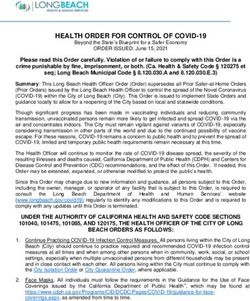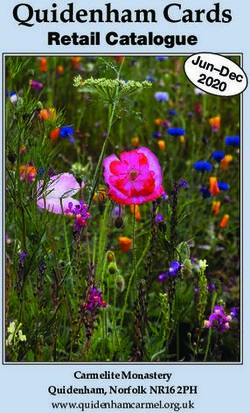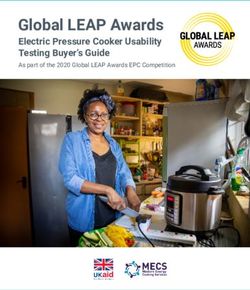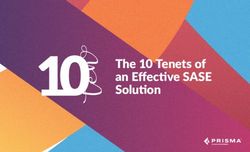BCom User Guide November 2021 - Stronger security is required
←
→
Page content transcription
If your browser does not render page correctly, please read the page content below
Index
Introduction 3 Order Status 45
Quick Tips 4 Invoices 48
Instructional Videos 5 Certificates 61
Sign in and Registration 6 Account Navigation 63
News and Announcements 8 Pricing 64
Product Catalog Navigation and Search 10 Accessing Price Reports 65
Finding Products in the Catalog 12 Creating Price Reports 67
Displaying Product Details 15 Special Pricing Authorizations 72
Displaying a Discontinued Product 19 Point of Sale 81
Configurable Products 20 My 3M Contacts 82
Orders Navigation 27 Resources Navigation 83
Quick Order 30 Resources - Media Library 84
Buy Now 32 Training 85
Adding Items to Cart via Shopping Lists 34 Customer Incentive Plans 86
Uploading Order File 35 Delegated Visitor Administration 87
Shopping Cart Validation 36 Footer Navigation 88
Shopping Cart and Checkout 37 Support Center 89
Regional Support – EMEA 90
bCom is designed to be viewed on a desktop, tablet or mobile device.
© 3M 2021. All Rights Reserved. 2Introduction
This guide provides an overview of bCom and will help the user effectively navigate and understand the site.
After reviewing this document, the user will:
• Understand the major features and services offered by bCom
• Know how to order products
• Understand how to view order status
• Know where to find Help
Notice: This user guide is only available in English. For local support documents, please visit the bCom Training
page on the bCom website for your country/locale. Features shown within this user guide may not be available
in all countries and users may not have access to all options. Some functions may be limited depending upon the
user’s security role and the nature of the customer’s business with 3M.
This document is for bCom registered users only.
© 3M 2021. All Rights Reserved. 3bCom Quick Tips
Click on each link to learn more about these functions.
• Search
• Searching Multiple IDs
• Scrolling Solutions
• Updating Shipping Address
• Order Status
• Order Tracking and Packing Lists *NEW*
• Assortable Product Details
• Price File Download
• Managing Catalog Numbers
• bCom Support Center
Note: bCom Quick Tips in your local language can be obtained by visiting the Training page on the bCom website
for your country/locale. See page 90 within this guide for contacts within EMEA.
© 3M 2021. All Rights Reserved. 4bCom Videos
Click on each link to view the short instructional videos.
• bCom Overview *NEW*
• Finding Products
• Creating an Order
• Viewing Order Status
• Finding a Certificate
• Price File Download
• Price File Download – Filtering Data in Microsoft Excel *NEW*
• Special Pricing Authorizations
• Point of Sale Upload
• Configurable Products – Quick Order
• Configurable Products – Models
• Checkout
Note: bCom Videos in your local language can be obtained by visiting
• Request a Return the Training page on the bCom website for your country/locale. See
page 90 within this guide for contacts within EMEA.
© 3M 2021. All Rights Reserved. 5Sign in and Registration
www.3m.com/bCom
• Sign in with a registered Username and Password.
• If the user does not have access, register by
clicking the “Register” button.
• The user will need a registration code as this
is a required field on the registration form. As
a new user, contact Customer Service or, if
applicable, your company’s Delegated Visitor
Administrator (DVA), to obtain the
registration code for the account.
• The user may also click the forgot “username” or
“password” links to retrieve this information after
answering the security questions.
• The user can also change the password by
clicking on the “Update/Change Password” link.
Note: users will need to know their current
password to complete this action.
Features shown on this page may not be available in all countries and users may
not have access to all options.
© 3M 2021. All Rights Reserved.
30 November 6News and Announcements
The News and Announcements section provides information about the site features, product
promotions, new product introductions, training courses and so much more! Visit this section often
as it is updated frequently.
News and Announcements are
located on the left side of the
Homepage. Click “View All” to
access all articles posted.
Click on the article title or the
“Continue Reading” link to
view the entire announcement.
© 3M 2021. All Rights Reserved. 8News and Announcements (continued) On the News and Announcements page, you can filter news items by categories (News, bCom Updates, Promotions, Pricing and more). You also have the option to sort the news items by priority (Newest to Oldest, Oldest to Newest and Article Type). © 3M 2021. All Rights Reserved. 9
Product Catalog Navigation The Product Catalog is the visual display of products on the website. It allows users to search, view, compare, and add products to a shopping cart or a shopping list. To open the Product Catalog from anywhere on the site, click on Products then choose from the categories listed. © 3M 2021. All Rights Reserved. 10
Product Search Product Search is a quick way to find a specific product by specifying a key word, phrase or Product Identification Number, Customer Catalog Number, or 3M Stock Number. © 3M 2021. All Rights Reserved. 11
Finding Products in the Catalog
In the Product Catalog, the user can utilize the left-side filter options to narrow the results.
The catalog can be filtered by available product categories and then by subcategory. As
each filter is applied, the available subcategories are displayed.
Before proceeding with a product search, select
the appropriate Agreement and Shipping option
so the correct product, pricing and other data
appears. Click the twistie to the right of each
menu to switch between options. Shipping option
also includes instructions to add a new shipping
address.
The default view of the product catalog,
My Products, displays only the products that the
user is set up to buy.
To expand the product results beyond those the
user is authorized to buy, select the All 3M
Products option in the left navigation. Pricing and
availability information does not display for
Features shown on this page may not be available in all countries
products the user is not set up to buy. and users may not have access to all options.
© 3M 2021. All Rights Reserved. 12Finding Products in the Catalog (continued) Filter categories on left side of page: © 3M 2021. All Rights Reserved. 13
Finding Products in the Catalog (continued) This shows what appears for “abrasive belt” after selections are made from the Width and Length options in the left navigation. After selecting the filtering options, search results for “abrasive belt” went down from 7,072 to 9 matches. © 3M 2021. All Rights Reserved. 14
Displaying Product Details The Product Details page displays the available content associated with the product. Content that displays is dependent on 3M business relationships, user access, and the data available for each product. Content may include: • Product Images and product videos • Product Name • Product Identifiers • Your Catalog # • Product Benefits • Product Type (Stock, Make To Order, or Configurable) • Inventory Availability • Pricing (if authorized to buy) • Create Product (Price) page – e-mail and print • Specifications • Details • Resources (brochures, catalogs, safety data sheets, etc.) © 3M 2021. All Rights Reserved. 15
Displaying Product Details (continued)
To open the Product Details
page for a product, click the
image or click the product
name hyperlink.
View estimated lead time,
when available
To compare the available content associated with two or three
products, select the add to compare check boxes.
© 3M 2021. All Rights Reserved. 16Displaying Product Details (continued)
Accessing Safety Data Sheets (SDS) and Regulatory Data Sheets (RDS)
On the Product Details page,
the VOC area of the
Specification / Details section
indicates whether there is a
Safety Data Sheet (SDS) and/or a
Regulatory Data Sheet (RDS) for
the product.
For this product, there is both an
SDS and an RDS. Links to these
files appear further down this
page in the Resources section.
SDS can also be found in the
bCom footer under the
Regulatory section or go directly
to www.3M.com/regs
© 3M 2021. All Rights Reserved. 17Displaying Product Details (continued)
Product Recommendations
• Search will generate product
recommendations at the bottom of
the homepage
• Suggested products will be
determined based on the user’s
previous purchase history
• Paginated view allows user to scroll
easily through any additional
recommended products
© 3M 2021. All Rights Reserved. 18Displaying a Discontinued Product
For products that are discontinued:
• A message displays on page
• 3M Stock IDs have clickable
“Replacement Available” message
linking directly to the replacement’s
Product Details Page
Note: please contact Customer Service
if there isn’t a replacement available.
© 3M 2021. All Rights Reserved. 19Configurable Products If an item is a Configurable Product, the user is prompted to enter Configuration Details to specify the manufacturing characteristics, such as width and length. The way one product is configured may be different from another product, and this will dictate the way the configurable product is ordered. The different methods to place a configurable product are on the following pages and you will be guided through the appropriate process. Configurable features shown on pages 21-26 may not be available in all countries and users may not have access to all options. © 3M 2021. All Rights Reserved. 20
Configurable Product Details
The Configuration Details options that
display may vary based on the product
attributes established. This displays on
all pages where configurable products
can be added to the cart.
Each entry is validated for allowable
values after the user tabs or clicks out
of the field. Any errors must be
corrected.
Click Validate when Configuration Details are complete to verify the specifications
meet the rules for manufacturing the product (such as Minimum Order Quantity),
view packaging information (if available), and to calculate the price.
© 3M 2021. All Rights Reserved. 21Configurable Product Details (continued)
The Product Details page displays the validated Configuration Details. To add the item to the shopping
cart, click Buy Now.
The price and Pricing section
display post-configuration.
The Configuration Details
entered on the previous
window display.
To modify any characteristics, click Edit Configuration.
© 3M 2021. All Rights Reserved. 22Finding a Matching Product Configuration
• A message will inform the user when the
matching product configuration is found on
the Product Detail Page or Quick Order
Matching Result
Page.
• The matching product configuration will
show in the Shopping Cart.
Notice Message
• A matching 3M Stock Number or part
number will include the configuration
selections you have made.
• A user may utilize the matching 3M Stock
Number or part number to order this
product in the future. Notice Message
© 3M 2021. All Rights Reserved. 23Product Configuration and Price – Single Cut Use the tool to enter custom cuts of varying dimensions. As cuts are entered, the table is used to display roll width consumption. Excess material may be treated as an off- cut. Estimated delivery dates will appear with your order status. To get started, enter Order Quantity, Width and Length. (Enter Quantity to consume the web width. Master Rolls can be added to increase the Order Quantity.) Note: select products/material IDs have linear Minimum Order Quantities. Configurable products display Net Price before Promotional Price in black strikethrough font. © 3M 2021. All Rights Reserved. 24
Additional Configuration Option - Stacked
Ability to configure products with
different sizes and view your product
selection.
• Multiple Sizes
• View Master Roll Utilization
• Off-Cut Displayed in Table
This tool is used to enter custom cuts
of varying dimensions. As cuts are
entered, the table is used to display
roll width consumption.
Select “Add Cuts” once quantity,
width, length, and core are selected
Select “Get Pricing” to
retrieve pricing
© 3M 2021. All Rights Reserved.
30 November 25Final Configuration Option
Add a description of the item in the open
text box for the Configured product.
The order will be reviewed by a
Customer Service Representative and
the user will be contacted.
© 3M 2021. All Rights Reserved.
30 November 26Orders Navigation The Orders navigation includes a set of tools and services that relate to purchasing products from 3M. Some of the features include: • Simple order entry through Quick Order • Order Status for order tracking • Lists and Carts management • Bulk upload of products to the Shopping Cart • Fast access to invoices • Account correspondence © 3M 2021. All Rights Reserved. 27
Orders
Before placing an order, it’s important to select the appropriate Agreement and Shipping
option so the correct product, pricing and other data appears.
Click the twistie to the right of each menu
to switch between options.
Instructions to add a new
Shipping Address.
Features shown on this page may not be available in all countries and users
may not have access to all options.
© 3M 2021. All Rights Reserved. 28Multiple Methods to Add Items to Cart
Method Description
Quick Order Allows multiple lines to be added to the cart at once; enables searching for
products by partial ID; and provides visibility of product description.
Buy Now Enables users to add an item directly from the Product Catalog and view detailed
information about the product.
Shopping List A list created by users to access frequently ordered items or a system-generated
Previously Purchased Items Re-Buy List.
Order Items Not in Allows users to add an item with product details for products that are not found on
Catalog the 3M Partner Portal site.
Upload Order File Submit a file to bulk load items into the Shopping Cart.
Features shown on this page may not be available in all countries and users
may not have access to all options.
© 3M 2021. All Rights Reserved. 29Adding Items via Quick Order
Quick Order displays on the homepage and is a fast way for a user to add an item to their cart when the
product number is known.
Choose the type of Product ID being entered:
• Your Catalog Number (Customer Part Quantity must be entered, Click Add to Cart when the
Number) but Contract # (number) is required fields are entered.
• 3M Catalog Number optional.
• 3M Stock Number
• UPC
If the information matches one exact product, the Mini-Cart opens briefly to display that the item has been
added to the cart. If one exact match is not found, the user is automatically brought to the Quick Order window
where the search results are displayed to allow final product selection.
© 3M 2021. All Rights Reserved. 30Adding Items via Quick Order (continued)
Quick Order can be accessed from the Orders navigation or from the Quick Order tab.
If multiple matches
The Product ID Type
are found, search
can be changed from
results show the
line to line.
Product IDs and
Descriptions to help
the user select the
correct item.
A full or partial product
number can be entered.
After all items are
entered, click
Add to Cart.
© 3M 2021. All Rights Reserved. 31Adding Items via Buy Now within the Product Catalog
The Buy Now icon displays on the Product Details window within the Product Catalog if the user is authorized
to purchase the product.
Clicking Buy Now opens a dialog box
showing the customer price and unit of
measure details.
Quantity (and an alternate Unit
of Measure or a Contract
Number if applicable) can be Clicking Add to Cart
entered. places the item in the cart
and closes the dialog box.
See slide 30 for additional information
© 3M 2021. All Rights Reserved. 32Adding Items via Buy Now (continued)
• Includes Minimum Order Quantity that
defaults into Quantity field.
• Note: Validations occur on Minimum
Order Quantity (MOQ) and Minimum
Order Increment (MOI) when quantity is
updated.
• May include option to enter Special
Pricing Authorization (SPA) number.
• May include option to Check Availability.
© 3M 2021. All Rights Reserved. 33Adding Items to Cart via Shopping Lists Users can maintain Shopping Lists for quick access to frequently ordered items. An entire Shopping List or selected products within the list can be added to the cart. Access to Shopping Lists can be found within the Orders navigation, Lists and Carts. Enter a Quantity for each product to be added to the cart. A Contract # (Number) may be added and an alternate Unit of Measure may be selected. Clicking Add to Cart adds all items with entered quantities to the cart. Products are saved within the shopping list but quantities and contract numbers are not saved for future use. For a variable configuration item, the quantity will be saved. © 3M 2021. All Rights Reserved. 34
Adding Items via Uploading an Order File
The Upload Order File feature can be used to load a spreadsheet of products directly into a Shopping Cart.
This feature is located within the Orders menu.
The user must format their file as
listed on the instructions on the page.
The user:
• Selects the Layout Type to
indicate the sequence in which the
fields display on the file.
• Selects the Product ID Type of the
items in the file.
• Browses for the File to Load.
• Clicks Upload File to Cart.
If no errors are found in the Order File, the items are added to the active Shopping Cart. Errors display on an
error page requiring additional entry to resolve issues. A template option is available to save the specific
format for future use.
© 3M 2021. All Rights Reserved. 35Shopping Cart Validation
The user must either correct the data for the items that do not pass validation and click Update or
delete the items. When all the errors are corrected or deleted, the cart can be checked out.
After changes are
made, click Update,
if needed.
Click the Delete
check box to remove
an item from a cart.
The Quantity, Unit, and Contract Number fields are editable from within the Shopping Cart.
© 3M 2021. All Rights Reserved. 36Shopping Cart and Checkout Once items are added to the shopping cart, the checkout process begins. Ship-To address can be updated. Attention To instructions can be included and will appear on the shipping label. Delivery service, delivery dates, and freight payments can be selected. See slides 38-39 © 3M 2021. All Rights Reserved. 37
Shopping Cart and Checkout – Delivery Date Users have the ability to choose between “Deliver On” and “Deliver By” on the shipping page when specifying Requested Delivery Date. Features shown on this page may not be available in all countries and users may not have access to all options. © 3M 2021. All Rights Reserved. 38
Shopping Cart and Checkout – Freight Payment Users can utilize account numbers associated with third-party carriers during check out. Features shown on this page may not be available in all countries and users may not have access to all options. © 3M 2021. All Rights Reserved. 39
Shopping Cart and Checkout – Premium Shipping Some accounts may have premium shipping available in the check out process. Choose Standard or Premium Shipping. Features shown on this page may not be available in all countries and users may not have access to all options. © 3M 2021. All Rights Reserved. 40
Shopping Cart and Checkout – Premium Shipping If Premium Shipment is selected, the level of service can be chosen. Features shown on this page may not be available in all countries and users may not have access to all options. © 3M 2021. All Rights Reserved. 41
Shopping Cart and Checkout (continued) Contract Number and Promo code, if available, can be entered. Certificates can also be requested. © 3M 2021. All Rights Reserved. 42
Shopping Cart and Checkout – Payment Method The Order Payment type may include invoice or credit card. © 3M 2021. All Rights Reserved. 43
Shopping Cart and Checkout – Place Order This is the final page of the order. Once reviewed, click Submit to place the order. © 3M 2021. All Rights Reserved. 44
Order Status
The homepage shows the most recent orders. This includes all orders submitted online and offline
(EDI, VMI, Manual, bCom).
Users can view full To access the full order
order details by clicking history list, click the
on the hyperlink of the Orders navigation option
Order Number in the and select Order Status
3M Order # column. Easy access to product and order information and business tools
OR click the > on the
to help you efficiently grow your business.
Recent Order header.
© 3M 2021. All Rights Reserved. 45Order Status List Page
The Order Status List shows all orders for all accounts for which the user has access.
Download Orders
Search attributes: provides an Excel
• PO # file of all orders
• 3M Order # including shipping
• Invoice # and delivery
• Shipping Reference # information.
• Search All
In the 3M Order #
column, click an
Order Number to
view Order Status
Details of an
Order Status definitions Click > to view order.
Order Status Details.
© 3M 2021. All Rights Reserved. 46Viewing Order Status Details and Invoices
The Order Status Details page displays current information about the order.
Request a
Overall status of the order Return link
A Track Shipment
link opens the
Order information
carrier tracking
website if
Item details available.
The Invoice
Shipment information Number hyperlink
includes: shipped quantity, opens a PDF of the
estimated or actual ship invoice.
date, estimated delivery
date, bill of lading number,
track shipment number Features shown on this page
may not be available in all
and carrier, and Packing countries and users may not
List number. have access to all options.
© 3M 2021. All Rights Reserved. 47Invoices
Users with the Invoice Viewer role will have the ability to view and filter invoices, email, print to PDF and
export to Excel. Users with the Invoice Manager* role will have access for viewing and paying invoices in
EIPP via the “Navigate to EIPP” link and access to view invoices on the Order Status page.
If you experience issues with EIPP or wish to be set up for EIPP,
contact the 3M bCom Support team at 1-800-898-9835
*The Invoice Manager role is reserved for customers who will pay via ACH through EIPP.
Notice: Users may not have access to all features and options shown. Some functions may be available or limited depending upon the user’s security role and
the nature of the customer’s business with 3M. Invoices features shown may not be available in all countries and users may not have access to all options.
See page 90 within this guide for contacts within EMEA. This document is for bCom registered users only.
© 3M 2021. All Rights Reserved. 48Invoices (continued)
Users with access to view and pay
invoices will see “Navigate to EIPP”
Users may have access to Invoice Discount
Date and Invoice Discount Amount
Includes Credit and Debit order types related
to an invoice if there are any (“+” indicates
there are debit/credit memos and clicking on
the “+” will show them)
© 3M 2021. All Rights Reserved.
30 November 49Sorting and Filtering Invoices
• Click on column headers to sort and filter
• Refine search to Search All, Invoice #, PO # using
drop-down
• Search for invoices by Status of invoice
• Sort invoices by Invoice Date by selecting All or
creating a date range
• Sort invoices by Invoice Due Date by selecting All or
creating a date range
© 3M 2021. All Rights Reserved. 50Emailing Invoice(s) • Select the appropriate invoice(s) • Click on the Email button © 3M 2021. All Rights Reserved. 51
Emailing Invoice(s)
• Complete the Email form fields
• Note: “To” and “From” fields are
mandatory, email addresses will need to
be entered
• Click Send
• Generated email will include “Invoice File”
link
• Note: After clicking link in email, an ENL
page will appear – user will need to log in
with credentials
© 3M 2021. All Rights Reserved. 52Example Invoice Received via Email Link © 3M 2021. All Rights Reserved. 53
Generating PDF of Invoice • Select the appropriate invoice(s) • Click on the Print PDF button © 3M 2021. All Rights Reserved. 54
Generating PDF of Invoice © 3M 2021. All Rights Reserved. 55
Opening Invoice PDF • Click on the PDF link to open the file • Note: link to file will disappear after clicking © 3M 2021. All Rights Reserved. 56
Example PDF of Invoice © 3M 2021. All Rights Reserved. 57
Exporting Invoices • Select the appropriate invoice(s) • Click on the Export to Excel button © 3M 2021. All Rights Reserved. 58
Exporting Invoice Excel File © 3M 2021. All Rights Reserved. 59
Opening Invoice Excel File Click on the xlsx link to open the file © 3M 2021. All Rights Reserved. 60
Certificates Using various search terms, users can locate and view certificates. Features shown on this page may not be available in all countries and users may not have access to all options. © 3M 2021. All Rights Reserved. 61
Certificates (continued)
During the order process, you may also request certificates.
To request a certificate, The cart will expand to show an area
click Special Requests in with a Request Certificates section.
the Shopping Cart.
Click Request to see a dialog box with
the certificate request form.
Features shown on this page may not be available in all
countries and users may not have access to all options.
© 3M 2021. All Rights Reserved. 62Account Navigation The Account navigation includes a set of tools and services that relate to purchasing products from 3M. Some of the features include: • Agreements • Pricing • Point of Sale • My 3M Contacts • Address Book • Manage Users Features shown on this page may not be available in all countries and users may not have access to all options. © 3M 2021. All Rights Reserved. 63
Pricing The Pricing section displays the available price information if a user has been assigned the relevant pricing role. Content may include: • Option to display multiple prices (List Price, Net Price, Scale and Promotion Discount percent, Special Pricing Authorizations – Deals, Deal Scales, and Chargebacks). • For configurable IDs, prices, MOQ, and MOI will display post configuration. • Assortment details display for quantity assortment, value assortments, and mixed pallet discounts. Features shown on this page may not be available in all countries and users may not have access to all options. © 3M 2021. All Rights Reserved. 64
Accessing Price Reports From the Account navigation, select Pricing, and then click Price Report. © 3M 2021. All Rights Reserved. 65
Accessing Previously Created Price Reports
Reports created for
you are highlighted
in yellow. Click the download
arrow to export
Note: if you do not Price Report
have any highlighted
reports, see
instructions on the
following pages.
© 3M 2021. All Rights Reserved. 66Creating an On-Demand Price Report
Two different types of price
reports can be generated by
choosing the Create
Product Report button.
© 3M 2021. All Rights Reserved. 67Creating a Standard Price Report
Standard Report:
report with pre-
determined attributes
that provides a list of
active materials
currently available to
your company.
• Choose “Standard
Report (24 Months)”
button
• Ensure correct
Agreement and
Language is selected
• Request Report
Users will be notified by email when their report is ready for download.
© 3M 2021. All Rights Reserved. 68Creating a Customized Price Report
Choose Customize Report
to generate a customized
report and select your own
fields.
Available report types
include:
• Active – all products
available to your company
• 12 Months – products
purchased in the last 12
months
• 24 Months – products
purchased in the last 24
months
• Volume Buy – products
that include volume
discounts
• Discontinued – products
discontinued with
replacement material
number, if available
© 3M 2021. All Rights Reserved. 69Creating a Customized Price Report (continued) Select products via the “Product Categories” or “Search by Catalog or SKU Value Range” choices. Product Categories: choose from the different product category levels Search by Catalog or SKU Value Range: select the Product ID Type then enter a comma separated list of products to be included © 3M 2021. All Rights Reserved. 70
Creating a Customized Price Report (continued)
Select the desired
information fields associated
with each specific product.
Click Save and Generate
Users will be notified by email when their report is ready for download.
© 3M 2021. All Rights Reserved. 71Accessing Special Pricing Authorizations (SPA) From the Account navigation, select Pricing and then click Special Pricing Authorizations. Special Pricing Authorization features shown on pages 72-80 may not be available in all countries and users may not have access to all options. © 3M 2021. All Rights Reserved. 72
View all SPAs – Download Report From the Special Pricing Authorizations page, click on Off Invoice or On Invoice. This lets the user toggle between the two types of SPAs. Off Invoice SPAs require the user to file a POS report for reimbursement; On Invoice SPAs reflect cost on invoice at time of purchase. From the Special Pricing Authorizations page, click on the red DOWNLOAD. On clicking the DOWNLOAD, the user sees a modal that helps them narrow down the SPAs for download. When the file is ready for download, it will appear below the red ‘DOWNLOAD’ button. © 3M 2021. All Rights Reserved. 73
SPAs – Search and Advanced Search
Users can search for a specific SPA
based on SPA Number, Customer
Name or Account Number.
(Minimum of 3 characters required
to conduct a search)
The Advanced search link allows
users to narrow down their search
and find specific SPAs.
© 3M 2021. All Rights Reserved. 74Off Invoice SPAs – Advanced Search (continued) Users can perform an Advanced Search to narrow down the search for Off Invoice SPAs. This supports partial word searches. © 3M 2021. All Rights Reserved. 75
View all SPAs – Download Report When the download is being processed, the button is grayed out and disabled. The status of the download is changed to ‘Processing’ until the file is ready. © 3M 2021. All Rights Reserved. 76
Access SPAs – Filter, Sort, Group or Load More
The user can sort, group, or load additional SPAs on the Special Pricing Authorizations page.
Click Sort Results
to see Sort By and
Group By options.
To view additional
SPAs, click LOAD
MORE.
© 3M 2021. All Rights Reserved. 77SPA Details – Tiered Chargebacks (Off Invoice SPAs)
Some Off Invoice SPAs may have tiers associated to them. Tiers are against either the customer or
customer list.
Tier information
Products maintained
against the tier
associated to the
customer/customer list.
Features shown on this page may not be available in all
countries and users may not have access to all options.
© 3M 2021. All Rights Reserved. 78SPA Details – Deal Scale Expansion (On Invoice Only)
Some Deals (On Invoice SPAs) may have scale pricing associated with some of the products.
Scale pricing available
for this product.
Details of Scale
pricing.
© 3M 2021. All Rights Reserved. 79SPA Details Download – Excel Spreadsheet Once the SPA file is ready for download, it can be saved on the user’s computer. © 3M 2021. All Rights Reserved. 80
Point of Sale By using a pre-defined file format, users can submit their Point of Sale information to 3M. Features shown on this page may not be available in all countries and users may not have access to all options. © 3M 2021. All Rights Reserved. 81
My 3M Contacts This page allows users to view their Customer Service Representative and others on their account. Features shown on this page may not be available in all countries and users may not have access to all options. © 3M 2021. All Rights Reserved. 82
Resources Navigation The Resources navigation includes a set of tools and services that provide access to an up-to-date digital media library and product content to help the user enhance their site to stimulate interest and purchases. The image to the right displays the list of features available at this time for some users: • Product Information • Lead Management • Promotions Features shown on this page may not be available in all countries and users may not have access to all options. © 3M 2021. All Rights Reserved. 83
Resources – Media Library The media library is used to download specific assets such as images, data sheets, package inserts, and more. © 3M 2021. All Rights Reserved. 84
Training The Training page can be used to access the bCom User Guide, Quick Tips, FAQs, How to Videos and link to the 3M Academy. © 3M 2021. All Rights Reserved. 85
Customer Incentive Plans There are a variety of incentive plans that may be available to you. These plans may include market development funds, days beyond terms taken, flat rebates, volume rebates, and growth rebates. If these plans are available and you have questions, please contact your 3M Customer Service Representative. © 3M 2021. All Rights Reserved. 86
Delegated Visitor Administrator (DVA)
DVAs will access the Manage Users page from the
Account navigation.
The Manage Users home page allows the DVA to
approve new users, choose a person to view user
details or manage access rights.
The DVA can review user information and approve
or deny access for users within their company. On
the User Detail page, the DVA can also review and
manage:
• User Sign-In Information
• User Permissions
If user has not registered, the DVA has the ability to
Add Users for their companies.
Features shown on this page may not be available in all countries and users
may not have access to all options.
© 3M 2021. All Rights Reserved. 87Footer Navigation Footer Navigation, located at the bottom of every page, displays the hierarchy of features represented as text links as well as administrative content; copyright statements, terms of use, legal disclaimers, website feedback links, and more. Clicking on the “TOP” button will bring you to the top of the page. © 3M 2021. All Rights Reserved. 88
Support Center Click the Need Help? tab on the right side of the page to get product support, help with an order (new or existing) and search for help articles and Frequently Asked Questions. The Support Center provides: • A robust self-serve knowledge platform to find answers to questions • Increased visibility to the status and progression of an inquiry • The ability to communicate directly with a Customer Service Representative on inquiries, share files and store documents Features shown on this page may not be available in all countries and users may not have access to all options. © 3M 2021. All Rights Reserved. 89
bCom Regional Support - EMEA
Central Europe Region
CER:
3M.bCom.CER@mmm.com
North Europe Region
NorthEuropebCom@mmm.com
East Europe Region
Czech:
bCom-CZ@mmm.com
Hungary:
bCom-HU@mmm.com
Poland:
3MPartnerPortalPomoc@mmm.com
Slovakia:
West Mediterranean Region bCom-SK@mmm.com
France: Ukraine:
bComFrance@mmm.com 3M.Customercare.PL@mmm.com
Iberia:
bComIberia@mmm.com
South East Europe Region
Italy:
ITbCom@mmm.com
Turkey:
bCom-TR@mmm.com
© 3M 2021. All Rights Reserved. 90You can also read