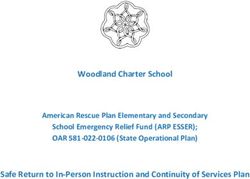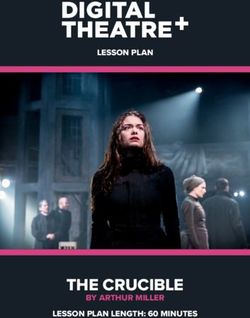Assistive Technology Manual for Windows & macOS 2023-2024
←
→
Page content transcription
If your browser does not render page correctly, please read the page content below
Assistive Technology Manual for
Windows & macOS
2023–2024
Updated 10/26/2023Assistive Technology Manual for Windows & macOS
Contents
Overview of Testing with Assistive Technology....................................................................... 3
Using Permissive Mode with Assistive Technology ................................................................... 4
How to Use Assistive Technology with Permissive Mode on Windows ..................................... 4
How to Use Assistive Technology with Permissive Mode on macOS 13 .................................... 5
Testing with Text-to-Speech ...................................................................................................... 6
Voice Pack Selection on Mobile Versions of Secure Browsers .................................................. 6
Configuring JAWS Screen Readers on Student Computers Before Testing Begins .................. 7
Configuring JAWS to Recognize the Secure Browser ........................................................... 7
Optional JAWS Voice Adjustment Settings ......................................................................... 10
Testing with Speech-to-Text .................................................................................................... 16
Appendix .................................................................................................................................. 17
Help Desk.................................................................................................................................. 18
Change Log .............................................................................................................................. 19
iiOverview of Testing with Assistive Technology
Assistive Technology Manual for Windows & macOS
Overview of Testing with Assistive Technology
This manual provides an overview of the embedded assistive technology tools that can be used to help
students with accessibility needs complete online tests in the Test Delivery System (TDS). It includes lists
of supported devices and applications for each type of assistive technology that students may need, as
well as setup instructions for the assistive technologies that require additional configuration to work
with TDS.
• Embedded assistive technology tools include the built-in test tools in TDS, such as the text-to-speech
and speech-to-text tools. These tools can be accessed without third-party software or hardware and
do not require Permissive Mode to be turned on in TDS.
− The embedded assistive text-to-speech, speech-to-text, and zoom tools in TDS are available on
both desktop and mobile devices.
Students who use assistive technology tools to interact with a standard web browser should be able to
use those same tools with TDS unless they are web-based applications or browser extensions. The best
way to test compatibility for tools is to take a practice test in the Secure Browser with those tools turned
on. If they do not work, see the additional configuration instructions in this manual as required. If you
still have questions about the assistive technology covered in this guide, please contact the Help Desk.
For more information about taking practice tests, see the Test Administrator User Guide.
The manual includes the following sections:
• Testing with Text-to-Speech
• Testing with Speech-to-Text
3Overview of Testing with Assistive Technology
Assistive Technology Manual for Windows & macOS
Using Permissive Mode with Assistive Technology
Permissive Mode is a TDS accommodation that allows students to use non-embedded assistive
technology to complete tests in the Secure Browser. It must be turned on for any students testing with
third-party assistive technology tools. When Permissive Mode is turned on, the Secure Browser's
security settings will be partially lowered to allow students to use tools that would otherwise be
blocked.
Permissive Mode is available for computers running supported desktop Windows and macOS operating
systems only. Permissive Mode on macOS devices is supported only with Secure Browser version 16.
When using Windows devices, the task bar remains on-screen throughout the test after enabling
accessibility software. However, forbidden applications are still prohibited.
Permissive Mode activates when students are approved for testing in TDS. The student's assistive
technology should already be set up for use with TDS when they begin testing with Permissive Mode.
When Permissive Mode is turned on, standard keyboard commands in the Secure Browser will be
disabled to accommodate any potential keyboard commands associated with the assistive technology
the student may be using. For information about standard keyboard commands in the Secure
Browser, see the Test Administrator User Guide.
Note: Some of the tools covered in this document may include prohibited features that students can
access, even when Permissive Mode is enabled. For such tools, it is recommended that Test
Administrators monitor students while testing to ensure they do not use any prohibited features.
How to Use Assistive Technology with Permissive Mode on Windows
Students can follow the instructions in this section to use assistive technology alongside the Secure
Browser with all supported Windows operating systems.
1. Open the required accessibility software on the student’s testing device.
2. Open the Secure Browser. Begin the standard sign-in process up to the proctor approval step.
3. When a student is approved for testing, the Secure Browser allows the operating system’s menu and
task bar to appear.
− Windows: The Secure Browser resizes, and the taskbar remains visible inside the test in its usual
position. Students can press Alt+Tab to switch between the Secure Browser and accessibility
applications that they are permitted to use in their test session.
4Overview of Testing with Assistive Technology
Assistive Technology Manual for Windows & macOS
4. The student must immediately switch to the accessibility software that is already open on the
computer so that it appears over the Secure Browser. The student cannot click within the Secure
Browser until the accessibility software is configured.
− Windows: Click the accessibility software application in the task bar.
5. The student configures the accessibility software settings as needed.
− If the student needs to test with multiple accessibility applications simultaneously, they should
configure all of them during this step.
6. After configuring all the necessary the accessibility software settings, the student returns to the
Secure Browser and continues the sign-in process. At this point, the student can no longer switch
back to the accessibility software. If changes need to be made to the accessibility software, the
student must sign out and then sign in again.
How to Use Assistive Technology with Permissive Mode on macOS 13
The Secure Browser 16 for macOS 13 requires students to launch approved accessibility software after
logging in to the test.
1. Open the required accessibility software on the student’s testing device and configure the
accessibility software settings as needed.
2. Open the Secure Browser and follow the standard sign-in process.
3. On the first page of the test, select Applications in the global menu. From the App Launcher
window that pops up, select the appropriate assistive technology software, and click OK.
4. Return to the Secure Browser and continue testing.
− Note: Students should not close the assistive technology application while the Secure Browser is
still open, as they may not be able to relaunch it. If the student accidentally closes the assistive
technology application, they must sign out and then sign in again.
5Testing with Text-to-Speech
Assistive Technology Manual for Windows & macOS
Testing with Text-to-Speech
Text-to-Speech (TTS) tools read aloud text that appears on the screen for students who may have
reading impairments. TDS includes embedded TTS tools that can be turned on for students with the
appropriate accommodation settings in TIDE. In order for students to test with TTS tools, a supported
voice pack will need to be installed on their device before testing begins (if the device does not already
include a built-in voice pack). Students testing with TTS should also have a supported headset or
headphones.
TTS is available on all operating systems supported by TDS (for a full list of supported operating systems,
see the Supported Devices page of the Florida Portal). However, TTS tracking does not function correctly
on Linux devices. If students require the use of this accommodation (TTS with tracking), they must use a
supported operating system.
Text-to-speech in Windows, macOS, and iPads includes a feature that allows students to pause and then
resume TTS in the middle of a passage. On Chromebooks, however, students should highlight the
desired text to be read as the pause feature does not allow students to pause and resume reading again.
Table 1 lists the voice packs supported for students testing with TTS. Students can verify that TTS works
on their computers by logging in to a practice test session and selecting a test for which TTS is available.
Students using TTS for the practice tests must log in using a supported Secure Browser.
Table 1. Technology Requirements for Students Testing with TTS
Technology Type Product
Supported Voice • Windows built-in voice packs
Packs
• macOS built-in voice packs
• iPadOS built-in voice packs
• Chromebook built-in voice packs
• Heather Infovox iVox HQ (macOS only)
• Rosa Infovox iVox HQ (macOS only)
Note: CAI strongly encourages schools to test the TTS settings before students take operational tests.
You can check these settings through the diagnostic page. From the student practice test login screen,
click Run Diagnostics, and then click Text-to-Speech Check.
Voice Pack Selection on Mobile Versions of Secure Browsers
The Mobile Secure Browser uses either the device’s native voice pack or a voice pack embedded in the
Secure Browser. Additional voice packs downloaded to a mobile device are not recognized by the
Mobile Secure Browser.
6Testing with Screen Readers
Assistive Technology Manual for Windows & macOS
Table 2. Screen Readers Supported for Student Computers
Screen Reader System Requirements Additional Details
JAWS–Student • Operating Systems: • Requires additional setup before
• Supported Windows 8.1, 10, 11 use with TDS (see configuration
Versions:2021, ▪ Minimum instructions).
2022, 2023 Requirements: 2.0 GHz • Test Presentation setting must be
Processor, 8 GB RAM set to braille, even if the student
is not a braille user.
Configuring JAWS Screen Readers on Student Computers Before Testing
Begins
This section includes instructions for the additional JAWS configuration steps that Technology
Coordinators must follow before students use JAWS for online testing. To ensure JAWS is properly
configured, students should take practice tests using JAWS before taking operational tests.
The configuration instructions in this section apply to JAWS 2021, JAWS 2022, and JAWS 2023, as well as
Fusion.
Configuring JAWS to Recognize the Secure Browser
You must edit the JAWS configuration file so that the software recognizes the Secure Browser.
1. To modify the configuration file, open the JAWS ConfigNames.ini file. This file may appear in two
folders. Depending on how JAWS is installed on your computer, you may need to modify both files.
The examples below are for JAWS 2020 installed to the default location. If your version is installed to
a different location, navigate to the appropriate directory.
− Required Folder: Start > All Programs > JAWS 2021 > Explore JAWS > Explore Shared Settings
− Optional Folder: Start > All Programs > JAWS 2021 > Explore JAWS > Explore My Settings
2. In the ConfigNames file, locate the line of text containing firefox:3=firefox. At the end of this line,
press Enter and type FLSecureBrowser15.0=firefox
3. At the bottom of the ConfigNames file, do one of the following:
− For JAWS 2022: Update the URL in the regex: line below the ;CAI testing: line so that it reads as
regex:https:\/\/.*\.cambiumtds(uat)?\.com\/student.*=CAI Testing
− For JAWS 2021: After the last line of the file, press Enter and type ;CAI testing: and then press
Enter again and type regex:https:\/\/.*\.cambiumtds(uat)?\.com\/student.*=CAI Testing
The end of the ConfigNames file should match the highlighted section in Figure 1.
7Testing with Screen Readers
Assistive Technology Manual for Windows & macOS
Figure 1. JAWS ConfigNames File—regex line
4. Save the file.
a. If you receive an error that you don’t have permission to save the .ini file to this location, save
the file as ConfigNames.ini to your desktop. Then copy the updated .ini file to the folder
containing the original .ini file referenced in step 5.
Registering AccessibleHandler.dll
To ensure that JAWS works properly with the Secure Browser, you should register AccessibleHandler.dll on
the student’s testing device. These steps should be performed for all supported versions of JAWS.
1. From the Start menu, search for File Explorer, then press Enter on the keyboard. After the File
Explorer or Home window populates, navigate to the left-hand panel, then select Local Disk (C:) or
Windows (C:) under This PC.
2. Open the Program Files folder, then locate the downloaded Secure Browser folder:
FLSecureBrowser.
3. Find the Windows Batch File Type with the name RegisterAccessibilityLibs.
4. Right click on the RegisterAccessibilityLibs.bat file and select "Run as Administrator." You may be
prompted to choose between Yes and No in a pop-up box, choose Yes.
5. A command prompt window appears briefly with a message confirming successful registration.
6. A message appears indicating that the action was successful. Choose OK on this prompt and the
command window automatically closes.
Configuring JAWS to Speak “Dollars”
You should configure JAWS to correctly speak the dollar symbol ($) in case it appears in the test
content.
1. Open JAWS and go to Utilities > Settings Center. The Settings Center window opens.
2. In the Search for settings panel on the left, expand the Text Processing settings and Number And
Date Processing sub-settings. Select Speak Dollars. The Settings Center window displays the
Number And Date Processing options (see Figure 4).
8Figure 4. Number and Date Processing
3. Select the Speak Dollars checkbox.
4. Select Apply, and then select OK.
9Testing with Screen Readers
Assistive Technology Manual for Windows & macOS
JAWS Unified Keyboard Settings
JAWS includes a unified keyboard setting that allows students to use Alt+Tab to return to the Secure
Browser when Permissive Mode is turned on.
The unified keyboard setting is turned on by default, but you should still verify it is enabled for students
before they begin testing.
4. Open JAWS and navigate to Utilities > Setting Center.
5. Search in the Settings Center window for “Unified Keyboard” and select the Use Unified
Keyboard Processing Method checkbox (see Figure 5).
Figure 5. Use Unified Keyboard Processing Setting
Optional JAWS Voice Adjustment Settings
Prior to launching the Secure Browser, you can adjust JAWS voice settings for students based on their
individual needs. You must set the Voice Profile, Speaking Rate, and Punctuation settings prior to
administering assessments. Students should take practice tests using JAWS so they can determine
whether these settings need to be adjusted.
1. To adjust JAWS voice settings, open JAWS and go to Options > Voices > Voice Adjustment. The
Voice Adjustment window opens (see Figure 6).
10Testing with Screen Readers
Assistive Technology Manual for Windows & macOS
Figure 6. JAWS Voice Adjustment
2. To adjust the voice profile, in the Profile section, select a voice profile from the Profile Name drop-
down list. Select Apply.
3. To adjust the voice rate, in the Voice section, drag the Rate slider to the desired rate speed (the
lower the rate, the slower the words are read aloud). Select Apply.
4. To adjust the punctuation, select the Punctuation drop-down list. Select from the following options:
None, Some, Most, or All. Select Apply.
5. When all settings are saved, select OK.
Navigating the Student Testing Site with JAWS
JAWS allows students to use keyboard commands to navigate the Student Testing Site. The actions
associated with each JAWS keyboard command depend on the context in which the student presses the
key. In other words, the same key may have different effects depending on whether the student is on the
sign-in pages, the test pages, or within the items and stimuli of the test pages.
Note: The Tab key is best used to move among elements such as buttons, text boxes, etc.
Use Forms Mode to navigate within an element, such as a listbox (allows multi-selection of options in the
list). Forms Mode should be activated either automatically when focus is brought to that element using
Tab or by pressing Enter on the element. The arrow keys should then be used. To exit Forms Mode, press
Esc or NUM PAD PLUS and use the arrow keys. This allows a page to be read in detail, including plain text
such as test questions.
11Table 1 provides an overview of how to use JAWS keyboard commands in each context. For students to use
these keyboard commands, Permissive Mode must be enabled for them in TDS.
Caution: If JAWS enters Forms Mode, these keyboard commands may not work. To exit Forms Mode, press
NUM PAD PLUS or Esc.
Table 1. Overview of JAWS Keyboard Commands in the Student Testing Site
Key Action
Navigating the Sign-In Pages with JAWS Keyboard Commands
JAWS modifier Returns the focus to the Secure Browser if the student navigates to the
key + F10) JAWS application window while signing in
Space + S Keyboard layouts may vary by device. Please refer to the manual provided
(Perkins Braille by the device manufacturer for more information.
keyboard)
Tab Moves the focus to the next field or button on the page
Shift + Tab Moves the focus to the previous field or button on the page
Down Arrow Reads the next line on the page
Up Arrow Reads the previous line on the page
Enter Selects the button that is currently in focus
Navigating Test Pages with JAWS Keyboard Commands
R Navigates to the next landmark region on the test page. A test page has up to
three primary landmark regions:
• Banner Region: The banner contains the test information row. This row
displays the current question numbers, test name, student name, test settings
button, pause button, and help button.
• Navigation and Test Tools Region: This region displays the navigation and
tool buttons.
• Test Content Region: This region consists of the Stimulus section and the
Question section:
▪ Stimulus Section: Contains the stimulus title, stimulus context menu, and
stimulus content.
▪ Question Section: Contains a question number, question labels (labels that
appear when you mark an item for review, print an item, or enter a note for
an item), question context menu, question prompt, and the response area.
12Key Action
H Jumps to the next heading on the page.
In general, the following test components are defined with a heading:
• Test name (H1)
• Student name (H2)
• Passage title (H3)
• Question number (H3)
On test pages that have multiple questions, students can jump directly from
one question to the next. To do so, press H and then press the Down arrow
twice. The question prompt is read aloud.
Shift + R Jumps to the previous region on the page.
Shift + H Jumps to the previous heading on the page.
Tab Moves to the next component on the page. In general, the following test
elements are components:
• Navigation and tool buttons
• Question number
• Context menu
• Response options
Shift + Tab Moves to the previous component on the page.
Enter Selects a button or response option or opens a context menu.
Note: Press the Esc key to exit out of the Multiple Choice response options
Down Arrow Moves to the next line on the page.
Up Arrow Moves to the previous line on the page.
JAWS modifier Reads everything on the page (from the current point of focus).
key + Down
Arrow
Ctrl Stops JAWS from reading.
Opening and Using Context Menus with JAWS Keyboard Commands
Enter Pressing Enter when JAWS reads “Menu button” will open the context menu.
This is the only way to open the context menu when streamlined mode is turned
on.
13Key Action
Down Arrow Moves the focus to the next option in the menu. JAWS will read this option aloud.
Up Arrow Moves the focus to the previous option in the menu. JAWS will read this option
aloud.
Space Selects the menu option currently in focus.
Esc Closes the context menu without selecting any options.
Responding to Items with JAWS Keyboard Commands
Tab • Students can use the Tab key to navigate to the item prompt.
• Students can press Tab again to navigate to the response area. They may
need to press Tab multiple times depending on the item type and whether any
question labels appear for the item.
• In the response area for an item, students can press Tab to navigate between
each answer option, text box, selectable text field, keypad button, or check
box, depending on the item type.
Shift + Tab Navigates to the previous answer option, text box, selectable text field, keypad
button, or check box, depending on the item type.
Up and Down • For multiple choice and multi-select items, pressing the arrow keys will move
Arrow Keys between each answer option.
• For edit task choice items, pressing the arrow keys will move between each
line of text in the item. After users open an edit menu by pressing Space, the
arrow keys can be used to move between the answer options in the drop-down
list.
Space • For multiple choice and multi-select items, pressing Space will select the
answer option in focus.
• For edit task items, pressing Space will open the edit menu in which students
type or select a response.
• For table match items, pressing Space will mark the checkbox in focus.
Enter • For hot text items, pressing Enter will choose the selectable text area in focus
as the answer option.
• For edit task choice items, pressing Enter will select an answer option from the
drop-down list in the edit menu.
• For equation items, pressing Enter will select the keypad button in focus.
Alt + 7 • For equation items, pressing Alt + 7 will open a popup menu with special
characters. Students can use the arrow keys to move between the special
characters in the list and then press Enter to insert a special character in the
response area.
14Please note that the keypad of the Scientific and Four-Function calculator tool in the Student Testing Site
cannot be navigated entirely with the Tab key. However, all buttons within the keypad can be navigated or
selected using JAWS or Scientific and Four-Function keyboard commands. For a list of Desmos keyboard
commands, see https://www.desmos.com/fourfunctionshortcuts and
https://www.desmos.com/scientificshortcuts.
.
15Assistive Technology Manual for Windows & macOS
Testing with Speech-to-Text
Testing with Speech-to-Text
Speech-to-text (STT) technology transcribes a student’s spoken words into text for item responses in
TDS. Students with the appropriate accommodations may use STT assistive technology while taking
tests. It is recommended that students use the embedded STT tool in TDS. This embedded tool can be
tracked by the Florida Department of Education when gathering data about students’ tool use (for more
information about the embedded STT tool, see the Test Administrator User Guide).
Students using STT technology will need to use a headset while testing. Any wired headset with a 3.5mm
or USB connection should be compatible.
16Assistive Technology Manual for Windows & macOS
Appendix
Appendix
The following directions and keyboard commands are recommended for navigating specific sections of
the test.
1. To navigate a test page:
a. Once the question loads, use H to navigate to the Item number (heading level 2) i.e. '3'
(heading level 2)
b. Use the down arrow key to navigate to the test question/stimulus
c. Use the arrow keys to navigate through the answer choices
d. Press space bar to select your answer choice
e. To go to the next question, press B until you get to Next button
2. To navigate to the Items Summary Drop Down List ('items button' – which is a list of answered
items, flagged items, and the next item to be answered).
a. Press B until you get to Items button
b. Use up/down arrows to navigate within the list
c. Press Esc to exit the Items button and H to move focus away from the Items button.
3. To navigate to the Item # Menu button - which has options to mark for review, strikethrough or
highlight (text must be selected for highlighting option to appear).
a. Press H to get to the Item #
b. Press down arrow to navigate to the Item # Menu (button)
c. Press space bar to activate the button
d. Press arrow keys to navigate the options and space bar to select an option
e. Press Esc to exit the Item # Menu (button)
f. Then use down arrow keys to navigate to question/stimulus and answer choices
Caution: If JAWS enters Forms Mode (indicated by a beep), these keyboard commands may not work. To
exit Forms Mode, press NUM PAD PLUS or Esc.
17Assistive Technology Manual for Windows & macOS
Help Desk
Help Desk
If this document does not answer your questions, please contact the Florida Help Desk.
The Help Desk will be open Monday–Friday from 7:00 a.m. to 8:30 p.m. Eastern Time (except holidays
or as otherwise indicated on the Florida Statewide Assessments Portal).
Toll-Free Phone Support: 1-866-815-7246
Email Support: FloridaHelpDesk@CambiumAssessment.com
To help us effectively assist you with your issue or question, please be ready to provide the Help Desk with
detailed information that may include the following:
• Device, operating system, and browser version information
• Any error messages and codes that appeared, if applicable
• Information about your network configuration:
o Secure browser installation (to individual machines or network)
o Wired or wireless Internet network setup.
18Assistive Technology Manual for Windows & macOS
Change Log
Change Log
Location Change Date
Using Permissive Mode with Removed Secure Browser 12.5 and 15.5; replaced
Assistive Technology with 16
How to Use Assistive
Technology with Permissive Removed macOS10.15 (deprecated)
Mode on Windows
Voice Pack Selection on Updated JAWS versions
Mobile Versions of Secure 9/6/23
Browsers
Additional Configuration for
Removed section
JAWS 2020
Table 1. Overview of JAWS Updated Responding to Items with JAWS Keyboard
Keyboard Commands in the Commands > Tab row
Student Testing Site
Configuring JAWS Screen
Changed sidebar text to “Testing with Screen 9/11/23
Readers on Student
Readers” from Page 7-15
Computers Before Testing
Begins
Navigating the Student Removed associated text prompt from Tab section 9/11/23
Testing Site with JAWS under “Question Number”
Appendix Added appendix to provide additional directions and 10/26/2023
keyboard commands that are recommended for
navigating specific sections of the test when using
JAWS.
© Cambium Assessment, Inc. 19© Cambium Assessment, Inc. 20
You can also read