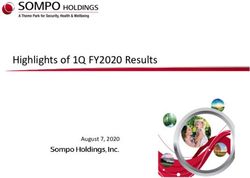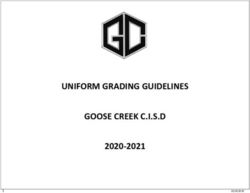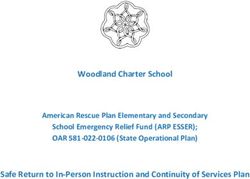Mathletics Teacher Experience - Your guide to using the essential resource
←
→
Page content transcription
If your browser does not render page correctly, please read the page content below
Mathletics Teacher Experience
Your guide to using the essential resource
Mathletics is a captivating learning space which provides students with all the tools they need to
be engaged and successful learners, both in the classroom and beyond. Mathletics supports and
caters to a blend of student-driven learning and teacher-led instruction.
The intuitive Teacher Console is designed to save valuable time and help teachers target the
diverse needs of their classroom.
This guide is designed for teachers and educators using the Mathletics Teacher Console.Mathletics Teacher Experience
Using the essential resource
CONTENTS
i Getting Started 01
ii Classes 04
iii Courses 06
iv Tests 08
v Assign 10
vi Results 12
vii Reporting 15
viii Student points and certificates 18
ix Mathletics library 19
v.28092017Mathletics Teacher Experience
Using the essential resource
Getting Started
1 On the Mathletics homepage, click
2 Enter your username and password to sign in to the Mathletics Teacher Console.
With Single Sign On capabilities, users can choose an option to link a Mathletics account to a
3
range of providers such as Google or Office 365 for simpler, faster access.
You will be presented with the choice to use the new Mathletics Teacher Console, or proceed to the
original console.
This guide is for the new Teacher Console. The guide for the existing interface is available HERE.
1Mathletics Teacher Experience
Using the essential resource
HOME
Once you click Explore the new Mathletics, you will enter the HOME page of the Teacher Console.
Here, you will find user support and tutorial videos.
The welcome video is an overview of the functions and features available in the Teacher Console.
The following videos provide step-by-step instruction for each of the modules:
Classes Courses and tests Assign Results Reporting
At any time, you can use the blue switch to old Mathletics button
Switch to old Mathletics
located in the top right of the screen to switch to the original console.
2Mathletics Teacher Experience Using the essential resource Student View In the top left corner you will find Student view Here you are able to access the Student Console and provide demonstrations to your class. 1 Choose your class and group 2 Select either the Primary or Secondary Console Student view will open in a new tab. From here, you can use the Student Console view to demonstrate curriculum activities on an interactive whiteboard, play against your students in Live Mathletics, or use Rainforest Maths with your class. To return to the Teacher Console, simply close the tab. Help At any time, you can click the button in the top right corner to access support resources. This will take you to the Mathletics help page, where you will find user guides, FAQs, webinars and customer support contact details.
Mathletics Teacher Experience
Using the essential resource
Classes
In the CLASSES module, you have a range of options to help you manage your class.
Class and Group Management: create, edit and delete groups.
Student Management: move students between groups.
Sign-in cards: download and print student usernames and passwords.
When your class is first created, all of your students will appear in the default group.
To add a new group:
1 Click Add a group
Name your new group. This name is not
2 visible to students.
3 Confirm the name by clicking the
green tick icon.
Each class can have up to 12 groups.
4Mathletics Teacher Experience
Using the essential resource
Classes
Once your group has been created, you will have the option to:
Manage students
Move students from your default group to
1 the new group using the simple drag-and-
drop function.
You can use the undo button at the bottom
2 of the page to place a student back into
their original group.
Hint: to drag and drop click
To move students out of a group, go to Student Management and select the group you want to
move them to.
Change course
Your students have been set to the default Mathletics course, according to their grade level and
country.
To change this course:
1 Select your new group in Class and Group Management.
2 Click the change course button.
3 Select a country, grade and course, and confirm your selection.
Select from Mathletics courses as well as custom courses that have been created within your school.
Once your group is assigned a course, the course itself can be modified in the Courses area of your
console.
At any time, you can rename your groups, manage students, change courses and delete groups.
To print student sign in details:
1 In Classes, select print sign-in cards.
2 Choose the class and/or group.
3 Download and open the PDF.
4 Print cards.
5Mathletics Teacher Experience
Using the essential resource
Courses
In the Courses module, you can access Mathletics courses aligned to curricula in different countries.
Create your own Authored courses by modifying existing courses to meet the needs of your students.
In My Courses, you can view all your
courses, manage the content visible
to students and locate an existing
course to use as a template.
Courses I am using are courses you have
set for groups or individual students in your
class.
Authored courses are courses you have
modified and saved as your own.
Viewing a course
1 Select a course from the list.
2 Click View course to view all topics and corresponding activities.
When viewing a course, topics are listed on the left. When a topic is selected, the activities
3 appear on the right.
4 Click Something easier to view prerequisite activities available for that topic.
5 You can preview activities and view the corresponding teacher guide.
Show/hide content
You can show or hide specific topics for each group of students.
1 Select a course from the list.
When you hide
2 Click Show/hide course content
a topic it will not
appear on the
3 You can hide each topic by clicking the show/hide icon. student console.
4 Remember to save your changes.
6Mathletics Teacher Experience
Using the essential resource
Courses
Creating an Authored course
Create a copy of a Mathletics course and become the author with the ability to modify topics and
reorder activities.
1 Select the course you want to use as a template.
2 Click Use this course as a template
3 Name your course.
4 Select grade(s) for this course and confirm.
Multiple year selection must be consecutive.
Your course copy has been saved and will appear under Authored courses and School courses.
You can:
1
Reorder topics and activities Edit topic names
Delete whole topics or activities Add topics and activities from other courses
2 Click Add topic/activity to browse a list of available courses.
Use drag and drop to add and reorder topics and activities. You will be warned when there is a
3 duplication within your topic.
4 Remember to save your changes.
View/Copy Courses is where you view the suite of courses available. You can view the course
content for both Mathletics courses and School courses.
Mathletics courses are curriculum aligned and created by Mathletics. To view these courses, select
your country and grade.
School courses have been modified and shared within your school. View these courses by grade.
Click to select a course you wish to copy and use as a template. From here, follow the steps to name
and modify your template.
To assign a course to a group, go to Class and Group Management in the Classes module of your
Teacher Console.
If you plan to modify the Mathletics or School course that you are using throughout the school
year, you should first copy it to your Authored courses, modify it, then set it to your students, to
assure there is no disruption to student results.
7Mathletics Teacher Experience
Using the essential resource
Tests
The Tests module is designed to reduce the amount of time spent managing the administration of
assessments. Mathletics Tests are a hugely powerful tool to assess student performance, diagnose
areas of improvement and then set targeted activities to address them directly from within Mathletics.
The Mathletics Assessment library includes purpose-built assessments aligned to a wide range of
state, provincial, national and international mathematics curricula, along with an array of external
Government tests.
The main control panel for teachers has three main areas: Schedule, Manage and Results.
Scheduling a test
Click the Schedule area and use the search functionality or the filters to find and select your
1 required assessment.
If you wish, you can also Preview the questions in any assessment before assigning it to
2 confirm their suitability.
3 When you’re ready to assign the assessment, click Schedule.
Select the students you’d like to
4 complete the assessment, along with
setting your preferred timeframe and
duration for the test.
The next time your students log in to Mathletics within your specified timeframe, they will
automatically be directed to complete the assessment.
8Mathletics Teacher Experience
Using the essential resource
Tests
Managing a test
You can monitor, edit or cancel any scheduled or in progress assessment in the Manage area
1 of your Teacher Console.
2 Click the Edit button to change the start or end date of the assessment.
Use the check boxes to cancel the
3 assessment for one, several or all
students.
Reviewing Results
In the Results area, you can see a summary of all assessments that have been completed by
1 your students, including a class average for each assessment.
2 By clicking view results you can dig further into class and student results data.
The results are shown by student and by question.
3
To view in more detail, click an individual student’s
name. This will display the student’s answers to
each question.
Click the tab to view Results by Question. This will display a full breakdown of results for the
4 student by curriculum outcome, expectation or standard.
Results Results by Question
Mathletics suggests specific targeted curriculum activities to help address the areas of
5 weakness highlighted by the assessment. This gives you the ability to simultaneously diagnose
student skills gaps and tailor their learning accordingly.
Click Assign on the related activities and they
6
will be assigned to that student instantly. They
will receive an automatic pop-up notification on
screen the next time they sign in.
9Mathletics Teacher Experience
Using the essential resource
Assign
In the Assign module, plan ahead by assigning activities to your class, groups and individual students.
You can schedule activities to start now or in the future. You can see results for assigned activities and
quickly reassign.
Assigning activities
Select the class and group you wish to
1 assign a task to.
To assign an activity to your To assign activities to To assign all activities in a topic
2 whole group, click the button individual students, select to a student, select the button in
next to the activity name. activities one by one. the topic bar under their name.
3 To confirm your activity selection, click Assign
4 Select a start date, and a due date (optional).
Once activities are assigned, students will be locked out of all other areas of
their console including Live Mathletics until these activities are completed.
To turn this function off, switch the toggle to No.
Click the activity name to preview the content or to view a teacher guide
Viewing results and reassigning activities
1 Click Show results and reassign
Assign to view available results. The results available icon will
reveal the students’ results as a percentage.
2 Quickly reassign activities by selecting the students’ scores and clicking Assign/Reassign
The total number of activities assigned to each
student is displayed below the student’s name.
10Mathletics Teacher Experience
Using the essential resource
Assign
Icons are used to keep track of assigned activities:
If the circle is blank, the activity is available The Past Due date icon identifies an
to be assigned. activity that has not been completed and
is overdue. If an assignment is past due,
you have the option to end the activity and
The check mark shows an activity is mark it Not Attempted. Alternatively, you
assigned to start in the future. At this stage, can extend the due date and the activity
you can modify the date, or unassign it. will remain assigned.
The In Progress icon represents an activity The Results Available icon shows that
that is currently active within the set date the student has completed an assigned
and time. You can still modify the due date activity. Clicking show results and reassign
of this assignment but you can no longer will display these results.
unassign it.
Click Show dates to view the start and due date for your assigned activities.Mathletics Teacher Experience
Using the essential resource
Results
In the Results module, you have a powerful set of diagnostic tools that help you to immediately see
which students understand a mathematics concept and which students still need support.
Recent results is a snapshot of your
students’ strengths and weaknesses,
based on the 10 most recently
completed activities.
You can view all activity results, or use the
filter to display only the results of activities you
have assigned or only results of activities that
students have completed voluntarily.
To view activity results within each Follow the prompts to choose a start and
1 percentage band, click the numbered 3 due date (optional).
circle.
You can reassign the activity
2 by selecting students and Reassign
clicking Reassign.
12Mathletics Teacher Experience
Using the essential resource
Results
The scores for each activity are divided into percentage bands:
0-25% 0 to 2 out of 10 questions correct 66-85% 7 to 8 out of 10 questions correct
26-49% 3 to 4 out of 10 questions correct 86-100% 9 to 10 out of 10 questions correct
50-65% 5 to 6 out of 10 questions correct Assigned activity has not been attempted
In Results by student you can view each student’s strengths and weaknesses as they
progress through the course.
If you have multiple groups, select the group of students you wish to view.
View results for all activities, assigned activities or activities that students have completed
voluntarily.
For a particular student, click on the percentage band to view the activity results that fall
within that band. From here, you can select and reassign to assist the student to improve
their results.
13Mathletics Teacher Experience
Using the essential resource
Results
In Results by activity you can track how your class is progressing across the course within
topics and activities. At a topic level, you can view the total number of completed activities in
each percentage band.
Expand the topic to show how many students completed each activity and the percentage
1 band of their results.
Click on a circle to view students in that percentage band. You’ll have the option to reassign the
2 activity to one or all students.
Within an activity result, use the traffic light system to navigate between students’ results across
percentage bands.
14Mathletics Teacher Experience
Using the essential resource
Reporting
Inside the Reporting module you will find the Achievement and Improvement report, the Effort and
Participation report and student certificates.
Achievement and Improvement Report
The achievement and improvement report gives you instant visibility to track and measure student
progress across the school year or within a specific date range.
Use the menu options to select a class or group. View all student results for the school year.
1 The results displayed represent all work completed by the students, assigned and voluntary.
The box plots allow for comparison of student achievement across topics.
2 Filter the date range by clicking the calendar icon.
The box plot will display quick results by default. In quick results, if an activity has been
3 attempted only once, this result will display. If two or more attempts have been made, the latest
result will be shown.
You can choose to filter the report by latest, first or highest results by Latest results
using the dropdown menu.
Hover over each box plot to view the highest result, lowest result, median and the upper and lower
4 quartiles. These values divide the group into four equal-sized sections.
Box plot breakdown
Lower 25%
Middle 50% of Upper 25% of
of student
student results student results
results
Lowest Lower Middle Upper Highest
result quartile result quartile result
15Mathletics Teacher Experience
Using the essential resource
Reporting
5 Click a box plot and scroll down to view your students’ average results for that topic.
Student results are arranged in order of achievement.
To see details of activity results, click on individual students or select all students,
6
then select See results .
For each student selected, you will see a breakdown of their activity results, displaying the percentage
improvement between their first and latest attempts. You can also filter the improvement column by
highest vs latest or first vs highest attempts.
To export student
data to a
spreadsheet click
Export as CSV
Teachers can easily identify student progress, informing next steps to target their individual learning
needs.
To review the reporting for another topic, simply return to the box plots and select the next topic.
16Mathletics Teacher Experience
Using the essential resource
Reporting
Effort and Participation Report
The Effort and Participation report provides a snapshot view of students’ points, certificates earned and
time online.
1 Select the class you wish to view using the drop-down menu Class A
2 Select a group at the top of the page.
Click This school year to view results for this week, last week or a custom date range. The default
3
date range displays results for the current school year.
Within the selected date range, the total number of Certificates, Live Mathletics and Activity Points
earned by the selected group will be displayed.
The table shows points and certificates earned by individual students. Use the arrows to sort by
ascending or descending order for each column category.
Download and print certificates earned by the entire group or individual students sorted by 2
Gold, Silver and Bronze.
Select the button to export your student data to a spreadsheet. Export as CSV
Live Maths Points: the number of points Total Points: the combined total of points earned
earned in Live Mathletics. in Live Mathletics and curriculum activities.
Time online: the total amount of time spent
Activity Points: the number of points
online within the selected date range, displayed
earned by completing curriculum activities.
in hours and minutes.
Gold, Silver, Bronze: the number of each type of certificate earned.Mathletics Teacher Experience
Using the essential resource
Reporting
Viewing Certificates
1 Select your class and group, or all groups.
Select the date range for which you wish to view and download
2 certificates. You can select this week, last week, this school year or a
custom date range.
3 Click download certificates to download all certificates as a PDF file, which
can be printed and/or saved to your computer.
Student points and certificates
Earning Points
Curriculum activities Topic Tests
1 correct answer = 10 points 1 correct answer = 20 points
Are you Ready? Live Mathletics
1 correct answer = 20 points 1 correct answer = 1 point
Bonus Level - 1 correct answer = 2 points
Each week, students can earn a maximum of 300 points on any one activity and 600 points on any one test.
Earning Certificates
1000 points earned in a week = 1 Bronze certificate
5 Bronze certificates = 1 Silver certificate
4 Silver certificates = 1 Gold certificate
Students cannot earn more than one of the same type of certificate in the same week.
Example: Student earned 2100 points in one week, student earned 1 Bronze certificate.
However, different types of certificates can be awarded in the same week.
Example: Student earned their 20th Bronze Certificate this week. This also gave them their 4th Silver
Certifcate, which, in turn, earned them a Gold Certificate.
Earning Credits
Curriculum activities
Live Mathletics
10 correct questions answered = 10 credits
Achieving a new High Score = 10 credits
Earning a high score (>60%)= 10 credits
Earning 1st Place = 5 credits
Certificates
Assessments
1 Bronze Certificate = 100 credits
Result 20-85% = 20 credits
1 Silver Certificate = 150 credits
Result >85% = 40 credits
1 Gold Certificate = 250 creditsMathletics Teacher Experience
Using the essential resource
Mathletics library
The Mathletics Library provides access to hundreds of printable eBooks, including workbooks,
problem-solving, exam and revision eBooks. They can be accessed online or printed to allow teachers
to blend learning in their classroom.
Mathletics printables are curriculum and topic-aligned, containing
detailed instructions, examples and questions.
Use the filters to sort the available eBooks by grade and book type.
The list of grades reflect the grade system of your region.
Once you have selected filters, click go.
The eBooks will be filtered to display only those that meet the
selected criteria.
Under each book you will find the
level, title and whether it is a student,
teacher or solutions book.
Once you have selected an eBook,
you will see a table of contents, as
well as any corresponding eBooks.
Clicking the download eBook button
will download the PDF file, which can
be used online and enhanced with
an interactive whiteboard (IWB) or
printed for offline use.Mathletics Teacher Experience
Using the essential resource
Mathletics library
eBooks
The Mathletics eBooks are available for all levels, with each workbook
focusing on a specific topic. The student books contain questions,
exercises and activities to provide instruction and reinforce mathematical
concepts. The accompanying teacher and solutions books include
answers, assessments and outcomes. Where relevant, to supplement
instruction, interactives and video content are embedded in the contents
section of the relevant eBook.
Problem Solving eBooks
The problem solving eBooks are designed to guide learners in how to
structure investigations and develop mathematical thinking. Problem
solving eBooks include both a student and teacher solutions book to
provide educators with multiple strategies. When selecting a strategy
from the contents, you will be provided with instructional techniques and
support along with guided and independent practice for students.
Rich Learning Tasks
Marian Small’s Rich Learning Tasks are open-ended, problem solving
tasks where each question has multiple possible solutions to foster
problem solving and reasoning skills. The student books contain the
questions, while the accompanying solutions book contains the reasoning
behind the tasks, lesson guides to facilitate and extend the learning and
a leveled rubric for assessing student responses.
Exam Revision eBooks
Exam revision books give you have access to the full student eBook and a solutions book. Once
you click into the Exam revision eBook, you will be able to view its contents and select the specified
sections as you see fit. The solutions contain a unit test assessment as well as the full solutions for the
eBook.For more information about Mathletics,
contact our friendly team.
www.mathletics.com/contact
powered byYou can also read