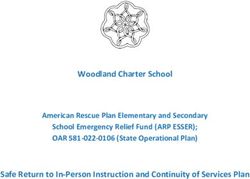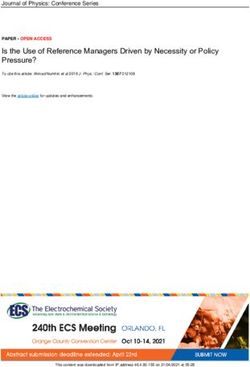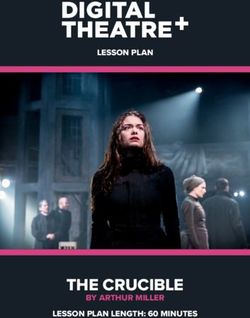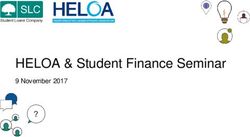How to take your classes online - Lingoda Masterclass - Teacher resource guide - The Lingoda Blog
←
→
Page content transcription
If your browser does not render page correctly, please read the page content below
Lingoda guide: teaching online
Table of contents
Introduction and overview..........................................................................................3
How to set up an online class.....................................................................................4
Different tools...........................................................................................................4
Zoom ..........................................................................................................................4
How to Install Zoom .............................................................................................4
How to share your screen ...................................................................................6
Annotations ...........................................................................................................6
Other functionalities ................................................................................................7
Checking your internet connection speed ............................................................9
How to teach an online class ......................................................................................9
Lesson objectives .....................................................................................................9
Group dynamics .................................................................................................... 10
Activities that work well ........................................................................................ 12
Speaking activities ............................................................................................. 12
Games ................................................................................................................. 12
Writing activities ................................................................................................ 12
Listening activities ............................................................................................. 13
Reading activities ............................................................................................... 13
Grammar and vocabulary practice ................................................................. 14
Difficult activities ............................................................................................... 14
Lesson planning and time management ........................................................... 14
Dealing with connection issues ........................................................................... 15
Links and additional resources ............................................................................... 16
Lingoda links .......................................................................................................... 16Lingoda guide: teaching online INTRODUCTION AND OVERVIEW Who is Lingoda? Lingoda is Europe’s leading online language school. We currently employ over 1,000 native-speaking teachers and teach over 30,000 students. We also have more than 2,000 downloadable lessons, in English, Business English, Spanish, French and German, and they are now available for free. Our lessons cover grammar, reading, writing and situation-related topics and range from levels A1 all the way up to C1 of the CEFR. What is the #StayHomeKeepLearning initiative? During this challenging time, we are all changing our habits to reduce the spread of Covid-19. We are doing this by staying at home. We recognise that, as a result of the pandemic, educational establishments across the globe are experiencing issues, with thousands of schools, colleges and universities closed until further notice. Many offline institutions are now facing a sudden transition to remote learning. At Lingoda, we want to help. We want to share our experience and expertise in online learning with you. We want to empower you to teach online. And we want to share our learning materials with you. We are working together to stay home and keep learning.
Lingoda guide: teaching online HOW TO SET UP AN ONLINE CLASS Different tools There are lots of different tools you can use to deliver classes online. The best-known ones are: Zoom, Skype and Google Hangouts, but there are many more. All of these tools provide the basics for conducting classes online: video calling, screen sharing and the chat function. Zoom Here at Lingoda, we use Zoom because we find it has the best range of functionalities. How to Install Zoom Install Zoom by going to https://zoom.us/download. Zoom works on any PC, Apple or Android device. Sign up for Zoom with your email address and then sign into the Zoom app you have downloaded. Next, test your camera and microphone by going to https://zoom.us/test/ and following the instructions. Zoom has lifted the 40 minute limit on meetings during the Covid-19 epidemic, so don’t worry about not having enough time for your classes.
Lingoda guide: teaching online
How to create and start a meeting
To create a class (or meeting) with your students, go to “Schedule” in the
Zoom App. You can schedule a one-off meeting or a recurring meeting if your
class will meet at the same time every week. Lingoda recommends leaving the
standard settings for scheduling and starting meetings. There are two things
to be aware of with the standard settings:
1. The meeting will require a password which Zoom will generate for you.
Don’t forget to share it with your students!
2. Participants will be put into a waiting room and the meeting will only start
when you join as the host.
To share the meeting link with your students go to “Meetings” and select the
meeting you want. Click “copy invitation” and paste the link into an email to
send to your students.
When you enter the classroom, click “Join with video” and then “Join with
computer audio”.Lingoda guide: teaching online How to share your screen One of Zoom’s most useful functionalities is the option to share your screen. Use this in order to share materials, websites, presentations and so on with your students. Before you start sharing, make sure you have nothing compromising open and make sure all your notifications are off. Go to the “Share Screen” button at the bottom of the page and choose which open window you would like to share. To stop sharing, simply click the red “stop share” button that will appear on screen. You can also share a Whiteboard for you to make annotations on. Do this by selecting “Whiteboard” after clicking “Share screen”. You can save the whiteboard and any annotated screen that you shared by clicking “save” on the annotations tool bar. Finally, you can also share the computer sound if you want to play a video or listening text for your students. Go to the Share Screen icon and click the “Share computer sound” button. Again, to stop sharing click the red “stop share” button. Annotations While you are sharing your screen, you can click on the “Annotate” button. The annotation tools will appear in a bar across the top of your screen. You can draw, type and highlight the content on your screen. A great tool to use to point at things on the screen is the spotlight tool. You will be able to choose between a spotlight and an arrow, and you can place a marker next to where
Lingoda guide: teaching online you want the students to look. It’s very helpful for teachers who are used to pointing at the whiteboard or at textbooks. Other functionalities Zoom has lots of other functionalities that make online teaching easier, more interactive and more fun for teachers and students. Virtual backgrounds One of these tools is the “Virtual backgrounds”. You can use these if you don’t want to show the room behind you. It can help make you look more professional. Chat The chat feature in Zoom is also extremely useful. Teachers can use the chat to provide written feedback to students or to provide extra clarification. Students can also use the chat to ask the teacher questions without interrupting the lesson. Once the lesson is finished, students can also download the chat if they wish to refer back to it later.
Lingoda guide: teaching online Breakout rooms Breakout rooms are an excellent feature to use with larger classes. If you want your students to do pair work or activities in smaller groups, use breakout rooms to allow them to work together without interruption from others. Look for the “Breakout rooms” button at the bottom of the screen. You can choose whether to assign students to groups or let Zoom do it automatically. You can set a countdown timer so that students know when their time is ending. Students can also save their work from their breakout rooms. Dial-in function If your or your student’s internet connection is poor, you can dial into the Zoom meeting from your phone. When you are joining the meeting, instead of clicking to join with computer audio, click to join by phone call. Zoom will give you a number to call and you will be able to join the meeting that way. The only drawback of using your phone to dial into a Zoom meeting is that you cannot share your screen during the meeting.
Lingoda guide: teaching online Checking your internet connection speed Before you start teaching online, it’s a good idea to check your internet connection. You can use speedtest.net or a similar website to do this. We suggest a minimum download speed of 5 Mbps and a minimum upload speed of 5 Mbps for successful online teaching. You can also send this website to your students so they can check their internet speed. HOW TO TEACH AN ONLINE CLASS Teaching an online class shouldn’t be too different from teaching a face-to-face class, so relax. You know how to do this! Lesson objectives One thing to keep in mind is that having strong lesson objectives is very important in an online classroom. This prevents the lesson from turning into a conversation. Go through the lesson objectives on screen with students at the beginning of the class and then again at the end to show the students that they have achieved something.
Lingoda guide: teaching online Group dynamics Here are some tips and tricks for classes with 2+ students. ■ Always use names; in an online class, saying ‘you’ is unclear. ■ Remember that you are always talking to everyone. Even if you address someone individually, you will get everyone’s attention. You can send a private message in the chat to a particular student if you wish. ■ Use small talk at the beginning of the class as you would in a face-to-face lesson. It can help students get comfortable with using the online classroom. ■ Make sure that everyone can see what you are pointing at. If you are talking about a particular grammar point or looking at a sentence on screen, use the annotation tools to help your students see.
Lingoda guide: teaching online ■ It’s good practice to mute your microphone if you aren’t speaking to avoid background noises. You should also ask your students to mute their microphones while they’re not speaking, and keep in mind that the teacher, as the host of the meeting, can mute students themselves. ■ Try to limit teacher talking time and follow a communicative approach. An online lesson should not be a lecture, it should run like a face-to-face lesson. ■ As in physical classrooms, make sure every student has the opportunity to speak. It’s easy for shy students to fade into the background in online classes. ■ It is difficult to interrupt students to spot correct mistakes in an online class. You could type the error into the chat and let students correct it there, or you could put it on the screen as an annotation. ■ Make sure students know you are engaging with them. In a normal classroom, you probably use interjections like ‘um’ and ‘ah’ to indicate that you are listening, but in an online lesson, this will be an interruption. Instead, smile and nod at the student, use the chat to send a thumbs up, or put a check mark annotation on screen instead.
Lingoda guide: teaching online Activities that work well Teachers who are new to working online will be asking: which activities should I do more of in online classes? And: which activities don’t work so well? As we said before, most activities that work in a traditional classroom will also work online too. Speaking activities These activities typically work very well. They can include debates, role-plays and dialogues, for which many teachers give students time to prepare either alone or in breakout rooms. Lingoda’s lesson materials often have statements that students can agree or disagree with; these can spark lively debates in class with students justifying their opinions and agreeing and disagreeing with each other. Games Many games work really well in online classrooms. You can play taboo-style games using vocabulary from the lesson, do a “chain of questions” game or play “two truths and a lie”. You can use the whiteboard to play classic vocabulary games like hangman and Pictionary too. Kahoot and Quizlet are popular online games which you can create before the class and play with your students by sharing your screen. Writing activities You can use the chat on Zoom for shorter writing activities (there’s a character limit). You can also share a Google Docs file on Zoom - just make sure everyone has writing access. Peer- to-peer correction or teacher correction is quite easy to do, especially on Google Docs.
Lingoda guide: teaching online Listening activities You can absolutely also do listening activities in Zoom. As we explained above, you can share your screen with computer sound. Use listening texts from your textbook if you use one or any other mp3/4 or YouTube video. Short podcasts can also make nice listening activities. Reading activities Just as in an offline classroom, students can read on their own or take turns to read out loud what you’re sharing on screen. If students are reading alone, allow them to use check marks or write in the chat when they have finished reading so you can keep a check on it.
Lingoda guide: teaching online Grammar and vocabulary practice Again, as we said above, you can do any grammar and vocabulary practice you normally do. Use the whiteboard or share a Powerpoint presentation on your screen for explanations. Use the chat to explain answers to students’ questions. Difficult activities Information-gap activities are logistically complicated, since everybody sees the same thing on screen. Any activity requiring physical movement is also quite difficult, unless it’s simple pointing to objects or body parts on camera. Lesson planning and time management Lesson planning Make sure you have a digital version of your materials ready. Double check if all your activities are online-ready. This means making sure any documents you have scanned are readable, a PowerPoint presentation works, and any listening activities are ready to play. Try to keep all materials in one multi-page document. This makes it easier to flick through the materials when you are sharing your screen and if you want to send the materials to the students after the lesson. Time management Leave some time at the beginning of the lesson to deal with technical delays, especially during your first lessons. You should also leave time during the first lesson to explain to your students how to share their screens or use breakout rooms if you plan to do
Lingoda guide: teaching online this. Remember it’s all new to them and they will be happy to have learnt new skills using Zoom by the end of the lesson. As usual, be realistic about what you can achieve in the available time; consider the number of students you have and the fact that some activities take a little longer to set up online - if you plan on using breakout rooms and letting students share their work, for example. Always keep an eye on the time using your watch or phone as sometimes your computer clock will disappear with full-screen sharing. It helps to look through material before the lesson and decide where you want to be by the halfway point and if there are any slides which are less important if you run out of time. Dealing with connection issues Don’t panic, be positive and help the student to find a solution. Recommend that students close other programmes that may be running or any extra tabs open on the browser. This can slow down an internet connection. Recommend the student with problems to log out and log back in again; make sure they know how to join with computer audio when they do. If possible, you can use the chat to communicate with students who are having problems so as not to impact the other students in the class. Most connection issues are solved within minutes, so stay calm. If the problem persists, try to keep the student in the background while they fix their problem. Talk to them via chat and keep checking in with them so that they don’t feel forgotten. Recommend the student to dial in, if possible. Bear in mind that minor connection issues are very common and typically can be solved quickly and easily!
Lingoda guide: teaching online
LINKS AND ADDITIONAL RESOURCES
■ Zoom Edu: Zoom for students (video)
□ https://www.youtube.com/watch?v=wbnyQwsVbiY
■ Zoom EDU: Screen share and annotations:
□ https://www.youtube.com/watch?v=QGQkAsKtriU
■ Internet Speed Test:
□ https://speedtest.net
■ Supporting every teacher: Teaching your adult English class online:
□ https://www.cambridge.org/elt/blog/2020/03/19/teaching-
your-adult-english-class-online/
■ Ideas for adapting group lessons:
□ https://sandymillin.wordpress.com/2020/03/14/ideas-for-
adapting-group-lessons-to-working-on-zoom/
■ Games
□ Kahoot: https://kahoot.com/
□ Quizlet: https://quizlet.com/en-gb
Lingoda links
Follow us on social media!
■ LinkedIn: https://www.linkedin.com/company/lingoda-gmbh/
■ Facebook: https://www.facebook.com/lingoda/
■ Instagram: @lingoda_official https://www.instagram.com/lingoda_official/
■ YouTube: https://www.youtube.com/channel/UC6AYbs_IpIj5uwwL_8PlVyw
■ Twitter: @lingoda https://twitter.com/lingodaYou can also read