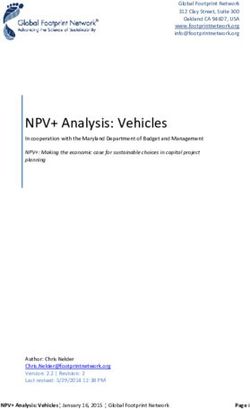ArcGIS Geodatabases ENTERPRISE ARCHITECT - User Guide Series - CREATED WITH - Sparx Systems
←
→
Page content transcription
If your browser does not render page correctly, please read the page content below
ENTERPRISE ARCHITECT
User Guide Series
ArcGIS Geodatabases
Author: Sparx Systems
Date: 2021-08-10
Version: 15.2
CREATED WITHTable of Contents
ArcGIS Geodatabases 3
Getting Started 4
Example Diagram 7
Modeling with ArcGIS 8
ArcGIS Toolbox Pages 10
Connectivity Rule Examples 15
Topology Example 17
Relationship Rule Example 19
Setting ArcGIS Coordinate Systems 21
Applying ArcGIS Stereotypes to Abstract Classes 25
Importing ArcGIS XML Workspaces 28
Exporting ArcGIS XML Workspaces 30
Export Modular ArcGIS Schemas 32
Validate ArcGIS Workspaces 38
More Information 39ArcGIS Geodatabases 10 August, 2021 ArcGIS Geodatabases Exchange, Model and Visualize ArcGIS Geodatabases Enterprise Architect allows you to import and export ArcGIS geodatabses allowing you to visualize Features and Domains within this powerful collaboration platform. In the recent past there has been a separation of the disciplines of system and software development and geospatial development. In this age of social architecture and digital disruption almost every project and endeavor requires some aspect of location information from simple delivery services to agricultural, mining, exploration, weather, real estate and disaster recovery systems. Package diagram showing a navigation cell and a Package containing Features Domains and a Geospatial Reference The ArcGIS system, developed by Esri, supports the development and management of geodatabases. As it is for other databases, it is useful to model the design of a geodatabase using a standard notation such as UML. You can perform such modeling in Enterprise Architect, using the UML profile for ArcGIS, which is part of the built-in MDG Technology for ArcGIS. Once you have modeled an ArcGIS schema in Enterprise Architect, you can export the model to ArcGIS as an XML Workspace document. You can also visualize an existing ArcGIS geodatabase schema, by importing the ArcGIS XML Workspace document into Enterprise Architect. (c) Sparx Systems 2021 Page 3 of 40 Created with Enterprise Architect
ArcGIS Geodatabases 10 August, 2021
Getting Started
Using the ArcGIS features in Enterprise Architect you can visualize geodatabases inside this powerful system and
collaboration platform. This allows you to unify teams working in traditional software centric and engineering systems
with your geospatial teams defining features and domains. Teams defining the strategy business rules and requirements
for a system or the components that deliver the system functionality can share models with the geospatial teams creating
an integrated model that will help with integration and risk reduction. The multidisciplinary teams can communicate and
collaborate using the powerful collaboration features including chat, discussion and reviews insuring that the geospatial
components are well-considered during the strategy, specification, analysis, design, implementation and support of the
overall system.
ArcGIS diagram showing a trace between a Smart Meter and a formal system requirement.
In this topic you will learn how to work with the powerful features that support ArcGIS geodatabases outlined in the
following sections.
Selecting the Perspective
Enterprise Architect partitions the tools extensive features into perspectives this ensures that you can focus on a specific
task and work with the tools you need without the distraction of other features. To work with the ArcGIS Geodatabases
features you first need to select the following perspective:
Database Engineering > ArcGIS
Setting the perspective ensures that the ArcGIS diagrams and their tool boxes and other features of the perspective will
be available by default.
Example Diagram
(c) Sparx Systems 2021 Page 4 of 40 Created with Enterprise ArchitectArcGIS Geodatabases 10 August, 2021 An example diagram provides a visual introduction to the topic and allows you to see some of the important elements and connectors that are created in specifying or describing an ArcGIS geodatabase schema including Features and Domains. Diagrams in other topics will show how Spatial References, Geometric Network and Topology can be modeled in the tool. Modeling with ArcGIS This topic introduces the ArcGIS profile which covers the diagrams, toolboxes and elements that you will work with including connectivity rules and topologies. You are able to select the ArcGIS perspective from the Geospatial group which will set the tool up for modeling geodabases. Importing ArcGIS XML Workspaces This functionality allows you to import an ArcGIS workspace which is an XML document that contains the geodatabase schema. Any number of schemas can be imported and then layout tools can be used to show or hide features, including the ability to show or hide ArcGIS System features. AcrGIS menu options on the Specialize ribbon to Import an ArcGIS Workspace. Exporting ArcGIS XML Workspaces You can model ArcGIS geodatabse schemas in Enterprise Architect and when you are happy that they have been elaborated correctly, including adding Features and Coded Value and Range domains,they can be exported to an XML document which in turn can be imported into the Esri tool. Export Modular ArcGIS Schemas In Enterprise Architect, you can export discreet parts of schemas. This is useful if you have a large geodatabase schema, for example a schema defined as part of an industry reference model. Individual Features (elements) can be exported using this facility allowing you to incrementally build up a geodatabase Validate ArcGIS Workspaces Enterprise Architect provides a powerful validation services that allows you to check whether the models that you develop are compliant with a set of inbuilt system rules for well-formed models. (c) Sparx Systems 2021 Page 5 of 40 Created with Enterprise Architect
ArcGIS Geodatabases 10 August, 2021 AcrGIS menu options on the Specialize ribbon to Validate an ArcGIS model. More Information This section provides useful links to other topics and resources that you might find useful when working with the ArcGIS Geodatabase tool features. (c) Sparx Systems 2021 Page 6 of 40 Created with Enterprise Architect
ArcGIS Geodatabases 10 August, 2021 Example Diagram ArcGIS diagrams allow you to visualize the geographic features, domains and other elements that make up a geodatabase schema. In this example a Building has been sub-typed as a house, the house in turn is sub-typed based on the material type. The subtypes of the House references a Coded Value Domain also presented in the diagram with two Domain Code Values: · Brick · WeatherBoard A Smart Meter is associated with the house. The House is a type of Building and the Building contains the property of Street Address (c) Sparx Systems 2021 Page 7 of 40 Created with Enterprise Architect
ArcGIS Geodatabases 10 August, 2021
Modeling with ArcGIS
The MDG Technology for ArcGIS is built in to the Enterprise Architect installer. A key component of the technology is
the UML Profile for ArcGIS.
Access
Ribbon Specialize > Technologies > ArcGIS
Context Menu Right-click on Package | Specialize | ArcGIS
Features
Feature Detail
Profile Support The built-in MDG Technology for ArcGIS provides:
· ArcGIS Toolbox pages that map ArcGIS concepts to appropriately stereotyped
UML elements
· A Model Pattern that helps you to start designing geodatabases quickly and to
use the required Package structure in Enterprise Architect
· Datatypes that are specific to the ArcGIS platform
· Quick Linker capabilities that help you make valid connections between
elements
ArcGIS Toolbox Pages The ArcGIS Toolbox contains five core pages:
· Domains - for coded value and range domains
· Features and Tables - for custom feature types and tables
· Network Features - for geometric network and topology Packages
· Raster - for raster datasets
· Workspace - for ArcGIS workspace and spatial reference information
Two additional Toolboxes group the objects used specifically in creating Geometric
Network and Topology diagrams.
Spatial References Enterprise Architect helps you to model Spatial Reference information for your
ArcGIS schema, including the selection of predefined coordinate systems and
associated values.
Show/Hide System The ArcGIS elements provided through the Toolbox pages contain a number of
Attribute Fields system-assigned attributes that define the «AttributeIndex», «SpatialIndex» and
«RequiredField» stereotypes. When you drag an element onto a diagram from the
Toolbox, these attributes are not visible in the newly-created structure.
If you want to show these system attributes, right-click on the element(s) and select
the 'Specialize > Technologies > ArcGIS > Show or Hide ArcGIS System Fields'
ribbon option. Similarly, if you have exposed the attributes and want to hide them,
select the elements and select the menu option again.
(c) Sparx Systems 2021 Page 8 of 40 Created with Enterprise ArchitectArcGIS Geodatabases 10 August, 2021
This option does not operate on attributes or stereotypes you have added to the
selected elements, nor on elements that you have not selected.
If you do not select any elements, the option is grayed out.
Notes
· The MDG Technology for ArcGIS is available in the Professional, Corporate, Unified and Ultimate Editions of
Enterprise Architect
(c) Sparx Systems 2021 Page 9 of 40 Created with Enterprise ArchitectArcGIS Geodatabases 10 August, 2021
ArcGIS Toolbox Pages
The ArcGIS Toolbox pages provide elements and connectors that you can use to model ArcGIS geodatabase concepts
and relationships. The ArcGIS Toolbox consists of five Core pages:
· Domains - for coded value and range domains
· Features and Tables - for custom feature types and tables
· Network Features - to identify geometric network and topology Packages
· Raster - for raster datasets
· Workspace - for ArcGIS workspace and spatial reference information
Two additional Toolboxes group the objects used specifically in creating Geometric Network and Topology diagrams.
Access
On the Diagram Toolbox, click on to display the 'Find Toolbox Item' dialog and specify 'ArcGIS:
· Core'
· Geometric Network' or
· Topology'
Ribbon Design > Diagram > Toolbox
Keyboard Shortcuts Ctrl+Shift+3
ArcGIS Toolbox Pages
(c) Sparx Systems 2021 Page 10 of 40 Created with Enterprise ArchitectArcGIS Geodatabases 10 August, 2021 Diagram toolbox icons Toolbox Icon Description Packages (c) Sparx Systems 2021 Page 11 of 40 Created with Enterprise Architect
ArcGIS Geodatabases 10 August, 2021
ArcGIS Workspace The geodatabase workspace Package, which holds all the ArcGIS modeling
elements.
Export the contents of this Package to produce the Geodatabase XML Workspace
Document, which can be imported to Esri ArcCatalog.
ArcGIS Schema View A stereotyped Package that represents a subset of the geodatabase schema defined
within the ArcGIS Workspace Package. ArcGIS Schema View Packages are useful
if you need to create partial or modular schemas based on your complete
geodatabase design. You can create any number of ArcGIS Schema View Packages
under your ArcGIS Workspace Package.
Add this element to a diagram under your workspace, then create a UML
Dependency connector from it to each Package to include in the generated XML
Workspace Document. For example, you could include only a subset of your
Feature Datasets and Domains, by drawing UML Dependency connectors to the
appropriate Packages.
To export your ArcGIS Schema View for use with ArcCatalog, right-click on it and
select the 'Specialize | ArcGIS | Export to ArcGIS Workspace XML' option. The
system generates a Workspace XML document containing only the elements
associated with the ArcGIS Schema View Package.
See the Export Modular ArcGIS Schemas topic.
Feature Dataset A stereotyped Package that holds or organizes Point, Polyline, Polygon or
Multipatch elements with the same spatial reference, geometry type and attribute
fields (that is, Feature Classes).
The Feature Dataset is only created under the ArcGIS Workspace Package; it can
not be created under another Feature Dataset Package. Feature Dataset Packages
can contain other types of sub-Package, however, which can be useful for
organizing large Feature Datasets. When exported to an XML Workspace
document, elements of any subPackages are included while the subPackages
themselves are ignored, resulting in a 'flattened' model hierarchy.
Although ArcGIS prevents Tables (ObjectClasses) being defined under Feature
Datasets, Enterprise Architect lets you model Tables under Feature Datasets for
convenience. On export, Tables are placed at the root level to create a valid schema.
Geometric Network An extended UML Package that represents the logical relationships between
features in a network system – implemented in ArcGIS as a geometric network.
Raster Dataset A stereotyped Package that holds or organizes the raster data (as Raster Band
elements).
Topology An extended UML Package that represents the shared geometry of a set of Feature
Classes from a Feature Dataset.
Elements (in alphabetical
order)
Abstract Class A standard UML Abstract Class, representing a concept and set of fields, that can
be shared by multiple Feature Classes. Feature Classes that connect to an Abstract
Class via an Inheritance relationship gain all of its fields. Since the geodatabase
does not directly support Abstract Classes, inherited fields are exported into the
definition of each child Feature Class when generating a schema from the model.
Coded Value Domain An extended UML Class, representing a set of valid values that might apply to any
type of attribute.
(c) Sparx Systems 2021 Page 12 of 40 Created with Enterprise ArchitectArcGIS Geodatabases 10 August, 2021
Concrete Class A standard UML Class that can represent a Feature Class or a Table in ArcGIS,
depending on the stereotype setting of its parent Class. If the element has no
stereotyped parent Class, it is treated as an ArcGIS Table (Object Class) by default.
MultiPatch An extended UML Class, representing the ArcGIS MultiPatch.
Multipoint An extended UML Class, representing the ArcGIS Multipoint.
Point An extended UML Class, representing the ArcGIS Point.
Polygon An extended UML Class, representing the ArcGIS Polygon.
Polyline An extended UML Class, representing the ArcGIS Polyline.
Range Domain An extended UML Class, representing a valid range of numeric values that might
apply to a numeric type of attribute.
Raster Band An extended UML Class, representing one layer of a matrix of cell values.
Every Raster Dataset contains one or more Raster Bands.
Raster Catalog An extended UML Class, representing a collection of Raster Datasets in the
geodatabase.
Raster StorageDef An extended UML Class, representing the storage properties for a Raster value in
the geodatabase; this information is required when a Raster Dataset Package
element is created.
Spatial Reference An extended UML Class that defines the spatial reference information of your
schema, such as a coordinate system and XYTolerance.
You can define one or more Spatial Reference elements, which you link to other
ArcGIS elements via their Spatial Reference Tagged Value.
Subtype An extended UML Class, holding a subset of the attributes of an element in the
Feature Dataset.
Table (Object Class) An extended UML Class, representing a collection of nonspatial data of the same
type or Class.
Relationships (in
alphabetical order)
Association A normal UML Association connector.
Connectivity Rule An extended UML N-ary Association that models the valid relationships between
(Edge-Edge) edge elements in a Geometric Network.
For an example, see Connectivity Rule Examples.
Connectivity Rule An extended UML Association that models the valid relationships between edge
(Edge-Junction) and junction elements in a Geometric Network.
For an example, see Connectivity Rule Examples.
Dependency A normal UML Dependency connector.
(c) Sparx Systems 2021 Page 13 of 40 Created with Enterprise ArchitectArcGIS Geodatabases 10 August, 2021
Generalization Indicates inheritance from the specific classifier to a general classifier.
Relationship Class An extended UML Association, providing the relationship between:
· Two elements in the Feature Dataset, or
· An element in the Feature Dataset and an Object Class element
Relationship Class An extended UML Association Class, providing the attributed relationship
between:
· Two elements in the Feature Dataset, or
· An element in the Feature Dataset and an Object Class element
Relationship Rule An extended UML Association that determines which subtypes can be related in
the geodatabase.
Subtype An extended UML Association, providing the relationship between a Feature Class
element and a Subtype element.
Topology Rule An extended UML Association that connects Feature Class and Subtype elements
in the geodatabase.
Attributes (in alphabetical
order)
Attribute Index An extended UML attribute that represents the ArcGIS Attribute Index.
Domain Coded Value An extended UML attribute that specifies the value of an ArcGIS Coded Value
Domain.
Field An extended UML attribute that represents an ArcGIS field of the geodatabase, in a
Table or Feature Class.
Spatial Index An extended UML attribute that represents the ArcGIS Spatial Index.
Subtype Field An extended UML attribute that represents the 'subtype' field of an ArcGIS Table
or Feature Class.
TopologyMembership An extended UML attribute that represents the accuracy ranks of a Feature Class.
(c) Sparx Systems 2021 Page 14 of 40 Created with Enterprise ArchitectArcGIS Geodatabases 10 August, 2021
Connectivity Rule Examples
In an ArcGIS Geometric Network diagram, you can use one or other of the two Connectivity Rule relationships -
Edge-Junction or Edge-Edge. These examples illustrate the use of each type.
Edge-Junction Connectivity Rule
· The Connectivity-Rule (Edge-Junction) connector is a UML binary Association connector
· The connection includes one edge element («Point», or «Subtype» with «Point» as parent) and one junction element
(«Polyline», or «Subtype» with «Polyline» as parent)
· Cardinality can be set from the source and target 'Multiplicity' fields on the connector 'Properties' dialog
· You can set the 'Source Role' or 'Target Role' fields to 'Default' on the connector 'Properties' dialog
· All the elements within this Edge-Junction rule must be held in the «GeometricNetwork» Package
Edge-Edge Connectivity Rule
(c) Sparx Systems 2021 Page 15 of 40 Created with Enterprise ArchitectArcGIS Geodatabases 10 August, 2021
· The Connectivity-Rule (Edge-Edge) connector is a UML N-ary Association connector
· The connection should include two edge elements («Polyline», or «Subtype» with «Polyline» as parent) and any
number of junction elements («Point», or «Subtype» with «Point» as parent)
· It is recommended that you use a Direct Association connector, drawn from one of the edge elements to the N-ary
element, to indicate the 'from' Class - in the diagram, Road_cl is the edge element that is set as the 'from' Class; for
the rest of connection, you can use Association connectors to connect the edge or junction element and the N-ary
element, drawn either from the edge or junction elements to the N-ary element, or from the N-ary element to the
edge or junction elements
· Cardinality can be set from the source or target element 'Multiplicity' fields on the connector 'Properties' dialog; you
only need to set the multiplicity of one end of the connector - if both ends are set, only the multiplicity of the target
end is used
· You must mark one of the Junction-N-ary connections as Default, using the 'Source Role' or 'Target Role' field on
the connector 'Properties' dialog
· All the elements within this Edge-Edge rule must be held in the «GeometricNetwork» Package
(c) Sparx Systems 2021 Page 16 of 40 Created with Enterprise ArchitectArcGIS Geodatabases 10 August, 2021
Topology Example
In geodatabases, topology defines the spatial relationship between geographic features; that is, how Point, Polyline, and
Polygon features share coincident geometry. Topology is fundamental to data integrity in a GIS database. In the
Enterprise Architect ArcGIS profile, you use a «Topology» Package to model data integrity among the Feature Classes.
Modeling topology in the Enterprise Architect ArcGIS model is simple:
1. Select a «FeatureDataset» Package in which to create topology relationships.
2. Open the diagram under the «FeatureDataset» Package.
3. From the Diagram Toolbox ArcGIS Network Features page, drag and drop a «Topology» Package icon onto the
diagram; this creates a Package that will contain all the elements and relationships that are required for topology
definition.
A Topology defined in Enterprise Architect has these characteristics:
· The «Topology» Package cannot be created outside a « FeatureDataset» Package
· Within one «FeatureDataset» Package, multiple «Topology» Packages can be created
· A Feature Class (Point, Polyline or Polygon) can only participate in one «Topology» Package
· A Feature Class cannot participate in both a «Topology» Package and a «GeometricNetwork» Package
Elements of Topology
Element Description
Name You can define the name for the Topology as the «Topology» Package name.
List of Feature Classes Either:
· Create new Feature Classes from the Diagram Toolbox or
· Drag existing Feature Classes from the Browser window into the «Topology»
Package
X,Y Cluster Tolerance and You define the cluster tolerance values using the ClusterTolerance and
Z Cluster Tolerance ZClusterTolerance Tagged Values of the «Topology» Package.
Accuracy ranks Accuracy ranks are defined using the Tagged Values of the TopologyMembership
attribute, which you can create using the 'TopologyMembership' icon on the
'Topology' page of the Diagram Toolbox.
Add this stereotyped attribute to each Feature Class element and then set a value for
each rank.
· The name of the attribute should be the name of the «Topology» Package
· You do not need to set the type of the attribute
Each Feature Class only has one TopologyMembership attribute. If you do not add
a TopologyMembership attribute to a Feature Class, the ArcGIS exporter will
generate a set of default ranking values for you. The values for XYRank and ZRank
are between 1 and 50.
Topology Rules Topology Rules are represented by a UML Association connector that has the
«TopologyRule» stereotype. You can create the connector using the 'Topology Rule'
icon on the 'Topology' page of the Diagram Toolbox.
(c) Sparx Systems 2021 Page 17 of 40 Created with Enterprise ArchitectArcGIS Geodatabases 10 August, 2021
Use this connector to link:
· Two Feature Class («Point», «Polyline» or «Polygon») elements
· Two «Subtype» elements
· A Feature Class («Point», «Polyline» or «Polygon») element to a «Subtype»
element
· A Feature Class («Point», «Polyline» or «Polygon») itself, or
· A «Subtype» element itself
The TopologyRuleType tag is used to define the type of Topology Rule.
Example Topology Rule connection
(c) Sparx Systems 2021 Page 18 of 40 Created with Enterprise ArchitectArcGIS Geodatabases 10 August, 2021
Relationship Rule Example
In ArcGIS modeling, you can use relationship rules to refine the cardinality of a «RelationshipClass» connector between
a source Feature Class or Table and a destination Feature Class or Table; a Relationship Class connector only defines the
initial cardinality, such as one-to-many or many-to-many.
A relationship rule in Enterprise Architect is represented by a «RelationshipRule» connector, a stereotyped UML
Association connector, which you can create using the Relationship Rule icon on the 'ArcGIS Core' page of the
Diagram Toolbox. You set the cardinality from the source and target 'Multiplicity' fields on the connector 'Properties'
dialog.
When creating a «RelationshipRule» connector between two objects, you must have:
· An existing «RelationshipClass» connector between the two objects that you want to define the relationship rule for;
if there is no connector, the «RelationshipRule» you create is ignored during ArcGIS schema generation
· A cardinality range at each end that is compatible with the cardinality of the parent «RelationshipClass»; for
example, if you define a cardinality of 1-M in a «RelationshipClass» connector, the source end of the
«RelationshipRule» connector must be 1, while you can set the target end of the «RelationshipRule» to a specific
number such as 3 (see the example diagrams in this topic)
Relationship rules can also restrict the type of object in the source Feature Class or Table that can be related to a certain
kind of object in the destination Feature Class or Table. For example, if the source Class has no subtype elements, the
relationship rule applies to all features. If the source Class has subtype elements and the «RelationshipRule» is linked to
one of the subtype elements, this means only the associated subtype element is related to the «RelationshipRule». The
same restriction is also applied to the destination Feature Class or Table.
Examples
This diagram provides three examples of possible «RelationshipRule» connections in an ArcGIS model. A custom Line
Thickness has been applied to highlight the Relationship Class connectors, and the «RelationshipRule» stereotype label
has been hidden where appropriate:
(c) Sparx Systems 2021 Page 19 of 40 Created with Enterprise ArchitectArcGIS Geodatabases 10 August, 2021 (c) Sparx Systems 2021 Page 20 of 40 Created with Enterprise Architect
ArcGIS Geodatabases 10 August, 2021 Setting ArcGIS Coordinate Systems ArcGIS Feature Classes and Feature Datasets use spatial references, which consist of a coordinate system and associated values such as XY resolution and various tolerance values. You can capture spatial reference properties using a Class stereotyped as «SpatialReference», which is available from the ArcGIS Toolbox pages. The ArcGIS model Pattern includes a Package named Spatial References, as a placeholder for creating such elements. To help you model spatial reference properties, Enterprise Architect provides a dialog for selecting one of the predefined coordinate systems supported by ArcGIS. When you select a Geographic or Projected coordinate system, Enterprise Architect automatically inserts default values for the associated properties, such as Well Known Text (WKT), resolution, precision or tolerances. These values are held as Tagged Values on the «SpatialReference» element. You can also add vertical coordinates to a selected Geographic or Projected coordinate system; the vertical coordinate is loaded to the VCSWKT and VCSWKID Tagged Values on the «SpatialReference» element. This is an example «SpatialReference» element: Looking at the WKT Tagged Value in the Tags' tab of the Properties window for this element, you can see that the 'WGS 1984 Australian Centre for Remote Sensing Lambert Projected Coordinate' system has been selected. (c) Sparx Systems 2021 Page 21 of 40 Created with Enterprise Architect
ArcGIS Geodatabases 10 August, 2021 You can expand the information held in this Tagged Value by viewing its Tagged Value Note. (c) Sparx Systems 2021 Page 22 of 40 Created with Enterprise Architect
ArcGIS Geodatabases 10 August, 2021
Define a Spatial Reference element
Step Action
1 Open the diagram under the Spatial References Package of your ArcGIS model.
(You can actually use any ArcGIS diagram in your model to define Spatial Reference elements; however,
this diagram is a convenient placeholder created by Enterprise Architect's model Pattern for ArcGIS.)
2 Drag a Spatial Reference element from the 'Workspace' page of the ArcGIS Core Toolbox onto the
diagram.
3 Right-click on the Spatial Reference element, and select the 'Specialize | ArcGIS | Set Coordinate System'
menu option.
The 'Set Coordinate System' dialog displays.
4 Expand the Geographic or Projected Coordinate Systems hierarchy as appropriate and click on the
required coordinate system in the list.
5
If you want to also apply a vertical coordinate system, click on the button at the right of the 'Vertical
Coordinate' field.
The 'Set Vertical Coordinate System' dialog displays, containing a hierarchy that you again expand and
from which you select a listed vertical coordinate system.
Click on the OK button to return to the 'Set Coordinate System' dialog; the 'Vertical Coordinate' field
now displays the system you selected.
6 Click on the OK button to close the dialog and return to the diagram.
The Tagged Values for the Spatial Reference element are updated with the Coordinate System
information you have selected.
Notes
· You can refer to a «SpatialReference» Class from any other Feature Dataset or Feature Class in your model, using
the SpatialReference Tagged Value; the «SpatialReference» Class thus provides a single point of control, should you
need to change the Spatial Reference information later
(c) Sparx Systems 2021 Page 23 of 40 Created with Enterprise ArchitectArcGIS Geodatabases 10 August, 2021
· If a Feature Class element references a «SpatialReference» Class that contains a vertical coordinate, set the HasZ
Tagged Value on that Feature Class element to true if you want this Feature Class element to store three-dimensional
data
· If you do not refer to a «SpatialReference» Class from any Feature Dataset or Feature Class in your ArcGIS model,
the system will generate an XML schema with the Unknown Spatial Reference type for these elements
(c) Sparx Systems 2021 Page 24 of 40 Created with Enterprise ArchitectArcGIS Geodatabases 10 August, 2021
Applying ArcGIS Stereotypes to Abstract Classes
Using the Enterprise Architect UML Profile for ArcGIS, you can specify a geometry stereotype on the Feature Classes in
your geodatabase schema. Geometry stereotypes include «Point», «Polyline», «Polygon» and «Multipoint», among
others. The ArcGIS Toolbox provides convenient icons for each geometry so that you can drag and drop stereotyped
Classes into your geodatabase design model that are immediately ready to export. These Classes are referred to as
concrete Classes; since their UML property, IsAbstract, has a value of False, they will be implemented directly in the
geodatabase schema.
However, sometimes it is useful to specify the geometry stereotype on an abstract UML Class so that multiple concrete
Classes can inherit the geometry, as well as Tagged Values and any fields defined in the abstract Class. This example
models houses and garages as Point Feature Classes. Both the 'House' and 'Garage' Classes inherit the 'StreetAddress'
field from the abstract Class named 'Building'.
You can create an equivalent model by specifying the stereotype on the abstract Class and using unstereotyped concrete
Classes for 'House' and 'Garage', as shown:
The advantages of stereotyping the abstract Class rather than each concrete Class (especially when you have many such
derived Feature Classes) include:
· It is easier to change the geometry during design time; you make only one change to the abstract Class stereotype,
which then automatically applies to each concrete Class
· It is quicker to create the model in the first place, because you have to edit only one set of Tagged Values associated
with the stereotype; the concrete Class might not have to replicate (or override) any of the Tagged Values associated
(c) Sparx Systems 2021 Page 25 of 40 Created with Enterprise ArchitectArcGIS Geodatabases 10 August, 2021
with its inherited geometry stereotype
· For the same reason, the overall model is smaller and simpler
Create an abstract Class with geometry in the model
A Class is considered to be abstract when its UML property 'Abstract' is set to True. When you create a Class using the
'Abstract Class' icon from the ArcGIS toolbox, the 'Abstract' property is set to True automatically. You can also set the
property manually for any Class, on the 'Details' tab of the Class 'Properties' dialog.
Step Action
1 Open the relevant diagram in your model.
2
Select the 'Core' page of the ArcGIS Toolbox (click on to display the 'Find Toolbox Item' dialog and
specify 'ArcGIS Core') and drag the 'Abstract Class' icon onto the diagram to create the element.
3 If the 'Properties' dialog does not automatically display, double-click on the Abstract Class element.
4
On the 'General' page of the 'Properties' dialog, click on the 'Stereotype' field button and, on the
'Stereotype for Class' dialog, set the 'Profile' to 'ArcGIS' and click on the checkbox against the required
geometry stereotype.
Create a concrete Class that inherits an abstract Class's geometry stereotype
When you export your model as a geodatabase schema, the system applies the geometry stereotype from the abstract
Class to any of its derived concrete Classes. Furthermore, the exporter will add any missing 'system level' fields. For
example, a Class need not specify, nor inherit, a field named 'OBJECTID'. Similarly for the 'Shape', 'Shape_Length' and
'Shape_Area' fields. Although the exporter will use these fields if they are modeled somewhere in the inheritance
hierarchy, it will automatically generate valid instances of them as required.
Step Action
1 Open the diagram that contains the abstract Class.
2
Select the 'Core' page of the ArcGIS Toolbox (click on to display the 'Find Toolbox Item' dialog and
specify 'ArcGIS Core') and drag the 'Concrete Class' icon onto the diagram to create the element.
3 Click on the Generalization icon in the Toolbox and then click and drag the cursor from the concrete Class
to the abstract Class.
4 Save your diagram.
Notes
· Any concrete Class that does not have a stereotype, and does not inherit one, is exported as a Table (ObjectClass);
its OBJECTID field is also inserted if it is not defined in the model
· Concrete Classes can only inherit geometry stereotypes or the «ObjectClass» stereotype from an abstract ancestor
(c) Sparx Systems 2021 Page 26 of 40 Created with Enterprise ArchitectArcGIS Geodatabases 10 August, 2021
Class; currently, Enterprise Architect does not support stereotype inheritance from other concrete Classes
· In addition to inheriting the stereotype, concrete Classes also inherit fields from ancestor abstract Classes
· You can inherit the stereotype from an abstract Class at any level in inheritance hierarchy; for example, the abstract
Class that specifies the geometry can be the grandparent of the concrete Class, rather than the parent Class
· Multiple shapes for a single Feature Class are not supported by ArcGIS, nor by Enterprise Architect's ArcGIS
profile; therefore, it would be a modeling error if a concrete Class inherited from more than one
geometry-stereotyped abstract Class
· If you specify a given tag on a concrete Class that is already present in one of its parent abstract Classes, the
concrete Class has precedence and its Tagged Value will be exported to the schema
· Enterprise Architect does not require you to show the Object and Feature Esri Classes on a diagram, nor even
include them in your model, because the system implicitly applies their characteristics when you apply a geometry
or ObjectClass stereotype to a Class
· It is not, however, an error to include the Object and Feature Esri Classes and model Generalization links to them,
even though they are typically not marked as abstract
(c) Sparx Systems 2021 Page 27 of 40 Created with Enterprise ArchitectArcGIS Geodatabases 10 August, 2021
Importing ArcGIS XML Workspaces
If you have a Geodatabase Workspace XML Document (containing the ArcGIS schema) you can import it into your
Enterprise Architect project as a UML model.
Before running the import, deselect the 'Sort Features Alphabetically' checkbox on the 'Objects' page of the Preferences
window (Start > Desktop > Preferences > Preferences). This ensures that the fields are imported and organized in
Enterprise Architect in the same order as in the source.
Access
Click on the target Package in the Browser window.
Ribbon Publish > Technologies > Publish > ArcGIS > Import ArcGIS Workspace XML
or
Publish > Model Exchange > Import-XML > Import Package from XML : Other
XML Formats > ArcGIS
Context Menu Right-click on Package | Specialize | ArcGIS | Import ArcGIS Workspace XML
Keyboard Shortcuts Ctrl+Alt+I : Other XML Formats | ArcGIS
Import a Geodatabase Workspace XML document
Option Action
Filename Type in or browse for the name of the ArcGIS XML file to import.
Create Diagrams Select the checkbox to create Class diagrams under the imported Packages.
Hide System-Level ArcGIS Select the checkbox to hide these stereotyped attributes:
Fields on Diagrams · RequiredField
· AttributeIndex
· SpatialIndex
on these stereotyped Classes:
· Point
· Polyline
· Polygon
· MultiPatch
The 'RequiredField' and 'AttributeIndex' attributes are also hidden for the Table
(Object Class) Class.
This option is enabled only when the 'Create Diagrams' checkbox is selected.
Strip GUIDs The 'Strip GUIDs' feature is currently mandatory for ArcGIS imports, which means
that elements are created 'as new' each time an ArcGIS schema is imported.
(c) Sparx Systems 2021 Page 28 of 40 Created with Enterprise ArchitectArcGIS Geodatabases 10 August, 2021
Write Log File Select the checkbox to write a log of import activity (recommended).
The log file is saved in the directory from which the file is being imported, with the
same name as the imported file plus the suffix _import.log.
View XML Click on this button to view the XML before import.
Import Click on this button to import the ArcGIS XML file.
Close Click on this button to close this dialog.
Help Click on this button to display this Help page.
Import Progress This field indicates the progress of the import.
Notes
· The MDG Technology for ArcGIS is available in the Professional, Corporate, Unified and Ultimate Editions of
Enterprise Architect
(c) Sparx Systems 2021 Page 29 of 40 Created with Enterprise ArchitectArcGIS Geodatabases 10 August, 2021
Exporting ArcGIS XML Workspaces
When you have modeled your Geodatabase Workspace XML Document (containing the ArcGIS schema), you can
export it to an external directory (using the Publish Model Package facility), from which you can then import it to the
Esri ArcCatalog.
Access
Click on an ArcGIS stereotyped Package (your ArcGIS Workspace Package) in the Browser window.
Ribbon Specialize > Technologies > ArcGIS > Export to ArcGIS Workspace XML or
Publish > Model Exchange > Publish As...
Context Menu Right-click on Package | Specialize | ArcGIS | Export to ArcGIS Workspace XML
Keyboard Shortcuts Ctrl+Alt+E : Publish
Export the Workspace
Option Action
Root Package Display the name of the selected ArcGIS Workspace Package.
Filename Type in or browse for the file path into which the XML file is to be generated.
XML Type Select 'ArcGIS' as the XML/XMI version to export the Package to.
Format XML Output Format the output into readable XML (this takes a few more seconds at the end of
the run).
Write Log File Write a log of the export activity (recommended).
The log file is saved to the directory into which the XML file is exported.
View XML Click on this button to view the exported XML file.
Export Click on this button to initiate the XML export.
Close Click on this button to close this dialog.
Progress Observe the progress of the XML export.
Notes
· The MDG Technology for ArcGIS is available in the Professional, Corporate, Unified and Ultimate Editions of
(c) Sparx Systems 2021 Page 30 of 40 Created with Enterprise ArchitectArcGIS Geodatabases 10 August, 2021
Enterprise Architect
· In the Corporate, Unified and Ultimate Editions of Enterprise Architect, if security is enabled you must have 'Export
XMI' permission to export to XML
· Before exporting your model to an ArcGIS schema, you must define at least one Spatial Reference element; Spatial
Reference elements are referred to by other schema elements via a dynamically linked Tagged Value, named
SpatialReference
· The DefaultSpatialReference tag on an ArcGIS Package is used to specify a Spatial Reference that can be applied to
all Feature Datasets and Feature Classes in the workspace; therefore, you do not need to apply a Spatial Reference
element to each Feature Dataset or Feature Class
· If you do not reference a Spatial Reference Class from any Feature Dataset or Feature Class in your ArcGIS model,
Enterprise Architect by default will generate an XML schema with Unknown type of Spatial Reference for these
elements
(c) Sparx Systems 2021 Page 31 of 40 Created with Enterprise ArchitectArcGIS Geodatabases 10 August, 2021
Export Modular ArcGIS Schemas
In Enterprise Architect, in addition to exporting your entire ArcGIS workspace, you can also export partial schemas. This
is useful if you have a large geodatabase schema, as might be defined in an industry reference model. You might require
the entire schema in some situations, but only require small parts of it for particular spatial applications, such as field
data collection. In such a scenario, you would want to export a schema that contains only the Feature Classes, Tables and
Domains that your field data application uses, without duplicating parts of your original schema model. You use the
«ArcGISSchemaView» stereotyped Package for this purpose.
An «ArcGISSchemaView» Package is modeled as a subPackage of an ArcGIS Workspace Package. You can define any
number of «ArcGISSchemaView» Packages - each representing a different subset of the geodatabase schema. You
specify which parts of the schema are included by drawing a UML Dependency connector from the
«ArcGISSchemaView» Package to each included Package. When you export the «ArcGISSchemaView» Package, the
system includes any other Packages that your included Packages depend on (via Dependency connectors).
This figure shows a partial schema that includes only one of the three Feature Datasets from the complete schema.
Create an ArcGISSchema Package
Step Action
1 Create or open an ArcGIS diagram within your ArcGIS Workspace.
2 Drag the ArcGIS Schema View icon from the Core Diagram Toolbox onto your diagram.
A prompt displays to enter the Package name.
(c) Sparx Systems 2021 Page 32 of 40 Created with Enterprise ArchitectArcGIS Geodatabases 10 August, 2021
3 Type in a meaningful Package name and click on the OK button.
4 Drag onto the diagram any other Packages that you want to include in the exported schema.
(You could achieve the same result using the child diagram of the «ArcGISSchema View» Package to
draw the included Packages).
5 Draw a Dependency connector from the «ArcGISSchema View» Package to each of the other Packages.
Notes
· Defining the Dependency relationships on a diagram is convenient, but not necessary; as long as the dependencies
are defined in the model – irrespective of whether they exist on a diagram – the ArcGIS schema exporter will use
them
· You can arrange your dependency diagrams in whatever part of the ArcGIS Workspace seems appropriate – the
diagrams can reside under the «ArcGISSchema View » Package itself or under any other element within the ArcGIS
Workspace
Export an ArcGIS Schema View for use with ArcCatalog
Step Action
1 Select the ArcGIS Schema View Package in a diagram or in the Browser window.
2 Right-click and select the 'Specialize | ArcGIS | Export to ArcGIS Workspace XML' menu option.
3 Identify the target file and click on the Export button.
The system generates a Workspace XML document containing only the elements associated with the
ArcGIS Schema View Package.
Which related elements are included when you export an ArcGIS Schema View
Package?
These rules apply when you export an ArcGIS Schema View Package:
· Dependencies are modeled using the UML Dependency connector
· All elements of a Package that the ArcGIS Schema View depends on (directly or indirectly) are included in the
generated schema
· All fields inherited from Abstract Classes by included elements are exported, regardless of the Package in which the
Abstract Classes reside
· All Coded Value Domain elements to which included elements refer are exported, regardless of the Package in
which the Coded Value Domain elements reside
· If an ArcGIS Schema View Package depends on one or more subPackages of a Feature Dataset Package, the Feature
Dataset is exported with only those elements contained in the linked subPackages - no Feature Classes, Domains and
Tables that are directly contained in the FeatureDataset Package are exported, because of the Dependency to one of
its subPackages; therefore, if you want to export the entire Feature Dataset you must use a Dependency to the
(c) Sparx Systems 2021 Page 33 of 40 Created with Enterprise ArchitectArcGIS Geodatabases 10 August, 2021
Feature Dataset Package itself
· If a field of an included element refers to a Coded Value Domain element, that Coded Value Domain element is
exported, irrespective of whether the ArcGIS Schema View Package has an explicit dependency on the Coded Value
Domain element's Package
· If an included element has a Relationship Class connector to another element X AND element X is not already
included by the ArcGIS Schema View, neither element X nor the Relationship Class connector are exported; the log
file will hold a list of names of the Relationship Class connectors that, for this reason, are not exported
Examples of modeling partial schemas
Consider this complete Workspace, which includes three Feature Datasets named A, B and C, and three Packages of
Coded Value Domains named DomainsA, DomainsB and DomainsC:
The corresponding model hierarchy in the Browser window resembles this:
(c) Sparx Systems 2021 Page 34 of 40 Created with Enterprise ArchitectArcGIS Geodatabases 10 August, 2021 If you want to export only Feature Dataset A and its required elements, you can model the Schema as a partial schema that includes a single Feature Dataset, as shown: (This diagram is equivalent to the first diagram provided at the start of the topic.) Assuming that Point A depends on no other elements, the resulting schema would include only FeatureDataset A with its Feature Class, Point A. Now assume that Point A inherits from the Abstract Class AbstractClassB (defined in FeatureDataset Package B) and that one of A's fields has type CodedValueDomainA1 defined in the DomainsA Package (as in the next model diagram). Now, the same Partial Schema model would result in an exported schema that included the fields of AbstractClassB and CodedValueDomainA1, even though Partial Schema A does not explicitly depend on Package B or Package DomainsA, because partial schemas automatically include elements that are related by inheritance or are referred to by field types. The exporter thus helps you to generate valid ArcGIS schemas by including such required elements. (c) Sparx Systems 2021 Page 35 of 40 Created with Enterprise Architect
ArcGIS Geodatabases 10 August, 2021 If you wanted to include all CodedValueDomains in DomainsA and all Feature Classes in FeatureDataset B (including any domains they depended on), you could model this situation to include entire Packages of elements in a partial schema via direct and indirect UML Dependency connectors, as shown. You can also include Packages via indirect Dependency connectors. For example, you can achieve the same result as in the previous example by linking Packages to, say, Feature Dataset A instead of linking them directly to the ArcGIS Schema View. (c) Sparx Systems 2021 Page 36 of 40 Created with Enterprise Architect
ArcGIS Geodatabases 10 August, 2021 Finally, if you want to create a partial schema that includes only the elements in, say, NestedPackage1, you can model the scenario as a partial schema Package that refers to nested Packages within a Feature Dataset. The resulting schema would include a Feature Dataset named C that contained all elements within NestedPackage1. The elements in NestedPackage2 would be excluded, as would PolygonC (assuming no explicit relationships existed with the elements of NestedPackage1). (c) Sparx Systems 2021 Page 37 of 40 Created with Enterprise Architect
ArcGIS Geodatabases 10 August, 2021
Validate ArcGIS Workspaces
When you have developed or imported an ArcGIS model, you can validate it against a set of rules in a system-provided
ArcGIS validation table.
Access
Ribbon Specialize > Technologies > ArcGIS > Validate ArcGIS Model
Context Menu Browser window | Right-click «ArcGIS» Workspace Package | Specialize | ArcGIS
| Validate ArcGIS Model
Process
The option launches a validation script on the workspace. While running, the script logs information to the 'ArcGIS
Model Validation' tab of the System Output window. Check the script output for errors and warnings.
There are two ways to investigate the errors reported by the model validation script:
· Expand the System Output window and review the errors and warnings directly; you can double-click on a warning
or error line to highlight the element or attribute the message relates to, in the Browser window
or
· Copy all of the output to a text file and open the file using your preferred text editor; this is likely to provide cleaner
formatting of the script's output
(c) Sparx Systems 2021 Page 38 of 40 Created with Enterprise ArchitectArcGIS Geodatabases 10 August, 2021
More Information
Edition Information
· The MDG Technology for ArcGIS is available in the Professional, Corporate, Unified and Ultimate Editions of
Enterprise Architect
Notice of Acknowledgement:
Support for modeling ArcGIS databases in Enterprise Architect was developed in collaboration with the Commonwealth
Scientific and Industrial Research Organization (CSIRO), who defined mappings between UML 2 and ArcGIS concepts,
and prototyped an automated import and export capability for ArcGIS geodatabase schemas represented in UML.
(c) Sparx Systems 2021 Page 39 of 40 Created with Enterprise ArchitectArcGIS Geodatabases 10 August, 2021 (c) Sparx Systems 2021 Page 40 of 40 Created with Enterprise Architect
You can also read