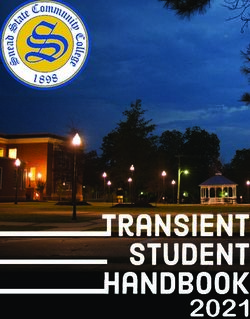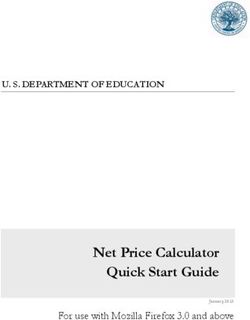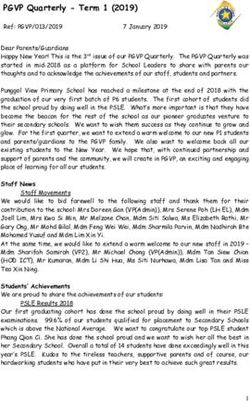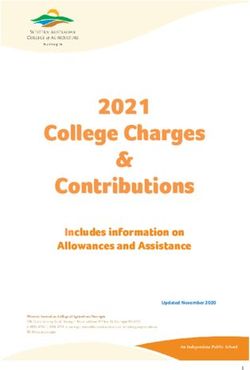Oregon History Day Virtual Submission Guidelines Registration Instructions & Submission Updates
←
→
Page content transcription
If your browser does not render page correctly, please read the page content below
STUDENT EDITION
Oregon History Day
Virtual Submission Guidelines
Registration Instructions & Submission Updates
Two National History Day participants from Oregon with their button exchange collection.
What’s Inside?
› Updated Timeline
› Important Information for Getting Started
› Student Registration Information
› All Category Information
› Specific Category Instructions for Uploading Projects
› Specific Category Entry Rules
› 2021 Oregon History Day Updates
› Fee, Fee Waivers, & Contact Information ohs.org/oregonhistorydayRegistration & Timeline l Page 2
Registration & Timeline
Please Note: The timeline below is subject to change. Major changes will be communicated to you
by email and posted on ohs.org/oregonhistoryday.
Registration is open from April 13 at 8am – April 20, 2021
(Registration closes at 9pm PT for WEBSITES and 12am PT for ALL OTHER PROJECTS).
Tuesday, April 13 at 8am PT State contest registration opens.
Tuesday, April 20 at 9pm PT State contest websites will be locked (students must have uploaded and
for websites submitted their websites when they registered for the state contest).
Tuesday, April 20 at 12am Registration closes and ALL projects must be uploaded and submitted
PT for all other projects (changes cannot be made to students’ projects once they are submitted).
(documentary, performance,
paper, exhibit) Fees: $25 per student and $5 per teacher
Friday, April 23 – Tuesday, Judges evaluate and rank students’ projects.
April 27 (5 days) Please Note: There will be no student interviews with the judges.
Wednesday, April 28 at
Websites unlock
8am PT
Oregon Historical Society (OHS) emails results to students and teachers and
posts them on the Oregon History Day web page: ohs.org/oregonhistoryday
Friday, April 30
Eligible students are invited to the national contest.
Saturday, May 1 – Tuesday, Students that have qualified to advance to the national contest are
May 18 at 9pm PT encouraged to revise their projects per their judges’ and teachers’ feedback.
Week of Monday, May 10 – OHS sends state contest certificates of participation to all, and medals to
Friday, May 14 first, second, and third place finishers.
National History Day® contest registration is open; all projects must be
Wednesday, April 14 at 9am uploaded and submitted per the national contest category instructions
PT – Tuesday, May 18 at 9pm (these may differ from the state contest instructions).
PT
Fees: $150 per student and $0 per teacher
Sunday, June 13 – Saturday, National History Day® virtual contest.
June 19, 2021 Please Note: There will be no student interviews with the judges.Contest Rule Book & Evaluations l Page 3 2021 Important Information for Getting Started History Day Contest Rule Book The official History Day Contest Rule Book was revised and has been in effect since July 2020. There are many changes; click here for a summary of the most significant changes and clarifications. Students should review these changes PRIOR to beginning any research and THROUGHOUT the creation of their entries. In addition to the new rules, the Contest Rule Book also updated how entries will be evaluated. Judges Evaluations & Revisions The evaluation is a rubric with two sections: Historical Quality (80%) and Clarity of Presentation (20%). Please note the new “student voice” criteria. The new evaluation forms are available at nhd.org/categories. There will be NO student interviews at the state contest. The judges, in teams of three, will evaluate and rank students’ work solely on its virtual format. Students are encouraged to review judges’ suggestions from the state contest and consider them when revising their projects for the national contest. Feel free to look at the national website (nhd.org) webinars and Google chats for additional guidance. All projects should be polished by the time they reach the national level, and ideally by the state contest. Students should make sure they follow the rules for each category exactly. These rules can be found on the Clarity of Presentation side of the evaluation form and in the Contest Rule Book. As a reminder, papers must be 1,500–2,500 words (including student-composed and quotations), exhibits are a maximum of 500 student-composed words, and websites are a maximum of 1,200 student- composed words.
Annual Theme & Media Release l Page 4 2021 Annual Theme Information Every year National History Day® frames students’ research around a chosen theme. The theme is selected for its broad application to world, national, or state history, and its relevance to ancient history or to the recent past. The 2021 theme is Communication in History: The Key to Understanding. The intentional selection of an annual theme for National History Day® provides an opportunity for students to think creatively about history. The NHD theme provides a focused way to increase students’ historical understanding by developing a lens through which to read history, an organizational structure that helps students place information in the correct context, and finally, the ability to see connections over time and between disciplines. As you consider possible topics related to this theme, check out the theme video and other resources to explore ideas: › 2021 Theme Video — Communication in History › 2021 Theme Book › 2021 Theme Organizer Worksheet › 2021 Theme Webinar Media Release During the state and national contest registration process, students and teachers will sign media releases to the National History Day® program and the Oregon Historical Society giving permission to use video footage or photographs in all forms of media, including for promotional purposes such as advertising, display, audiovisual, exhibition, or editorial use. All participants have the option to opt-out. This year, students will have the option to upload an image of themselves into the Zfairs system. All participants’ names, entry titles, categories, schools, teachers, and school districts will be published on the ohs.org/oregonhistoryday web page and in appropriate social media posts. There will be a press release issued following the state contest.
Categories Overview l Page 5
2021 At-A-Glance Category
Requirements
Category Overview
See pages 8–25 for details, including the required paperwork: title page process paper, and
annotated bibliography.
› All Categories: History Day projects, regardless of the category students choose, require the same
three (3) sets of documents: a title page, process paper, and annotated bibliography. See pages
8–9.
› Paper: Students will create a digital paper. See pages 10–11.
› Website: Students will create a website using NHDWebCentral. See pages 12–13.
› Documentary: Students will create a documentary using the software of their choosing and will
save their project in a format they can upload. See pages 14–16.
› Exhibit: Students will create a physical exhibit that they will photograph and share by making
digital slides using the template(s) provided OR create a digital exhibit. See pages 17–21.
Google Slides Template: https://docs.google.com/presentation/
d/1d7I30ZxW3jxiLKSImDdmIzD5OFY_SqvQqNoWJnffnsw/template/preview
PowerPoint Template: https://drive.google.com/file/d/14LkQ6mav8kMw8gtXuH9wC3LUWjFA
C0dS/view?usp=sharing
› Performance: Students will create a recording of their performance and complete the
“Performance Companion Worksheet.” See pages 22–25.
REQUIRED! Blank Performance Companion Worksheet — Google Doc
REQUIRED! Blank Performance Companion Worksheet — Word DocStudent Registration Information l Page 6
2021 Virtual Contest Registration
Instructions
Creating a Student Account
Teachers need to register themselves first before their students can begin to register. Record your
system username and password. Follow the steps below to register.
› Go to the Oregon contest URL: https://or.nhd.org/?f=71380526-797e-4c77-8bc8-1ec140c94616
› Click Create Account in the toolbar, then select Student from the drop-down menu.
› Insert your first name, last name, and email address. Click the checkbox next to I am Not a Robot.
Then, click the blue Next button.
Note: This is the email your contest admin will use to contact you.
› Complete the Student’s Personal Information section. Then, click the blue Next button.
› Complete the Student’s School & Teacher section. Then, click the blue Next button.
› Complete the Student’s Additional Questions section. Then, click the blue Next button.
› Complete the Student’s Project section. Then, click the blue Next button.
GROUP PROJECTS ONLY
If you are registering as a part of a group project, the first student in a group to register will create the
entry. That student will give other group members the “Team/Project Key.” This Team/Project Key will
appear in a confirmation screen for that student as well as in that student’s profile when logged into the
account.
Sample Team/Project Key: b965f631-a8a0-4eff-8145-d1698f3618d3
The other group members will create their student accounts and enter the Team/Project Key for their
entry. This will bring up the title and description for their entry that was filled out by the group member
who created the entry.
› Complete the Student’s Project Questions section. Then, click the blue Next button.
› Review the registration information. Then, click the blue My Information is Correct button.
› Complete the Student Permissions and Waivers section with a parent/guardian. Then, click the
blue Next button.
› Follow the prompts to pay any contest registration fees.
› Registration is complete. Record your username and password.
› You will receive a registration confirmation email from Zfairs. Check your spam folder if you did not
receive the email.Student Registration Information l Page 7
Logging into Student Account (after Registering)
› Go to the Oregon contest URL: https://or.nhd.org/?f=71380526-797e-4c77-8bc8-1ec140c94616
› Click Login in the top right corner.
› Insert your username and password.
If you forgot your username and/or password, click the white Forgot Password / Username
button and follow the prompts to reset.
Logging Out of Student Account
› Click your name in the top right corner.
› Select Logout from the drop-down menu.
Editing Student Account Information
› After logging in to your student account, click your name in the top right corner.
› Select My Profile from the drop-down menu to edit your personal information before registration
ends.
Note About Zfair Emails
In the new registration system, users will need to accept emails from zfairs.com in order to receive the
system’s automatic and/or admin-generated email messages. If students or teachers are using school
email addresses, they may need to check with their IT departments to make sure they can receive
external messages. They may also request that emails coming from the NHD registration system be
approved to be received, or “white listed.” If you have questions on this, please contact us at
History.Day@ohs.org.All Category Entry Rules l Page 8
Materials & Rules Required for All
Category Entries
Required Documents
History Day projects, regardless of the category students choose, require the same three (3) sets of
documents: a title page, process paper, and annotated bibliography. We have explained these below
in greater detail and pointed to specific rules in the Contest Rule Book.
Title Page: This will be the first page of any written submission. It must include only the title of the
project, student’s name(s), category, division, and total word count.
Rule 17: Title Page (p. 18–19)
› Added: Because the paper category now requires a process paper, the title page for papers must
list the number of words in the process paper, in addition to the number of words in the paper
itself.
Process Paper: This is where students describe how they picked their topic, conducted research,
and constructed their project. Students must also include their project’s historical argument (thesis
statement), theme connection, and significance in history.
Rule 15: Written Materials (p. 18)
› Modified: Process papers are now required in all categories, including papers.
Rule 18: Process Paper (p. 19)
› Modified: The questions that students must address in the process paper have been updated,
including a requirement to provide your historical argument.
› Added: Your process paper must not include quotes, images, or captions.
Annotated Bibliography: Students must have a citation for every source they used or consulted
when creating their project. For each citation, students must include an annotation no more than two
or three sentences. Annotations describe how they used the source and how it helped them learn
about the topic. For more guidelines and sample bibliographies, visit: https://www.nhd.org/annotated-
bibliography.
Rule 19: Annotated Bibliography (p. 19–20)
› Modified: You must list all sources that you consulted during the development of your entry.
› Added: Each annotation must be no more than two or three sentences.All Category Entry Rules l Page 9
Language Requirements for Entry Submission
Students may research and find sources in any language as long as translations are provided.
However, when it comes time to present their entry, projects must be submitted in English.
Rule 8: English and Translations (p. 16)
› Added: “All entries for competition must be submitted in English unless otherwise approved by
your Contest Coordinator. Other languages may be used, if translations in English are provided.
When considering translated text for the purposes of word count, judges will count only the
English translation.”
Individual Project Submission
Please name your files with your last name and the contest level. For example:
› State Contest: King_state.pdf
› National Contest: King_national.mp4
Group Project Submission
Students should identify one (1) group member to upload their materials per the instructions below.
Name the file with each group member’s last name and the contest level. For example:
› State Contest: GonzalezGutierrezKing_national.mp4
› National Contest: GonzalezGutierrezKing_national.pdf
To double check that your materials were uploaded properly, make sure to hit the save button.
Then, log out of the student account and log back in. Click on the file and make sure it is correct.
Free Resources to Combine PDF Documents
› Small PDF: https://smallpdf.com/
› I Love PDF: https://www.ilovepdf.com/Paper Submissions l Page 10
Paper Category Entries
Student Virtual Submissions
› Create one PDF that includes your title page, paper, and annotated bibliography, in that order. You
can only upload one PDF so it must include all of these components.
If you are using a Word Document, click File at the top left corner, click Export, and click
Create PDF/XPS.
If you are using Google Docs, click File at the top left corner, click Download, and choose
the PDF Document (.pdf) option.
› Name the file your last name and contest level (ex: Ruelas_state.pdf).
› Go to www.or.nhd.org and create your student profile.
› Upload your PDF file into the Paper field.
› Click Save.Paper Entry Rules l Page 11
Rules to Remember
Word Limit: 1,500 to 2,500 words. This does not include words in the title page, process paper,
annotated bibliography, or primary source material in appendices. It also does not count citations.
› Captions, quotes, and words in endnotes, footnotes, and internal documents other than the
citation are included in the word count.
Citations: Citations must be given for both direct quotes and specific ideas from other sources.
Endnotes, footnotes, or internal documentation must be used within the paper for citations.
Paper: Papers must be printed double sided on plain white 8.5x11 inch paper. Text must be 12pt. font,
double spaced, with 1 inch margins on each side.
Other Required Materials: Papers must have a title page, process paper, and bibliography.
Rule Changes as of July 2020
Paper Word Count (A2, p. 23)
Captions and words in footnotes/endnotes other than the citation now count toward the paper word
limit, in addition to student-composed words and quoted material.
Process Paper (A4, p. 23)
A process paper is now required for papers. The Title Page must list both the process paper word
count as well as the word count for the paper itself.Website Submissions l Page 12
Website Category Entries
Student Virtual Submissions
› Your website must be built in NHDWebCentral. Complete your revisions and click save before the
website deadline.
› Be sure that your process paper and annotated bibliography are embedded in your website.
How do I embed my process paper/bibliography?
Use the Embed Multimedia block available on NHDWebCentral™. This block adapts to what
you add to it. It supports PDFs, audio files (.mp3, .wav, and .aac), and video files (.mp4, .mov,
and .wmv).
› Go to www.or.nhd.org/ and create your student profile.
› Submit your site key in the NHDWebCentral Site Key area.
The site key looks something like this: 5262633.
› Click Save & Continue.
Reminder! Students are unable to edit their websites during the contest. They will “freeze” (be
locked) at 11:59pm Eastern Time (8:59pm Pacific / Oregon Time) on the registration deadline and
will not “unfreeze” (be unlocked) until after the contest judging.Website Entry Rules l Page 13 Rules to Remember Website Editor: All website entries must be created in NHDWebCentral: nhd.org/nhdwebcentral. See Rule E2, p. 33. Word Limit: No more than 1,200 student-composed words on the site. This does not count words required on your homepage. It also does not count words used in citations, direct quotes, recurring menus, titles, or navigation instructions. Multimedia: Use of multimedia clips may not exceed 3 minutes. It’s up to the student(s) if they want to do many short clips or a few longer ones. Students may not narrate audio/video clips. Credits: All visual and multimedia material must include a brief credit on the website and be included in the bibliography. These do not count towards the word limit. Required Written Materials: The process paper and bibliography must be on the website as PDFs. They do not count towards the total website word limit. Rule Changes as of July 2020 Home Page Requirements (E4, p. 34) In addition to the previous requirements, the home page must now include the total length of multimedia and the total number of all visible student composed words. Avoid External Hyperlinks (E6, p. 35) To comply with the rule prohibiting links to external content (E5), you must remove the hyperlink from all URLs listed in on-screen source credits. The only external links allowed are those that direct the viewer to an internet site where they can download a free, secure, and legal download of software needed to view the site (e.g., Flash, QuickTime, or RealPlayer).
Documentary Submissions l Page 14
Documentary Category Entries
Student Virtual Submissions
Paper Materials
› Create one PDF that includes your title page, process paper, and annotated bibliography, in this
order. You can only upload one PDF so it must include all of these components.
If you are using a Word Document, click File at the top left corner, click Export, and click
Create PDF/XPS.
If you are using Google Docs, click File at the top left corner, click Download, and choose
the PDF Document (.pdf) option.
› Name the file your last name(s) and contest level (ex: GutierrezRuelas_state.pdf).
Video Upload
› Save your documentary or performance video as an .MP4 video file.
Google Drive supports other file types including MPEG4, 3GPP, MOV files, AVI, WMV, and
more if you aren’t able to download a .MP4 video file.
› Sign into or create a Google Account.
› Navigate to Google Drive once you are signed into your account.
› Click the New button.
› Choose the File upload option.
› Create one PDF that includes your title page, process paper, and
annotated bibliography, in this order. You can only upload one PDF so it
must include all of these components.
If you are using a Word Document, click File at the top left corner,
click Export, and click Create PDF/XPS.
If you are using Google Docs, click File at the top left corner, click
Download, and choose the PDF Document (.pdf) option.
› Name the file your last name(s) and contest level (ex: GutierrezRuelas_
state.pdf).
› Upload the .MP4 file from your computer.
› After uploading the video, right click on it and choose Get shareable link.
IMPORTANT: MAKE SURE LINK SHARING IS ON. It should say “Anyone with the link can view.”Documentary Submissions l Page 15 Submit Materials › Go to www.or.nhd.org and create your student profile. › Upload your PDF file into the Paper field and paste your link into the Documentary Link field.
Documentary Entry Rules l Page 16 Important Note: Alternative Upload Sites Other sites that can be used to generate a link include Dropbox and OneDrive, but make sure the permission settings are set so that anyone with the link can view it. Dropbox Share Steps Upload file to Dropbox. Once uploaded, hover over the .MP4 file and click the Share button. A pop-up box will appear. Find “Share a link instead,” create a link, and set it to “Anyone with a link can view.” Copy the link. OneDrive Share Steps Upload file to OneDrive. Once uploaded, right-click on the file. Select the “Share” option from the menu. Change settings to “Anyone with the link can view.” Copy the link. Rules to Remember Time Limit: 10 minutes Credits: Students must include a list of brief credits for each of their sources at the end of the documentary. This is included within the 10 minute time limit. Production: Students must operate all equipment used in creating the documentary. Only students, or people they interview, can appear in the documentary. Only students are allowed to provide any narration.
Exhibit Submissions l Page 17
Exhibit Category Entries
Student Virtual Submissions
Traditionally, an NHD exhibit sits on a table for in-person viewing and judging. However, this year, there
are two options:
1. Physically construct an exhibit and then take photos of it and follow the guidelines for virtual
contest submission.
2. Create a virtual exhibit and follow these guidelines for virtual submission.
Please remember that exhibit rules still apply for both physical and virtual exhibits. The NHD
Contest Rule Book allows exhibit students to:
› Include a multimedia device in exhibit,
› Create an exhibit other than a tri-fold board that rests on a tabletop (this option is discouraged this
year as it will be more difficult to video, but it is permitted), and
› Include supplemental materials on the tabletop.
Creating & Submitting: Physical Exhibit
1. Create a set of slides that include the following:
› Full photo of the exhibit, and
› Photographed sections of the exhibit with accompanying text.
You MUST use one of these two template options to submit your exhibit. Students may not add
additional slides. More detailed instructions are on the first page of either slide template.
› Google Slides Template: https://docs.google.com/presentation/d/1d7I30ZxW3jxiLK-
SImDdmIzD5OFY_SqvQqNoWJnffnsw/template/preview
› PowerPoint Template: https://drive.google.com/file/d/14LkQ6mav8kMw8gtXuH9wC3LUWjFAC0dS/
view?usp=sharing
› View a sample project submitted through one of these templates here: https://drive.google.com/
file/d/1F3xQQ2H45It5IQZpJWNuaTBCw4dL7WWq/viewExhibit Submissions l Page 18
2. Prepare to submit your slides and required paperwork:
› Export/download your completed exhibit template as a PDF.
› Combine your exhibit PDF and required paperwork (title page, process paper, and annotated
bibliography) PDF into a single PDF file. The final PDF document order must be: title page,
process paper, annotated bibliography, exhibit template.
Please see this example for the correct order.
Please see this video to learn how to combine your PDF documents into one PDF file.
3. Prepare to submit your slides and required paperwork:
› Name the file your last name and contest level (ex: Ruelas_state.pdf).
› Go to www.or.nhd.org and create your student profile.
› Then click “My Profile” and upload your PDF file into the Exhibit upload file field.
› Click Save & Continue.Exhibit Submissions l Page 19
Creating & Submitting: Virtual Exhibit
1. Create a Virtual Exhibit
› To create a virtual exhibit, you are welcome to use any design software that you prefer. Here are
two examples:
Google Drawings is a free program that allows you to create a virtual exhibit within the
maximum size of an NHD exhibit. Using this program does require creating a free Google
account if you do not already have one through your school.
Microsoft Publisher is another program that you may have access to through your school.
This program also allows you to create a virtual exhibit that fits within the maximum size of
an NHD exhibit.
› A 74-inch wide x 72-inch high page size replicates the maximum dimensions of a tri-fold exhibit.
If you laid a standard rules-compliant tri-fold board flat, the dimensions of the board would
be 74-inches wide by 72-inches high. Size adjustments can be made, but you may not create
anything larger than these dimensions.
› The minimum font size on a virtual exhibit is 20 pt. font.
Google Drawings NHD Template (74-inch wide x 72-inch high)
Microsoft Publisher NHD Template (74-inch wide x 72-inch high)
Both of these templates are adjustable. You may make the virtual exhibit smaller, but you
may not make the dimensions larger. You may adjust or eliminate the black lines on the
templates, if desired.
Click here to view a sample project in the template.
› Regardless of which design software you use, NHD strongly recommends designing a tri-fold
exhibit. Virtually created exhibits cannot adequately represent physical exhibits that are round,
multi-sided, or those with moving parts.
2. Prepare to submit your virtual exhibit and required paperwork:
› Export/download your virtual exhibit as a PDF.
› Combine your exhibit PDF and required paperwork (title page, process paper, and annotated
bibliography) PDF into a single PDF file. The final PDF document order must be: title page,
process paper, annotated bibliography, virtual exhibit.
Please see this example for the correct order.
Please see this video to learn how to combine your PDF documents into one PDF file.Exhibit Submissions l Page 20 3. Prepare to submit your slides and required paperwork: › Name the file your last name and contest level (ex: Ruelas_state.pdf). › Go to www.or.nhd.org and create your student profile. › Then click “My Profile” and upload your PDF file into the Exhibit upload file field. › Click Save & Continue.
Exhibit Entry Rules l Page 21
Rules to Remember
Word Limit: Only 500 student-composed words on the exhibit. Direct quotes or brief credits on
photographs do not count against this limit.
› This limit includes the text you write for titles, subtitles, captions, graphs, timelines, media devices
(e.g., video or computer files), or supplemental materials (e.g. photo albums, scrapbooks, etc.)
where you use your own words.
Size: Exhibits can be no larger than 40 inches wide, 30 inches deep, and 6 feet high. Measuring the
exhibit does not include the table it rests on; however, it does include any stand you create and any
table drapes.
Credits: All visual sources (photos, paintings, charts, graphs, etc.) need to be given a brief credit on the
exhibit itself and a full citation in your annotated bibliography.
Rule Changes as of June 2020
Exhibit Media Time Limit (D4, p. 31)
If used, media devices or electronics in an exhibit must not run for more than a total of 2 minutes and
must not loop.
No Links to External Content (D4, p. 31)
Links to external content, such as QR codes, are prohibited.Performance Submissions l Page 22
Performance Category Entries
Student Guidelines for Performance Companion Worksheet
The new Performance Companion Worksheet assists judges in seeing and understanding important
performance details that might be missed or hard to see in a recording. This companion worksheet is
required:
› REQUIRED! Blank Performance Companion Worksheet — Google Docs
› REQUIRED! Blank Performance Companion Worksheet — Word
› Example of completed worksheet
Guidelines for Performance Recording
Students have two options for recording their performance:
› The traditional method using a camera or phone, or
› An online conferencing platform such as Google Meet, Zoom, or Microsoft Teams.
These platforms are only recommendations. Students are free to use any platform their educator/coach
deems appropriate. Here are the requirements and notes for both options:
Social Distancing: Students should follow all social distancing guidelines and preventative actions that
apply in their state, county, and school.
› NHD encourages group performances to consider using an online conferencing platform to record
their performance to help everyone stay safe and healthy.
Background, Props, & Costumes: Students can utilize their backgrounds and props, wear any relevant
costumes, and get creative.
› If using one of the online platforms, students can consider virtual backgrounds and other digital
effects. Students can elaborate on these elements in the Performance Companion Worksheet.
Audio or Other Media: Any audio recordings, music, or media should be present in the recording as a
part of the performance. There is no space to include these elements in the Performance Companion
Worksheet.Performance Submissions l Page 23
No Editing Allowed: Students must record performances in one continuous take regardless of the
filming platform — camera vs. online platform. Participants are not allowed to edit multiple clips
together.
› If recording the traditional way, the camera should be stationary and from the point of view of
where the audience would be sitting. Make sure the camera does not pan or zoom.
› For recording using online conferencing platforms, if the app switches views, it might appear as an
edit even if it is a continuous take. A way to prevent this is for individual performers to make sure
they stay in camera view (even partially) for the entire performance.
For groups, be sure that all performers’ screens are visible throughout the performance,
even if minimized at the bottom. That way, the platform cutting between screens does not
appear to be an editing cut.
Reasonable Help: A teacher or family member may assist with recording a performance.
Make sure the performance volume is clear! If the performance is hard to hear, the judges might miss
important points. If there are parts that are not clear, consider re-doing the recording.
Student Virtual Submission
Paper Materials
Create one PDF that includes your title page, process paper, Performance Companion Worksheet,
and annotated bibliography, in this order. You can only upload one PDF so it must include all of these
components.
If you are using Word Document, click File at the top left corner, click Export, and click
Create PDF/XPS.
If you are using Google Docs, click File at the top left corner, click Download, and choose
the PDF Document (.pdf) option.
Name the file your last name(s) and contest level (ex: GutierrezRuelas_state.pdf).Performance Submissions l Page 24
Video Upload
› Save your documentary or performance video as an .MP4
video file.
Google Drive supports other file types including
MPEG4, 3GPP, MOV files, AVI, WMV, and more if you
are unable to download a .MP4 video file.
› Sign into or create a Google Account.
› Navigate to Google Drive once you are signed into your
account.
› Click the New button
› Choose the File upload option.
› Upload the .MP4 file from your computer.
› After uploading the video, right click on it and choose Get
shareable link.
IMPORTANT: MAKE SURE LINK SHARING IS ON. It should say
“Anyone with the link can view.”
Submit Materials
› Go to www.or.nhd.org and create your student profile.
› Upload your PDF file into the Performance Worksheet field
and paste your link into the Performance Link field.Performance Entry Rules l Page 25 Important Note: Alternative Upload Sites Dropbox Share Steps Upload file to Dropbox. Once uploaded, hover over the .MP4 file and click the Share button. A pop-up box will appear. Find “Share a link instead,” create a link, and set it to “Anyone with a link can view.” Copy the link. OneDrive Share Steps Upload file to OneDrive. Once uploaded, right-click on the file. Select the “Share” option from the menu. Change settings to “Anyone with the link can view.” Copy the link. Rules to Remember Time Limit: 10 minutes Originality: Your performance must be an original production. Props: You must set up any props yourself. Rule Changes as of July 2020 Interaction (B5, p. 26) During your performance you may not interact with or require participation from the audience.
OHD Contest Updates l Page 26 2021 Oregon History Day Contest Updates Oregon History Day Contest Fees In order to prevent the spread of COVID-19, registration fees will be collected online through the Greater Giving platform. $5 per teacher: Due Tuesday, April 20 at 9pm PT Greater Giving Weblink: https://orhs.ejoinme.org/OHD-educator $25 per student: Due Tuesday, April 20 at 9pm PT Greater Giving Weblink: https://orhs.ejoinme.org/OHD ALL students must pay the $25 registration fee and teachers have the option to pay for their students’ fees. In acknowledgment of the financial impact that COVID-19 has had upon many Oregonians and to create as equitable of a state contest as possible, we have set funds aside to help cover registration fees. Please contact Kristen Pilgrim at Kristen.Pilgrim@ohs.org to request possible fee waivers. Student Recognition & Safety There will be NO awards ceremony; however, all students will receive a certificate in the mail and those students whose entries scored in the top three places will receive a corresponding medal in recognition of their accomplishment, also by mail. All participants’ names, entry titles, categories, schools, teachers/coaches, and school districts will be published on the ohs.org/oregonhistoryday website and appropriate social media posts. There will be a press release for the state contest. Students who are part of a group project are highly recommended to continue working on their group projects virtually only and are discouraged from working together in person.
Contact Information l Page 27 2021 National Contest The top two projects from each category (individual and group) at the state contest qualify to attend the national contest. The national contest will be held virtually in 2021. Click here for detailed information about the contest. There will be no virtual student interviews with the judges at the state and national contest. Registration Deadline: Tuesday, May 18, 2021, 9pm PT › Registration Opening Date: Wednesday, April 14, 2021, 9am PT › Registration Closing Date: Tuesday, May 18, 2021, 8:59pm PT › Website Lock-Out Date: Tuesday, May 18, 2021, 8:59pm PT › Project Upload Date: Tuesday, May 18, 2021, 8:59pm PT › Virtual National Contest: Sunday, June 13 – Saturday, June 19, 2021 Contact Information We’re so happy that you’re participating in History Day this year! We can’t wait to see your final project! Remember, if you need help, you can always ask your teacher or coach. Oregon History Day staff are also available to answer questions and give feedback. Feel free to contact us at any time with questions or clarifications. Kristen Pilgrim: Kristen.Pilgrim@ohs.org Oregon History Day Support Staff: History.Day@ohs.org Alan and Kyler receiving award with 2 NHD officials at the 2019 National History Day Contest.
You can also read