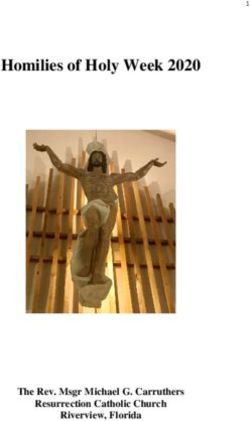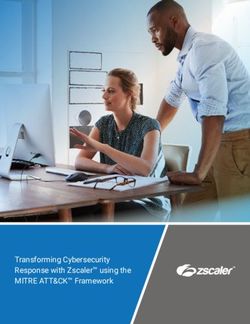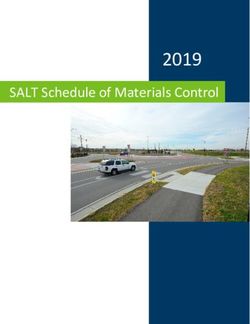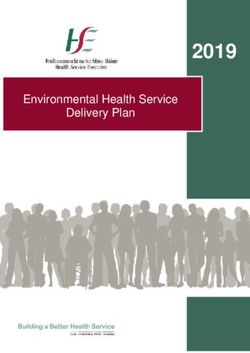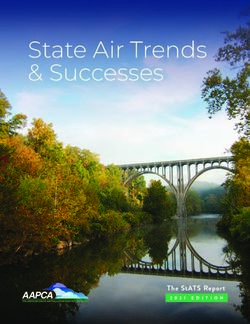App user manual Manual de usuario de la APP Manual do usuário da APP - PlusRad
←
→
Page content transcription
If your browser does not render page correctly, please read the page content below
Índice
EN
Remote control 4
First steps 4
Associate the radiators with the control unit 4
App 6
Invite user 7
Geolocation 7
Statistics and programming 9
Other functions 9
Reset the switchboard 10
F.A.Q 10
Google Assistant help 11
Amazon Alexa help 14
ES
Control remoto 18
Primeros pasos 18
Asociar radiadores a la centralita 18
App 20
Invitar usuario 21
Geolocalización 21
Estadísticas y programación 23
Otras funciones 23
Resetear la centralita 24
F.A.Q 24
Ayuda Google Assistant 32
Ayuda Amazon Alexa 35
PT
Controle remoto 25
Primeiros passos 25
Associar os radiadores á unidade de controle 25
App 27
Convidar usuário 28
Geolocalizaçao 28
Estatística e programaçao 30
Outras funçoes 30
Redefinir á unidade de controle 31
F.A.Q 31Remote control
Introduction
To control the radiators through the Webapp or Smar- Now you can enter the account with the information
tphone apps, you need a USB Multilink that connects provided (you may receive a confirmation email)
the radiators to the Internet, using the router of the
house.
Multilink USB Features
• It allows to connect up to 31 devices.
• Range of 200m exterior / 30m interior-3 walls.
Associate the radiators with the control unit
• The radiators form a ring subnet in which each
transmitter acts as a signal repeater. The radiators must be associated with the USB device
to be controllable through the APP.
• A signal can be retransmitted up to 4 times, the-
refore, we get greater distances. You can use the app to associate them, for this in the
drop-down menu, click on “Housing” and then click on
“+ Add housing” (the first time you do not need to add
• LED status indicator.
housing, go directly there) .
• RF868Mhz
The APP You will be asked for a name for the home
and an hourly use.
• Dimensions: 70x25x10mm.
• Weight: 0.20Kg
First steps
The USB device is connected to the radiators via ra-
dio frequency and to the router via WiFi. The process
to follow is as indicated below:
• Connect the USB when instructed by the installa-
tion wizard and follow the steps of the APP.
• Check the status of the LEDs: When the Wi-Fi is
configured and connected to the server, it flashes
amber and green.
To obtain the application, you must enter the
“Play Store” (Android) or App Store (iOS) and
download “iHeatControl”. Once the data is covered and we click on “Next”.
At this moment two possible connection types will
Create an account to access the application by clic- appear on the screen, we have to select the type of
king on “new user”. switchboard we have.
4The application will then ask you to select the network to
which the switchboard will be connected and then enter
the password of that network.
If everything went well, a confirmation message will
We select “Wi-Fi connection” and click on “next”. The appear and from there we can use the application as
smartphone must have WiFi enabled. normal.
Once “next” has been pressed, the assistant will ask
us to connect the USB WiFi control unit.
It is recommended to deactivate the “WiFi assistance”
option found in the configuration, as it could prevent
the connection to the central unit by not allowing the
connection to a WiFi network without Internet access.
Then you can install the equipment in“Install”.
It is important to press “Start Search” before pressing
the “MODE” key for 3 seconds.
The user, before continuing, would have to leave the
application (leaving it in the background), go to the Wi-
Fi options of your phone, select the network “Smartbox_
xxx” (network without connection).
5iHeat Control
App user instructions
The App will allow you to configure, program and ac- The control unit will coordinate them to avoid passing
cess the consumption statistics of the devices throu- the limit.
gh an intuitive interface and with a simple operation.
The main features are shown below:
See the help of the APP, a first help will be displayed If you want to set a priority for the emitters, you can
with the following indications: configure it within the options of each radiator (click
on the device, then on “more” and “configure”). The-
re you can change the name of the radiator and the
control options.
The control unit will first turn off the lower priority ra-
diators, unless the difference in the setpoint tempera-
ture and the measurement temperature is considera-
Also on certain application screens, such as tempe- ble, in order to guarantee an adequate temperature in
rature changes or programming, the help icon will all instances of the House.
show the specific parts for that particular option.
In the configuration screen you can also change the
Through the application you can activate a limitation name of the device, the temperature units or the type
for the power consumed by the installation of the ra- of heating control.
diators, to do so click on configure and set your pre-
ferences. To identify a radiator, select it on the main screen in
the adjacent circle, you will see how the screen of the
selected radiator starts to flash.
6Invite user
• With the “Invite user” function, the heating control
can be temporarily shared through the applica-
tion.
• Access “Homes” and then select the home we
want to share.
Geolocation
1. General information
The geolocation function allows to automatically redu-
ce the set temperature when the user is not at home.
The system does not need user intervention because
• Select the “invite user” option in the top bar and it uses the GPS position of the user’s smartphone.
then “Invite user”
The user can define the setting temperature reduc-
• Enter the email of the user we want to invite tion, as well as enable / disable it, or manually ove-
rride it.
If there are multiple users, everyone should enable
geolocation. The radius and the position of the house
is common for all.
2. Configuration
Go to: General Settings -> Homes and select a home.
Then click on Geolocation.
• The user will receive an email with a link that will
give him access to control the heating.
• The guest can be deleted anytime we want.
7Enable geolocation if this is the first time, here the The application will show the status “At home” or
user can enable / disable this function. “Away” on the main screen.
Select the location of the house on the map and save When the status is “Away”, the “Away” mode is acti-
the position. Select the radius of 150m to 10km in vated on the equipment screen.
which the system will consider that it is outside your
home. To identify a radiator, if it was not done when it was
installed, select it on the main screen, then click on
“MORE” AND “CONFIGURE”. There you can name it
(the name can be changed later).
3 Manual anulation
There are 2 ways to cancel the system manually:
1) Press any button on a
physical device. The sys-
tem understands that it is
someone at home and will
cancel the system conside-
ring “At home” for 2 hours.
2) Use the application by
Select the distance compensation in the configura- clicking on the image that
tion of each device (2ºC by default). shows “At home” or “Away”.
The set temperature will reduce the selected value if
the user is not at home.
Note: A change in a device, such as turning on / off or re-
ducing / increasing the temperature with the application,
will not change the status “at home / Away”.
All users of the home that have the APP have to have the
function activated to work properly.
This function is not synchronized like the others, that is, it
is independent in each smartphone, if a user deactivates
it, it is not deactivated in the APP, but in its APP.
8Setting temp & schedules
Another function of this application is to set the desi- We can also control our consumption, for this we
red temperature for days and hours. For this, we click on the issuer, then “MORE” and “CONSUMP-
double click on the radiator icon that we want to pro- TION”. You can see a graph of your consumption by
gram. days, months or years.
A new screen like the one shown below will appear,
we will click on “MORE”. Then we click on “schedule.”
We will have a screen like this, in which we can go
Other functions
programming by day and by hours with the different
modes (Comfort, Eco or Frost).
“True radiant”
It is the function of anticipation of ignition, if it is ac-
tive, in Auto mode the sender can turn on the load
before a period so that when it reaches the beginning
of that period the setpoint temperature has already
been reached.
For it to work correctly, it is important to perform pro-
gramming intervals of less than 18h.
“Window mode”
It is the function for the detection of open windows.
The emitter disconnects the load if the temperature
drops 2.4ºC in 4 minutes, for 30 minutes or until there
is a rise of 0.6ºC.To access these functions, click on
the radiator you want, then on “more” and “configure”.
All modes can be modified to suit your needs. If you
want the same configuration for several days, it is
not necessary to go programming one by one, the
application has the function of copying the properties
on the days of the week you want. Other functions
9Reset the multilink 4. Edit settings
Pressing the button for 15 seconds deletes the con- The WiFi network can be changed, without the need
figured Wi-Fi network. Pressing 30 seconds resets to erase the configuration of the radiators.
everything.
• Access “Housing” and then select the home we
want to share.
• Select the “edit settings” option in the top bar and
then follow the steps.
F.A.Q.
1.The multilink does not connect.
USB LEDs indicate the following:
• Amber / green flashing: The wifi is configured and
connected to the server.
• Flashing amber / red: There is Wi-Fi connection
but not with the server.
• Flashing red: No Wi-Fi configured.
2.The equipment does not communicate with the
switchboard
• Make sure the equipment is previously associa-
ted with your switchboard. The Link icon appears
fixed in the LCD.
• If the distance indoors is greater than 30m and
2-3 walls, proceed to associate closer radiators
first since each equipment can act as a repeater
and the more equipment present, the greater the
range of the network.
• If the Link icon flashes, it is because it is associa-
ted with the control unit, but fails to communicate
with it, check that the control unit is correctly con-
nected or if any equipment that was being used
as a repeater has been removed. Try to place the
devices closer.
3.If the problems persist try to reset the equipment The Cloud service provider may bill maintenance
and try again costs.
10Google Assistant Help
1 Introduction
Google Assistant® is a Google voice assistant that allows access to different services and functionalities through voice
commands. It can be used from different types of devices, including mobile phones, smart watches, televisions and
Google Home (home device).
2 Installation
To work with Google Assistant for the management of heating devices it is necessary to use the Google Home applica-
tion.
2.1 Linking the heating device with Google
Note: These instructions work with the Google application over which we have no control and which can change. Google
provides information on how to perform the linking steps with the user account (account linking) as well as the handling of
the equipment with the SmartHome profile, which is what we use. Take these instructions as indicative.
• Install the Home application, and open it. If it is the first time it is necessary to create a new house. Once created, you will
be asked to configure a new device, select Works with Google. If there was already a House created, before configuring
go to Add -> Configure device.
• At this point there is a list of the different devices (actions) that can be added. Search and select Heating Control. At
this moment we get a window for the user to enter and the password used in the heating control application. Then select
the name of the home you want to link to the Google account. Once selected give Link Device.
11•Once linked it is possible to manage it from Google, both by voice commands and through controls that appear in the
same Home app.
• The application asks where the device is to assign it to a room. Multiple devices can be added to the same room, and
the names of the rooms and devices can be the same or different.
2.2 Google control
The control through Google presents a series of limitations and comparison with what can be done using the native
application. They would be these:
• You cannot register teams and / or users. Neither delete.
• Unable to edit the names of teams or housing
• You cannot program or configure advanced equipment settings
• Geolocation does not work.
• You cannot invite users to the account.
• You cannot consult histories
For any of these functions use the native application.
These are the control functions that can be done through Google:
• Turn off a device, or all equipment in the house
• Turn on a device or all the equipment in the house. They turn on in Auto mode
• Set temperature in radiator or throughout the house. If it was off, it turns on in Auto mode with the selected temperature.
Otherwise, change the temperature while maintaining the mode.
• Set echo mode on a radiator. It puts it in manual mode at Eco temperature
• Set heat mode on a radiator. It puts it in manual mode at Comfort temperature
• Set Auto mode on a radiator.
• Ask the temperature of a device
122.2.1 Use voice assistant.
With the Google voice assistant you can set the modes mentioned above. The way to say the voice orders is not unique
or predefined, the Google voice assistant interprets the orders naturally. Some orders are placed below, with the possi-
bility of saying it in different ways:
• Turn off the house (turn off all devices)
• Turn on the house (turn on all devices)
• Set 25 degrees at home (put all devices at 25 ° C, if they were turned off, turn them on in Auto, if not in the mode they
were in)
• Set 25 degrees in the classroom (there must be a classroom device)
• Set Heat mode in the room (set the manual mode to Comfort temperature)
• Set the Eco mode in the room (set the manual mode to the Eco temperature)
• Turn off the radiator in the room.
• Set the Auto mode in the living room radiator
The Home application allows limited control of the devices installed in the home. After having done the account linking,
the equipment installed in the linked housing appears in the Home app.
To access a device click on the icon with your name
At the time of making this manual if the device is in auto mode it appears as Other, the temperature cannot be changed
from the Home app in this mode. This could change in the future, it is something that depends on Google.
You can select the Heat modes, which is equivalent to manual. A comfort temperature is set, which can be modified.
You can also set the eco mode, so you set the manual mode to the Eco temperature, but you cannot change the tem-
perature.
To turn off set off.
13Amazon Alexa Help
1.Introduction
Amazon Echo is the smart speaker that is controlled by voice and used by the Alexa Voice Service. It has an integrated
Zigbee Digital Home controller that allows you to configure and control your compatible Digital Home devices without
complications.
With Amazon Alexa, you can control our radiators by voice. No modifications are required in radiators, multilinks or
applications.
The user must only search and install the application “Amazon Alexa” and then download the Skill “Heating Control”.
The Alexa skill allows control of heating equipment through the Amazon Echo. The skill is available in the Amazon mar-
ket, with the name Heating Control.
2.Invocation word.
The invocation word is “heating control”. All orders made to the skill should start with “Alexa, ask for heating control ...” It is
also possible to say “Alexa, open heating control” and then the command.
3.Commands
These are the orders that can be executed:
Turn off Node: [turn off / off / off / off] [the] [radiator / thermostat] cooker
Turn on Node: [turn on / on / on / on] [the] [radiator / thermostat] cooker
Set Auto mode: [set / put on / set] auto mode in [the] [radiator / thermostat] kitchen
[set / set / set] auto mode in [the] [radiator / thermostat] kitchen
Set Manual Mode: [set / set / set] manual mode in [the] [radiator / thermostat] kitchen
[set / set / set] manual mode in [the] [radiator / thermostat] kitchen
Set node temperature: [set / set / set] 24 degrees in [the] [radiator / thermostat] kitchen
[set / set / set] 24 degrees in [the] [radiator / thermostat] kitchen
Read node temperature: the temperature of the [radiator / thermostat] cooker
what is the temperature of the [radiator / thermostat] cooker
Read house temperature: the temperature [of / in] [house / system / house / system]
what is the temperature [of / in] [house / system / house / system]
Set House temperature: [set / set / set] 24 degrees in [house / system / house / system]
[set / set / set] 24 degrees in [house / system / house / system]
Turn off the house: [turn off / off / off / off] [house / system / house / system]
Turn on the house: [turn on / on / on / on] [house / system / house / system]
144.Node names
The nodes or equipment must have one of the names in the following list for Alexa to understand orders to him: Living
room, room, hallway, large room, small room, medium room, main room, kitchen, dining room, toilet, living room, bed ,
entrance, free room, dressing room, stairs, study, radiator, children’s room, den, greenhouse, lobby, landing, corridor,
garage, extension, nursery, booth, reception, living room, sitting room, gym, bar, attic , cellar, porch, basement, closet,
laundry, pantry, patio, playroom, living room, game room, guest room, staircase, solarium, music room, workshop, office,
exhibition, meeting room, room Rest, bath.
It is not case sensitive. It is also possible to put a number in numerical format to any of the above names, for example:
“room 1” and “room 2”.
1. Download and install the Amazon Alexa application from the smartphone market.
2. Once installed, click on the 3 horizontal bars that appear in the upper left corner and choose “Add device”.
3. We choose our device.
4. We proceed to the configuration of the device.
5. Then, as indicated in the image, we must keep the button with a dot pressed for + or- 5 seconds (until Alexa emits
an orange light) and we continue.
6. We have to exit the application, to access the WiFi settings of our Smartphone and connect to the WiFi generated by
Alexa.
157. We return to the application and in a few moments it will be indicated on the screen that we are connected to our team
Click on continue.
8. We will have to choose the WiFi network that we want to link with Alexa.
9. We will send the password of the WiFi network (we can select the box to be saved, so in the future, if we want to
connect to that WiFi again, it will already be checked and we will not have to enter the password again the net)
10. This screen will be automatically skipped and we will have to wait until our digital assistant is connected to the WiFi
network.
11. Once Alexa is connected, we click again on the 3 horizontal stripes that are in the upper left corner, and this time we
click on “Skills”
12. To control our WiFi radiator with our digital assistant, we need to download the “heating control” skill.
13. Once selected, click on “Allow its use”.
1614. It will redirect us to the browser, where we must enter our username and password (in case of not having it we must
create it in the iHeat Control APP) and we will have to enter the code of our multilink (already linked to the iHeat Control
APP).
15. We would have Alexa ready to receive orders.
(In case of error we disable the skill and re-enable it by repeating the previous process.
16. We must remember that Alexa works with a command structure and that for proper operation, we must name in the
APP “iHeat Control” our emitters with any of the names in the node list.
E
M
Meaning of the lights
Light Blue; When we increase or decrease the volume.
Dark blue (combined with light blue); Alexa is listening to you.
Red; When it has no connection or when you disable the microphone.
Orange (in motion); When configured to connect to the WiFi network.
17Control remoto
Introducción
Para controlar los radiadores a través de las Webapp Ahora ya puede ingresar en la cuenta con los datos
o Smartphone apps, se precisa de un Multilink USB aportados (es posible que reciba un correo de confir-
que conecte los radiadores a Internet, empleando el mación).
router de la vivienda.
Características del Multilink USB
• Permite conectar hasta 31 dispositivos.
• Alcance de 200m exterior/30m interior-3 paredes.
Asociar los radiadores a la centralita
• Los radiadores forman una subred de anillo en la
que cada transmisor actúa como un repetidor de Los radiadores han de asociarse al equipo USB para
señal. ser controlables a través de la APP.
• Una señal puede retransmitirse hasta 4 veces, por Puede emplear la app para asociarlos, para ello en
lo tanto, obtenemos mayores distancias. el menú desplegable, haga clic en “Viviendas” y luego
haga clic en “+ Agregar vivienda” (la primera vez no
• Indicador LED de estado. hace falta ir a agregar vivienda, va directamente ahí)..
• RF868Mhz. La APP le pedirá un nombre para la vivienda y un uso
horario.
• Dimensiones: 70x25x10mm.
• Peso: 0,20Kg
Primeros pasos
El equipo USB se conecta con los radiadores vía radio
frecuencia y con el router a través de WiFi. El proceso
a seguir es el indicado a continuación:
• Conectar el USB cuando nos lo indique el
asistente de instalación y seguir los pasos de la
APP.
• Compruebe el estado de los LEDs: Cuando el
wifi está configurado y conectado al servidor,
parpadea en ámbar y verde.
Para obtener la aplicación, debe ingresar en la
“Play Store” (Android) o App Store (iOS) y des- Una vez cubiertos los datos y hacemos click en “Si-
cargar “iHeatControl”. guiente”.
Cree una cuenta para acceder a la aplicación hacien- En este momento nos aparecerá en pantalla dos po-
do clic en “nuevo usuario”. sibles tipos de conexión, tenemos que seleccionar el
tipo de centralita que tenemos.
18La aplicación pedirá entonces que seleccione la red
Seleccionamos “conexión por wifi” y hacemos click
a la que se conectará la centralita y posteriormente
en “siguiente”. El smartphone debe tener WiFi acti-
introducir la contraseña de esa red.
vado.
Si todo salio bien aparecerá un mensaje de confir-
Una vez que se haya presionado “siguiente”, el asis- mación y desde allí podremos utilizar la aplicación de
tente nos pedirá que conectemos la unidad de control manera normal.
USB WiFi.
Se recomienda desactivar en el teléfono la opción
“WiFi asistencia“que se encuentra en la configura-
ción, ya que podría impedir la conexión a la unidad
central al no permitir la conexión a una red WiFi sin
acceso a Internet.
A continuación ya se podrán instalar los equipos en
“Instalar”. Es importante presionar en “Comenzar bús-
queda” antes de pulsar la tecla “MODE” durante 3 se-
gundos.
El usuario, antes de continuar, tendría que abandonar
la aplicación (dejándola en segundo plano), ir a las
opciones de WiFi de su teléfono, seleccionar la red
“Smartbox_xxx” (red sin conexión).
19iHeat control
Uso de la APP
La App le permitirá configurar, programar y acceder La centralita se encargará de coordinarlos para evitar
a las estadísticas de consumo de los dispositivos a pasar el límite.
través de una interfaz intuitiva y con un sencillo ma-
nejo. A continuación se muestran las características
principales:
Si desea establecer una prioridad para los emiso-
Consulte la ayuda de la APP, se mostrará una prime- res, se puede configurar dentro de las opciones de
ra ayuda con las siguientes indicaciones: cada radiador (haga clic en el dispositivo, luego en
“más” y “configurar”). Allí puede cambiar el nombre
del radiador y las opciones de control.
La centralita primero apagará los radiadores de menor
prioridad, a menos que la diferencia en la temperatura
de consigna y la temperatura de medida sea consi-
También en ciertas pantallas de la aplicación, como derable, con el objeto de garantizar una temperatura
cambios de temperatura o programación, el ícono de adecuada en todas las instancias de la vivienda.
ayuda mostrará las partes específicas para esa op-
ción en concreto. En la pantalla de configuración también puede cam-
biar el nombre del equipo, las unidades de tempera-
A través de la aplicación puede activar una limita- tura o el tipo de control de calentamiento.
ción para la potencia consumida por la instalación
de los radiadores, para ello haga clic en configurar y Para identificar un emisor, selecciónelo en la pantalla
establezca sus preferencias. principal en el círculo contiguo, verá cómo la pantalla
del radiador seleccionado comienza a parpadear.
20Invitar usuario
Con la función “Invitar usuario”, el control de calefac-
ción se puede compartir temporalmente a través de
la aplicación.
• Acceder a ”Viviendas” y luego seleccionar la vi-
vienda que queremos compartir.
Geolocalización
1. Información general
La función de geolocalización permite reducir au-
tomáticamente la temperatura de ajuste cuando el
• Seleccione la opción “invitar usuario” en la barra usuario no está en casa. El sistema no necesita in-
superior y a continuación “+Invitar usuario” tervención del usuario porque usa la posición GPS
del teléfono inteligente del usuario.
• Introducir el correo electrónico del usuario que
queremos invitar. El usuario puede definir la reducción de la tempera-
tura de configuración, así como habilitarla / deshabi-
litarla, o anularla manualmente.
Si hay varios usuarios, todos deberían habilitar la
geolocalización. El radio y la posición de la vivienda
es común para todos.
2. Configuración
Vaya a: Configuración general--> Viviendas y selec-
cione un hogar. A continuación haga clic en Geolo-
calización.
• El usuario recibirá un correo electrónico con un
enlace que le dará acceso para controlar el ca-
lefacción.
• El invitado puede ser eliminado en el momento
que queramos.
21Habilite la geolocalización si es la primera vez, aquí La aplicación mostrará el estado “En casa” o “Ausen-
el usuario puede habilitar / deshabilitar esta función. te” en la pantalla principal.
Seleccione en el mapa la ubicación de la casa y Cuando el estado es “ausente” se activa el modo
guarde la posición. Seleccione el radio deseado (de “Away” en la pantalla de los equipos.
150m a 10km) en el que el sistema considerará que
está fuera de su hogar.
Para identificar un emisor, si no se ha hecho cuán-
do se instaló, selecciónelo en la pantalla principal,
a continuación pulse en “MÁS” Y “CONFIGURAR”
ahí puede nombrarlo (el nombre se puede cambiar
a posteriori).
3 Anulación manual
Hay 2 formas de anular el sistema manualmente:
1) Presione cualquier botón
en un dispositivo físico. El
sistema entiende que es al-
guien en casa y anulará el
sistema considerando “En
casa” durante 2 horas.
Seleccione la compensación de distancia en la confi- 2) Usar la aplicación ha-
guración de cada dispositivo (2ºC por defecto). ciendo clic en la imagen
que muestra “En casa” o
“Ausente”.
La temperatura de ajuste reducirá el valor seleccio-
nado si el usuario no está en casa.
Notas: un cambio en un dispositivo como, encender/
apagar o reducir/aumentar la temperatura con la apli-
cación, no modificará el estado “en casa / ausente”.
Todos los usuarios de la vivienda que tengan la APP
tienen que tener la función activada para que funcio-
ne correctamente.
Esta función no se sincroniza como las demás, es
decir es independiente en cada smartphone, si un
usuario la desactiva, no se desactiva en la APP, si no
en su APP.
22Estadísticas y programación Otra función que ofrece la aplicación es controlar
nuestro consumo, para esto hacemos clic en el
Otra función de esta aplicación es programar la tem- emisor, a continuación en “MÁS” y “CONSUMOS”.
peratura deseada por días y horas. Para esto, hace- Puede ver un gráfico de su consumo por días, me-
mos doble click en el icono del radiador que quere- ses o años.
mos programar.
Aparecerá una nueva pantalla como la que se mues-
tra a continuación, haremos clic en “MÁS”. Luego
hacemos clic en “programar”.
Tendremos una pantalla como esta, en la que po- Otras funciones
demos ir programando por día y por horas con los
diferentes modos (Confort, Eco o Antihielo). “True radiant”
Es la función de anticipación de encendido, si está
activa, en modo Auto el emisor puede encender la
carga antes de un periodo para que al llegar al inicio
de ese periodo se haya alcanzado ya la tempera-
tura de consigna que se haya programado. Para
que funcione correctamente, es importante realizar
intervalos de programación menores de 18h.
“Modo ventana”
Es la función para la detección de ventanas abier-
tas.
El emisor desconecta la carga si la temperatura baja
2,4ºC en 4 minutos, durante 30 minutos o hasta que
exista una subida de 0,6ºC.
Para acceder a estas funciones haga clic en el emi-
sor que desee, luego en “más” y “configurar”.
Todos los modos se pueden modificar para adaptar-
se a sus necesidades. Si desea la misma configura-
ción durante varios días, no es necesario ir progra-
mando uno por uno, la aplicación tiene la función de
copiar las propiedades en los días de la semana que
desee.
23Resetear el multilink 4. Editar configuración
En el dispositivo USB al presionar el botón 15 segun- Se puede cambiar la red WiFi, sin necesidad de bo-
dos se borra la red Wi-Fi configurada. Pulsando 30 rrar la configuración de los emisores.
segundos, se resetea todo.
• Acceder a ”Viviendas” y luego seleccionar la vi-
vienda que queremos compartir.
• Seleccione la opción “editar configuración” en la
barra superior y a continuación seguir los pasos.
F.A.Q.
1. El multilink no conecta
Los Leds del USB indican lo siguiente:
• Parpadeo ámbar/verde: El wifi está configurado
y conectado al servidor.
• Parpadeo ámbar/rojo: Hay conexión wifi pero
no con el servidor.
• Parpadeo rojo: No tiene Wi-Fi configurado.
2. Los equipos no comunican con la centralita
• Asegúrese de que los equipos están previamen-
te asociados con su centralita. El icono de Link
aparece fijo en la LCD.
• Si la distancia en interiores es mayor de 30m y
2-3 paredes, proceda a asociar primero radia-
dores más cercanos ya que cada equipo puede
ejercer de repetidor y cuantos más equipos estén
presentes mayor será el alcance de la red.
• Si el icono de Link parpadea, es debido a que se
encuentra asociado a la centralita, pero no con-
sigue comunicar con ésta, revise que la centralita
se encuentra correctamente conectada o si se ha
eliminado algún equipo que estuviera ejerciendo
de repetidor. Pruebe a situar más cerca los dis-
positivos.
3. Si los problemas persistieran intente resetear los El proveedor de servicios Cloud podría facturar
equipos e intentarlo de nuevo gastos de mantenimiento.
24Control remoto
1. Introdução
Para controlar os radiadores por meio dos aplicati- Agora você pode entrar na conta com as informações
vos Webapp ou Smartphone, você precisa de uma fornecidas (você pode receber um email de confir-
conexão múltipla USB que conecte os radiadores à mação).
Internet, usando o roteador da casa.
Características do Multilink USB
• Permite conectar até 31 dispositivos.
• Alcance de 200m exterior / 30m interior - 3 pa-
redes.
Associar os radiadores à unidade de controle
• Os radiadores formam uma sub-rede em anel na Os radiadores devem estar associados ao dispositi-
qual cada transmissor atua como um repetidor vo USB para serem controlados através do APP.
de sinal.
Você pode usar o aplicativo para associá-los. Para
• Um sinal pode ser retransmitido até 4 vezes, por- isso, no menu suspenso, clique em “Habitação” e,
tanto, obtemos maiores distâncias. em seguida, clique em “+ Adicionar habitação” (a pri-
meira vez que você não precisa adicionar habitação,
• LED indicador de status. vá diretamente para lá).
• RF868Mhz Você será solicitado a fornecer um nome para a casa
e um uso por hora.
• Dimensões: 70x25x10mm.
• Peso: 0,20Kg
Primeiros passos
O dispositivo USB se conecta aos radiadores via rádio
freqüência e com o roteador via Wi-Fi. O processo a
seguir é conforme indicado abaixo:
• Conecte o USB quando instruído pelo assisten-
te de instalação e siga os passos do app.
• Verifique o status dos LEDs: Quando o Wi-Fi
estiver configurado e conectado ao servidor, ele
piscará em âmbar e verde.
Para obter o aplicativo, você deve entrar no “Play Uma vez que os dados são cobertos e clicamos em
Store” (Android) ou App Store (iOS) e baixar “Avançar”.
“iHeatControl”.
Neste momento, dois tipos possíveis de conexão
Crie uma conta para acessar o aplicativo clicando em aparecerão na tela, temos que selecionar o tipo de
novo usuário. quadro de distribuição que temos.
25Selecione “Conexão Wi-Fi” e clique em “Avançar”. O O APP solicitará que você selecione a rede à qual o
smartphone deve ter o WiFi ativado. quadro de distribuição será conectado e insira a sen-
ha dessa rede. Se tudo correu bem, uma mensagem
Depois de pressionar “next”, o assistente solicitará a de confirmação será exibida e, a partir daí, podemos
conexão da unidade de controle USB WiFi. usar o aplicativo normalmente.
É recomendável desativar a opção “Assistência WiFi”
encontrada na configuração, pois isso pode impedir
a conexão com a unidade central, não permitindo a
conexão a uma rede WiFi sem acesso à Internet)
Em seguida, você pode instalar o equipamento em
“Instalar”. É importante pressionar “Iniciar pesquisa”
antes de pressionar a tecla “MODO” por 3 segundos.
O usuário, antes de continuar, teria que sair do
aplicativo (deixando em segundo plano), acessar
as opções de WiFi do telefone, selecionar a rede
“Smartbox_xxx” (rede sem conexão).
26iHeat control
Uso da APP
O aplicativo permitirá que você configure, programe O painel de comando será responsável por coorde-
e acesse as estatísticas de consumo dos disposi- ná-los para evitar ultrapassar o limite.
tivos através de uma interface intuitiva e com uma
operação simples. As principais características são
mostradas abaixo:
Consulte a ajuda do APP, uma primeira ajuda será
mostrada com as seguintes indicações: Se você quiser definir uma prioridade para os emis-
sores, você pode configurá-los dentro das opções
de cada radiador (clique no dispositivo, depois em
“mais” e “configure”). Lá você pode alterar o nome do
radiador e as opções de controle.
Tamb
A unidade de controle primeiro desligará os radiado-
res de menor prioridade, a menos que a diferença na
ém em algumas telas do aplicativo, como mudanças temperatura nominal e na temperatura de medição
de temperatura ou programação, o ícone de ajuda seja considerável, a fim de garantir uma temperatura
mostrará as partes específicas para essa opção es- adequada em todas as instâncias da casa.
pecífica.
Na tela de configuração você também pode alterar o
Através da aplicação você pode ativar uma limitação nome do equipamento, as unidades de temperatura
para a energia consumida pela instalação dos radia- ou o tipo de controle de aquecimento.
dores, para isto clique em configurar e estabelecer
suas preferências. Para identificar um emissor, selecione-o na tela prin-
cipal no próximo círculo, você verá como a tela do ra-
diador selecionada começa a piscar.
27Convidar usuário
Com a função Convidar usuário, o controle de aque-
cimento pode ser temporariamente compartilhado
através do aplicativo.
• Acesse casas e selecione a casa que queremos
compartilhar.
Geolocalização
1. Informações gerais
A função de geolocalização permite reduzir automa-
ticamente a temperatura definida quando o usuário
• Selecione a opção convidar usuário na barra su- não estiver em casa. O sistema não precisa de in-
perior e, em seguida, + Convidar usuário. tervenção do usuário porque usa a posição GPS do
smartphone do usuário.
• Digite o e-mail do usuário que queremos convi-
dar. O usuário pode definir a redução de temperatura de-
finida, ativar / desativar ou substituí-la manualmente.
Se houver vários usuários, todos deverão ativar a lo-
calização geográfica. O raio e a posição da casa são
comuns a todos.
2. Configuração
Vá para: Configurações gerais -> Casas e selecione
uma casa. Em seguida, clique em Geolocalização.
• O usuário receberá um email com um link que
lhe dará acesso para controlar o aquecimento.
• O hóspede pode ser eliminado no momento que
desejar.
28O aplicativo mostrará o status “Em casa” ou “Ausen-
te” na tela principal.
Habilite a geolocalização, se é a primeira vez, aqui o Quando o status é “ausente”, o modo “Ausente” é
usuário pode ativar / desativar esta função. Selecio- ativado na tela do equipamento.
ne a localização da casa no mapa e salve a posição.
Selecione o raio de 150m a 10km em que o sistema Para identificar um transmissor, se não foi feito quan-
considerará fora de sua casa. do foi instalado, selecione-o na tela principal e clique
em “MAIS” e “CONFIGURAR”, onde você pode no-
mear (o nome pode ser alterado posteriormente)
3. Anulação manual
Existem duas maneiras de substituir manualmente o
sistema:
1) Pressione qualquer botão
em um dispositivo físico. O
sistema entende que é al-
guém em casa e cancelará
o sistema considerando em
casa por 2 horas.
2) Use o aplicativo clicando
na imagem que mostra em
casa ou “Ausente”.
Selecione a compensação de distância na configu-
ração de cada dispositivo (2ºC por padrão).
A temperatura definida reduzirá o valor selecionado
se o usuário não estiver em casa. Notas: uma alteração em um dispositivo, como ligar
/ desligar ou reduzir / aumentar a temperatura com o
aplicativo, não alterará o status “em casa / ausente”.
Todos os usuários da casa que possuem o APP devem
ter a função ativada para funcionar corretamente.
Esta função não é sincronizada como as demais, ou
seja, é independente em cada smartphone, se um
usuário a desativa, não é desativado no APP, se não
em seu APP.
29Estatística e programação Outra função oferecida pelo aplicativo é controlar
nosso consumo, para isso clicamos no emissor,
Outra função desta aplicação é definir a temperatu- depois em MAIS e CONSUMIDORES. Você pode
ra desejada para dias e horas. Para isso, clicamos ver um gráfico do seu consumo por dias, meses ou
duas vezes no ícone do radiador que queremos pro- anos.
gramar.
Uma nova tela como a mostrada abaixo aparecerá,
clicaremos em MAIS. Então clicamos em programa.
Teremos uma tela como esta, na qual poderemos Outras funções
programar dia e hora com os diferentes modos
(Conforto, Eco ou Anticongelante). True radiant
Es la función de anticipación de encendido, si está
activa, en modo Auto el emisor puede encender la
carga antes de un periodo para que al llegar al inicio
de ese periodo se haya alcanzado ya la tempera-
tura de consigna que se haya programado. Para
que funcione correctamente, es importante realizar
intervalos de programación menores de 18h.
Modo de janela
É a função para a detecção de janelas abertas.
O transmissor desconecta a carga se a temperatura
cair 2,4 ºC em 4 minutos, durante 30 minutos ou até
que haja um aumento de 0,6ºC.
Para acessar essas funções, clique no remetente
desejado, depois em mais e configure.
Todos os modos podem ser modificados para aten-
der às suas necessidades. Se você quiser a mes-
ma configuração por vários dias, não é necessário ir
programando um por um, o aplicativo tem a função
de copiar as propriedades nos dias da semana que
você deseja.
30Redefinir á unidade de controle 4. Editar configurações
No dispositivo USB, pressionar o botão por 15 se- Você pode alterar a rede WiFi, sem ter que excluir a
gundos limpa a rede Wi-Fi configurada. Pressionan- configuração dos transmissores.
do 30 segundos, tudo é redefinido.
• Acesse a casas e selecione a casa que quere-
mos compartilhar.
• Selecione a opção editar configurações na barra
superior e siga as etapas.
F.A.Q.
1. Multilink não conecta
Os Leds USB indicam o seguinte:
• Piscando âmbar / verde: o wifi está configurado
e conectado ao servidor.
• Piscando âmbar / vermelho: Há conexão Wi-Fi,
mas não com o servidor.
• Vermelho intermitente: não há Wi-Fi configurado.
2. O equipamento não se comunica com o quadro de
distribuição
• Certifique-se de que o equipamento esteja asso-
ciado anteriormente à sua central telefônica. O
ícone Link aparece fixo no LCD.
• Se a distância interna for maior que 30m e 2-3
paredes, proceda a associar primeiro os radia-
dores mais próximos, pois cada dispositivo pode
atuar como um repetidor e quanto mais equipa-
mento estiver presente, maior será o alcance da
rede.
• Se o ícone de Link piscar, isso se deve ao fato de
estar associado à unidade de controle, mas não
poder se comunicar com ela, verificar se a unida-
de de controle está conectada corretamente ou
se algum equipamento que estava se exercitan-
do como repetidora foi eliminado. Tente colocar
os dispositivos mais próximos.
3. Se os problemas persistirem, tente reiniciar o equi- O provedor de serviços em nuvem pode cobrar
pamento e tente novamente custos de manutenção.
31Ayuda Google Assistant
1 Introducción
Google Assistant® es un asistente de voz de Google que permite el acceso a diferentes servicios y funcionalidades
mediante comandos de voz. Puede utilizarse desde diferentes tipos de dispositivos, incluidos teléfonos móviles, smart
watch, televisores y Google Home (dispositivo para el hogar) .
2 Instalación
Para trabajar con Google Assistant para el manejo de dispositivos de calefacción es necesario utilizar la aplicación
Google Home.
2.1 Linkado del dispositivo de calefacción con Google
Nota: En estas instrucciones se trabaja con la aplicación de Google sobre la que no tenemos control y que puede cambiar.
Google provee información de cómo realizar los pasos de linkado con la cuenta de usuario (account linking) así como el
manejo de los equipos con el perfil SmartHome, que es el que utilizamos. Tómense estas instrucciones como indicativas.
• Instalar la aplicación Home, y abrirla. Si es la primera vez es necesario crear una nueva casa. Una vez creada, pedirá
configurar un nuevo dispositivo, seleccionar Funciona con Google. Si ya había una Casa creada, antes de Configurar
ir a Añadir -> Configurar dispositivo.
• En este punto sale una lista con los diferentes dispositivos (actions) que se pueden añadir. Buscar y seleccionar
Heating Control. En este momento nos sale una ventana para que se introduzca el usuario y la clave que se utiliza en
aplicación de control de calefacción. Luego se selecciona nombre de la vivienda que desea linkar con la cuenta de
Google. Una vez seleccionado dar a Link Device.
32• Una vez linkado ya es posible manejarlo desde Google, tanto por comandos de voz como a través de unos controles
que aparecen en la misma app de Home.
• La aplicación pregunta dónde se encuentra el dispositivo para asignarlo a una habitación. Se pueden añadir varios
dispositivos a la misma habitación, y los nombres de la habitaciones y los dispositivos pueden ser iguales o distintos
2.2 Control a través de Google
El controla a través de Google presenta una serie de limitaciones e comparación con lo que se puede hacer utilizando
la aplicación nativa. Serían estas:
• No se puede dar de alta equipos y/o usuarios. Tampoco borrar
• No se pueden editar los nombres de los equipos o la vivienda
• No se puede programar ni configurar ajustes avanzados de los equipos
• No funciona la geolocalización.
• No se pueden invitar usuarios a la cuenta.
• No se pueden consultar historiales
Para cualquiera de estas funciones utilizar la aplicación nativa.
Estas son las funciones de control que se puede hacer a través de Google:
• Apagar un equipo, o todos los equipos de la casa
• Encender un equipo o todos los equipos de la casa. Se encienden en modo Auto
• Fijar temperatura en radiador o en toda la casa. Si estaba apagado se enciende en modo Auto con la temperatura
seleccionada. En otro modo cambia la temperatura manteniendo el modo.
• Fijar modo eco en un radiador. Lo pone en modo manual a la temperatura de Eco
• Fijar modo calor en un radiador. Lo pone en modo manual a la temperatura de Confort
• Fijar modo Auto en un radiador.
• Preguntar la temperatura de un dispositivo
332.2.1 Utilizar el asistente de voz
Con el asistente de voz de Google se pueden fijar los modos anteriormente comentado. La forma de decir las ordenes
de voz no es única ni predefinida, el asistente de voz de Google interpreta las órdenes de manera natural. Se ponen a
continuación algunas ordenes, cabiendo la posibilidad de decirlo de diferentes maneras:
• Apagar la casa (apaga todos los dispositivos)
• Encender la casa (enciende todos los dispositivos)
• Fijar 25 grados en casa (pone todos los dispositivos a 25ºC, si estaban apagados los enciende en Auto, si no en el
modo en el que estuvieran)
• Fijar 25 grados en el salón (tiene que haber un dispositivo salón)
• Fijar modo Calor en el salón (pone el modo manual a la temperatura Confort)
• Pon el modo Eco en el salón (pone el modo manual a la temperatura de Eco)
• Apagar el radiador del salón.
• Pon el modo Auto en el radiador salón
2.2.2 Utilizar la aplicación Home
La aplicación Home permite un control limitado de los dispositivos instalados en la vivienda. Tras haber el hecho el
account linking aparecen en la app de Home los equipos que estén instalados en la vivienda linkada.
Para acceder a un equipo pulsar en el icono con su nombre
En el momento de hacer este manual si el equipo está en modo auto aparece como Other, no se puede cambiar la
temperatura desde la app de Home en este modo. Esto podría cambiar en un futuro, es algo que depende de Google.
Se pueden seleccionar los modos Heat, que equivale a manual. Se fija una temperatura de Confort, la cual se puede
modificar.
También se puede poner el modo eco, con lo que se fija el modo manual a la temperatura Eco, pero no se puede mo-
dificar la temperatura.
Para apagar fijar Off.
34Ayuda Amazon Alexa
1.Introducción
Amazon Echo es el altavoz inteligente que se controla con la voz y que usa el Alexa Voice Service. Dispone de un
controlador de Hogar digital Zigbee integrado que te permite configurar y controlar tus dispositivos de Hogar digital
compatibles sin complicaciones.
Con Amazon Alexa, podrás controlar por voz nuestros emisores. No se requieren modificaciones en los radiadores,
multilink o aplicaciones.
El usuario únicamente debe buscar e instalar la aplicación “Amazon Alexa” y ahí descargar la Skill “Heating Control”.
El skill de Alexa permite el control de los equipos de calefacción de través del Amazon Echo. El skill está disponible en
el market de Amazon, con el nombre Heating Control.
2.Palabra de invocación
La palabra de invocación es “control de calefacción”. Todas las ordenes que se hagan al skill deberán comenzar con
“Alexa, pide a control de calefacción…” También es posible decir “Alexa, abre control de calefacción” y luego el comando
3.Comandos
Estas son las órdenes que se pueden ejecutar:
Apagar Nodo: [apagar/apague/apaga/que apague] [el/la] [radiador/termostato] cocina
Encender Nodo: [encender/encienda/enciende/que encienda] [el/la] [radiador/termostato] cocina
Fijar modo Auto: [ponga/pon/que ponga] el modo auto en [el/la] [radiador/termostato] cocina
[fije/fija/que fije] el modo auto en [el/la] [radiador/termostato] cocina
Fijar Modo Manual: [ponga/pon/que ponga] el modo manual en [el/la] [radiador/termostato] cocina
[fije/fija/que fije] el modo manual en [el/la] [radiador/termostato] cocina
Fijar temperatura de nodo: [ponga/pon/que ponga] 24 grados en [el/la] [radiador/termostato] cocina
[fije/fija/que fije] 24 grados en [el/la] [radiador/termostato] cocina
Leer temperatura de nodo: la temperatura de [el/la] [radiador/termostato] cocina
cual es la temperatura de [el/la] [radiador/termostato] cocina
Leer temperatura de la casa: la temperatura [de/en] [casa/sistema/la casa/el sistema]
cual es la temperatura [de/en] [casa/sistema/la casa/el sistema]
Fijar Temperatura de la casa: [ponga/pon/que ponga] 24 grados en [casa/sistema/la casa/el sistema]
[fije/fija/que fije] 24 grados en [casa/sistema/la casa/el sistema]
Apagar la casa: [apagar/apague/apaga/que apague] [casa/sistema/la casa/el sistema]
Encender la casa: [encender/encienda/enciende/que encienda] [casa/sistema/la casa/el sistema]
354.Nombres de nodos
Los nodos o equipos deben de tener alguno de los nombres de la siguiente lista para Alexa pueda entender órdenes
hacia él: Salón, habitación, pasillo, habitación grande, habitación pequeña, habitación mediana, habitación principal,
cocina, comedor, aseo, sala, cama, entrada, habitación libre, vestidor, escaleras, estudio, radiador, habitación de los
niños, guarida, invernadero, vestíbulo, rellano, corredor, garaje, ampliación, guardería, locutorio, recepción, sala de
estar, salita, gimnasio, bar, ático, bodega, porche, sótano, armario, lavandería, despensa, patio, cuarto de jugar, cuarto
de estar, cuarto de juegos, cuarto de invitados, escalera, solárium, sala de música, taller, oficina, exposición, sala de
reuniones, habitación de descanso, baño.
No se distingue entre mayúsculas y minúsculas. Es posible también poner un número en formato numérico a cualquiera
de los nombres anteriores, por ejemplo: “habitación 1” y “habitación 2”.
1. Descargar e instalar la aplicación Amazon Alexa desde el market del smartphone.
2. Una vez instalada, clickamos en las 3 barras horizontales que aparecen en la esquina superior izquierda y elegimos
“Añadir dispositivo”.
3. Elegimos nuestro dispositivo.
4. Procedemos a la configuración del dispositivo.
5. A continuación, tal y como se indica en la imagen, debemos mantener el botón con un punto pulsado durante +o- 5
segundos (hasta que Alexa emita una luz naranja) y le damos a continuar.
6. Tenemos que salir de la aplicación, para acceder a los ajustes WiFi de nuestro Smartphone y conectarnos a la WiFi
que ha generado Alexa.
36You can also read