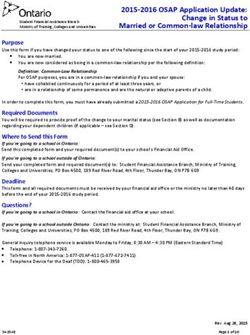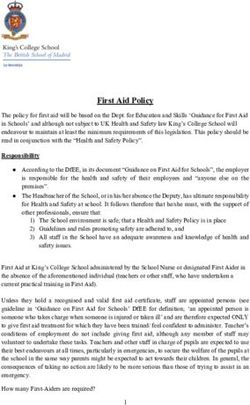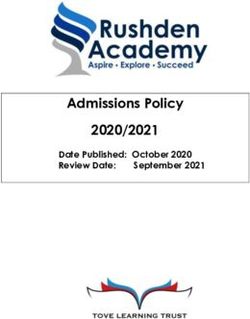American Leadership Academy Infinite Campus Parent Portal User Guide
←
→
Page content transcription
If your browser does not render page correctly, please read the page content below
American Leadership Academy
Infinite Campus Parent Portal User Guide
Initial Account Activation and Information
(NOTE: Only one account per parent/guardian is needed regardless of the number of children attending our
schools. If you are a School Employee with a Campus Account or a Student, you will NOT need to activate
your account – you are already activated. Skip to the top of the next page.)
1. The school is providing the Campus Activation Key (GUID number) in at least one of three
ways. Either from the school office on the Person Summary Sheet, via email or sent home with
your student.
2. You may also go to your child’s school with a Photo ID (If you have more than one child in the
district, you can visit the school closest to your home to obtain the Activation Key. It will work
for all of your students OR you may request a Person Summary Sheet sent home with your
student.
A. When receiving the Person Summary Sheet from the building Secretary, ensure that it has
YOUR Name on it, not your students.
3. The first time you use Campus Portal, you will have to set up your account. Start up the Internet
Web Browser such as Microsoft’s Internet Explorer and connect to American Leadership
Academy’s parent portal website:
https://mst.epm.infinitecampus.org/campusE/portal/ala.jsp
4. A login screen will appear. Click on HELP.
5. Find the line: If you have been assigned a Campus Portal Activation Key, click here. Click on
the click here link.
6. You will see the Account Activation screen.
7. Type your 32-digit Activation Key (obtained from your school) into the Activation Key field. You do
not need to capitalize the alphabetic characters (the system will do it for you). As you finish each
number set, the cursor will jump to the next box; you do not need to tab between boxes. When you
have entered all 32 digits correctly, click on submit.
8. You will see your personal account creation screen. On this screen you will enter a user name and
password of your choice. This user name and password will subsequently permit you to sign in and look
at your child’s information.
A. User Name: This needs to be unique. Examples:
1. Smith3724 (last name, first part of address)
2. LarryJones26 (first name, last name, favorite number)
B. Password: This must have at least 8 characters. Examples:
1. Orange67Bowl
2. cmr16acr14
Security of student’s personal and private data is of paramount importance to American Leadership
Academy. We reserve the right to change passwords to protect data security.
9. Once you have entered your user name and password information in the fields, click on Create
Account. Infinite Campus will congratulate you. Click on Click here to enter your portal account.
Your account is set up and you can subsequently sign on using the user name and password you
Version 4.4 Page 1 of 4created.
10. Click on Change Contact Info. Enter an email address and click save. Without this step you will not
be able to use the password recovery feature.
Note:
1. You can click on Change Account Info at any time to change your password.
2. If you lose your 32-digit Activation Key you can get another copy of it by going to your child’s school. Be
sure to bring some form of picture identification.
3. Three unsuccessful login attempts will lock you out of your Portal account. Email the Help Desk at
campusmessenger@alaschools.org to have your account reactivated. Please submit your first and last
names, student names, schools attended and a telephone number where we may contact you.
Internet Explorer Settings
(Start Internet Explorer, click on TOOLS, click on INTERNET OPTIONS)
General Tab
1. From the General tab, locate the section called Temporary Internet Files.
2. Click the Settings button.
3. On this screen, change the top option, Check for Newer Versions, to Every Visit to the Page.
4. Click OK.
Privacy/Security
1. Click on the Privacy tab. Set the privacy level by sliding the arrow up or down. This
setting should be set to the Medium level.
2. Click on the Content tab. Under the Personal Information section, click the
AutoComplete button.
3. In the AutoComplete setting, uncheck all options except for Web addresses. It should NOT be
checked for Forms and Passwords. If this is checked, another user could access Campus using
your login and cause serious damage.
4. Click the options to remove stored passwords and forms. Click on the Clear Forms button to
remove all stored forms. Click the Clear Passwords button to remove stored passwords.
5. Click OK to exit this screen.
Advanced Settings
1. Click on the Advanced tab.
2. Uncheck the Use Inline AutoComplete.
3. Be certain that Java (Sun) is allowed.
4. Be sure that Use SSL 2.0 and Use SSL 3.0 are checked. Infinite Campus utilizes Secure Socket
Layer encryption to protect data as it travels the Web.
Portal Login
1. Start up the Internet Web Browser and connect to the District website:
www.alaschools.org
2. Select Infinite Campus Portal from the menu.
3. Enter your user name and password.
A. District Employees with a Campus account use their current Campus logon.
B. Students logon
. with student number and 6-digit birth date (Example: 081356).
4. Click on Log In.
5. You should be at your Portal home page.
Version 4.4 Page 2 of 4To recover a password
1. Start up the Internet Web Browser and connect to the District website:
www.alaschools.org
2. Select Infinite Campus Portal from the menu.
3. Then click on “Problems Logging In?”
4. Enter your email address.
5. Or you may email campusmessenger@alaschools.org
Note: This process will only work if you have previously provided the district with an email address
or entered an email address during the portal login process mentioned above.
Navigating the Portal
You will notice a menu on the left side of the screen. If you have more than one student enrolled in the
district, at the top of the screen Click on the Select Student to view the menu. Each item in the index is a
link to information.
The Menu is divided into 2 parts. The top portion contains Student Information. The lower portion of the
menu under Family displays information for the household.
• Calendar – Click on Calendar to see assignments due for each child (Middle and high school
only) and attendance activity when it occurs. When the calendar opens you may click on A for
assignment or the Bell for attendance to display additional information. You may also use the left
and right arrows of the current calendar page to get the previous month or click the next month’s
information.
• Schedule – click on Schedule beneath the child’s name to see that child’s class schedule. You
may then click on each individual course name to display information from the grade book of
your child’s teacher. In the grade book, the Name column refers to the assignment’s name. If
entered, the Description column gives a description of the assignment. The Due column
indicates the date the assignment was due. The Assigned Date column indicates the date the
assignment was given. The Possible and Score column show the possible score for the
assignment and the number of points your child earned on it. Please keep in mind that teachers
will need adequate time to grade all of the student work and to post the scores. If you have any
question about when the grade is posted please contact your child’s teacher directly. Clicking on
the Envelope next to the teachers name will open your Email program to allow you to send an
email directly to the teacher.
Please keep in mind that the scores displayed in the Portal give an approximate grade
determination at a specific point in time during the grading period. They will continually
change as teachers post new grades.
• Attendance – click on Attendance below the child’s name to display an attendance record.
• Health- Click on Health to view your student’s Immunization information.
• Transportation-If your student rides a bus to school, click on Transportation to see Bus
information.
• Fees-Click on Fees to see any Outstanding Fees that your student owes for the current school
year.
• Reports – clicking on Reports beneath your child’s name allows you to print available
reports such as attendance, schedules, and transcripts. You must have Acrobat Reader
installed and configured on your machine to print reports. Acrobat Reader is a free download
available at www.adobe.com
Version 4.4 Page 3 of 4• Family Messages-Click on Messages to see any messages you might have from the district or
your student’s school(s).
• Family Members- Click on Family Members to see Current demographic information
currently in Infinite Campus regarding family members.
• Change Password-Click on Change Password to change your password at any time.
• Contact Preferences-Click on Contact Preferences to check which areas you would like to
receive messenger updates for.(This will be applied for all students in the family.) If you
would prefer to be contacted in another language besides English, you can set that preference
here as well. Click on Save if any changes are made.
• Access Log-Click on Access Log to see a summary of log in information.
Concerns About Grades or Attendance
Issues concerning student grades or attendance should be addressed by discussing the issue with the
student and/or the teacher via email, phone call, or conference. You may also contact the school
counselor for information regarding changes in a students schedule, graduation requirements or behavior
issues.
Getting Help
Campus Portal help is available by contacting your school’s office or you may email
campusmessenger@alaschools.org. Please include your name, email, phone number, best time to call
and identify the problem you are having so that it can be directed to the appropriate personnel. Our
office hours are Monday through Friday, 8am-4pm. The school will attempt to address your concerns
within 24 hours.
Please note: American Leadership Academy cannot support technical problems with privately owned
computers or software.
Suggested System Requirements
• Software: Adobe Acrobat Reader: version 7.0
• Internet Connection: Modem speed of 56K or higher
• Monitor: the portal is best viewed with your monitor resolution set at a minimum of 800 x 600
• PC: sufficient to run Internet Explorer 6.0 or better
Version 4.4 Page 4 of 4Student Last Name: ____________________________
American Leadership Academy
Infinite Campus Portal Acceptable Use Guidelines
Infinite Campus Portal provides a direct communication between the school and parents/ guardians. Once
you log on to the portal you will be able to access information on your child including grades,
attendance, schedule, school fees, immunizations, and an access log.
American Leadership Academy (School) reserves the right to determine student and parent/guardian
access to Infinite Campus. The School reserves the right to deny or discontinue access to Infinite Campus
with or without warning, for any reason, including abuse of the portal, court orders, or other legal
proceedings that limit the availability of private educational data. Students and parents/guardians will
follow the rules provided by both these guidelines and the law.
Use of Infinite Campus Portal
Access to Infinite Campus is a privilege, not a right. Users of Campus are expected to adhere to the following
guidelines:
1. Users shall act in a responsible, legal, and ethical manner.
2. Users are responsible for keeping their Campus passwords confidential and should take
all reasonable precautions to prevent others from being able to use their account.
3. Users shall not share their password with anyone, including their own family members.
4. Users shall not set their computer to automatically log into Campus.
5. Users who identify a security problem with Campus must notify the School office immediately,
without demonstrating the problem to anyone else.
6. Users shall not attempt to gain unauthorized access to Campus or to go beyond access authorized by
American Leadership Academy. This includes attempts to log in through another person’s account or to
access another person’s files.
7. Users shall not make deliberate attempts to disrupt the Campus system or to destroy any data on Campus.
8. Users shall not deliberately cause damage to computer equipment or the School’s network or assist others
in doing the same.
9. Users shall not attempt to harm or destroy data of another user, the school or the School network by
spreading viruses or other means.
10. Users shall not use Campus for any illegal activity, including violation of Data Privacy Laws. Anyone
found to be in violation of these laws may be subject to Civil and/or Criminal prosecution.
Limitation of Liability
Students and parents/guardians are responsible for their use of Campus. American Leadership Academy
and its staff makes no guarantee that Campus will be error-free or without defect. The School will not be
responsible or liable for any damage a student or parent/guardian may suffer as a consequence of using
Campus or information through Campus. The School reserves the right to revise this Policy at any time,
with or without notice and for any reason the School deems appropriate.
Access
Before students and parents/guardians are allowed access to Campus, they must understand and adhere to
the rules outlined in these guidelines. Violations of these guidelines may result in loss of access as well
as other disciplinary or legal action.
Acknowledged by: Signature _____________________________________ Date _______________
Print Name ____________________________________You can also read