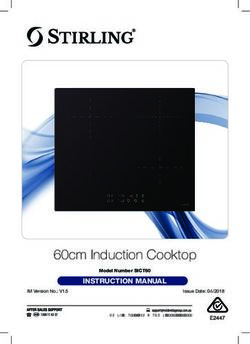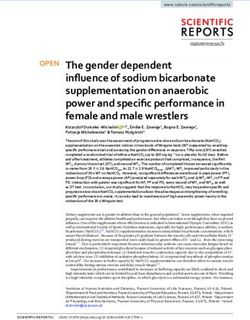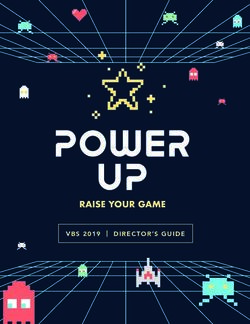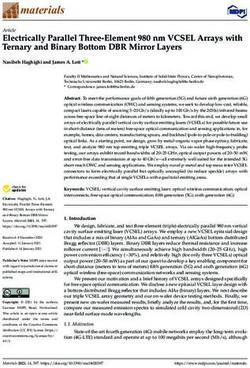AirLink Raven XE User Guide - 20080616 Rev 2.0
←
→
Page content transcription
If your browser does not render page correctly, please read the page content below
Preface
Important Due to the nature of wireless communications, transmission and reception of data
can never be guaranteed. Data may be delayed, corrupted (i.e., have errors) or be
Notice totally lost. Although significant delays or losses of data are rare when wireless
devices such as the Sierra Wireless AirLink Raven XE are used in a normal
manner with a well-constructed network, the Sierra Wireless AirLink Raven XE
should not be used in situations where failure to transmit or receive data could
result in damage of any kind to the user or any other party, including but not
limited to personal injury, death, or loss of property. Sierra Wireless accepts no
responsibility for damages of any kind resulting from delays or errors in data
transmitted or received using the Sierra Wireless AirLink Raven XE, or for failure
of the Sierra Wireless AirLink Raven XE to transmit or receive such data.
Safety and Do not operate the Sierra Wireless AirLink Raven XE in areas where blasting is in
progress, where explosive atmospheres may be present, near medical
Hazards
equipment, near life support equipment, or any equipment which may be
susceptible to any form of radio interference. In such areas, the Sierra Wireless
AirLink Raven XE MUST BE POWERED OFF. The Sierra Wireless AirLink Raven
XE can transmit signals that could interfere with this equipment.
Do not operate the Sierra Wireless AirLink Raven XE in any aircraft, whether the
aircraft is on the ground or in flight. In aircraft, the Sierra Wireless AirLink Raven
XE MUST BE POWERED OFF. When operating, the Sierra Wireless AirLink
Raven XE can transmit signals that could interfere with various onboard systems.
Note: Some airlines may permit the use of cellular phones while the aircraft is on the
ground and the door is open. Sierra Wireless AirLink Raven XE may be used at this time.
The driver or operator of any vehicle should not operate the Sierra Wireless
AirLink Raven XE while in control of a vehicle. Doing so will detract from the driver
or operator's control and operation of that vehicle. In some states and provinces,
operating such communications devices while in control of a vehicle is an offence.
Limitation of The information in this manual is subject to change without notice and does not
represent a commitment on the part of Sierra Wireless. SIERRA WIRELESS AND
Liability
ITS AFFILIATES SPECIFICALLY DISCLAIM LIABILITY FOR ANY AND ALL
DIRECT, INDIRECT, SPECIAL, GENERAL, INCIDENTAL, CONSEQUENTIAL,
PUNITIVE OR EXEMPLARY DAMAGES INCLUDING, BUT NOT LIMITED TO,
LOSS OF PROFITS OR REVENUE OR ANTICIPATED PROFITS OR REVENUE
ARISING OUT OF THE USE OR INABILITY TO USE ANY SIERRA WIRELESS
PRODUCT, EVEN IF SIERRA WIRELESS AND/OR ITS AFFILIATES HAS BEEN
ADVISED OF THE POSSIBILITY OF SUCH DAMAGES OR THEY ARE
FORESEEABLE OR FOR CLAIMS BY ANY THIRD PARTY.
Notwithstanding the foregoing, in no event shall Sierra Wireless and/or its
affiliates aggregate liability arising under or in connection with the Sierra Wireless
product, regardless of the number of events, occurrences, or claims giving rise to
liability, be in excess of the price paid by the purchaser for the Sierra Wireless
product.
Rev 2.0 Mar.10 iRaven XE
Patents Portions of this product may be covered by some or all of the following US
patents:
5,515,013 5,629,960 5,845,216 5,847,553 5,878,2345,890,0575,929,8156,169,884
6,191,741 6,199,168 6,339,405 6,359,591 6,400,3366,516,2046,561,8516,643,501
6,653,979 6,697,030 6,785,830 6,845,249 6,847,8306,876,6976,879,5856,886,049
6,968,171 6,985,757 7,023,878 7,053,843 7,106,5697,145,2677,200,512D442,170
D459,303
and other patents pending.
This product includes
technology licensed from: QUALCOMM® 3G
Licensed by QUALCOMM Incorporated under one or more of the following United
States patents and/or their counterparts in other nations:
4,901,307 5,056,109 5,101,501 5,109,390 5,228,0545,267,2615,267,2625,337,338
5,414,796 5,416,797 5,490,165 5,504,773 5,506,8655,511,0735,535,2395,544,196
5,568,483 5,600,754 5,657,420 5,659,569 5,710,7845,778,338
Manufactured or sold by Sierra Wireless or its licensees under one or more
patents licensed from InterDigital Group.
Copyright © 2010 Sierra Wireless. All rights reserved.
Trademarks AirCard® and “Heart of the Wireless Machine®” are registered trademarks of
Sierra Wireless. Watcher® is a trademark of Sierra Wireless, registered in the
European Community. AirLink™ and AceWare™ are trademarks of Sierra
Wireless.
Sierra Wireless, the Sierra Wireless logo, the red wave design, and the red-tipped
antenna are trademarks of Sierra Wireless.
Windows® is a registered trademark of Microsoft Corporation.
QUALCOMM® is a registered trademark of QUALCOMM Incorporated. Used
under license.
Other trademarks are the property of the respective owners.
Contact
Information Support Desk: Phone: 1-877-231-1144
Hours: 5:00 AM to 5:00 PM Pacific Time,
Monday to Friday, except US Holidays
E-mail: support@sierrawireless.com
Sales Desk: Phone: 1-510-624-4200
1-604-232-1488
Hours: 8:00 AM to 5:00 PM Pacific Time
E-mail: MobileandM2Msales@sierrawireless.com
ii 20080616Preface
Post: Sierra Wireless America
39677 Eureka Drive
Newark, CA
USA 94560
Sierra Wireless
13811 Wireless Way
Richmond, BC
Canada V6V 3A4
Fax: 1-510-624-4299
1-604-231-1109
Web: www.sierrawireless.com
Consult our website for up-to-date product descriptions, documentation,
application notes, firmware upgrades, troubleshooting tips, and press releases:
www.sierrawireless.com
Revision
History
Revision Release Changes
number date
1.x Q2:2009 Raven XE documentation created and revised.
2.x Q1:2010 Raven XE documentation revised and updated with new features and
enhancements. ALEOS User Guide, which covers the configuration of the
device information, is now a seperate guide.
Rev 2.0 Mar.10 iiiContents
Introduction to the Raven XE . . . . . . . . . . . . . . . . . . . . . . . . . . . . . . . . . . . . . .1
ACEware™. . . . . . . . . . . . . . . . . . . . . . . . . . . . . . . . . . . . . . . . . . . . . . . . . . . 2
ACEmanager . . . . . . . . . . . . . . . . . . . . . . . . . . . . . . . . . . . . . . . . . . . . . . .2
ACEview . . . . . . . . . . . . . . . . . . . . . . . . . . . . . . . . . . . . . . . . . . . . . . . . . .3
Modem Doctor . . . . . . . . . . . . . . . . . . . . . . . . . . . . . . . . . . . . . . . . . . . . . .4
Connecting to your cellular provider. . . . . . . . . . . . . . . . . . . . . . . . . . . . . . . . 4
Dynamic vs. Static IP Addresses . . . . . . . . . . . . . . . . . . . . . . . . . . . . . . . .5
EV-DO . . . . . . . . . . . . . . . . . . . . . . . . . . . . . . . . . . . . . . . . . . . . . . . . . . . . . 6
Connection methods . . . . . . . . . . . . . . . . . . . . . . . . . . . . . . . . . . . . . . . . . . . 6
USB . . . . . . . . . . . . . . . . . . . . . . . . . . . . . . . . . . . . . . . . . . . . . . . . . . . . . .6
Virtual serial port . . . . . . . . . . . . . . . . . . . . . . . . . . . . . . . . . . . . . . . . . . . .7
Networking . . . . . . . . . . . . . . . . . . . . . . . . . . . . . . . . . . . . . . . . . . . . . . . . . . . 7
IPSec . . . . . . . . . . . . . . . . . . . . . . . . . . . . . . . . . . . . . . . . . . . . . . . . . . . . .7
GRE . . . . . . . . . . . . . . . . . . . . . . . . . . . . . . . . . . . . . . . . . . . . . . . . . . . . . .8
Applications . . . . . . . . . . . . . . . . . . . . . . . . . . . . . . . . . . . . . . . . . . . . . . . . . . 8
Events Reporting . . . . . . . . . . . . . . . . . . . . . . . . . . . . . . . . . . . . . . . . . . . .8
Software . . . . . . . . . . . . . . . . . . . . . . . . . . . . . . . . . . . . . . . . . . . . . . . . . . . . . 8
Documentation . . . . . . . . . . . . . . . . . . . . . . . . . . . . . . . . . . . . . . . . . . . . . . . . 9
Tools and Reference Documents . . . . . . . . . . . . . . . . . . . . . . . . . . . . . . .9
Specifications . . . . . . . . . . . . . . . . . . . . . . . . . . . . . . . . . . . . . . . . . . . . . . . . . . 11
Power Connector . . . . . . . . . . . . . . . . . . . . . . . . . . . . . . . . . . . . . . . . . . . . 12
Activating your Raven XE on your cellular provider . . . . . . . . . . . . . . . . . . 15
OMA-DM . . . . . . . . . . . . . . . . . . . . . . . . . . . . . . . . . . . . . . . . . . . . . . . . . . . 15
Hands Free Activation (HFA) . . . . . . . . . . . . . . . . . . . . . . . . . . . . . . . . . . . . 15
Activating Raven XE. . . . . . . . . . . . . . . . . . . . . . . . . . . . . . . . . . . . . . . . . . . 15
Updating Raven XE firmware . . . . . . . . . . . . . . . . . . . . . . . . . . . . . . . . . . . . 16
Verifying USB connection. . . . . . . . . . . . . . . . . . . . . . . . . . . . . . . . . . . . . . . 17
Confirming IP Address . . . . . . . . . . . . . . . . . . . . . . . . . . . . . . . . . . . . . . . 18
Rev 2.0 Mar.10 1Contents
Configuring through ACEmanager . . . . . . . . . . . . . . . . . . . . . . . . . . . . . . . . 18
Activating Using AT Commands. . . . . . . . . . . . . . . . . . . . . . . . . . . . . . . . . . 19
Using Direct Commands to the Internal Hardware . . . . . . . . . . . . . . . . . .19
PassThru mode through AT Command . . . . . . . . . . . . . . . . . . . . . . . . . .20
Hardware Installation of the Raven XE . . . . . . . . . . . . . . . . . . . . . . . . . . . . . .21
Connecting to Power . . . . . . . . . . . . . . . . . . . . . . . . . . . . . . . . . . . . . . . . . . 22
Connecting to a Computer or other Device . . . . . . . . . . . . . . . . . . . . . . . . . 23
Indicator Lights . . . . . . . . . . . . . . . . . . . . . . . . . . . . . . . . . . . . . . . . . . . . . . . 24
Mounting. . . . . . . . . . . . . . . . . . . . . . . . . . . . . . . . . . . . . . . . . . . . . . . . . . . . 25
Inputs, Relay Outputs, and Power Status . . . . . . . . . . . . . . . . . . . . . . . . . . .29
Capturing External Events using Inputs . . . . . . . . . . . . . . . . . . . . . . . . . . . 29
Digital Output . . . . . . . . . . . . . . . . . . . . . . . . . . . . . . . . . . . . . . . . . . . . . . . . 31
Connecting devices to the IO Port . . . . . . . . . . . . . . . . . . . . . . . . . . . . . .31
Monitoring the Input and Output . . . . . . . . . . . . . . . . . . . . . . . . . . . . . . . .32
Connecting the Raven XE . . . . . . . . . . . . . . . . . . . . . . . . . . . . . . . . . . . . . . . .33
ACEmanager . . . . . . . . . . . . . . . . . . . . . . . . . . . . . . . . . . . . . . . . . . . . . . . . 33
Using a Terminal Application with AT Commands . . . . . . . . . . . . . . . . . . . . 33
AT Command . . . . . . . . . . . . . . . . . . . . . . . . . . . . . . . . . . . . . . . . . . . . . . . . 36
Rev 2.0 Mar.10 21: Introduction to the Raven XE 1
• ACEware™
• Connecting to your
cellular provider
• EV-DO
• Connection
methods
• Networking
• Applications
• Software
• Documentation
The Raven XE is an intelligent wireless gateway, powered by
ALEOS™, and optimal for providing primary or backup network
connectivity for any high-reliability/ high-availability applications.
The Raven XE is the perfect solution for any device with an Ethernet
connection that requires pervasive connectivity including PCs,
routers, network equipment and POS/ATMs as well as commercial
automation equipment.
Powered by ALEOS™, Raven XE modems are designed to maintain
a reliable, consistent network connection. Class I Divison 2 certified
as nonincendive equipment, the Raven Series is ideally suited for use
in hazardous environments.
Key applications include utilities, manufacturing, automation, oil and
gas, ethernet-based SCADA, telemetry, Homeland Security and
asset monitoring.
Figure 1-1: Sierra Wireless AirLink Raven XE
ALEOS, the embedded core technology of the Sierra Wireless
AirLink products simplifies installation, operation and maintenance of
any solution, and provides an always-on, always-aware intelligent
connection for mission-critical applications. ALEOS enables:
• Persistent Network Connectivity
Rev 2.0 Mar.10 1Raven XE
• Over-The-Air (OTA) Upgrades
• Wireless Optimized TCP/IP
• Real-Time Notification
• Packet Level Diagnostics
• Device Management & Control
• Protocol Spoofing
Figure 1-2: Powered by ALEOS
ACEware™
A wireless solution is not complete until you have software tools to manage the
devices monitoring your valuable equipment. Using the AirLink Control
Environment (ACE), ACEWare is the device management and monitoring
application suite for Sierra Wireless AirLink devices powered by ALEOS.
Figure 1-3: ACEware Logo
The ACEware suite encompasses an application internal to the firmware (
ACEmanager), Windows-based applications (ACEview and Modem Doctor), and
a web-hosted application (ACEnet). You can download the applications and their
user guides from the Sierra Wireless AirLink Solutions web site: http://
www.sierrawireless.com/support. Contact your dealer or Sierra Wireless
representative for any further information.
Note: ACEview requires the Microsoft .NET Framework v. 2.0 and Microsoft Windows 98,
Windows 2000, Windows XP, or later. You can obtain the Microsoft .NET Framework from
Microsoft at: http://www.microsoft.com/.
ACEmanager
ACEmanager, the AceWare remote configuration and monitoring tool, simplifies
deployment and provides extensive monitoring, control and management
capabilities. ACEmanager gives you the power to monitor and control your Sierra
Wireless AirLink communications platforms in real-time.
2 20080616Introduction to the Raven XE
Figure 1-4: ACEmanager
Simplified Deployment
ACEmanager provides the ability to remotely set up and configure your Sierra
Wireless AirLink products. Remote device setup and configuration reduces the
deployment timeline of your wireless solution and provides a quicker path to ROI.
Templates allow you to easily configure devices in your fleet with identical
settings, ensuring a simple, accurate deployment.
Monitor and Control
ACEmanager allows an administrator to remotely monitor a modem’s status,
health and configuration settings. The user interface displays signal strength, cell
site information, byte counters and error conditions, enabling you to pinpoint any
issues and troubleshoot immediately.
ACEmanager enables remote configuration and parameter settings to be
changed or reset instantly over the air, change a device’s port configuration, IP
address settings, GPS settings, and much more. After configuring one modem,
use the template feature to copy that device configuration to other devices.
Tip: Configuration steps and examples in this guide use ACEmanager.
ACEview
ACEview is an efficient status and connection monitoring application with a low-
profile, easy to read interface. In ACEview, you can also update PRL.
Rev 2.0 Mar.10 3Raven XE
Figure 1-5: ACEview
Modem Doctor
Modem Doctor and Modem Doctor USB is a troubleshooting and diagnostics
utility. This utility will allow you to get a log file of the Raven XE activity which you
can then send to Sierra Wireless support or erase the current configuration
completely.
Figure 1-6: Modem Doctor
Connecting to your cellular provider
The Raven XE uses your cellular provider as an ISP (Internet Service Provider) to
connect you to the Internet.
Steps of a connection:
1. When your Raven XE is powered on, it automatically searches for cellular
service using CDMA-based cellular technology.
2. Your Raven XE establishes a PPP (Point to Point Protocol or “dial” up
connection) link to your cellular provider network, also called registering on
the network, and receives an IP address.
4 20080616Introduction to the Raven XE
3. When your Raven XE has received its IP address from your cellular provider,
a connection to the Internet or the cellular network is also available for
computers or other devices connected directly to the Raven XE.
Raven XE
The Raven XE will perform routing for all internet traffic to and from the
computers or other end devicse.
With the Raven XE in Ethernet Public mode, only one device connected to the
Ethernet port will receive the public IP address which is the one provided by the
cellular network. In Ethernet Private mode, with a hub or switch connected to the
Ethernet port, the Raven XE will provide NAT for a range of computers or other
devices connected to the switch or hub and Internet access to all of them.
Dynamic vs. Static IP Addresses
There are two types of addresses on networks: dynamic and static.
• Dynamic addresses are assigned on a “need to have” basis. Your Raven XE
might not always receive the same address each time it connects with your
cellular provider.
• Static addresses are permanently assigned to a particular account and will
always be used whenever your Raven XE connects to the Internet. The IP
address will not be given to anyone else.
Most ISPs (cellular included) use dynamic IP addresses rather than static IP
addresses since it allows them to reuse a smaller number of IP addresses for a
large number of customers. A dynamic IP address is suitable for many common
Internet uses, such as web browsing, looking up data on another computer
system, or other client functions (such as data only being sent out or only being
received after an initial request).
Tip: If your account with your cellular provider includes a dynamic IP address and you
need a static IP, please consult your your cellular provider Representative for more infor-
mation about changing your account for static IP support.
If you need to contact your Raven XE, a device connected to the Raven XE, or a
host system using the Raven XE from the Internet, you need to have a known IP
(such as one which is static) or domain name (an IP address which is converted
by a DNS server into a word based name). If you have a dynamic IP address for
your modem, you can use a Dynamic DNS service (such as IP Manager) to
translate your IP address into to a domain name.
Rev 2.0 Mar.10 5Raven XE
Caution: If you want to connect remotely to your Raven XE using TCP/IP, the IP address
given to your modem by your cellular provider cannot be a private or internal IP address
(such as a special private network) unless you are on the same network or inside that
network’s firewall (such as with frame relay).
EV-DO
CDMA (Code Division Multiple Access) is the underlying digital radio network
technology used by many cellular providers across the globe and is prevalent in
North America. To provide backward compatibility and seamless connections in
a wider range of locations, Sierra Wireless EV-DO products your Raven XE will
fall back to 1x when EV-DO is not available.
Sierra Wireless is certified with your cellular provider, a prominent North
American 1x and EV-DO carrier.
EV-DO revision A is an enhancement on the original revision 0 adding expanded
upload capabilities and a more robust connection overall. In addition to increasing
the downlink speed, revision A also increases the uplink speed. In addition, it is
backwards compatible and automatically connects with existing and broadly
deployed EV-DO Rev. 0 and 1x networks ensuring reliable and pervasive
connectivity.
Security
1x data transmissions are highly secure. Originally developed based upon the
“spread spectrum” pioneered by the US Department of Defense, security in
CDMA technologies is obtained by spreading the digital information contained in
a particular signal of interest over multiple coded paths, over a much greater
bandwidth than the original signal.
Connection methods
You can connect the Raven XE to a USB or a Ethernet (RJ45) on a computer.
When connected to a USB or Ethernet port, the Raven XE behaves like a network
card.
USB
The Raven XE is equipped with a USB port which increases the methods by
which you can send and receive data. The USB port can be set to work as either
a virtual Ethernet port or a virtual serial port. A driver installation is required to
use the USB port in either mode.
It is recommended that you use a USB 2.0 cable with your Raven XE and connect
directly to your computer for best throughput.
6 20080616Introduction to the Raven XE
Virtual serial port
The Raven XE supports one virtual serial port over USB. This VSP can be used,
for example, to send AT commands, or to run many serial based applications
such as HyperTerminal®.
Networking
IPSec
The IP protocol that drives the Internet is inherently insecure. Internet Protocol
Security (IPSec), which is a standards-based protocol, secures communications
of IP packets over public networks.
IPSec is a common network layer security control and is used to create a virtual
private network (VPN).
The advantages of the IPSec feature includes:
• Data Protection: Data Content Confidentiality allows users to protect their
data from any unauthorized view, because the data is encrypted (encryption
algorithms are used).
• Access Control: Access Control implies a security service that prevents
unauthorized use of a Security Gateway, a network behind a gateway or
bandwidth on that network.
• Data Origin Authentication: Data Origin Authentication verifies the actual
sender, thus eliminating the possibility of forging the actual sender’s identifi-
cation by a third-party.
• Data Integrity: Data Integrity Authentication allows both ends of the communi-
cation channel to confirm that the original data sent has been received as
transmitted, without being tampered with in transit. This is achieved by using
authentication algorithms and their outputs.
The IPSec architecture model includes the Sierra Wireless AirLink gateway as a
remote gateway at one end communicating, through a VPN tunnel, with a VPN
gateway at the other end. The remote gateway is connected to a Remote network
and the VPN is connected to the Local network. The communication of data is
secure through the IPSec protocols.
Rev 2.0 Mar.10 7Raven XE
Figure 1-7: IPSec Architecture
GRE
GRE (Generic Routing Encapsulation) tunnel is used to carry non-IP packets
through an IP Network. Non -IP packets, that are send over the GRE tunnel, need
to be first encapsulated. Hence, ALEOS is used to configure and encapsulate
non-IP packets and transmit over IP through the GRE tunnel.
Applications
Events Reporting
Events Reporting is Sierra Wireless AirLink’s modem’s new software feature
provided via ACEmanager, that allows the users to generate reports from the
events that take place. Event Reporting Protocol is an intuitive embedded
protocol, which automatically formats the messages based on an event trigger.
The messages generated are then reported to the remote server.
Software
The Raven XE modem comes with the following software:
• AceView, the software for the Raven XE which allows you to monitor your
connections.
• The driver that forms the interface between the Raven XE and your Windows
operating system when using USB virtual Ethernet or USB virtual serial.
• The firmware that is stored in non-volatile memory and includes
ACEmanager.
The Raven XE has an embedded radio module, also made by Sierra Wire-
less, Inc. There are two firmware programs on the device—one stored on the
controller board of the Raven XE and one on the radio module.
The firmware was loaded into the radio module and controller board when the
Raven XE was assembled. As new versions of the software and firmware are
released, they are posted at www.sierrawireless.com.
8 20080616Introduction to the Raven XE
Documentation
This Raven XE User Guide describes how to:
• Install the Raven XE hardware.
• Connect the radio antennas.
• Connect a notebook computer and other input/output
(I/O) devices.
• Interpret the LEDs on the Raven XE and the indicators in the AceView
software.
This User Guide is provided as a PDF (Portable Document Format) file on the
installation CD or from the Sierra Wireless support website.
Tools and Reference Documents
User Guide Description
ALEOS User Guide This document discusses software configuration in ACEmanager and explains all the
ALEOS features.
ACEview User Guide This document explains the use of this utility tools which is used to view and monitor the
connection state of a Sierra Wireless AirLink device.
ACEnet User Guide This document explains the use of ACEnet services for remote management of Sierra
Wireless AirLink device.
Rev 2.0 Mar.10 9Raven XE 10 20080616
2: Specifications 2
• Power Connector
Features and Benefits
• Embedded Intelligence
• Low Power Consumption
• Compact Size
• Rugged Aluminium Case
• High-Speed Processor (ARM 9)
• High-Speed 2-way Data
• 10/100 Mbps Ethernet Port
• Persistent Network Connectivity
• Remote Management and Configuration
• Class I Div 2 Certified
Technology
• CDMA EV-DO Revision A
With Fallback to:
· CDMA 1xRTT
· CDMA IS-95
Bands
• 800 Mhz Cellular
• 1900 Mhz PCS
Environmental
• Operating Temperature:
· -30° to 70° Celsius
• ° Storage Temperature:
· -40° to 85° Celsius
Power Consumption: (@12V DC)
• Transmit (Typical/Max) 110/265 mA
• Idle 80 mA
• Input Current 75 mA to 265 mA
• Input Voltage 9 - 28V DC
Standards/Approvals
• Carrier specific approvals
Rev 2.0 Mar.10 11Raven XE
• RoHS
• FCC
• Industry Canada
• This apparatus is suitable for use in Class I, Division 2, Groups A, B, C, D or
unclassified or non-hazardous locations.
Warning: Explosion Hazard - Substitution of any components may impair suitability for
Class I, Division 2.
Note: In consideration of Host Interfaces
EU regulations, this
device is classified as • Ethernet: 10BaseT RJ-45
Class A device for use in • USB Type B 5 Pin mini
commercial environments. • Antenna Connection:
· Cellular - 50 Ohm SMA
· Receive Diversity - 50 Ohm SMA
· I/O Ports: 2
Warning: The antenna should be installed no closer than 20 cm from the human body. It
is one of the RSS-102 requirements for devices not requiring SAR.
Dimensions
• 75mm x 27mm x 103mm
• 185 grams
Application Interfaces
• TCP/IP, UDP/IP, DHCP, HTTP, SNMP, SMTP, SMS, MSCI, Modbus and more
LED Indicators
• Network
• Signal
• Activity
• Power
• Reset Button
Power Connector
12 20080616Specifications
* Configuration terminology in ACEmanager
Figure 2-1: Power Connector (not to scale)
Warning: Explosion Hazard - Do not disconnect equipment unless power has been
switched off or the area is known to be non-hazardous.
Note: Raven XE I/O Port 4 is software configurable.
Rev 2.0 Mar.10 13Raven XE 14 20080616
3: Activating your Raven XE on your 3
cellular provider
• OMA-DM
• Hands Free
Activation (HFA)
• Activating Raven
XE
• Verifying USB This chapter provides step-by-step directions for activating your
connection Raven XE on your cellular provider’s network.
• Configuring through
ACEmanager
• Activating Using AT
Commands OMA-DM
Raven XE is an embedded router solution that supports Network
Initiated (NI) OMA-DM Device Configuration (DC) and PRL Updates
(PRL) on the Sprint network. The Raven XE firmware registers
notifications with the MC5727 radio module for OMA-DM NI alerts
and session state and processes them appropriately. The alert
response instructs the radio module to immediately process the NI
OMA-DM command. When the OMA-DM session state is IDLE,
Raven XE records the session type and session result code and then
re-establishes the data connection.
Hands Free Activation (HFA)
Raven XE automatically detects the radio module installed during
system startup. If the radio module is CDMA technology, Raven XE
will check the current provisioning state and if necessary execute
HFA. For devices that have previously been provisioned the HFA
routine is bypassed.
Activating Raven XE
To activate your Raven XE, follow the instructions below:
1. Connect the Raven XE with antennas.
2. Plug the power cable to the power connector on the back panel of
the Raven XE.
3. Connect your computer to the Raven XE with an ethernet cable.
Rev 2.0 Mar.10 15Raven XE
4. Observe the LEDs, as indicated in Chapter 4, Indicator Lights section.
Wait approximately 30 seconds, to allow the Raven XE to initialize and go over
the air.
Updating Raven XE firmware
For installing the latest firmware version (.exe file), you can go to the Sierra
Wireless website: http://www.sierrawireless.com/support.
For the updater tool to execute, please install the USB drivers available on the
website before executing the .exe file.
Tip: Copy the USB Serial Driver.inf file to your desktop. Then power up the Raven XE and
connect USB. Install from specific location and point to this .inf file. For detailed instruc-
tions on installing the USB drivers, please refer to Universal Serial Bus Application Note.
1. Connect the Raven XE to your computer using an Ethernet cable or a USB
cable.
2. Connect the power adapter and antennas to your Raven XE.
a. A Sierra Wireless firmware update welcome screen appears. Click on
Next.
Figure 3-1: Launch Screen
b. Choose the interface you want to program the modem through and click
on Next.
The default private for Ethernet is also in a different subnet from the other
connection types.
16 20080616Activating your Raven XE on your cellular provider
Table 3-1: Factory Defaults
Interface Raven XE Connected Device
Ethernet Private default 192.168.13.31* 192.168.13.100
USB/NET 192.168.14.31 192.168.14.100
DUN 192.168.15.31 192.168.15.100
*can be changed via ACEmanager
Figure 3-2: Configuration: Interface selection
c. The next screen will prompt you to reset the modem manually. Click on
Next after resetting the modem manually.
Installation begins and can take up to a few minutes.
Once the installation is complete, you will get a confirmation screen.
Verifying USB connection
Verify that your USB is connected as USB/net by checking the Network
Connections window in your computer.
Rev 2.0 Mar.10 17Raven XE
Figure 3-3: Verify USB Connection
Confirming IP Address
Check the IP Address in your Local Area Connection window.
Figure 3-4: Confirm IP Address
Configuring through ACEmanager
ACEmanager is a free utility. Follow the steps below to connect to ACEmanager
for configuring the modem.
• Ensure Raven XE connectivity to access ACEmanager.
• Go to: http://192.168.13.31:9191 the first time you connect to ACEmanager.
18 20080616Activating your Raven XE on your cellular provider
Activating Using AT Commands
An alternate method to configure and activate your Raven XE is by using AT
commands sent directly to the modem with a terminal application.
Caution: It is not possible to activate the Raven XE using either ACEmanager or AceNet.
1. Set telnet timeout in to 20 minutes.
2. Save the telnet setting.
3. Enter the user name of your account (NAI). The user name is usually
expressed as an email address with phone number of the account (example,
1234567@carrier.com). This information should be provided by your carrier.
You may not need this step.
AT*NETUID=[NAI]
4. Enter the password of your account. This information should be provided by
your carrier. You may not need this step.
AT*NETPW=[password]
5. Verify ALEOS has established communication to the internal hardware.
6. Enter the activation command appropriate for your type of account. The SID
and NID are optional and only required if your account type uses them.
· If you have the same number for the MIN and MDN or MSID:
AT*PROVISION=MSL,MDN[,SID,NID]
· If you have the different numbers for the MIN and MDN or MSID:
AT*PROVISION2=MSL,MDN,MIN/MSID[,SID,NID]
Using Direct Commands to the Internal
Hardware
Use only if the ALEOS method is unsuccessful.
Activating the Modem
1. Put modem into passthru mode to by-pass ALEOS. This will allow direct
communication with the wireless module for programming. Entering passthru
will take 10-15 seconds and will return an ‘OK’ when it is complete.
AT\APASSTHRU
2. Verify you are in Passthru mode.
AT!STATUS
3. Unlock the module.
AT~NAMLCK=MSL
4. Set the MDN and MSID.
AT~NAMVAL=0,MDN,MSID,0,65535
5. Verify the settings are what you intended to enter.
AT~NAMVAL?0
Rev 2.0 Mar.10 19Raven XE
6. Reset the module.
AT!RESET
7. Press the reset button on the front of the modem. When the modem restarts,
it should register on the network.
PassThru mode through AT Command
Issuing the “AT\APASSTHRU” from a terminal emulation enters the PassThru
mode. The modem responds with OK, at which point a direct connection to the
internal hardware is established.
Figure 3-5: PassThru mode
Tip: PassThru can only be exited by resetting or power-cycling the modem. This mode
cannot be entered via a remote Telnet session.
You can configure a string of AT commands to be sent to the Raven XE when it
enters PassThru and other PassThru settings.
PassThru Mode allows only specific AT commands. Some ALEOS commands will
be unavailable when the Raven XE is in PassThru mode. The commands usable
also depend heavily on the modem model number (found on the label on the top
of the Raven XE).
Note: Some internal hardware requires upwards of 20 seconds before AT commands can
be entered, so be patient if there seems to be no response to AT commands.
20 200806164: Hardware Installation of the Raven XE 4
• Connecting to
Power
• Connecting to a
Computer or other
Device
• Indicator Lights
• Mounting
Note: During installation, Your Raven XE should be mounted in a position that allows easy
please be sure that the access for the cables so they are not bent, constricted, in close
cables are secure but do proximity to high amperage, or exposed to extreme temperatures.
not bear any additional The LEDs on the front panel should be visible for ease of operational
weight that could loosen verification. You should ensure that there is adequate airflow around
the connector from the the modem but that it is kept free from direct exposure to the
unit. elements, such as sun, rain, dust, etc.
Caution: The Raven XE is in a hardened case and designed for use in
industrial and extreme environments. However, unless you are using cables
expressly designed for such environments, they can fail if exposed to the
same conditions the Raven XE can withstand.
Figure 4-1: Raven XE Connectors
Note: At least 20 cm Antennas selected should not exceed a maximum gain of 5 dBi under
separation distance standard installation configuration. In more complex installations
between the antenna and (such as those requiring long lengths of cable and/or multiple
the user's body must be connections), it’s imperative that the installer follow maximum dBi
maintained at all times. gain guidelines in accordance with the radio communications
regulations of the Federal Communications Commission (FCC),
Industry Canada, or your country’s regulatory body (if used outside
the US).
Your Raven XE will work with most PCS cellular antennas with a SMA
connector that works in the high and low frequencies of the cellular
technology of your modem. Connect the primary antenna or primary
RF cable directly to the antenna connector on the back of the Raven
XE.
Rev 2.0 Mar.10 21Raven XE
Tip: When using a cable to an antenna placed away from the modem, minimize the length
of your cable. All gain from a more advantageous antenna placement can be lost with a
long cable to the modem.
Note: Use of receive
diversity for EV-DO is To provide for diversity in the signal reception, connect the
optional. Data trans- second antenna to the second antenna port (SMA, labeled Rx
mission and reception may Div ANT2) on the back of the Raven XE.
be adversely affected if it is
Caution: If you are not using a diversity antenna, you should disable
not used.
the receive diversity option. In ACEmanager, in the WAN/Cellular
group, configure RX Diversity.
Connecting to Power
The Raven XE digital I/O port consists of a 4 pin power connector, which includes
two digital I/O ports. Port 4 is software configurable, while port 3 is Digital Input
only and not software configurable.
This I/O port handles external input and output events. An external device can
send digital input to the modem, through the digital I/O port.
Figure 4-2: Digital 1/0 Port: Power Connector
Warning: Risk of electric shock: Only use the supply voltages listed in this user guide.
Warning: When using AC to DC adapter the ambient temperature should not exceed
40 0C.
Your Raven XE can be used with either DC or AC, with the appropriate power
adapter. DC cables and AC adapters are available as optional accessories in
addition to the one included with your Raven XE.
22 20080616Hardware Installation of the Raven XE
Note: When using a DC The DC power cable positive lead should be connected to the battery or power
power source (such as a source positive terminal. The power cable negative lead should be connected to
solar cell), Sierra Wireless the battery or power source negative terminal.
recommends placing a
fuse (1-2 Amp) on the line Tip: The DC power cable has a white wire lead in addition to the power positive and
close to the power source negative. This is for a feature not present in the Raven line modems. In the Raven XE, the
to protect your power white wire lead has no function and can be ignored.
source from possible
surges due to shorts or
other line issues. Warning: Explosion Hazard - Do not disconnect equipment unless power has been
switched off or the area is known to be non-hazardous.
Connecting to a Computer or other
Device
Figure 4-3: Ethernet
The Ethernet port of your Raven XE can be connected directly to a computer or
other Ethernet device with either a cross-over cable or a straight-through cable.
The Ethernet port on the Raven XE is auto-sensing and connects at 100baseTX.
If you are connecting the modem to a hub or switch you should use a straight
through cable or use the uplink port on the hub or switch with a cross-over cable.
Tip: On some computers, the TCP receive window may be set to 16 kbytes. To optimize
the throughput of your Raven XE, it is recommended that you change the TCP window to
128 kbytes to 256 kbytes using a TCP Optimizer.
Figure 4-4: USB
Rev 2.0 Mar.10 23Raven XE
Your Raven XE’s full-speed (12 Mbit) USB 2.0 port can be connected directly to
most computers or other devices using a standard full-speed USB 2.0 cable. If the
computer or device you are connecting or the cable is not rated for full-speed, the
modem will communicate at a reduced speed to match. The Raven XE functions
as a device, not a host.
When it is connected to a computer, the USB port should be seen as a COM port
or Ethernet port after the applicable driver is installed.
The Raven XE has a standard mini-B connector.
Warning: The USB port can only be used in a non-hazardous environment.
Indicator Lights
When your Raven XE is connected to power and an antenna, there is a specific
pattern to the lights to indicate its operation mode.
Figure 4-5: Raven XE Indicator lights
• Network - Indicates a successful connection to the cellular network with an
IP address given and a channel acquired.
• Signal - Light shows the strength of the signal and may be nearly solid
(strong signal) or flashing (weaker signal). A slow flash indicates a very weak
signal.
RSSI LED Ranges
RSSI/Signal LED Status Ranges of RSSI (dBm)
On Solid Equal to or stronger than -69
Fast Blink -70 to -79
Normal blink -80 to -89
Slow Blink -90 to -99
Extinguished Equal to or weaker than -100
• Activity - Lights will flash as data is transferred to and from the Raven XE on
the remote network.
24 20080616Hardware Installation of the Raven XE
• Power - Indicates the power adapter is connected and there is power getting
to the Raven XE.
• The Reset button (on the left side of the Raven XE) has two functions. If it is
quickly depressed and released, the modem will simply power cycle the
internal hardware. If, however, the reset is depressed and held for several
seconds (count approximately 30 seconds, and wait for the power light to go
off after the light pattern stops), the ALEOS configuration settings will return
to the factory defaults.
Caution: If you reset the modem configuration using the reset button,
you may need to reactivate your Raven XE with your cellular provider.
Light Patterns
The LEDs on the front of the modem will respond in different patterns to indicate
modem states.
• Normal - Each LED, mentioned above, is lit as applicable.
• Start up - The LEDs will cycle from left to right.
• Configuration Reset - The LEDs will cycle left to right and then right to left 4
times.
• Authentication Failure - The Network, Signal, and Activity LEDs blink every
2 seconds.
• Data Retry - The Network, Signal, and Activity LEDs blink every 3 seconds.
Mounting
An optional accessory for your Raven XE is a mounting kit, which includes a
bracket. The bracket is designed to snugly cradle the modem and hold it in place
where you need it. You can use a strap around the bracket and modem for extra
security. The bracket can be attached to a stationary location using #6 screws
with the mounting hole diameter approximately 0.150".
The instructions to bracket installation is following:
1. Mount the bracket using number 6 screws. There are two holes each, to
fasten screws, and minimum of one hole each end is required for mounting
bracket.
2. Position Raven XE between Alignment ears.
3. Engage top groove in body of Raven XE with two tabs.
4. Push on far side of Raven XE in center so that it touches side of Bracket.
5. Press down and release when upper groove on far side of Raven XE, aligns
with tabs.
6. Release to complete installation in to mounting bracket.
To remove, press on the two edges of the modem and the brackets, as pointed by
arrows in the diagram provided below. By doing this, the modem will snap out of
the mounting bracket.
Rev 2.0 Mar.10 25Raven XE
Figure 4-6: Optional Mounting Bracket
Figure 4-7: Mounting bracket installation
26 20080616Hardware Installation of the Raven XE
Figure 4-8: 100-170-1015 : Mounting Bracket for Raven XE
Rev 2.0 Mar.10 27Raven XE 28 20080616
5: Inputs, Relay Outputs, and Power 5
Status
• Capturing External
The Raven XE has special features for use in an M2M environment.
Events using The Raven XE can be configured to monitor the input, respond to
Inputs specific types of events, and even trigger a digital output. These
features can be configured to your needs.
Capturing External Events using
Inputs
While using a special power cable with I/O, the Raven XE is equipped
with an I/O interface for use in instrumentation applications. This
includes 1 digital input and 1 programmable I/O which can be
connected, to sensors and switches to monitor status and remotely
control equipment.
Figure 5-1: Raven XE
Digital Input
By measuring contact closures on switches, the digital input(s) can
report a simple open or closed state. Digital input(s) can be wired to
the two ground signals via a switch. When the switch is open, the
input will read “OPEN”. When the switch is closed and the input is
connected to ground, the input will read “CLOSED”.
Rev 2.0 Mar.10 29Raven XE
Figure 5-2: Digital Input Contact Closure
• When a door or other latch is opened or closed.
• Counting pulses or other electronic events.
• When a gauge reaches a certain point.
• When a container fills or empties.
• When a switch or valve is opened or closed.
• When the tow bar is raised or lowered.
• Connected to a sensor, the level of fuel in a vehicle.
• When the trunk of a vehicle is opened or closed.
• When the ignition is turned on or off.
30 20080616Inputs, Relay Outputs, and Power Status
Digital Output
Figure 5-3: Digital Output
Connecting devices to the IO Port
Note: Before you install You can purchase an optional I/O Power Cable for the Raven XE which can be
the Raven XE in its final used to attach devices to the combination I/O port and power connector. The
location, be sure to cover harness has pre-wired leads to allow you to customize your own connections. The
all exposed wiring. wires are paired and color-coded.
Warning: Risk of electric shock: Only use the supply voltages listed in this user guide.
Digital Input Digital Input/Output
Input Specs(Over temp)
Pin 3 Pin 4
Function Input Output Only
Max VDC 3.3V 3.3V
V Positive VDC 1.3 to 2.2VDC 1.3 to 2.2VDC
V negative VDC 0.6 to 1.2 VDC 0.6 TO 1.5VDC
Hysteresis VDC 0.4 to 1.2VDC 0.4 to 1.2VDC
Internal Pullup 52kohm to 3.3VDC (no pull on pin 4)
Output Specs (Over temp)
Function Input Only Output
IOUT ±50mA
VOHmin (IOH - 16 mA) 2.4V
Rev 2.0 Mar.10 31Raven XE
Digital Input Digital Input/Output
VOHmin (IOH - 24 mA) 2.3V
VOLmax(IOL 24mA) 0.55V
Figure 5-4: Power Connector Diagram
Caution: Never apply voltage to the Digital inputs. The inputs can only be switched open
or closed to ground.
Monitoring the Input and Output
You can monitor the status of the digital inputs using ACEmanager, AT
Commands, or with special reports sent by email, SMS, or other report types
using Event Reporting. In ACEmanager, select the I/O group.
Figure 5-5: ACEmanager : I/O
Note: Please refer to the ALEOS User Guide for configuring Raven XE I/O in
ACEmanager.
32 200806166: Connecting the Raven XE 6
• ACEmanager
• Using a Terminal
Application with With ALEOS as its “brain”, the Raven XE is a highly configurable
AT Commands device.
• AT Command
To configure your Raven XE, you have two options. You can use the
configuration and management applications of the AceWare suite or
you can use a terminal emulator application such as HyperTerminal,
PuTTY, or many others.
ACEmanager
To get a more expanded view of the other ACEmanager features,
refer to the ACEmanager Guide.
A full listing of all the configuration commands for you modem are in
Chapter 6.
Using a Terminal Application with
AT Commands
You can access and configure your Raven XE using a terminal
application such as Microsoft HyperTerminal, PuTTY, or similar. The
following directions are for HyperTerminal which is part of a standard
installation of Windows XP.
1. Choose a name and icon for your connection
a. Choose a name for your connection, such as Raven XE or
Sierra Wireless AirLink Solutions. The name and icon are
only for your own reference so you can find the connection at
a later date.
Tip: If you want to have a connection saved for both local and remote, it is
recommended the connection name reflect the connection type, i.e. Raven
XE local.
b. Select OK.
c.
2. Connect to
Using USB/Serial:
a. Select COM1, or the comport to which the modem is
connected, for the “Connect Using”.
Rev 2.0 Mar.10 33Raven XE
Figure 6-1: Connect To
b. Change or verify the settings:
· Bits per Second: 115200 (default)
· Data Bits: 8
· Parity: None
· Stop Bits: 1
· Flow Control: Hardware.
Figure 6-2: Port Settings
Tip: If you have configured the Raven XE for settings different than the defaults for Bits
per Second, Data Bits, Parity, and/or Stop Bits, you will need to use your changed settings.
c. Select OK.
Using Ethernet:
d. Select TCP/IP (Winsock) for “Connect Using”.
e. Type in 192.169.14.31 for Host Address.
f. Change the “Port Number” to 2332.
34 20080616Connecting the Raven XE
192.168.14.31
g. Select OK.
3. Connected
Connecting on USB/net will prompt for password.
Figure 6-3: HyperTerminal : TCP/IP connected
Rev 2.0 Mar.10 35Raven XE
Figure 6-4: HyperTerminal : connected
a. If you are prompted for a password, enter 12345 (default password).
Tip: You will not be prompted for a password if you connect using a COM port.
b. Type AT and press Enter. You should get a reply of “OK” or “0”.
c. To see what you are typing as you type it, you will need to turn on the
echo and verbose mode. Type ATE1V1 and press Enter.
d. If you get a reply of “OK”, then you entered the command successfully. If
you get a reply of “0” or “ERROR”, try entering the command again.
AT Command
When using a terminal application, you will need to manually type in each
command.
• For most commands, when you are entering them using a terminal
connection, you will need to preface the command with AT (exceptions are
noted), i.e. ATA which is listed as A.
• Some commands have specific parameters while other commands will take
whatever you type.
• Required variable parameters are denoted with italicized text, example, Dn.
The n is variable.
• Acceptable parameters and/or specific formats are listed with each
command.
• Most commands with parameters can be entered with ? to read the current
value (for example, AT&D? will respond with “2” if the default has not been
changed).
36 20080616Connecting the Raven XE
• Optional parameters are denoted with square brackets [ ].
• AT Commands are not case sensitive. A capital “E” is the same as a lower-
case “e”.
• When you are using a terminal connection, if you enter a command which is
recognized by the Raven XE, it will respond with “OK”. If the command is not
recognized, the response will be “ERROR”.
• Those commands applicable only to certain model numbers of the Raven XE
will be noted.
Caution: Symbols listed with commands, such as *, /, &, or ?, are part of the command
and must be included. Commands with symbols other than * may require PassThru mode.
Rev 2.0 Mar.10 37Raven XE 38 20080616
You can also read