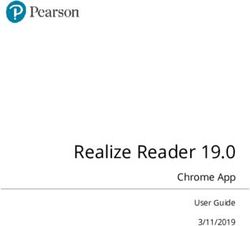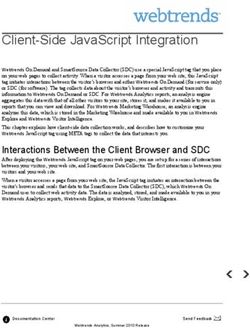Affordable Care Act 1095-C Year-End Forms - User Guide - www.greenshades.com - Greenshades ...
←
→
Page content transcription
If your browser does not render page correctly, please read the page content below
Affordable Care Act
1095-C Year-End Forms
User Guide
www.greenshades.com
7020 A C Skinner Parkway, Suite 100, Jacksonville FL 32256. Phone: (888) 255-38151095-Cs Year-End Forms User Guide
Contents
1 Getting Started with Year-End Forms ................................................... 2
1.1 Uploading Forms ................................................................................................ 2
1.1.1 Uploading from Greenshades Tax Filing Center ................................................... 2
1.1.2 Upload using Microsoft Excel ................................................................................ 5
1.1.3 Uploading from GreenshadesOnline Benefits Module ........................................... 9
1.1.4 Uploading from Greenshades Online Connector ................................................... 9
1.2 Configuring a New Formset ............................................................................. 10
1.2.1 Company Information...........................................................................................10
1.2.2 Transition Relief ...................................................................................................11
1.2.3 Aggregated ALE Group........................................................................................12
1.2.4 Self-Insured Indicator ...........................................................................................13
1.2.5 Contact Information..............................................................................................13
1.2.6 Employee Count ..................................................................................................14
2 Completing Formset Tasks ................................................................. 15
2.1 Complete Company Setup ............................................................................... 17
2.2 Duplicate Employees ....................................................................................... 17
2.2.1 Ignore ..................................................................................................................17
2.2.2 Combine ..............................................................................................................17
2.2.3 View/Fix ...............................................................................................................18
2.2.4 Remove ...............................................................................................................18
2.3 Employee Identity Verification .......................................................................... 18
................................................................................................................................... 18
2.4 Resolve Warnings with your Forms.................................................................. 19
2.5 Verify 1094-C Totals ........................................................................................ 19
2.6 Manage Employee Access ............................................................................... 20
2.7 Email Employees with links to 1095-C Forms .................................................. 21
2.8 Distribute any remaining 1095-Cs to your Employees ..................................... 21
2.8.1 Ask Us to Mail Remaining 1095-Cs......................................................................22
Page | 11095-Cs Year-End Forms User Guide
1 Getting Started with Year-End Forms
Greenshades’ Year-End Forms portal is used to complete the year-end process by
uploading data from your accounting software, from Greenshades’ Benefits or
Dynamics Payroll Inspector software, or an Excel spreadsheet. This powerful tool
allows you to upload data from multiple databases and store them individually as
“formsets.” You can have multiple form types (W-2s, 1099-MISC, 1095-Cs, etc.) stored
as individual formsets within your company’s own Year-End Forms workspace.
This guide will help familiarize you with uploading 1095-Cs to Year-End Forms and
using the Year-End Forms process to save time and money for your company.
1.1 Uploading Forms
1.1.1 Uploading from Greenshades Tax Filing Center
If you already have the Greenshades Tax Filing Center installed and are tracking your
ACA data in GP or in the Dynamics Payroll Inspector, you may select ‘Create Year-End
Forms’. This will begin the Year-End Forms wizard.
The Year-End Forms wizard will request the reporting year and form type to be
uploaded. Once you have selected 1095-C, click ‘Next’.
Page | 21095-Cs Year-End Forms User Guide
*If you have already imported forms into Year-End Forms, you will be given the option to
merge these forms into that workspace or add these forms to a new workspace.
The next step provides a brief summary about the Affordable Care Act. If you have
further questions about 1095-Cs, click here for additional information. Click ‘Next’ to
continue.
Select the option to ‘Create 1095-C forms with Tax Filing Center’. If you have the
Benefits module, you may choose to continue to www.GreenshadesOnline.com to
Page | 31095-Cs Year-End Forms User Guide
upload your forms directly from Benefits. You will not see this screen unless you own
the Benefits Self-Service module.
When the forms are uploaded, you will receive an email confirmation. Click ‘Next’ to
continue.
Once your forms have been uploaded, you will need to grant administrator access to
those forms. Check the checkbox in the ‘Authorized’ column next to each administrator
who should have access to those forms. If an administrator needs to be added to this
list, click the ‘Add New Contact’ link. If an existing administrator needs to reset their
password, click the ‘Reset Password’ link to do so.
After your administrator access has been set up, click ‘Next’ to continue.
Page | 41095-Cs Year-End Forms User Guide
Your Year-End Forms are now ready. Click the link provided on this page to direct you
to the Year-End Forms portal. You may now click the ‘Finish’ button to close the Year-
End Forms wizard.
1.1.2 Upload using Microsoft Excel
If you do not have the Dynamics Payroll Inspector product or the Greenshades Benefits
module, you may upload your forms through a Microsoft Excel format (.xls or.xlsx
format). To use this method, download and complete the Microsoft Excel template file
tailored to the type of form you want to upload.
*Click here to download a Microsoft Excel template file
(https://www.downloadmyform.com/ImportTemplates/2018/1095C.xls)
Enter your data into the Excel template you have downloaded. Make sure that you do
not modify the columns, column headers, or formatting, as this may render the format
incompatible for importing your data into the website and cause an error. Once you
have populated the Excel template with your employee/form data, navigate to the Year-
End Forms import wizard by:
1. Logging into your GreenshadesOnline.com account
2. Click on the ‘Year-End Forms’ tab within top navigation
3. Click the ‘Click here to import new tax forms into Year-End Forms’ link centered
at the top of the page
Page | 51095-Cs Year-End Forms User Guide
You will now begin the importing process. Year-End Forms will first gather information
about your company. If you have previously uploaded to Year-End Forms, you may use
your existing company information by selecting your company from the drop-down list.
If you would like to set up a new company, click the ‘Add New Company’ button,
complete the required information for you company, and click ‘Save Company’. All
bolded fields are required.
This functionality will allow you to add new companies ahead of importing, if needed.
Page | 61095-Cs Year-End Forms User Guide
Once you have selected a company to work with, you will select the Year and Form
Type for which you want to import. If you are using a company with existing forms, you
will be presented with options to either ‘Replace’ the existing formset or ‘Append’ (add
to) the existing formset.
Next, upload your completed Microsoft Excel template file. Click the ‘Browse’ button,
locate your completed Excel file for import, and click ‘OK’. Then click the ‘Continue’
button.
Page | 71095-Cs Year-End Forms User Guide
You may choose to skip the upload and fill in forms manually using Year-End Forms by
checking the checkbox (as seen above), however for this guide we will continue with the
uploading method.
Next, you will be presented with the option to grant access to administrators within your
company to the forms. If you do not already see their name and email address listed,
you may add them at a later time. Any administrators selected on this page will be set
as Super Administrators. Later in this guide, you walk through how to set limited access
administrators for W-2 and 1095-C workspaces.
Once you’ve selected your administrators, click ‘Continue’. Year-End Forms will begin
to import your forms. It may take some time to import your data and create the formset
based on the size of your excel file and your position the queue.
If you remain on the current screen, you will be provided with a ‘Continue’ button when
your forms have imported successfully. This will open the Welcome Wizard for your new
1095-C formset.
If you leave the import screen, your new formset will appear on your workspace
homepage and will be listed as ‘New’ when it has completed and succesfully imported.
When you are ready, select the formset and complete the welcome wizard as described
in section 1.2 below.
Page | 81095-Cs Year-End Forms User Guide
1.1.3 Uploading from GreenshadesOnline Benefits Module
If you have the Greenshades Online Benefits Module, you can upload your 1095-C
forms directly from the Greenshades Online Benefits module.
GreenshadesOnline → Employees → Benefits → ACA Dashboard → Create 1095-Cs
1.1.4 Uploading from Greenshades Online Connector
If you are tracking ACA information in GP or the Dynamics Payroll Inspector and have
the Greenshades Online Connector installed, but do not have the Benefits module, you
may import your data using the Greenshades Online Connector.
Page | 91095-Cs Year-End Forms User Guide
1.2 Configuring a New Formset
Once your 1095-C form information has been successfully imported into a new formset
on Year-End Forms, any authorized administrator can start completing the year-end
forms process.
The first time that you log into the new formset on Year-End Forms, you will be
presented with a welcome wizard, which will walk you through some setup steps for
your 1095-C formset. The steps for the welcome wizard are explained below.
1.2.1 Company Information
For the first step of the welcome wizard, you must verify the basic company information
and designate a billing contact. This page will ask you for your Official Company Name,
EIN, and a billing contact. If the billing contact drop down list does not contain the
person you wish to designate, select “[Add a New Contact]” to enter the correct
contact’s information. This will be the point of contact regarding billable services on
Year-End Forms, including:
• Form Uploads
• Mailing fees for the Greenshades Mail Service, including preference charges,
additional pages, and foreign postage
• Federal E-Filing Services
• Form CD orders
Page | 101095-Cs Year-End Forms User Guide
1.2.2 Transition Relief
Page | 111095-Cs Year-End Forms User Guide
1.2.2.1 Plan Start Date
The Plan Start Date is required and will be applied to all forms. You may edit the
Plan Start Date per employee form, if needed. If there was no health plan under
which coverage was offered to employees in the 2018 year, check the box to the
right of the start date field to report “00” on your forms.
1.2.2.2 Transition Relief method
If eligible, select all transition relief options that apply. These selections will
correlate directly to the data on the 1094-C transmittal form.
1.2.3 Aggregated ALE Group
Select ‘Yes’ if you are a member of an Aggregated ALE Group.
Your company may be considered a member of an Aggregated ALE Group if it is under a
common control with a group of corporations, partnerships, proprietorships, affiliates, service
organizations, etc. as defined by the IRS code 26 U.S. Code § 414. The collective group of
employees from all companies within the aggregated ALE group are included in determining
the ALE (Applicable Large Employer) status for all members of the aggregated ALE group.
An employee’s collective hours and wages from all companies within the aggregated ALE
group are used in determining eligibility and affordability for coverage. An employee’s health
coverage offerings from all companies within the aggregated ALE group are used to
Page | 121095-Cs Year-End Forms User Guide
determine if the minimum coverage requirements are met. The employer is responsible for
reporting coverage is determined by the employee’s hours worked at each company per
month.
If you have included or set up the Aggregated ALE Group member information in the
excel template, Dynamics Payroll Inspector, or Greenshades Benefits module, it will be
included on import.
It is important to note that any company added, edited, or removed as a member within
the welcome wizard will not update or recalculate the aggregated employee data
imported for your employee’s 1095-C forms.
1.2.4 Self-Insured Indicator
When importing using the excel template, you can mark each employee with
TRUE/FALSE in the ‘Self-InsuredCoverage’ column to indicate if they were offered self-
insured health coverage. If plans were designated as self-insured through Dynamics
Payroll Inspector or the Benefits module, the by-employee indication will be passed as
well and ‘Indicated Individually through Import’ will be selected. You may also use this
setting to bulk edit all forms to ‘Yes’ or ‘No’ for self-insured coverage.
1.2.5 Contact Information
Page | 131095-Cs Year-End Forms User Guide
The contact information provided should reflect the company’s ACA contact in the event
that an employee has questions regarding the information reported on their 1095-C
form. This may differ from your formset administrator or billing contact.
If you are a Designated Governmental Entity, select ‘Yes’ and enter the information
below.
1.2.6 Employee Count
The Employee Count should include full-time, non-full-time, and full-time equivalent
employees for each month.
A consistent day should be selected from the drop-down list to designate the day of the
month you calculated employee totals on. Dynamics Payroll Inspector and the Benefits
module will pass these totals to the Year-End Forms formset upon import.
Page | 141095-Cs Year-End Forms User Guide
2 Completing Formset Tasks
Now that the 1095-Cs are imported and the Welcome Wizard is complete, you will be
able to complete the task-driven checklist. You will see each task checked-off as it is
completed.
Page | 151095-Cs Year-End Forms User Guide
Page | 161095-Cs Year-End Forms User Guide
2.1 Complete Company Setup
The Complete Company Setup task is checked off once you complete the Welcome
Wizard. If you need to make any changes or updates to the information within the
Welcome Wizard, click the ‘Complete Company Setup’ link to do so.
2.2 Duplicate Employees
The Duplicate Employees task determines if you have duplicate employees found within
your formset based on SSN. If no duplicates are found, this task will be automatically
checked off. If duplicates are found, you will have the option to Ignore, Combine,
View/Fix, or Remove the duplicate entries.
2.2.1 Ignore
Clicking ‘Ignore’ will remove the warning for the duplicate employees with that SSN. The
Ignored entries will be moved to an Ignored grid on the same page in case you would
like to address these duplicate entries at a later time. This option will not remove the
employee data or either of their 1095-C forms.
2.2.2 Combine
Clicking ‘Combine’ will allow you to combine the information of the duplicate employees
into one of the employee IDs selected in the drop down. The ID selected will retain the
employee’s information and Lines 14, 15, and 16 will be combined to the benefit of the
employer based on built-in logic. Covered Individuals will combine based on the
individual’s SSN.
Clicking ‘Verify Combined Form’ will display the new combined form for you to review.
You will be unable to combine the forms until you check the ‘I have reviewed…’
checkbox. Selecting ‘Save’ will combine the forms.
Warning: This change cannot be undone without replacing the formset.
Page | 171095-Cs Year-End Forms User Guide
2.2.3 View/Fix
You may quickly edit one of the duplicate 1095-C employee forms by clicking ‘View/Fix’.
2.2.4 Remove
If the duplicate should be removed completely from your 1095-C forms, you can use the
‘Remove’ option.
Warning: This change cannot be undone once removed.
2.3 Employee Identity Verification
If you choose, Greenshades can verify the identity of your employees against SSA
records that match names with identification numbers. Any problem(s) found during this
verification will be reported as a new warning with your forms. This service will reduce
errors and penalties when submitting forms to the IRS with incorrect employee
information.
Identity verification is an optional and free service. If you wish to request the verification
you may do so by clicking the ‘Start Verification’ button. Depending on the number of
employees that you have in this formset, the verification may take some time to
complete. Your submitted verification batches will be available for review through this
page and you may Fix or Ignore any invalid identities returned.
Page | 181095-Cs Year-End Forms User Guide
2.4 Resolve Warnings with your Forms
Greenshades will warn you of potential problems with your forms. The potential issue
will display the employee’s name, details of the warnings, and the severity. You may
make changes to the form by clicking the ‘Edit’ link to the left of the warning.
2.5 Verify 1095-C Totals
Year-End Forms will calculate the totals of your tax forms based on the data that was
imported and includes any changes made to the forms prior to verifying said totals.
These totals are provided so that you can verify them against your accounting package
totals.
Once you have reviewed the totals and verified that they are correct, you can select the
checkbox on the ‘Verify Totals’ page as shown below. Clicking the ‘Finish’ button will
mark the step as complete within the checklist. Any time an action is taken that modifies
a total after you have verified it, Year-End Forms will automatically reset the checklist
task, verification checkbox, and request that you review and re-verify the totals again.
Page | 191095-Cs Year-End Forms User Guide
2.6 Manage Employee Access
You may enable employee electronic access to their 1095-C forms through
GreenEmployee. Select ‘Yes’ under “Should employees be able to view 2015 1095-Cs
on GreenEmployee.com?”, then click ‘Continue’.
Verify the settings and additional options. You may provide a tax preparation coupon
and choose whether you would like the employee to be able to edit their address, name,
or social security number on their form. If you do allow the employees to edit their
Page | 201095-Cs Year-End Forms User Guide
information, it will be approved and automatically updated unless “Approval is required
for any employee edits” is selected. After an administrator approves the changes, the
employee’s information will be updated within the formset and on their form.
2.7 Email Employees with links to 1095-C Forms
If you have imported employee email addresses from GP or through the excel template,
you may send an email notification to your employees with a link to the web address to
view their 1095-C.
2.8 Distribute any remaining 1095-Cs to your Employees
In this step, you may Download & Print a batch to distribute 1095-Cs yourself, submit a
batch to have Greenshades Print & Mail your forms, or Download a batch for your
records/request Greenshades to mail you a CD with the PDF copies of your forms.
Page | 211095-Cs Year-End Forms User Guide
2.8.1 Ask Us to Mail Remaining 1095-Cs
This option allows you to request Greenshades to Print & Mail the 1095-Cs at a small
additional fee. You will be directed to the Mail Service Status Page upon selecting this
option, where you can view previously submitted batches or submit a new batch. To
create a new Print & Mail request, select ‘New Order’ at the top of the page.
2.8.1.1 Mail Service Wizard
a) Choose Forms
The first step in the Mail Service Wizard is to select which forms you would
like to Greenshades to print and mail.
Form selection options:
• All tax forms in this workspace
o Will include all of your employee forms, regardless of prior
distribution status or electronic consent designation.
o If any forms within the workspace have been edited/corrected and
marked as such, you will receive an additional option to indicate if
this batch should include the corrected forms or non-corrected
forms.
▪ If you require to distribute for both, you will need to submit
two different orders.
Page | 221095-Cs Year-End Forms User Guide
• All forms that must still be issued
o Will include all employee forms that have not already been
distributed through Print & Mail, Download & Print, or consented by
the employee to receive electronically.
o This selection may also include the additional option to designate
corrected or non-corrected forms, if applicable.
• Select specific forms by searching for them
o Allows the administrator to individually select employees to include
in the order.
b) Resolve Warnings
If you have any high-severity warnings, you will be prompted to either include
or exclude them from the batch when you click ‘Continue’. You may edit the
forms prior to submitting the batch, or you can exclude them and submit them
in a separate batch once edited.
c) Delivery Options
Page | 231095-Cs Year-End Forms User Guide
You may select for Greenshades to print the 1095-Cs and mail them directly to
your employees or you can request for them to be printed, sealed, and shipped
to your location to distribute.
If you would like Greenshades to print, seal, and ship them to your location, you
will select the shipping provider (UPS or FedEx) and your account number
through that shipping provider, the delivery timeframe (Overnight, 2nd Day, or
Ground Shipping), and the address you would like them sent to. Greenshades
print team may reach out to the contact provided if additional information is
needed.
d) Review & Mail
Page | 241095-Cs Year-End Forms User Guide
Your Batch is now ready to be submitted. You may review the order details and
cost breakdown. To finalize the submission, enter your name within the
‘Authorization’ field and click ‘Mail Forms’ at the bottom of the page.
Return to the Mail Service Status page and click ‘View Details’ next to the batch
for more details on your order.
2.8.2 Distribute Remaining/Additional 1095-Cs Yourself
You may create a new PDF batch for self-distribution by clicking the ‘New Download
Batch’ button at the top of the page.
2.8.2.1 Download and Print Wizard
a) Choose Forms
Page | 251095-Cs Year-End Forms User Guide
The first step is the same as the Mail Service Wizard and is to select which
forms you would like to include in your downloadable PDF batch.
Form selection options:
• All tax forms in this workspace
o Will include all of your employee forms, regardless of prior
distribution status or electronic consent designation.
o If any forms within the workspace have been edited/corrected and
marked as such, you will receive an additional option to indicate if
this batch should include the corrected forms or non-corrected
forms.
▪ If you require to distribute for both, you will need to submit
two different orders.
• All forms that must still be issued
o Will include all employee forms that have not already been
distributed through Print & Mail, Download & Print, or consented by
the employee to receive electronically.
o This selection may also include the additional option to designate
corrected or non-corrected forms, if applicable.
• Select specific forms by searching for them
o Allows the administrator to individually select employees to include
in the order.
Page | 261095-Cs Year-End Forms User Guide
b) Resolve Warnings
If you have any high-severity warnings, you will be prompted to either include
or exclude them from the batch when you click ‘Continue’. You may edit the
forms prior to submitting the batch, or you can exclude them and submit them
in a separate batch once edited.
c) Delivery Options
Page | 271095-Cs Year-End Forms User Guide
You may select to download a PDF copy of the 1095-C forms into a batch or
request Greenshades to create and mail you a CD with the PDF batch on it.
You may also choose to order the forms in the batch by Last Name, First
Name, City, State, Zip, or Department.
d) Advanced Options
If you would like to purchase the necessary perforated paper and envelopes
through Greenshades, you may click the link to navigate to our third-party
vendor’s website to order directly. The paper and envelope codes are
provided as reference for when placing your order.
e) Review & Download
Your Batch is ready to be submitted for processing. You may review the
details, name the batch, and type your name to authorize. To finalize the
submission, click ‘Continue’ at the bottom of the page.
If you would like these forms to marked as ‘Distributed’, check the checkbox
for ‘Intent to Deliver’.
After clicking ‘Continue’, you will be redirected to the Self-Distribute Batch
Status Page where you can download the batch directly to your machine once
the batch is ‘Processed’.
If you need to remove a batch or would like to view the details of the batch,
click ‘More Info’.
Page | 281095-Cs Year-End Forms User Guide
2.9 E-File US 1095-C Return
You may file your 1095-Cs by clicking on ‘File Now’. This will bring you into the
E-File Wizard.
If you have not validated employee SSNs through the Identity Verification step, you will
receive a warning, as validating SSNs is highly recommended as to ensure SSNs are
correct to avoid issues or errors when filing.
An additional warning will display if there are any high priority warnings within the
formset that are also recommended to be resolved prior to filing to avoid issues or
errors.
2.9.1 Submitter Information
Enter and/or confirm the submitter’s contact information for the filing. This step includes
entering the Business Name Control for your company’s EIN. The Business Name
Control is a sequence of characters derived from the taxpayer’s name that is used by
the IRS in processing the 1095-C/1094-C return being filed.
Page | 291095-Cs Year-End Forms User Guide
2.9.2 1094-C Totals
This task item allows you to review the information that comprises the 1094-C. Most of
this information is determined automatically or set in the welcome wizard. Click ‘Edit’ to
modify some of the items.
You may also download a paper copy of your 1094-C from the link in the upper-
righthand corner of the page.
Page | 301095-Cs Year-End Forms User Guide
2.9.3 Review Totals
You may review your Employer-Provided Insurance Information once more prior to
submitting the E-File.
2.9.4 Submit E-File
Once the E-File has been submitted, the status will display on the homepage within the
checklist step.
Page | 311095-Cs Year-End Forms User Guide
For additional support please contact us.
(888) 255-3815 ext.1
support@greenshades.com
www.greenshades.com
Page | 32You can also read