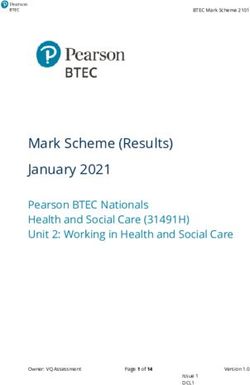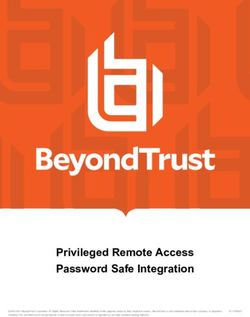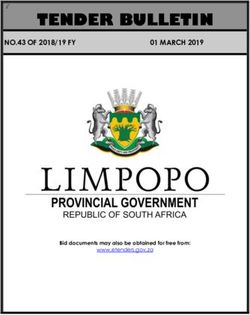2021 Law Admission Test Remote Proctoring Information and Step-by- Step Guide - August 2021
←
→
Page content transcription
If your browser does not render page correctly, please read the page content below
What is Remote Proctoring?
Remote proctoring involves sitting the exam under live supervision using your own
computer in a suitable location with Internet connectivity. An invigilator (proctor)
will supervise you via webcam while you sit the exam. Please watch this short video
to gain an understanding of how the remote proctoring process works.
Remote proctoring for the exam is provided by ProctorU, which is based in the
United States. By nominating to sit the exam by remote proctoring you will be
required to provide personal information to an overseas entity. For further
information about how your Personal Information will be collected, stored, and
used, please review the ProctorU Privacy Policy .
Making sure you are ready to sit the exam
This section will guide you through the steps you will need to complete in order to sit
the exam with remote proctoring. There are seven exam preparation tasks in total
and completing each one is essential for a successful exam day experience. Please
use the checklist below to ensure you have completed all steps before your scheduled
exam date.
Remote Proctoring Checklist
Steps Exam Preparation Tasks
Step 1 Create a ProctorU account
Step 2 Complete Technical Readiness checks with ProctorU
Step 3 Download and check the ACER online exam application
Step 4 Schedule your exam session with ProctorU
Step 5 Receive Admission Ticket from ACER
Step 6 Read Exam Day Information Guide
Step 7 Sit Your Scheduled Test
To sit an exam session with ProctorU, please ensure you have the following:
You must test in a private, enclosed space (not a computer lab, library, or other
public space) in which you will be uninterrupted
Non see-through background or walls and desk (you may be asked to cover any
Page 2 of 15glass surfaces or reposition your desk)
A desktop computer or laptop (with power cord and 15” screen or larger)
– tablets and phones are not supported
A webcam, either built-in to your device or externally connected
A stable Internet connection (wired is recommended)
A printout of your Admission Ticket (reverse side of your ticket can be used
as scratch paper to plan your responses)
An appropriate photo-bearing, currently valid identification document - digital ID
is not acceptable
A mirror or mobile phone with a forward-facing camera to show your
proctor what is around your monitor
A blank A4 sheet of paper (or your Admission Ticket) and pen/pencil
Step 1 – Create a ProctorU account
Go to the ProctorU website to create an account
https://go.proctoru.com/registrations and select Test-Taker.
ProctorU registration page
On the account creation screen, select ***Law Admission Test – ACER *** in the
Institution field under ‘Enrollments’. You will then need to enter your name, contact
Page 3 of 15details, select a time zone and set other account details, and accept the ProctorU
Terms and Conditions.
Please complete all of the (*) required fields to create your ProctorU account.
ProctorU Create Account page
!
Important: When you create your account with ProctorU, you MUST use the same email
address that you used to register and pay for the test with ACER. This will ensure that your
test booking and identity can be verified when you sit the test by remote proctoring.
When entering your details to set up your account:
Enter the same email address that you used i your LAT account.
Please also select the correct time zone for your location.
If you have an existing ProctorU account and previously selected another institution,
you can log into your account and add ***Law Admission Test – ACER *** to the
enrolment in your account setting. As noted above, your email for the existing
account must be set to the address you provided when registering for the LAT.
Page 4 of 15Please Note: If you sit the exam using remote proctoring, you are acknowledging that
any personal information that you provide to ProctorU, as well as video recordings
and still images captured during your exam session, will be stored in a server located
outside of Australia.
Step 2 – Technical Readiness
To ensure your computer is technically ready to run the remote proctoring
application please go to the Test Your Equipment section of your ProctorU home
page.
You must complete the equipment test using the computer you plan to sit the exam
with at the location from which you will be undertaking the exam. If any of your
equipment does not pass the automatic test, please refer to the ProctorU support
page.
To successfully check your equipment, you will need the most up to date version of
Chrome or Firefox and the most recent version of the ProctorU Extension. Click here for
help updating your browser or extension.
The automated equipment check does not guarantee your equipment's functionality
on exam day. ProctorU technicians will assist you on exam day if you encounter
technical issues.
Page 5 of 15*Please note: that there may be a brief delay before the Test Your Equipment page
launches and the checks begin.
!
Network firewalls at public locations, such as a place of work, a school or a library,
are likely to prevent access to ProctorU and the automatic equipment test may
not detect the firewalls. Work computers or laptops may also prevent the
installation or running of the software needed for remote proctoring. It is advised
that you sit the exam using a personal device connected to your home network.
Unpermitted programs such as remote controlling software will be detected by the
ACER online exam application. You will not be able to continue the exam if such
programs are detected during your exam session, so please ensure that any such
programs have been disabled or uninstalled on your computer before you sit the
exam.
For example, TeamViewer allows remote control of your computer and will be
detected by the ACER online exam application. You will not be able to sit the exam
if it is running in the background of your computer. Contact lat@acer.org if you
have any concerns about applications installed on your computer.
A desktop device with a webcam will usually be a superior option to a laptop. If you
decide to use a laptop, it should be one with a 15” screen or larger.
It is important that you complete the equipment test using the computer with which
you plan to sit the exam AND at the location where you will sit the exam.
If your equipment does not pass the technical readiness checks and the issues
cannot be resolved by following ProctorU’s support advice, you can try to source
another exam location and/or equipment and complete the technical readiness
checks again.
If you are using a recent version of the Apple iOS, e.g. Catalina or Big Sur, please
follow the link below to learn about the additional settings changes you will need to
make on your device to access your exam through ProctorU.
Page 6 of 15https://support.proctoru.com/hc/en-us/articles/360036574592-MacOS-X-Catalina-
And- Big-Sur-Users-Important-Notice
Step 3 – Download the ACER Online Exam Application
To sit the exam by remote proctoring, you are required to download and install
the ACER online exam application. This application is what you will use on the
day to access the exam. You can download it using the links below.
For Windows 7 or higher:
https://latreg.acer.edu.au/redirections/tavas-app/os/windows
For Mac OS X 10.10 or higher:
https://latreg.acer.edu.au/redirections/tavas-app/os/osx
If you have previously downloaded the application, please ensure you have the
latest version. You must install the application on the computer you will be using
for your exam. It is important that you download and install the application prior
to your exam session, as you will not be able to sit the exam without having the
application ready to use on your exam day.
Please note: Mac users may receive the following message when opening the
application:
If your Mac prevents the application from opening, please follow the Apple Support
instructions in this link to open the application (specifically the “open a developer-
signed or notarized app” section): https://support.apple.com/en-us/HT202491.
You should see the image below if the application has been installed successfully.
Page 7 of 15Click on the ‘Law Admission Test (LAT)’ icon. You should see the following welcome page.
You should then close the ACER online exam application and access it only during your
scheduled exam session. You will not be able to log in to the exam application until
your exam session.
If you encounter issues during installation, please take a screenshot of any error
messages and email them to lat@acer.org, along with a description of the problem.
If you are unable to install the application on your computer, you will not be able to
sit the exam with remote proctoring.
Page 8 of 15Step 4 - Schedule your Exam Session
To sit the exam with remote proctoring, you must schedule an exam session with
ProctorU. Exam scheduling closes 72 hours before the start of the exam date.
Exam sessions are available on a first-come, first-served basis and it is therefore
recommended that you complete this step as early as possible.
!
The session time you schedule with ProctorU is not the time your exam will
begin. Once your session starts you will need to complete some system-driven
tasks before being connected to an exam proctor to go through pre-exam
administrative and technical checks which typically take at least 15 to 30 minutes
(and sometimes longer) to complete.
Your 120 minutes or 2 hours of exam time will not start until you begin viewing
exam questions. The entire exam process may take around 4 hours, and this
should be considered when selecting a suitable start time for your exam session.
Once you have submitted your details and responded to a question about EU
residency1, you will come to a screen like the one on the next page.
1 ProctorU must record whether you are an EU citizen taking the test from Europe in order
to meet international data protection requirements.
Page 9 of 15After clicking Schedule New Session, please select Law Admissions Test 2021 in the Term
and Exam drop down boxes.
Page 10 of 15After clicking Find Sessions, enter a preferred time below the calendar and then
Submit to find available times. Note that before selecting Submit you need to ensure
that the time shown falls within the available hours of the exam: Thursday 30
September 9.00 am to 17.00 pm (AEST). The calendar will only allow you to select
dates and times within the relevant exam cycle.
Page 11 of 15From the offered range of available times, hit “Select” to book your preferred time-
slot. Double check the time and date and then select “Schedule” to confirm the
booking.
If there are no issues, you will be taken to a page which confirms your booking.
The price will be $0.00 because payment is not applicable.
ProctorU will send you an automated email with details of your booking. Once you
have scheduled your session with ProctorU, you can change your session day/time if
required. Exam sessions can be rescheduled up to 72 hours before your existing
booking.
Step 5 - Receive Admission Ticket from ACER
Notification will be sent to your registered email address when the Admission Ticket is
available through your online account, approximately two weeks before the test date. If
your identification document details have not been entered in the registration form you
will NOT be able to access your Admission Ticket. You can update your identification
document details at any time.
This Admission Ticket must be presented to your exam proctor at the beginning of
your exam session. This ticket must be physical printout. If you do not present a copy
of the Admission Ticket, you will not be able to commence the exam.
You must not write anything else on your Admission Ticket before the test. You can
Page 12 of 15use the reverse page of the printed admission ticket to plan your responses.
If you are unable to access your ticket as described in the email you receive from
ACER, it is your responsibility to advise the ACER Support Team at lat@acer.org.
Step 6 - Receive and Read Exam Day Information Guide
from ACER
The Exam Day Information Guide will be emailed to you one day before the exam.
Please read and familiarise yourself with this document as it details the procedures
that will take place during your ProctorU sitting of the 2021 Law Admission Test.
Step 7 – Sit Your Scheduled Test
On your exam day, please log in to your ProctorU account and be ready to start at
least five minutes before your scheduled exam session.
You must have:
A printed copy of your Admission Ticket
An appropriate photo-bearing Identification document, such as:
o Current passport
o Current photo-bearing driver's licence
o Current photo-bearing Australian Keypass (available from Australia Post)
o Current photo-bearing Australian or New Zealand Proof of Age Card
A mirror or mobile phone with a forward-facing camera to show your proctor
what is around your monitor
A blank A4 sheet of paper and pen/pencil for panning your responses
At your scheduled session time, a button to start your session will appear on the
home page. Once the countdown timer reaches zero, you can start your session.
ProctorU Start Session button
Click the button to ‘Start Session’. Follow the ProctorU prompts to check your
computer settings, and take a photo of your ID and yourself. During this
process, a window will appear asking you to download and install the
ProctorU monitoring software. The file will be named ‘LMI Rescue’ or similar2.
Page 13 of 15 If you receive a pop-up alert on your computer, prompting you to allow
access to LogMeIn Rescue you must select ‘Allow’. You will then be
connected to an exam proctor who will assist you with the pre-exam
administrative and technical checks.
2 Note that this software is uninstalled after you complete your exam.
During busy periods, you may experience some wait time before connecting to a
proctor. The exam setup and checks typically take around 15 minutes to complete
depending on your computer settings, and you may get connected to multiple
proctors during this time. There may be times, lasting a few minutes, when the
proctors are ‘working in the background’ and nothing appears to be occurring on your
screen. This is expected and we ask that you please do not disconnect from your
session during this time.
If you experience any issues (for example, technical or connection problems) during
your test session, you should communicate these to your online proctor
immediately, using the Chat function, so that these may be resolved. If your online
proctor cannot resolve your issues, or for any other queries and concerns you may
have regarding your test session, please contact the LAT Office immediately so that
the issue can be addressed without delay.
If you experience technical issues during the pre-exam procedures and the issues
cannot be resolved after 30 minutes, you can choose to cancel the test session and
reschedule. Please inform your proctor if you do not wish to continue and email
lat@acer.org immediately.
Note that setup time does not form part of your formal exam duration.
After the pre-exam procedures have been completed, your proctor will check your ID
and Admission Ticket, and then instruct you to run the ACER online exam
application. You will not be able to sit your exam if you do not have the ACER online
exam application installed on your computer or if your computer is unable to run the
application.
Page 14 of 15!
You are not permitted to open an Internet browser and navigate to or search for
any other information. Please remember that you are being monitored by a
proctor at all times and that your exam session is being recorded.
Any acts of misconduct will be reported to ACER through an incident report.
When you have completed the exam, please notify the proctor. The proctor will ask
you to tear up any notes you have taken and then exit all programs.
Step 8 – Reschedule and Sit Test (only if required)
If there are significant and/or unforeseeable technical problems that cannot be
resolved by the online proctor, a test session may need to be rescheduled. If you have
not started your test due to connection or equipment issues or if you have already
started their test and are unable to complete it due to technical issues, a test session
will have to be rescheduled as soon as possible, preferably by 8pm AEST on that same
day, Thursday 30 September 2021. The LAT Office will review each case and take into
account the local time at your location when rescheduling your test session.
In extreme cases in which you are unable to complete your test by 8pm AEST on
Thursday 30 September 2021, special consideration may be given for you to
reschedule and sit the test by 5pm AEST on Saturday 2 October 2021. You will have to
sit the rescheduled test at the agreed time. No further extension will be granted.
If you have not started your test by 5pm AEST on Saturday 2 October 2021 (without
prior permission from ACER), you will not be able to sit the test.
You can visit the following links for more information on remote proctoring:
https://lat.acer.org/register/apply-for-remote-proctoring
https://lat.acer.org/sit/sitting-the-lat-by-remote-
proctoring
Page 15 of 15You can also read