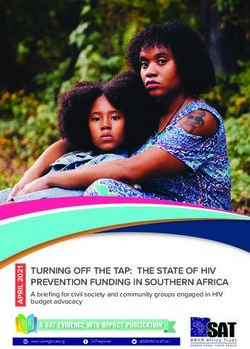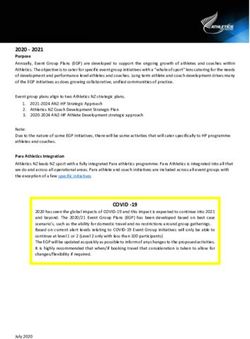YUBIKEY BIO SERIES TECHNICAL MANUAL - YUBICO - DEC 09, 2021 - YUBICO PRODUCT ...
←
→
Page content transcription
If your browser does not render page correctly, please read the page content below
CONTENTS
1 Introduction 1
1.1 Protocols Supported . . . . . . . . . . . . . . . . . . . . . . . . . . . . . . . . . . . . . . . . . . . 1
1.2 Using the YubiKey Bio . . . . . . . . . . . . . . . . . . . . . . . . . . . . . . . . . . . . . . . . . . 1
1.3 Usage Notes . . . . . . . . . . . . . . . . . . . . . . . . . . . . . . . . . . . . . . . . . . . . . . . 2
2 Physical Attributes 3
2.1 Sensors . . . . . . . . . . . . . . . . . . . . . . . . . . . . . . . . . . . . . . . . . . . . . . . . . . 3
2.2 LEDs . . . . . . . . . . . . . . . . . . . . . . . . . . . . . . . . . . . . . . . . . . . . . . . . . . . 4
2.3 Ratings . . . . . . . . . . . . . . . . . . . . . . . . . . . . . . . . . . . . . . . . . . . . . . . . . . 4
2.4 Care and Cleaning . . . . . . . . . . . . . . . . . . . . . . . . . . . . . . . . . . . . . . . . . . . . 4
2.5 Operational Data . . . . . . . . . . . . . . . . . . . . . . . . . . . . . . . . . . . . . . . . . . . . . 4
3 Interfaces and Applications 5
3.1 Interfaces . . . . . . . . . . . . . . . . . . . . . . . . . . . . . . . . . . . . . . . . . . . . . . . . . 5
3.2 Applications . . . . . . . . . . . . . . . . . . . . . . . . . . . . . . . . . . . . . . . . . . . . . . . 5
4 Requirements: Platform and Browser Compatibility 7
4.1 Desktop . . . . . . . . . . . . . . . . . . . . . . . . . . . . . . . . . . . . . . . . . . . . . . . . . . 7
4.2 Mobile . . . . . . . . . . . . . . . . . . . . . . . . . . . . . . . . . . . . . . . . . . . . . . . . . . 7
5 How the YubiKey Bio Works 9
5.1 Enrollment . . . . . . . . . . . . . . . . . . . . . . . . . . . . . . . . . . . . . . . . . . . . . . . . 9
5.2 Parties Involved in Registration and Authentication . . . . . . . . . . . . . . . . . . . . . . . . . . . 10
5.3 Registration . . . . . . . . . . . . . . . . . . . . . . . . . . . . . . . . . . . . . . . . . . . . . . . . 10
5.4 Authentication . . . . . . . . . . . . . . . . . . . . . . . . . . . . . . . . . . . . . . . . . . . . . . 10
5.5 Locking/Blocking . . . . . . . . . . . . . . . . . . . . . . . . . . . . . . . . . . . . . . . . . . . . 12
5.6 Managing Credentials . . . . . . . . . . . . . . . . . . . . . . . . . . . . . . . . . . . . . . . . . . 12
6 Using Chrome to Enroll Fingerprints 13
6.1 Enrolling the First Fingerprint . . . . . . . . . . . . . . . . . . . . . . . . . . . . . . . . . . . . . . 13
6.2 Enrolling Additional Fingerprints . . . . . . . . . . . . . . . . . . . . . . . . . . . . . . . . . . . . 15
7 Using Windows to Enroll Fingerprints 17
8 Tips 19
8.1 LED Behavior . . . . . . . . . . . . . . . . . . . . . . . . . . . . . . . . . . . . . . . . . . . . . . 19
8.2 Fingerprint Enrollment Progress Indicators . . . . . . . . . . . . . . . . . . . . . . . . . . . . . . . 19
8.3 Tips for the Touch . . . . . . . . . . . . . . . . . . . . . . . . . . . . . . . . . . . . . . . . . . . . 20
9 Troubleshooting and Tools 23
9.1 Troubleshooting . . . . . . . . . . . . . . . . . . . . . . . . . . . . . . . . . . . . . . . . . . . . . 23
i9.2 Tools . . . . . . . . . . . . . . . . . . . . . . . . . . . . . . . . . . . . . . . . . . . . . . . . . . . 24 10 Resetting Your YubiKey Bio with the Yubico Authenticator for Desktop 25 11 Frequently Asked Questions 27 12 YubiKey Bio and FIDO2 29 12.1 Discoverable Credentials . . . . . . . . . . . . . . . . . . . . . . . . . . . . . . . . . . . . . . . . . 29 12.2 User Verification . . . . . . . . . . . . . . . . . . . . . . . . . . . . . . . . . . . . . . . . . . . . . 30 12.3 Credential Management . . . . . . . . . . . . . . . . . . . . . . . . . . . . . . . . . . . . . . . . . 30 12.4 Supported Extensions . . . . . . . . . . . . . . . . . . . . . . . . . . . . . . . . . . . . . . . . . . 30 13 YubiKey Bio and FIDO U2F 31 13.1 PIN + U2F . . . . . . . . . . . . . . . . . . . . . . . . . . . . . . . . . . . . . . . . . . . . . . . . 31 14 Copyright 33 14.1 Trademarks . . . . . . . . . . . . . . . . . . . . . . . . . . . . . . . . . . . . . . . . . . . . . . . . 33 ii
CHAPTER
ONE
INTRODUCTION
The YubiKey Bio Series offers the familiar YubiKey experience users have come to know and trust, but adds the
convenience of a new biometric touch feature.
The series is comprised of two keys:
• The YubiKey Bio - FIDO Edition (USB-A form factor)
• The YubiKey C Bio - FIDO Edition (USB-C form factor)
1.1 Protocols Supported
Both keys in the YubiKey Bio Series support the FIDO authentication protocols, and will work with sites and applica-
tions that support the FIDO2 and FIDO U2F protocols (for more information, see YubiKey Bio and FIDO2 and YubiKey
Bio and FIDO U2F). FIDO2 (sometimes referred to as WebAuthn) builds upon FIDO U2F, and is the standard which
enables the replacement of password-based authentication.
The YubiKey Bio Series provides firmware applications to support two modes of authentication via the FIDO2 and
U2F protocols (see YubiKey Bio and FIDO2 and YubiKey Bio and FIDO U2F). Even though the firmware applications
are separate from one another, they both share the same PIN and FIDO reset capability. In fact, a FIDO reset will reset
both applications (to manage these applications, see Troubleshooting and Tools).
1.2 Using the YubiKey Bio
To just start using the keys in the YubiKey Bio Series without going into any details, refer to Yubico’s setup page, which
functions as a quick start guide.
The current guide, however, gives:
• An explanation of the way the YubiKey Bio works and descriptions of the different user experiences with the
various protocols
• Full instructions for enrolling fingerprints using platform support:
– Using Chrome to Enroll Fingerprints and
– Using Windows to Enroll Fingerprints
• Brief descriptions of the protocols supported in YubiKey Bio and FIDO2 and YubiKey Bio and FIDO U2F
• A brief explanation of the role the Yubico Authenticator for Desktop plays in managing the YubiKey Bio, plus
links for downloading it and to its documentation.
1YubiKey Bio Series Technical Manual 1.3 Usage Notes The YubiKey Bio implements biometrics as outlined in the CTAP 2.1 specification. The best user experiences are provided by the YubiKey Bio with client applications and browsers that also implement CTAP 2.1. Applications and browsers that implement CTAP 1 or CTAP 2.0 will also work with the YubiKey Bio; however, the UI on client devices will not be as intuitive, and there may be some limitations. To get in touch with Yubico Support, click here. 2 Chapter 1. Introduction
CHAPTER
TWO
PHYSICAL ATTRIBUTES
The YubiKey Bio - FIDO Edition is available in the USB-A format, while the YubiKey C Bio - FIDO Edition is available
in the USB-C format, both with a maximum transfer rate of 12 Mbps.
The sensors and LEDs behave the same way in both formats.
YubiKey Bio - FIDO Edition
YubiKey C Bio - FIDO Edition
2.1 Sensors
The YubiKey Bio recognizes two interactions, one a touch, and the other a fingerprint. Its recognition of the finger-
print - or lack thereof - is communicated through the LEDs (see LED Behavior).
On the YubiKey Bio, the silver-colored bezel encircling the fingerprint sensor provides the grounding plane required
to read the fingerprint.
Biometric Touch When prompted to have the YubiKey Bio read your fingerprint from the fingerprint
sensor, be sure to touch at least a tiny part of the ring. If you use your little finger to touch only the
center of the fingerprint sensor, the key will not read the fingerprint.
Plain Touch When prompted to touch the YubiKey Bio but not explicitly asked for the fingerprint, touch
both the bezel and the fingerprint sensor, even though the fingerprint will not be read.
Tips provides detailed instructions on using the fingerprint sensor.
3YubiKey Bio Series Technical Manual
2.2 LEDs
The YubiKey Bio has a green LED and an amber LED to provide direct feedback, flashing when the key is ready for
interaction or communicating something about the interaction. LED Behavior provides detailed descriptions.
2.3 Ratings
The YubiKey Bio has been IP68-rated under the IEC standard 60529.
2.4 Care and Cleaning
To clean the YubiKey and sensor, use only wipes impregnated with no more than 70% isopropyl alcohol.
2.5 Operational Data
• Dimensions
– YubiKey A Bio: 18mm x 45mm x 3.35mm
– YubiKey C Bio: 18mm x 45mm x 3.75mm
• Weight: YubiKey Bio A: 4.5g; YubiKey Bio C: 5.0g
• Operating Temperatures: 0 °C - 40 °C (32 °F - 104 °F)
• Storage Temperatures: -20 °C - 85 °C (-4 °F - 185 °F)
To get in touch with Yubico Support, click here.
4 Chapter 2. Physical AttributesCHAPTER
THREE
INTERFACES AND APPLICATIONS
3.1 Interfaces
Like all other YubiKeys, the YubiKey Bio Series are USB 2.0 devices.
Note: Developers: The USB PID and iProduct string are 0x0402 and YubiKey FIDO respectively (see YubiKey USB
ID Values).
3.2 Applications
All keys in the YubiKey Bio Series support WebAuthn sites and applications that support the FIDO2 and FIDO U2F
protocols (for more information, see YubiKey Bio and FIDO2 and YubiKey Bio and FIDO U2F). FIDO2 (also sometimes
referred to as WebAuthn) is also the standard that enables the replacement of password-based authentication.
Each application can be enabled and disabled independently. Up to five fingerprints can be stored on a YubiKey Bio.
For management, see Tools.
To get in touch with Yubico Support, click here.
5YubiKey Bio Series Technical Manual 6 Chapter 3. Interfaces and Applications
CHAPTER
FOUR
REQUIREMENTS: PLATFORM AND BROWSER COMPATIBILITY
4.1 Desktop
The YubiKey Bio Series works with the latest versions of most browsers and desktop operating systems. Currently, the
best experience can be had on macOS, Chrome OS, and Linux, running up-to-date Chromium-based browsers.
On Windows 10, browsers are not currently able to tell the user when the YubiKey has failed to match the fingerprint,
so the user must watch out for the YubiKey’s amber LED blinking to indicate when an attempt has failed. Windows
11 does not have this problem.
On other platforms, browsers such as Firefox and Safari have not yet (at the time of writing) implemented CTAP 2.1
and therefore the user will typically be prompted to enter the PIN even if the key is not in the “biometrics blocked”
state.
4.2 Mobile
• The YubiKey Bio does not have NFC capabilities.
• The YubiKey Bio can be used with mobile, but it is reliant on mobile operating system support as well as on
browser support for the FIDO protocols. For more information, please refer to the relevant manufacturer’s web
sites for your mobile device.
• When the YubiKey Bio has fallen back to requiring the PIN, users may need to resort to computers (as opposed
to mobile devices) to unblock biometrics .
To get in touch with Yubico Support, click here.
7YubiKey Bio Series Technical Manual 8 Chapter 4. Requirements: Platform and Browser Compatibility
CHAPTER
FIVE
HOW THE YUBIKEY BIO WORKS
For the full technical explanation of this from a developer perspective, start with the Yubico’s WebAuthn Developer
Guide.
Note: In the following, “credentials” will be referenced repeatedly. There are different kinds of credentials. To pursue
all the distinctions, consult the FIDO2 page on the Fido Alliance web site.
5.1 Enrollment
Before you can start using the YubiKey Bio with services and applications, you need to first set a fido2-pin-label and
then enroll at least one fingerprint. The YubiKey Bio needs to have the PIN as a fallback in case it cannot recognize
your fingerprint.
Although there are two FIDO applications on the YubiKey Bio, namely FIDO2 and U2F, it is the FIDO2 PIN that is
required as fallback for both. The PIN is not associated with any site. When the fingerprint does not work and the key
falls back to the PIN, it is the key that needs the PIN for authentication to all sites, including U2F sites (even though
U2F has no concept of PIN). With fallback to PIN, it is easy if the user is authenticating to a WebAuthn/FIDO2 site,
because the browser/client app can prompt for the PIN. Otherwise the user must unblock biometrics by using either:
• The YubiKey Bio start page
• Yubico Authenticator for Desktop.
The “working” of the fingerprint is described in the following. For information on how and why the fingerprint might
not “work”, see Tips.
5.1.1 Risk Mitigation
To mitigate the risk of being shut out of your account or service, it is always advised to register a second YubiKey. For
more information, see https://www.yubico.com/spare/.
9YubiKey Bio Series Technical Manual
5.1.2 Fingerprints and Templates
An enrolled fingerprint is stored on the YubiKey Bio not as an image, but in the form of a template, similar to a one-
way hash. It is not possible to recreate an image of a fingerprint from a template, nor does the template ever leave the
YubiKey.
After enrollment, each time you apply your fingertip to the fingerprint sensor, the key tries to match the fingerprint
against the template stored on the key.
5.2 Parties Involved in Registration and Authentication
Closely related to Requirements: Platform and Browser Compatibility, registering and authenticating with a YubiKey
Bio to an app or a service that supports WebAuthn or U2F involves several parties:
• The user (with their fingerprints and knowledge of the PIN)
• The YubiKey Bio
• The FIDO2 application or the U2F application on the YubiKey Bio
• The FIDO2/WebAuthn or U2F-supporting browser or client
• The service or app
All these work together. For example, if your YubiKey does not work as expected, you might be using a browser or an
app that does not support FIDO2 security keys.
5.3 Registration
Registration of a YubiKey Bio with a site, service, or application is the same as for other YubiKeys.
5.4 Authentication
Depending on the protocol supported by the site or service, there are several possible user experiences (scenarios).
These are described below.
5.4.1 User Experiences
The user experience with the YubiKey Bio is dictated by a combination of the site or service that the user is authenti-
cating against and the browser or client. Different service and client combinations will yield different results. The user
experiences are determined by the different options for developers implementing FIDO2 with the WebAuthn and CTAP
protocols. Please note that the following descriptions of user scenarios are only high-level overviews. The experiences
will change every time the various forms of support change.
10 Chapter 5. How the YubiKey Bio WorksYubiKey Bio Series Technical Manual
Passwordless
This scenario provides the best user experience by enabling a passwordless flow backed by strong authentication. To
achieve it, discoverable credentials must be used. When the user authenticates to the site or service,
1. The client or browser prompts the user to insert the YubiKey.
2. The client makes a request to the YubiKey to see if any credentials on the key have been registered for use with
this site or service.
3. If the right credentials are found, the client or browser prompts the user to apply their fingertip to the YubiKey
Bio’s sensor.
• If the fingerprint match is successful, the appropriate response is sent to the client or browser to complete
authentication.
• If the fingerprint match is unsuccessful three times in a row, the client or the browser prompts instead for
the PIN. After correctly inputting the PIN, the user is then prompted to touch the key to prove presence (as
opposed to verifying identity). In this situation, the YubiKey Bio behaves like any other key in the YubiKey
5 Series.
Multifactor Authentication (MFA)
When a user authenticates to the site or service,
1. The client or browser prompts the user to insert their username and password. These are what the server uses to
identify the user and determine whether they have registered.
2. If username and password match the server’s records, the site or service prompts the user for an additional form
of identification to prove their identity. This is called multifactor authentication.
3. The user proves their identity to the key either by providing a fingerprint that the key can match to its template,
or by entering the PIN.
• If the fingerprint match is successful, the appropriate response is sent to the client or browser to complete
authentication.
• If the key is unsuccessful at matching fingerprint to template three times in a row, the YubiKey Bio goes
into the biometrics blocked state, signaling this by slow constant flashing of the amber LED. The client or
the browser prompts instead for the PIN and for the user to touch the key (checking for user presence). In
this situation, the YubiKey Bio behaves like any other key in the YubiKey 5 Series.
U2F
This scenario only works well if the fingerprint match is successful and the user flow is the same as the multifactor flow.
If the fingerprint match is unsuccessful, any prompts from the site or service are unlikely to be clear and unambiguous.
The user would likely end by having to unblock the YubiKey, which can be done by visiting the YubiKey Bio start page
or by using the Yubico Authenticator for Desktop.
5.4. Authentication 11YubiKey Bio Series Technical Manual
5.5 Locking/Blocking
Fingerprint If the YubiKey cannot match fingerprint to template three times in a row, fingerprint recog-
nition is blocked. The YubiKey Bio falls back to PIN.
PIN If you enter the wrong PIN eight times in a row, the YubiKey FIDO2 application will be locked,
which means it cannot communicate with you or with any site or service. It indicates the blocked
state by flashing its amber LED slowly and continuously. In order to restore this functionality, the
FIDO2 application must be reset. For more details, see fido2-pin-label.
Unblock Unblock the YubiKey Bio’s biometric function (its ability to read fingerprints) by going to the
unblocking FAQ on the YubiKey Bio start page. Otherwise you can use any of the other methods
given in Tools.
Reset You can also reset it, but doing so erases all the discoverable credentials on it, setting it back to
factory defaults. See Resetting Your YubiKey Bio with the Yubico Authenticator for Desktop.
5.6 Managing Credentials
If you decide to discontinue using a site or service, you can delete its discoverable credential. This frees up space on
the YubiKey Bio, which can contain up to 25 such credentials.
To view the discoverable credentials on your YubiKey and delete them selectively, use the Yubico Authenticator for
Desktop version 5.1.0 and above.
For more information on credentials in general, and in particular on managing them, see Enhancements to FIDO 2
Support for details.
For more developer-oriented information on this, see Discoverable Credentials / Resident Keys on Yubico’s developer
site.
To get in touch with Yubico Support, click here.
12 Chapter 5. How the YubiKey Bio WorksCHAPTER
SIX
USING CHROME TO ENROLL FINGERPRINTS
Set a PIN and enroll the first fingerprint using the Chrome browser on a macOS, Linux or Chrome OS device. To enroll
more fingerprints use the Chrome settings as described in Enrolling Additional Fingerprints.
Note: A YubiKey Bio is a FIDO2 hardware authenticator. Both Windows and Mac have built-in FIDO2 authenticators
- i.e., software authenticators that in this case are also platform authenticators. The prompts in both Windows and Mac
might assume you will be using their own authenticators. Therefore it is quite easy to register their authenticators with
a site or service by mistake, without realizing that you are not registering your YubiKey. Read the prompts carefully to
avoid this. And remember that the PIN is associated with the authenticator, not the site or service.
Although there are two FIDO applications on the YubiKey Bio, namely FIDO2 and U2F, it is the FIDO2 PIN that is
required as fallback for both. The PIN is not associated with any site. When the fingerprint does not work and the key
falls back to the PIN, it is the key that needs the PIN for authentication to all sites, including U2F sites (even though
U2F has no concept of PIN). With fallback to PIN, it is easy if the user is authenticating to a WebAuthn/FIDO2 site,
because the browser/client app can prompt for the PIN. Otherwise the user must unblock biometrics by using either:
• The YubiKey Bio start page
• Yubico Authenticator for Desktop.
For information on the YubiKey Bio’s sensor and tips on working with fingerprints see Tips. For detailed information
on FIDO2 PINs and their requirements, see Understanding YubiKey PINs.
6.1 Enrolling the First Fingerprint
Step 1 Use an up-to-date Chrome browser to open the YubiKey Bio Series setup website. Insert your
YubiKey Bio into your computer.
Step 2 Scroll down to the green button, Enroll using Chrome, and click it. The Use your security key
with Yubico.com popup appears, taking you through the PIN setup (if no PIN is set) and later the
fingerprint enrollment:
13YubiKey Bio Series Technical Manual
Step 3 If the amber LED flashes slowly, it means that either no fingerprint is enrolled or biometrics is
blocked. If you have reason to believe biometrics is blocked, go to the appropriate link on the YubiKey
Bio Series setup page or to Troubleshooting and Tools. Otherwise, touch the key:
Step 4 If no PIN is set, set one by entering at least 4 digits, then confirming this PIN by re-entering it. If
the YubiKey Bio already has a PIN set you are prompted to enter it.
Step 5 When prompted, touch the fingerprint sensor and the bezel. You are prompted to touch the sensor
several times, as set out below. Change the angle of finger to sensor slightly each time.
Continue lifting and re-applying the same finger until the gray circle is entirely blue, the fingerprint
icon is replaced by a tick mark, and the message in the popup reads “Your fingerprint was captured.”
14 Chapter 6. Using Chrome to Enroll FingerprintsYubiKey Bio Series Technical Manual
Step 7 Click Next. The Touch your security key again to complete the request popup appears:
Step 8 Touch the bezel and sensor one last time. The final popup announces that enrollment was success-
ful. The YubiKey Bio now has a template for that fingerprint.
6.2 Enrolling Additional Fingerprints
If the YubiKey Bio already has fingerprint(s) enrolled on it, repeating the procedure for the first fingerprint does not
work for subsequent fingerprints. Instead follow these steps.
Note: You can also use this method for setting a PIN for a new YubiKey Bio and enrolling all fingerprints.
Step 1 Either paste chrome://settings/securityKeys into the Chrome address field or click on the
three vertical dots to the right of the URL field to navigate to Settings->Security->Advanced-
>Manage security keys.
Step 2 Click Fingerprints and follow the instructions in the popup.
To get in touch with Yubico Support, click here.
6.2. Enrolling Additional Fingerprints 15YubiKey Bio Series Technical Manual 16 Chapter 6. Using Chrome to Enroll Fingerprints
CHAPTER
SEVEN
USING WINDOWS TO ENROLL FINGERPRINTS
These are the instructions for setting a PIN on a YubiKey Bio and enrolling fingerprints on it using the Sign-in options
on a Windows 10 or Windows 11 system.
Note: A YubiKey Bio is a FIDO2 hardware authenticator. Both Windows and Mac have built-in FIDO2 authenticators
- i.e., software authenticators that in this case are also platform authenticators. The prompts in both Windows and Mac
might assume you will be using their own authenticators. Therefore it is quite easy to register their authenticators with
a site or service by mistake, without realizing that you are not registering your YubiKey. Read the prompts carefully to
avoid this. And remember that the PIN is associated with the authenticator, not the site or service.
Note: To get to the popup (prompt) for the YubiKey, you might need to cancel out of the pop-up for the built-in
authenticator.
Although there are two FIDO applications on the YubiKey Bio, namely FIDO2 and U2F, it is the FIDO2 PIN that is
required as fallback for both. The PIN is not associated with any site. When the fingerprint does not work and the key
falls back to the PIN, it is the key that needs the PIN for authentication to all sites, including U2F sites (even though
U2F has no concept of PIN). With fallback to PIN, it is easy if the user is authenticating to a WebAuthn/FIDO2 site,
because the browser/client app can prompt for the PIN. Otherwise the user must unblock biometrics by using either:
• The YubiKey Bio start page
• Yubico Authenticator for Desktop.
For information on the YubiKey Bio’s sensor and tips on working with fingerprints see Tips. For detailed information
on FIDO2 PINs and their requirements, see Understanding YubiKey PINs.
Step 1 On Windows 10, click Enroll using Windows on the YubiKey Bio setup page `_.
On Windows 11, click Enroll using Windows on the YubiKey Bio setup page `_. Then go to Step 3 below.
Step 2 On Windows 10, in the expanded Security Key field, click Manage.
17YubiKey Bio Series Technical Manual
Step 3 On both Windows 10 and Windows 11, follow the Windows setup directions. Insert the YubiKey
Bio into your computer’s USB port and set a PIN for your YubiKey Bio if the key does not already
have a PIN. In the Security Key PIN field, click Add. Enter a security key PIN and click OK.
Step 4 To enroll your fingerprint, in the Security Key Fingerprint field, click Set up and follow the
prompts.
Touch the YubiKey Bio sensor while the green LED is still flashing, making sure to touch the ring-
bezel as well.
Vary the way you touch each time to include more of the fingerprint. If the fingerprint you enroll is
smaller than the sensor, apply some pressure to help ensure a good image capture.
Continue lifting and re-applying the same finger until you see the All set! message.
Perform this step up to five times for a total number of 5 enrolled fingerprints.
To get in touch with Yubico Support, click here.
18 Chapter 7. Using Windows to Enroll FingerprintsCHAPTER
EIGHT
TIPS
8.1 LED Behavior
The YubiKey Bio is not in a permanent state of readiness. It is therefore essential to wait for the key to signal its
readiness by flashing the green LED before you touch it.
• If the key reacts to your touch by the flashing or blinking of the green LED, you used the right touch.
• If the amber LED flashes three times in quick succession, the attempt to match your fingerprint with the template
was not successful.
• If the amber LED flashes slowly and continuously, it is in the biometrics blocked state.
• If the key does not react to your touch, you might not have touched both the bezel and the sensor. When you
apply your fingerprint, always make sure you are touching the bezel at the same time. See Tips for the Touch
below.
8.2 Fingerprint Enrollment Progress Indicators
The progress of reading of your fingerprint is displayed on-screen. The way it is shown depends on the client platform
and browser. It is generally not under the control of the site or the service. The screenshots below show enrollment
using platform support:
Fig. 1: Chrome on macOS, Linux, and Chrome OS: Capturing the Fingerprint
19YubiKey Bio Series Technical Manual
Fig. 2: Windows: Capturing the Fingerprint
8.3 Tips for the Touch
Because the fingerprint can be negatively affected by environmental conditions such as heat, cold, injury, etc., it is not
always easy for the YubiKey Bio to interact with it. The following tips are helpful.
The YubiKey Bio recognizes two interactions, one a touch, and the other a fingerprint. Its recognition of the finger-
print - or lack thereof - is communicated through the LEDs (see LED Behavior).
On the YubiKey Bio, the silver-colored bezel encircling the fingerprint sensor provides the grounding plane required
to read the fingerprint.
Biometric Touch When prompted to have the YubiKey Bio read your fingerprint from the fingerprint
sensor, be sure to touch at least a tiny part of the ring. If you use your little finger to touch only the
center of the fingerprint sensor, the key will not read the fingerprint.
Plain Touch When prompted to touch the YubiKey Bio but not explicitly asked for the fingerprint, touch
both the bezel and the fingerprint sensor, even though the fingerprint will not be read.
Fingerprint For enrolling, when we say ‘fingertip’, we actually mean the pad on the tip of the finger where
the whorls of the fingerprint are. The fingerprint could equally well be a thumbprint or a toeprint;
the YubiKey Bio makes no distinction between fingers, thumbs, and toes.
Quality of print Dry or scarred skin can impede the key’s ability to perform a successful fingerprint
match. If your hands are dry, use moisturizer or water to enable conduction. Do not apply wet
fingertips.
Repeated readings Enrolling your fingerprint requires pressing your fingertip against sensor (and bezel)
several times, usually 5 to 8 times. If an attempt to capture is unsuccessful the YubiKey Bio will
need you to repeat it.
Vary the angle When enrolling a new fingerprint, angle your finger so that different parts of the fingerprint
come in contact with the sensor and bezel with each capture. This enables the YubiKey Bio sensor
to collect a larger area of your finger.
20 Chapter 8. TipsYubiKey Bio Series Technical Manual
Temperature If the fingertip is too cold, the YubiKey Bio might not be able to read the fingerprint. If
your hands are cold, rub them together to get the circulation going and warm them up.
Press firmly Press the YubiKey Bio sensor and bezel with your fingertip gently but firmly and hold for a
second or so. If you are using an adapter, it may be necessary to hold onto the adapter to prevent it
from bending and interrupting the connection to the YubiKey.
Stabilize key If the YubiKey Bio seems to wobble in the USB port, use your other hand to hold it steady
in the port while you are applying your fingertip.
Stabilize dongle If you are using a dongle as an adapter to your device’s USB port, ensure the YubiKey
Bio is stable enough for you to apply sufficient pressure with your fingertip.
Check the LEDs When you start fingerprint enrollment, the green LED on your YubiKey Bio starts to
flash. Start the fingerprint enrollment before the green LED on the YubiKey Bio stops flashing. The
amber LED might flash slowly, indicating that no fingerprint is enrolled or that biometrics is in the
blocked state.
Clean the sensor If there is dust or oil residue on the YubiKey Bio sensor and bezel, clean it. See Care
and Cleaning.
Change ports Sometimes the USB port does not work well or the YubiKey Bio is loose in the port. Insert
the YubiKey Bio in a different port on your device.
8.3. Tips for the Touch 21YubiKey Bio Series Technical Manual 22 Chapter 8. Tips
CHAPTER
NINE
TROUBLESHOOTING AND TOOLS
9.1 Troubleshooting
The primary source for troubleshooting tips is the FAQ on the YubiKey Bio Series setup page.
Fingerprint If the YubiKey cannot match fingerprint to template three times in a row, fingerprint recog-
nition is blocked. The YubiKey Bio falls back to PIN.
PIN If you enter the wrong PIN eight times in a row, the YubiKey FIDO2 application will be locked,
which means it cannot communicate with you or with any site or service. It indicates the blocked
state by flashing its amber LED slowly and continuously. In order to restore this functionality, the
FIDO2 application must be reset. For more details, see fido2-pin-label.
Unblock Unblock the YubiKey Bio’s biometric function (its ability to read fingerprints) by going to the
unblocking FAQ on the YubiKey Bio start page. Otherwise you can use any of the other methods
given in Tools.
Reset You can also reset it, but doing so erases all the discoverable credentials on it, setting it back to
factory defaults. See Resetting Your YubiKey Bio with the Yubico Authenticator for Desktop.
If you run into any issues with a YubiKey Bio, you can also refer to the Knowledge Base on Yubico’s Support site and
search for your issue. If your issue is not listed in the Knowledge Base, or if you have any technical questions, you can
open a ticket with our Technical Support team.
9.1.1 Unblocking/Unlocking
Use the appropriate link on the YubiKey Bio Series setup page or the Yubico Authenticator for Desktop.
9.1.2 Other Issues
If you run into any issues with a key from the YubiKey Bio Series, refer to the Knowledge Base and search for your
issue. If your issue is not listed in the Knowledge Base, or if you have any technical questions, you can get in touch
with Yubico Support, http://yubi.co/support.
23YubiKey Bio Series Technical Manual 9.2 Tools 9.2.1 Yubico Authenticator for Desktop Yubico Authenticator for Desktop can be used to manage the YubiKey Bio. It is open source and cross-platform, running on Windows, macOS, and Linux. The iOS and Android versions of Yubico Authenticator cannot be used to manage the YubiKey Bio. To get in touch with Yubico Support, click here. 24 Chapter 9. Troubleshooting and Tools
CHAPTER
TEN
RESETTING YOUR YUBIKEY BIO WITH THE YUBICO
AUTHENTICATOR FOR DESKTOP
In this context, resetting means resetting the FIDO application. You can also perform a FIDO reset using the YubiKey
Manager, Windows Sign-in options, or the Chrome browser settings.
The main cause for the biometric function blocking is failure to match the fingerprint three times in a row. If the
YubiKey Bio was locked because the biometric function was blocked, you can just unblock it instead of resetting it:
see Tools.
Resetting the key is not the same as unblocking it. Because resetting the FIDO2 and FIDO U2F applications returns
the key to the factory default state, when it has neither fingerprints nor PIN nor credentials, you must enroll your
fingerprints again after resetting it (see the relevant Enrolling chapter, either Using Chrome to Enroll Fingerprints or
Using Windows to Enroll Fingerprints), and register your key again to your apps and services.
Note that resetting your YubiKey Bio deletes all credentials, the PIN, and stored fingerprint templates.
To review your options for tools to reset the YubiKey Bio, see Tools.
To get in touch with Yubico Support, click here.
25YubiKey Bio Series Technical Manual 26 Chapter 10. Resetting Your YubiKey Bio with the Yubico Authenticator for Desktop
CHAPTER
ELEVEN
FREQUENTLY ASKED QUESTIONS
The FAQs are on the YubiKey Bio Start Page.
To get in touch with Yubico Support, click here.
27YubiKey Bio Series Technical Manual 28 Chapter 11. Frequently Asked Questions
CHAPTER
TWELVE
YUBIKEY BIO AND FIDO2
The YubiKey Bio Series - FIDO Edition supports all FIDO2 scenarios supported by the YubiKey 5 Series and the
Security Key Series. It can be used in both passwordless and second factor authentication scenarios. In both scenarios
the fingerprint is used in lieu of the PIN, similar to the way biometrics is used on a smartphone. However, there are
some scenarios in which the PIN is required. The PIN is required when enrolling or otherwise managing fingerprints,
just as it is on a smartphone. However, the only opportunity to input the PIN is after 3 unsuccessful attempts at matching
a fingerprint with an enrolled finger.
12.1 Discoverable Credentials
Like FIDO U2F, the FIDO2 standard offers the same high level of security, as it is based on public key cryptography.
In addition to providing phishing-resistant two-factor authentication, the FIDO2 application on the YubiKey allows for
the storage of discoverable credentials. (Fingerprint templates are not discoverable credentials.) Keys in the YubiKey
Bio Series can hold up to 25 discoverable credentials. To manage them, see Credential Management.
12.1.1 FIDO2 PIN
The FIDO2 PIN is necessary for:
• Enrolling fingerprints
• Managing enrolled fingerprints
• Fallback after failure to match fingerprint with template.
The FIDO2 PIN must be between 4 and 128 characters in length (for more information, see https://support.yubico.
com/hc/en-us/articles/4402836718866-Understanding-YubiKey-PINs)
• There is no PIN set by default
• Once a FIDO2 PIN is set, it can be changed but it cannot be removed other than by resetting the FIDO2 applica-
tion.
• If the FIDO2 PIN is entered incorrectly 3 times in a row, the key will need to be reinserted before it will accept
additional PIN entry attempts (reinserting “reboots” the key).
• To see the number of retries remaining, use YubiKey Manager and navigate to Applications > FIDO2.
• If the PIN is entered incorrectly a total of 8 times in a row (3+3+2), the FIDO2 application will be locked, and
FIDO2 authentication will not be possible.
• To restore the FIDO2 functionality, the FIDO2 application must be reset.
29YubiKey Bio Series Technical Manual
Note: Resetting the FIDO2 application will also reset the U2F application. No site you have registered the
YubiKey with using U2F will work until the YubiKey is re-registered with that site.
12.1.2 FIDO2 Credentials
The discoverable credentials can be used for passwordless authentication, or they can be used for two-factor authentica-
tion. In both scenarios the credentials can be protected by the FIDO2 PIN and in the case of a YubiKey Bio, biometrics
can be used in lieu of the PIN provided that fingerprints have been enrolled and that the key is not in biometrics blocked
state.
12.2 User Verification
The YubiKey Bio implements always-on user verification, or alwaysUV.
The user verification requirement asks for proof that the user logging in is the same user as the one who set the PIN,
enrolled fingerprints, and registered the key with the app or service (Relying Party, or RP). For more information about
user verification, see User Presence vs User Verification.
When userVerification is discouraged, the user experience is not optimal unless the platform has implemented
CTAP 2.1. See Multifactor Authentication (MFA).
12.3 Credential Management
If you decide to discontinue using a site or service, you can delete its discoverable credential. This frees up space on
the YubiKey Bio, which can contain up to 25 such credentials.
To view the discoverable credentials on your YubiKey and delete them selectively, use the Yubico Authenticator for
Desktop version 5.1.0 and above.
For more information on credentials in general, and in particular on managing them, see Enhancements to FIDO 2
Support for details.
For more developer-oriented information on this, see Discoverable Credentials / Resident Keys on Yubico’s developer
site.
12.4 Supported Extensions
The YubiKey Bio supports only the AppID extension (appid) as defined by the W3C Web Authentication API spec-
ification. This extension allows U2F credentials registered using the legacy FIDO JavaScript APIs to be used with
WebAuthn. In practice, that means that if you register a YubiKey Bio on a website when it used U2F and that website
later upgrades to FIDO2, previously registered U2F credentials will continue to work.
Note: Developers: For AAGUID values, see YubiKey Hardware FIDO2 AAGUIDs.
To get in touch with Yubico Support, click here.
30 Chapter 12. YubiKey Bio and FIDO2CHAPTER
THIRTEEN
YUBIKEY BIO AND FIDO U2F
The FIDO U2F protocol does not require any special drivers or configuration to use, just a compatible web browser.
The U2F application on the YubiKey can be associated with an unlimited number of WebAuthn sites supporting FIDO
U2F authentication.
FIDO U2F on the YubiKey Bio Series requires that the touch be a successful biometric match with an already enrolled
fingerprint. This is different from FIDO U2F on other YubiKeys.
13.1 PIN + U2F
As the concept of PIN does not exist in FIDO U2F, after three successive failures to match the fingerprint, the key goes
into the “biometrics blocked” state without first prompting for the PIN. An amber LED blinks slowly and continuously
to indicate this state. Biometrics can be unblocked with a FIDO2 operation using the PIN (e.g., authentication). See
Troubleshooting and Tools for full instructions and more information.
Note: Developers: With regard to computer login tools that use FIDO U2F for second-factor authentication, some
software may use a YubiKey and FIDO U2F as a second factor. Since FIDO U2F has no concept of fallback to PIN,
the YubiKey Bio is not likely to be a good choice for this use case. For more information about software that falls into
this category, visit Yubico’s Support site and look for articles about the YubiKey Bio: https://support.yubico.com/hc/
en-us/search?query=YubiKey+Bio
13.1.1 FIDO U2F Succeeded by FIDO2
FIDO2 is the umbrella term used to describe an amalgamation of two separate sets of specifications: WebAuthn and
the Client-to-Authenticator Protocol, CTAP (currently version 2.1, and often referred to as CTAP2.1). The WebAuthn
component provides a narrow scope of flexibility for developers on the service layer because it encompasses the logical
interactions across a network. CTAP2.1, however, provides a much more open set of standards for the interaction
between a security device and the user.
CTAP2.1 is also where biometrics such as fingerprint enrollment, management, and use were first defined. To create a
cohesive user experience, adherence to this specification is required from:
• Authenticators such as the YubiKey Bio
• Clients such as the Chrome or Edge browsers
• Platforms such as Windows and macOS.
See User Experiences.
31YubiKey Bio Series Technical Manual 13.1.2 Supported Extensions The YubiKey Bio supports only the AppID extension (appid) as defined by the W3C Web Authentication API spec- ification. This extension allows U2F credentials registered using the legacy FIDO JavaScript APIs to be used with WebAuthn. In practice, that means that if you register a YubiKey Bio on a website when it used U2F and that website later upgrades to FIDO2, previously registered U2F credentials will continue to work. Note: Developers: For AAGUID values, see YubiKey Hardware FIDO2 AAGUIDs. To get in touch with Yubico Support, click here. 32 Chapter 13. YubiKey Bio and FIDO U2F
CHAPTER
FOURTEEN
COPYRIGHT
© 2021 Yubico AB. All rights reserved.
14.1 Trademarks
Yubico and YubiKey are registered trademarks of Yubico AB. All other trademarks are the property of their respective
owners; in particular, Apple, Lightning®, Mac, and MacOS are trademarks of Apple Inc., registered in the U.S. and
other countries.
14.1.1 Disclaimer
The contents of this document are subject to revision without notice due to continued progress in methodology, design,
and manufacturing. Yubico shall have no liability for any error or damages of any kind resulting from the use of this
document.
The Yubico Software referenced in this document is licensed to you under the terms and conditions accompanying the
software or as otherwise agreed between you or the company that you are representing.
14.1.2 Contact Information
Yubico Inc.
530 Lytton Street
Suite 301
Palo Alto, CA 94301
USA
To get in touch with Yubico Support, click here. More options for getting touch with us are available on the Contact
page of Yubico’s website.
33YubiKey Bio Series Technical Manual 14.1.3 Document Updated 2021-12-09 21:52:42 UTC 34 Chapter 14. Copyright
You can also read