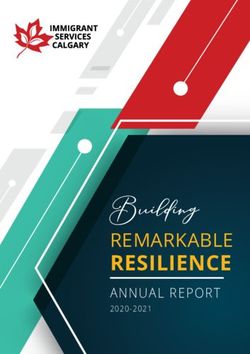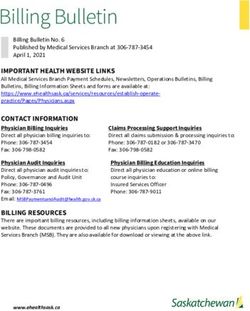Your guide to connecting to employment services through technology
←
→
Page content transcription
If your browser does not render page correctly, please read the page content below
Contents
How it all works.....................................................................................................3
Email
Set up your account........................................................................................4
Set up on your phone.....................................................................................7
myGov
Your account..................................................................................................8
Create your account.......................................................................................9
Job seeker
Create your account..................................................................................... 12
Link your existing account to myGov............................................................ 13
Download the app........................................................................................ 16
Video calls and remote access
Set up your device........................................................................................ 17
Government services....................................................................................20
Using My Dashboard.................................................................................... 21
Campus........................................................................................................23
Other important information
Mutual obligation requirements...................................................................24
Agree to your Job Plan..................................................................................25
Declare your income correctly......................................................................27
Correct a mistake.........................................................................................27
2How it all works
If you find yourself out of work or low on income, you may qualify for an income support payment and
support through employment services.
We’ve put together this guide to help you understand what you need to connect to so you can access
employment services.
While you may be attending face-to-face appointments with us as your employment services
provider, you’ll still need to set yourself up online. Getting set up so you can connect to employment
services online will help you manage your jobseeker requirements quicker and easier.
Connect your tech: What you need
Email account
Your employment services provider, Centrelink, and employers will
mainly communicate with you through email, so it’s important you
have an account set up and can check it daily.
MyGov account
You’ll need a myGov account to access government services
online easily, with one login and password. You’ll be able to access
government services such as employment services and income
support, Medicare, My Health Record and the Australian Taxation
Office.
Job seeker account
To access government funded employment services, you’ll need
a job seeker account. It links with your myGov account. It helps
you connect to us, search and apply for jobs and manage your
paperwork and appointments.
Job Seeker app
Access your job seeker account easily through the Job Seeker app
on your phone. It enables you to communicate with us, search and
apply for jobs, manage your paperwork and appointments and
more.
Audio or video call access
You’ll need to make and receive calls during your time with us. We
strongly recommend getting connected to Zoom or another video
app of your choice.
3Set up your email account
Most employers advertise their job vacancies online, or request that applicants apply via email.
It’s important to make sure you have a valid, working and professional-sounding email account that
you can use to apply for work and receive messages from employers.
CoAct and your service partner will also use email to send you information and reminders about your
appointments or activities. We recommend that you check your email account at least once a day.
You can set up an email address using a free provider such as:
www.gmail.com
www.outlook.com
www.mail.com
For the example, we will use Gmail.
1. Navigate to www.gmail.com
and click Create account and
then select For myself.
42. Fill in your personal details.
Choose a username that will look
professional. Remember, this will become
your visible email address. It’s best to use your
name. If your name is taken, try an alternative,
such as adding in your middle name, reversing
the order or adding an underscore or full stop.
For example, if your name is John Smith, your
username could be: johnsmith@gmail.com.
If johnsmith@gmail.com is already taken, you
could try the following alternatives:
• johnpatricksmith@gmail.com
• smithjohn@gmail.com
• john_smith@gmail.com
• john.patrick.smith@gmail.com
Make sure your password is something you’ll
remember, but not something that other
people can easily guess.
It’s also important to make your password
secure. You can do this by adding capital
letters, numbers and symbols to make your
password stronger.
3. Click Next.
You’ll have the option to link your phone
number and an alternate email address
for security. You do not need to, but if
you do, it’s easier to get your account
back if you forget your password, or if
someone uses your account without your
permission.
Fill out your date of birth and gender.
54. Click Next. You’ll then need to read
and accept the terms and conditions to
proceed.
5. Click I agree.
6. You’re all done! Your new email account
has been created.
You now have a Google account, which
your email account is connected to. Click
the Gmail icon to navigate to your new
email account.
To check your emails in the future,
navigate to www.gmail.com.
6Set up email on your phone
To send and receive emails on the go, you can set up your email account on your phone.
Option 1: Download your email provider’s app onto your phone.
1. For Apple devices: go to the App Store: www.apple.com/au/app-store/
For Android devices, go to the Play Store: play.google.com/store
2. In the app store, search for your email provider’s app (e.g. Gmail or Outlook).
3. Click the app, then click Download. If you already have the app on your phone, click Open.
4. Once the app has downloaded onto your phone, log in to your email account through the app.
Option 2: Use your phone’s generic mail app to link your email account.
On an android phone On an apple phone
1. Open the mail app on your phone (may be 1. Go to Settings > Mail, then tap Accounts.
Gmail, Samsung Email or Email). 2. Tap Add Account, then select your email
2. Enter your full email address and password. provider. If you don’t see your email provider,
3. If asked for the Account type, we recommend tap Other to add your account manually.
IMAP. 3. Enter your email address and password.
4. If asked, choose your Account options as 4. Tap Next and wait for Mail to verify your
desired on the next screens. account.
5. You’re done! 5. Choose information from your email account,
like Contacts or Calendars, that you want to see
on your device.
This process may be different for each email
provider and generic app, and for this reason we 6. Tap Save.
recommend using your email provider’s app 7. You’re done!
(eg. Outlook).
7Your myGov account
myGov is a secure way to access government services online with one login and one password.
You can link these government services to your myGov account:
• Medicare • My Aged Care
• Australian Taxation Office • Child Support
• Centrelink • Department of Veterans’ Affairs
• Australian JobSearch • National Disability Insurance Scheme
• My Health Record • Victorian Housing Register Application
One inbox for your important notices
myGov inbox will keep your letters, statements and messages securely in the one place.
You can get notices from:
• Medicare
• Australian Taxation Office
• Centrelink
• Child Support
• Department of Veterans’ Affairs
• National Disability Insurance Scheme
Updating your details
Updating your details with various government departments is easy. By updating your address and
contact details in your myGov account, changes will also be made to your linked member services.
Member services that participate in Update Your Details are:
• Medicare
• Australian Taxation Office
• Centrelink
• Australian JobSearch
ABN and myGov
If you have an ABN, you can connect it to your myGov account. You can then manage ABN connections.
To find out more about creating a myGov account, check out the ‘Create a myGov account’ video on the
myGov YouTube channel.
8Create a myGov account
1. Go to my.gov.au and select Create an
account on the homepage.
2. Read the terms of use. Select I agree to
acknowledge and accept terms of use.
3. Enter your email address, then select
Next.
Each myGov account must have a
different email address. If you share an
email address with someone, only one of
you can use that email address.
94. myGov will email you a code.
Enter the code, then select Next.
5. Enter your mobile number, then select
Next.
If you don’t have access to a mobile
phone or mobile phone coverage, select
Skip this step.
myGov will send a code to your mobile
phone if you provided your mobile
number. Enter the code, then select
Next.
6. Create and re-enter your password, then
select Next.
Your password must have at least 7
characters and include at least 1 number.
107. Secret questions and answers help keep
your account secure. You’ll be asked to
create 3 questions and answers that only
you can answer.
Select your first question from the list
or create your own. Make sure your
answers are easy for you to remember.
Select Next after entering your answer,
and repeat for questions 2 and 3.
8. Account created
Once you’ve created your myGov
account, your username will appear on
the screen. Your username details will
also be emailed to you.
Select Continue to myGov to return to
the homepage.
9. This is your first sign in
You can now:
• link government services
• go to Account settings to set up
your sign-in options and Inbox
notifications.
For your privacy and security, select Sign
out when you’ve finished using your
myGov account.
11Create a job seeker account
You’ll need a job seeker account to access government funded employment services. It is linked
to your myGov account. It helps you connect to us, search and apply for jobs and manage your paperwork
and appointments.
If you’re already registered with us as your employment services provider, your employment consultant
can set up an account for you with extra features that link to us.
Register for an account
1. Head to jobsearch.gov.au.
2. Click the Sign In/Register button on
the top right of the navigation menu then
select Job seeker.
If you have a myGov account already set
up, click Sign in to myGov to log in.
If you don’t yet have a myGov account,
click Register with myGov to
easily create one (see page 9 of this
document).
3. Follow the prompts to complete the
process.
12Link your myGov record to your existing job
seeker account
If you already have a job seeker or JobSearch account, you’ll still need to link it to your myGov account:
Part 1: Link Workforce Australia and your myGov account
1. Go to my.gov.au and sign in.
2. Click:
• Services from the menu bar, or
• Link your first service
3. Select Workforce Australia from the list
of services.
134. You’ll be redirected to the Workforce
Australia website. You’ll have to answer
some questions to set up your account. It
should take less than 5 minutes.
Part 2: Sign in to your job seeker account on the Workforce Australia website
Option 1:
Workforce Australia (Australian
JobSearch) will appear in Your services
next time you sign in to myGov.
Click it to sign in to your job seeker
account.
14Option 2:
You can also sign in straight from the
Workforce Australia homepage.
Click Sign in / Register and select Job
seeker.
Still having trouble logging in?
Please contact the job seeker hotline: 13 62 68
15Download the Job Seeker app
The Workforce Australia Job Seeker app helps you find work on the go. It’s Australia’s largest free
mobile app for online jobs and is funded and operated by the Australian Government.
The new Workforce Australia app helps you search for work on the go. It replaces the jobactive Job Seeker
app.
You can: If have obligations you can also:
• search and apply for jobs • manage your appointments and tasks
• access your Workforce Australia homepage • view and agree to your Job Plan
• set up job alerts for jobs that interest you • view your provider’s contact details, if you have
• find job search and training resources, hints and one.
tips. • Download the free app from your app store.
If you had the jobactive
Job Seeker app
Your jobactive Job Seeker app was replaced with the
new Workforce Australia app on 30 June 2022.
If you have automatic updates turned on, look for the
renamed ‘Workforce Australia’ app and icon on your
device.
If you don’t have automatic updates turned on,
you may need to update your Job Seeker app. Or
download the new Workforce Australia app from your
app store.
Some of the features in the new app may not be fully
functional until Workforce Australia starts on 4 July
2022.
Download the Job Seeker app:
https://jobsearch.gov.au/jobseekerapp
For how to use key Job Seeker app functions, see page 21.
16Setting up video calls
There are times when we need to connect remotely. Here’s an overview of the technology that
makes it possible.
You’ll need a computer, laptop or tablet with a webcam to make video calls.
Appointments
Your employment support can continue with appointments over the phone, on Zoom, Microsoft Teams
or through a video app on your smartphone, laptop or tablet. Just let your Workforce Partner know how
you’d prefer to stay connected.
Zoom
Here’s how to get started with Zoom to receive video or audio calls.
From a computer
• Open your computer’s internet browser and navigate to the Zoom website at Zoom.us.
• Follow the prompts to sign up for free - you’ll need to give your email address and create a password.
• You’re ready to go - just click on the Zoom meeting link that you receive from your meeting organiser
to start your video call. If you’re not signed in, you’ll be asked to enter your email address and
password.
• For video tutorials on how to get started, open Zoom.us in your internet browser and click on ‘Help
Center’ in the top left.
From a phone
• To download the free app, go to the app store on your phone and search for Zoom.
• Follow the prompts to sign up for free – you’ll need to give your email address and create a password.
• You’re ready to go – just click on the link that you receive from your meeting organiser to start your
video call. If you’re not signed in, you’ll be asked to enter your email address and password.
• For video tutorials on how to get started, open Zoom.us in your internet browser and click on ‘Help
Center’ in the top left.
17Microsoft Teams
If you already have a Microsoft Account, or want to create one
If you’re using Skype, OneDrive, Outlook.com, or Xbox Live, then you already have an account. If you
don’t have one, it’s free to create a new Microsoft account.
• Go to products.office.com/microsoft-teams, and select Sign up for free.
• Type in your Microsoft account email and select Next.
• Choose an option (we recommend the version ‘For friends and family’, also called ‘Teams for personal
life’ or ‘For home’) and select Next.
• Enter your password and select Sign in.
• Add the final details and select Set up Teams.
Join a meeting without a Teams account
You can join a Teams meeting anytime, from any device, whether or not you have a Teams account. If you
don’t have an account and would prefer to join as a guest, follow these steps.
From a computer
• Go to the meeting invite and select Join Microsoft Teams Meeting.
• That’ll open a web page, where you’ll see two choices: Download the Windows app and Join on
the web instead. If you join on the web, you can use either Microsoft Edge or Google Chrome. Your
browser may ask if it’s okay for Teams to use your mic and camera. Be sure to allow it so you’ll be seen
and heard in your meeting.
• Enter your name and choose your audio and video settings. If the meeting room (or another device
that’s connected to the meeting) is nearby, choose Audio off to avoid disrupting. Select Phone audio if
you want to listen to the meeting on your mobile phone.
• When you’re ready, hit Join now.
• This will bring you into the meeting lobby. We’ll notify the meeting organiser that you’re there, and
someone in the meeting can then admit you.
From a mobile device
• In the meeting invite, select Join Microsoft Teams Meeting.
• If you don’t already have the Teams mobile app, you’ll be taken to your app store to download it.
• Download and open the app.
• If you have an Android device, open the app right from the app store page.
• If you have an iOS device, tap the meeting link again to open the app.
• Teams will ask if it’s okay to use your mic. Be sure to allow it so others in the meeting will be able to
hear you.
• Next, you’ll be given two options for joining your meeting: Join as a guest or Sign in and join. Choose
Join as a guest.
• Type your name and tap Join meeting.
18From a mobile device (cont.)
• Depending on how the meeting was set up, you may be able to enter the meeting now, or you may
need to sign in with an account that was authorised for the meeting (your Workforce Partner will send
you these details).
• Once you’re in the meeting, you can turn your video or mic on or off by tapping on the centre of your
screen to show the meeting controls. Tap again to hide them.
Notes:
• If no one admits you to the meeting within 15 minutes, you’ll be removed from the lobby. If that
happens, you can try joining again.
• Once you’re in the meeting, everyone will see a Meeting guest label with your name.
• Some features of Teams meetings aren’t available to guests.
Other free video app options for your smartphone, tablet or laptop
Choose from Facetime (iPhone, iPad) / Google Duo (any device) / WhatsApp (any device).
We won’t usually use the following apps to connect with you, but potential employers might. These apps
may also help you keep in touch with family and friends.
Facetime
• If you’re using an iPhone, iPad or Mac laptop, Facetime will already be installed. If you do not have one
of these devices you cannot use it. Simply search through your apps and open it.
• You can use Facetime to connect with other iPhone users. You’ll need an email address to connect
with others, and you’ll need their email address to make them a Facetime contact too.
Google Duo
• This is an easy app that can be used on either iOS (Apple) or Android devices. It connects with
contacts saved on your phone, so other users don’t need to have the app downloaded for it to work.
• To download the free app, go to the app store on your phone and search for Google Duo.
• Follow the prompts to sign up for free – you’ll need to give your email address and create a password.
WhatsApp
• This is another app that can be used on either iOS (Apple) or Android devices. Other users will need to
have the app downloaded for it to work.
• To download the free app, go to the app store on your phone and search for WhatsApp.
• Follow the prompts to sign up for free – you’ll need to give your email address and create a password.
• Select ‘allow access’ to your contacts and you’re ready to start receiving calls.
19Remotely accessing government services
myGov
myGov online provides you with plenty of tools to stay in the know online. Check out pages 8 to 15 of this
document to find out more.
Job seeker account and app
Access and update your job seeker account remotely through the Workforce Australia Job Seeker app.
See page 16 for how to download.
For the full job search account and app user guide, including how to manage your login, visit:
https://jobsearch.gov.au/how-to-guide
20Using the Job Seeker dashboard
In your Job Seeker account, use your dashboard to track your
compliance status, job search effort and tasks to do.
The Frequently Used section shows the pages you use the most. The bar
at the bottom of the screen has buttons to Home, Dashboard, Resume and
Career Profile.
When you log into your Job Seeker account from the website or the app,
you’ll see your dashboard. For how to download the app, see page 16.
Track your compliance status
Banners display important information about your compliance status at the
top of your dashboard. Any time your status updates, you’ll see a banner. If
you don’t see a banner on your dashboard, your compliance status is ok.
Red banners
Red banners let you know if something has happened to affect your payment. You can’t dismiss a
red banner - it will stay until you complete the action required. Check Your Tasks To do list for an item. The
item will tell you how to get your payment back.
Yellow banners
Yellow banners give you information about demerits. You can close a yellow banner after you have
read it by clicking the x in the top right. When you close a yellow banner, you’ll see a smaller demerit icon.
You can click the View participation history button to get more information about your demerits.
21Check your job search effort, messages and tasks
Your dashboard has five main parts.
1. Help with jobactive takes you to the user guides page.
2. My Job Search Effort displays if you have a mutual obligation requirement to apply for jobs each
month. It will show your progress and your due date to meet your requirement. Click View my job
search effort to see your current and past job search effort, and to record the jobs you have applied
for.
3. Latest Messages is where Centrelink sends important information about your payment and your
requirements. If you’re ever wondering what’s happening with your requirements, demerits, payment
or job search effort, there’s a good chance you’ll find the answer in your inbox.
4. Your tasks to do is a list of your mutual obligation requirements. You need to complete your tasks by
the due date to avoid your payment going on hold and demerits. You can also record your attendance
at your activities through Your tasks to do.
5. Did you know? View tips for your job search, as well as information about programs and extras you
could be eligible for.
22Campus
Campus is CoAct’s jobseeker portal. You will be given access to Campus before you have your initial
appointment with us via a email intvitation.
Campus allows you to:
• read and agree to key documents relating to your privacy and the way that we service you
• request to discuss these documents at your appointments with us
• create your resume
• access resources to help with your job search
• notify us when you have found a job
• request for us to contact you.
23Stay on top of your mutual obligation
requirements
Mutual obligation requirements are tasks and activities you agree to do while getting certain
payments from Centrelink. They’re designed to help you find a job and are listed in your Job Plan.
It’s important to stay on top of your mutual obligation requirements. Suspensions, demerits or
financial penalties may apply if you don’t meet them. You can do these tasks with us - your employment
services provider, or online through the job seeker account or app.
If you haven’t already, you need to do both of the following:
• complete the Job Seeker Snapshot questionnaire
• agree to a Job Plan.
You can do these either:
• with us, your employment services provider
• through your job seeker account, either online or through the Job Seeker app.
You also need to:
• tell Centrelink about changes to your circumstances
• report your income to Centrelink.
Viewing your tasks in the
Job Seeker app
24Agree to your Job Plan
You can agree to your Job Plan with us - your employment services provider, or online through the Job
seeker website or app. If you have a Job Plan, you can access this via your job seeker dashboard. This
makes it easy for you to review and agree to your plan online.
If you don’t agree to a Job Plan, your Centrelink payments may stop until we do reach an agreement and
a job plan is approved.
Agreeing to your Job Plan online
1. Sign into your job seeker account via
myGov (my.gov.au).
Option 1: Through the top menu
2. Click the Job Plan from the top menu 4. Success!
and you will go to the Job Plan page.
Here you will see if you have a pending Click View your Agreed Job Plan to
Job Plan to agree to. If you have an download a PDF version of your Job Plan
existing or older Job Plan, you will see it for your own records.
on this page, too.
2a. Click Agree to Job Plan to start the 5. To review your Job Plan at any time, click
process. Job Plan from the top menu.
Option 2: Through Your tasks to do
2. Click on View Details to start the
process.
Either option will take to through to:
3. You will launch a step-by-step process
that includes:
• an information page
• a list of your mutual obligations
requirements
• the assistance your employment
services provider will give you to
meet your requirements
• a declaration you make that you
understand your requirements and
agree to meet them to get your
Centrelink payment.
After you have reviewed your Job Plan,
click Agree to accept your updated Job
25
Plan.Declare your income correctly
Depending on your circumstances, you may need to report your income each fortnight. It’s important
that you declare all income and hours worked over each reporting period.
You need to report on or after your reporting date, you cannot report early. To prevent any delays with
your payment, you need to report by 5pm local time on your reporting date.
You are also required to advise of any income earned by your partner, even if they are not receiving an
income support payment.
How to report
There are four ways you can report your income and changes to personal circumstances:
• Use your Centrelink online account through • Call the report income line for phone self
myGov – it’s easy to set up an online account. service – it’s easy to register for phone self
The employment diary helps you record and service (13 EARN).
report your income.
• If you still get report forms by post:
• Use the Express Plus Centrelink app – it’s • Go to a service centre and use a self service
quick and simple to add the app to your mobile computer or ask the staff to help you.
phone. The timesheet helps you record and • Call the job seeker hotline: 13 62 68.
report your income.
Correct a mistake
If you tell Services Australia the wrong amount, contact them as soon as possible to fix the mistake.
Don’t wait until your next reporting day to tell them about it.
You can do this using your Centrelink online account or the Express Plus Centrelink mobile app.
If you need to fix mistakes for more than one reporting period or you need to fix a mistake with your
scheduled reporting on a non-reporting day, you’ll need to call us on your regular payment line.
Questions or feedback?
CoAct and your local service partner are here every step of the way to help you find the right job sooner.
For questions or feedback on this document, contact your local CoAct service partner.
1800 226 228 coact.org.au
26You can also read