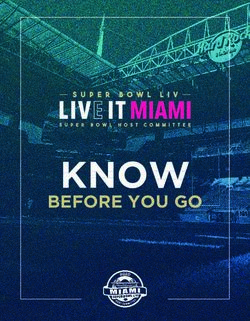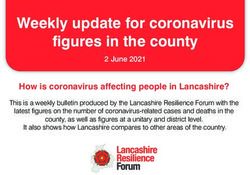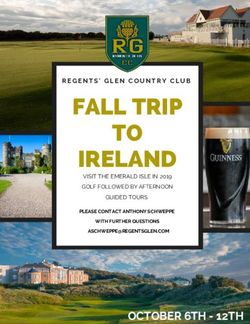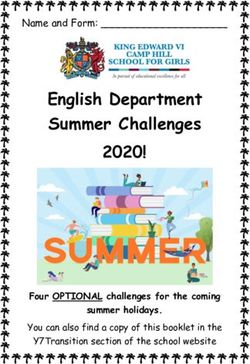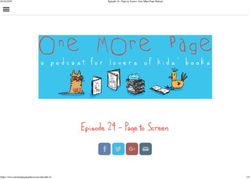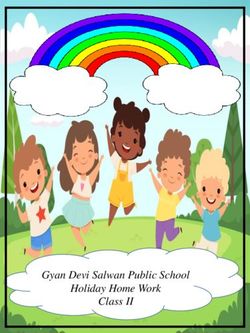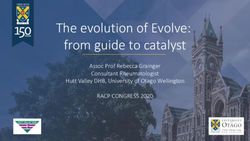Working Remotely Communication Tools - March 2020 Document 01 - Storyblok
←
→
Page content transcription
If your browser does not render page correctly, please read the page content below
01 COMMUNICATION TOOLS
There are a few useful
tools that we can use to
communicate amongst our
team, particularly useful Google Apps:
Access the Google Apps from here, located
when a colleague is working in top right corner of your gmail, beside the
remotely. Some of you will be HJL logo.
very familiar with them, but if
not, we have outlined simple
steps to getting yourselves
started.
Google Drive:
Store, access, and share your files in one
Most of these are part of your secure place
Google Suite, which you can
access from your apps icon in
the top right hand corner.
Google Docs:
Documents with real time co-editing.
Google Sheets:
Advanced Fast Online Spreadsheet
Google Hangouts:
Secure Team Messaging
Google Meet:
Easy to Join Video Meetings
GoToMeeting:
Video MeetingsGOOGLE DRIVE
Google Drive is a cloud
storage service. You can
share documents and files
with your colleagues and work
on google doc/slides/sheets
simultaneously. You can
safely store Photos, videos,
presentations, PDFs, Microsoft
Office files in Drive. Files in
Drive are private, until you
decide to share them.
How to get open Google Drive:
Go to your Google Dashboard click the Google
Drive icon.
Step 1: Upload or create files
• You can upload files from your phone or
tablet, or create files in Google Drive.
• Upload files and folders to Google Drive
(drag and drop)
• Create, edit, and format Google Docs,
Sheets, and Slides
• To access HJL Templates Click: [File] and
then [New] and then [From template]
Step 2: Share and organize files
• You can share files or folders, so other
people can view, edit, or comment on them.
• Share files from Google Drive/ Share folders
from Google Drive. Click Share in the top
right corner.
• To see files that other people have shared
with you, go to the "Shared with me"
section.
01GOOGLE DOCS
In Google Docs you can create
and edit text documents right
in your browser—no dedicated
software required. Multiple
people can work at the same
time, and every change is saved
automatically.
https://docs.google.com/
document/u/0/?tgif=d
How to get open Google Docs:
Go to your Google Dashboard click the Google
Docs icon.
Step 1: Create a document
• Open Google Docs
• In the top left, under "Start a new
document," click Blank/or from HJL
Template.
Step 2: Edit and format
To edit a document:
• Open a document in Google Docs.
• To select a word, double-click it or use
your cursor to select the text you want to
change. Start editing.
Step 3: Share & work with others
You can share files and folders with people
and choose whether they can view, edit, or
comment on them. In the top right corner, click
Share. To save just close the document, there
is no save option, but you can they save all the
versions history if you need to revert.
02GOOGLE SHEETS
Collaborative, smart, secure
spreadsheets for fast-moving
organizations
How to get open Google Sheets:
Go to your Google Dashboard click the Google
Sheets icon.
Step 1: Create a spreadsheet
To create a new spreadsheet:
1. Open the Sheets home screen at sheets.
google.com.
2. Click New Add. This will create and open
your new spreadsheet.
You can also create new spreadsheets from the
URL sheets.google.com/create.
Step 2: Edit and format a spreadsheet
You can add, edit, or format text, numbers, or
formulas in a spreadsheet.
1. Edit and format a spreadsheet
2. Use formulas and functions in a spreadsheet
Step 3: Share & work with others
You can share files and folders with people
and choose whether they can view, edit, or
comment on them.
03GOOGLE HANGOUTS
Google Hangouts Chat is an
instant messaging service. Chat
with your HJL colleagues, chat
and share documents in groups
[such as your project team].
How to get open Google Hangout:
Go to your google dashboard and click the
Hangouts App . Or on your phone [Download the
Google Hangouts App]
How to use:
If you are on your gmail on a PC/Laptop, Google
Hangouts appear in the bottom left hand corner
of the screen.
When you're in hangouts, you’ll see options for
contacting your colleagues. Use the tabs on
the left side of the screen to swap between
Contacts, Conversations, and Phone Calls. At
the top of any list, click New + conversation and
enter someone’s name, email address, or phone
number to start chatting with them.
When you open a chat with someone, you’ll see
it in a panel similar to Facebook Messenger.
Use the text field at the bottom to send a
message. You can also attach a picture using
the respective buttons.
Recommendations:
It might be useful if the team lead on the project
sets up a chat group for the project, therefore
if people are working from home they can com-
municate more efficiently.
04GOOGLE MEET
Arrange a video call, join a
video call with your colleagues.
You can present your entire
screen or a specific window in
a meeting to share documents,
presentations, spreadsheets,
and more. Super easy for all
involved, guests with no gmail
can dial in on their phone.
How to get open Google Meet:
Go to your google dashboard and click the Meet
App . Or on your phone [Download the Google
Meet App]
Create a video meeting:
• When you add a guest to a calendar event,
a video meeting link and dial-in number are
added automatically.
• Go to Google Calendar and create an event.
• On the Guests tab, click Add guests and
enter the email addresses.
• Click Save - Click Send to send the invites.
• Guests receive an email with the event in-
formation and a link to the video meeting.
• You can quickly start a video meeting from
Google Meet, Just search for a contact,
click Add + and enter the person's details.
Click Video call.
Join a video call from your calendar
• See your scheduled meetings in Calendar
and quickly join a video meeting.
• In Calendar, click the event you want to join.
• Click Join Hangouts Meet and in the window
that opens, click Join Meeting.
Join from Google meet
• In a web browser, enter https://meet.google.
com/.
• Select the meeting from your list of sched-
uled events.
• Click Join meeting.
05GOTOMEETING
Set up conference calls with
your team, you can share
documents/screen to review.
How to get GoToMeeting:
https://www.gotomeeting.com/en-ie or
download the app.
Login
admin@hjlyons.com
Password: FOOTBALL001
You can also set up a free account, which I
recommend as there may be an overlap in
meetings, and you can login to this from the
meeting rooms.
How to join a meeting:
If you are an attendee, they will send you
a calendar invite that will have a link to the
meeting and details. Click on your online
meeting link, or download GoToMeeting as an
app. You can also dial in using the details on the
calendar invite. An account is not essential to
join a meeting.
https://support.goto.com/meeting/attendee-
user-guide
How to set up a meeting:
Download the app or sign in at https://www.
gotomeeting.com/en-ie and login.
Select "Schedule a Meeting/Create Meeting"
in the GoToMeeting application
Enter the title or name of the meeting in the
"Subject" line, select a date, and enter a start
and end time.
Click "Schedule" and a meeting invitation
email will launch immediately. Select the
participants from the list of saved contacts
or add new participants in the corresponding
fields, then click "Send." GoToMeeting will also
email you meeting instructions. Forward those
instructions to all participants.
https://support.goto.com/meeting/organizer-
user-guide
06CHROME REMOTE DESKTOP
Google's Chrome Remote
Desktop service makes it
simple to get on any computer,
especially your HJL desktop
— from practically any other
desktop or mobile device.
You can access files and
applications, remote system's
contents and programs and
even get into most HJL folders
on the drive. You will need to
download the ‘Chrome Remote
Desktop’ app to use your
mobile/ipad device for remote
access.
How to get go to it.
https://remotedesktop.google.com/
Please refer to the next document which shows
you how to use Chrome Remote Desktop.
Video on how to use Chrome Remote
Desktop:
https://www.youtube.com/watch?v=fTiGI_
amQpg
Link how to use Chrome Remote Desktop:
https://www.computerworld.com/
article/3230909/chrome-remote-desktop-
access-remote-computer-easily.html
07Architecture + Interiors 51-54 Pearse Street +353 1 777 3333 henryjlyons.com Dublin D02 KA66 info@henryjlyons.com
You can also read