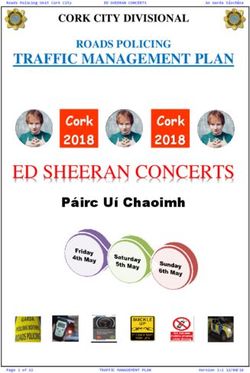WORD PROCESSING ESSENTIALS - Kenneth Leroy Busbee Houston Community College - LibreTexts
←
→
Page content transcription
If your browser does not render page correctly, please read the page content below
This text is disseminated via the Open Education Resource (OER) LibreTexts Project (https://LibreTexts.org) and like the hundreds
of other texts available within this powerful platform, it is freely available for reading, printing and "consuming." Most, but not all,
pages in the library have licenses that may allow individuals to make changes, save, and print this book. Carefully
consult the applicable license(s) before pursuing such effects.
Instructors can adopt existing LibreTexts texts or Remix them to quickly build course-specific resources to meet the needs of their
students. Unlike traditional textbooks, LibreTexts’ web based origins allow powerful integration of advanced features and new
technologies to support learning.
The LibreTexts mission is to unite students, faculty and scholars in a cooperative effort to develop an easy-to-use online platform
for the construction, customization, and dissemination of OER content to reduce the burdens of unreasonable textbook costs to our
students and society. The LibreTexts project is a multi-institutional collaborative venture to develop the next generation of open-
access texts to improve postsecondary education at all levels of higher learning by developing an Open Access Resource
environment. The project currently consists of 14 independently operating and interconnected libraries that are constantly being
optimized by students, faculty, and outside experts to supplant conventional paper-based books. These free textbook alternatives are
organized within a central environment that is both vertically (from advance to basic level) and horizontally (across different fields)
integrated.
The LibreTexts libraries are Powered by MindTouch® and are supported by the Department of Education Open Textbook Pilot
Project, the UC Davis Office of the Provost, the UC Davis Library, the California State University Affordable Learning Solutions
Program, and Merlot. This material is based upon work supported by the National Science Foundation under Grant No. 1246120,
1525057, and 1413739. Unless otherwise noted, LibreTexts content is licensed by CC BY-NC-SA 3.0.
Any opinions, findings, and conclusions or recommendations expressed in this material are those of the author(s) and do not
necessarily reflect the views of the National Science Foundation nor the US Department of Education.
Have questions or comments? For information about adoptions or adaptions contact info@LibreTexts.org. More information on our
activities can be found via Facebook (https://facebook.com/Libretexts), Twitter (https://twitter.com/libretexts), or our blog
(http://Blog.Libretexts.org).
This text was compiled on 06/14/2022TABLE OF CONTENTS
Word Processing Essentials is a collection of modules to teach or refresh skills for Microsoft Word. The intended audience is
anyone needing to create a simple term or research paper for a high school or college course. The collection was designed by
Kenneth Leroy Busbee; however the modules in the collection were authored by students enrolled in a BCIS1405 – Business
Computer Applications course at the Community College of Qatar (CCQ) during the Fall 2010 term.
1: Preliminaries
1.1: Files Management
1.2: Undo Command
2: Typing
2.1: Paragraph Concept
2.2: Insert versus Overtype
2.3: Auto Correct and Auto Text
2.4: Spelling and Grammar Checker
3: Improving
3.1: Selecting Text and Applying Effects
3.2: Styles
3.3: Using the Thesaurus
4: Printing
4.1: Title Page
4.2: Headers and Footers
4.3: Citations with Footnotes or Endnotes
4.4: Citations In-Line with Bibliography
4.5: Print Preview and Printing
5: Appendix
5.1: Show Hide File Extensions
5.2: Using the Longman Dictionary
Index
Glossary
Thumbnail: Typing on a laptop. (Unsplash License; Kaitlyn Baker via Unsplash)
Word Processing Essentials (Busbee) is shared under a CC BY license and was authored, remixed, and/or curated by Kenneth Leroy Busbee.
1CHAPTER OVERVIEW
1: Preliminaries
1.1: Files Management
1.2: Undo Command
1: Preliminaries is shared under a CC BY license and was authored, remixed, and/or curated by Kenneth Leroy Busbee.
11.1: Files Management
Learning Objectives
Simple instructions for managing files using USB drives.
Usb Drive
Usb drive can be used for storing file and folders, it can be used for backing up files, and it is Easy to share and travel with.
You can find the USB Drive in my computer in start.
You will find it under Devices with removable storage.
You can rename the USB Drive by clicking the right side of the mouse.
To create a folder in the USB Drive
Folders can be created in Documents and in the Desktop, with creating folders you can create a folder within the folder that’s called
“Subfolders”.
Start my computer.
Double-Click on the removable disk
Right click on the empty space find the word “New” – find the word “Folder”.
1.1.1 https://workforce.libretexts.org/@go/page/14561To save fills in the folder USB Drive
Saving files is very easy, you can save files anywhere in the computer, you can rename the file; change the saving location of the
file, and save it in a Different type.
Press the “office button”.
Click on “Save as”.
Type the file name.
Change the location of the file anywhere on the computer
Click “Save”.
1.1: Files Management is shared under a CC BY license and was authored, remixed, and/or curated by Kenneth Leroy Busbee.
1.1.2 https://workforce.libretexts.org/@go/page/145611.2: Undo Command
Learning Objectives
When and how to use the "undo" command when using word processing.
The undo command is used to quickly undo any recent key strokes. It is used when mistakes occur and the user wishes to undo it.
For example when a user was typing some text then suddenly it disappears through pressing the wrong key, the easiest way to
retrieve the data is through the undo command. The undo command is located next to the save button.
As shown in the image above you will have to press the undo command to commence undoing.
1.2: Undo Command is shared under a CC BY license and was authored, remixed, and/or curated by Kenneth Leroy Busbee.
1.2.1 https://workforce.libretexts.org/@go/page/14562CHAPTER OVERVIEW
2: Typing
2.1: Paragraph Concept
2.2: Insert versus Overtype
2.3: Auto Correct and Auto Text
2.4: Spelling and Grammar Checker
2: Typing is shared under a CC BY license and was authored, remixed, and/or curated by Kenneth Leroy Busbee.
12.1: Paragraph Concept
Learning Objectives
Explain the following laws An explanation of how to type paragraphs properly within word processing documents.
An explanation of how tabs and returns are treated; including the use of the show/hide feature. the Ideal Gas Law
Word Wrap
Word wrap is the feature of breaking lines between and not within words, except when a single word is longer than a line. So, when
your line is full of text, the word processor automatically jumps to the next line. Sometime, the text may wrap in an unwanted
location. To make the reading easier, you need to proofread word wrapping location and insert special characters. Two things to be
concerned with are how to control word wrapping with nonbreaking hyphens and nonbreaking spaces?
Insert Nonbreaking Hyphens
If there is a word with hyphen at the end of a line, the first word and the hyphen may appear on the first line, and the second word
will be in the next line. So, to keep word with hyphen together, replace the regular hyphen with a nonbreaking hyphen. A
nonbreaking hyphen prevents the word with hyphen from becoming separated at the hyphen. To insert a nonbreaking hyphen, press
Ctrl+Shift+Hyphen.
Insert Nonbreaking Spaces
Sometimes text willwrap to the next line if a word does not fit at the end of the line, so some words should be kept together for
improved readability. To prevent words from separating due to the word-wrap feature, you can insert a nonbreaking space. To insert
a nonbreaking space, press Ctrl+Shift+Spacebar between the two words that you want to keep together.
Show/Hide spaces, return, and tabs
I cannot tell you how helpful using this feature can be. If you get used to working in Word with this feature turned ON, you'll keep
yourself out of so much trouble! As you type text, Word inserts nonprinting marks or symbols. To see these symbols click the
Home tab, in the Paragraph group, click Show/Hide button that look like a reversed “p”. When you click it you will see the
different characters that show you there are spaces, returns, and tabs on your text.
2.1.1 https://workforce.libretexts.org/@go/page/145642.1: Paragraph Concept is shared under a CC BY license and was authored, remixed, and/or curated by Kenneth Leroy Busbee.
2.1.2 https://workforce.libretexts.org/@go/page/145642.2: Insert versus Overtype
Learning Objectives
An explanation of how these two modes of entry effect what you see when typing. How to toggle between the two modes.
Insert
Insert means that you add text to the current text without replacing any single letter. For example, the original sentence is “John is a
good person”; if you insert “very” between “a” and “good”, the sentence will be “John is a very good person”.
To insert a text:
Step 1 - Move the insertion point to the place you want to insert the text.
Step 2 - Type the text you want.
Overtype
Overtype means that you replace the current text with another text using the ‘Insert’ button on the keyboard. For example, the
original sentence is “John is a very good person” and you want to replace “good” with “nice”. If you put the insertion point before
“good” and type “nice”, the sentence will be “John is a very nice person” not “John is a very nice good person”.
To overtype a text:
Step 1 - Be sure to activate the ‘Overtype option’. To do that , follow the instructions:
Step 2 - To overtype the text, move the insertion point to the place you want to replace the text (before the text); click the insert
button (toggles from insert mode to overtype mode).
2.2.1 https://workforce.libretexts.org/@go/page/14565Step 3 - Type the new text that will overtype the existing text. Hit the insert key to toggle off the overtype and return to the insert
mode.
2.2: Insert versus Overtype is shared under a CC BY license and was authored, remixed, and/or curated by Kenneth Leroy Busbee.
2.2.2 https://workforce.libretexts.org/@go/page/145652.3: Auto Correct and Auto Text
Learning Objectives
An explanation of how these two featured effect what happens when typing.
AutoCorrect
Many people make mistakes while they are typing in the word. You will notice while you are typing your misspelled words will
automatically be corrected. Here are the steps to turn on the AutoCorrect.
1. Click on start button as shown, and then press word option.
2. Choose Proofing.
3. When you click on proofing click on AutoCorrect option.
4. At the last step here you can replace the incorrect word with the correct one you choose.
AutoText
Auto text is one way to complete your unfinished words in the word document, while are you typing specially dates, time, and
years you will notice that there is something popping to you like in the picture below as shown to you. You can confirm that just by
pressing ENTER.
2.3.1 https://workforce.libretexts.org/@go/page/145662.3: Auto Correct and Auto Text is shared under a CC BY license and was authored, remixed, and/or curated by Kenneth Leroy Busbee.
2.3.2 https://workforce.libretexts.org/@go/page/145662.4: Spelling and Grammar Checker
Learning Objectives
Simple instructions for using the spelling and grammar checking features of word processing.
Spelling and Grammar Checker
Many students, especially ESL students, hope to write an academic essay, paper, or any academic writing that is free of spelling or
grammar mistakes. Sometimes when we revise our work, we might miss or cannot recognize some of those mistakes, and for that
reason, Microsoft Office Word has provided the world an awesome feature called Spelling and Grammar Checker. Spelling and
Grammar Checker helps you avoid many common spelling and grammar errors in your word documents, and at the same time you
may correct some of them.
Types of Errors
There are three different wavy underline colors that have three different meanings: green, red, and blue; the green wavy underline
indicates grammatical error(s), the red wavy underline refers to spelling error(s), and the blue wavy underline refers to contextual
error(s).
Auto Corrections
Microsoft Office Word has a feature that corrects some spelling errors automatically; for example, if you type "teh" instead of
"the", the word "teh" will be adjusted automatically to "the". However, the application cannot correct or find all grammar
mistakes, so you have to review your document thoroughly before printing the final draft, and make sure that your document does
not have any spelling, grammatical, or contextual errors.
There are many methods to identify misspelled words or questionable grammar in your document: you may print your document
and give it to someone else to correct it using a marker, or you may read your document aloud that helps you find some mistakes.
Using Spelling and Grammar Checker
To start Spelling and Grammar Checker, do the following steps:
2.4.1 https://workforce.libretexts.org/@go/page/14567Then, choose the appropriate options. Once you finish, click the X button on the right top corner of the Spelling and Grammar
dialog box to close the dialog box.
2.4: Spelling and Grammar Checker is shared under a CC BY license and was authored, remixed, and/or curated by Kenneth Leroy Busbee.
2.4.2 https://workforce.libretexts.org/@go/page/14567CHAPTER OVERVIEW
3: Improving
3.1: Selecting Text and Applying Effects
3.2: Styles
3.3: Using the Thesaurus
3: Improving is shared under a CC BY license and was authored, remixed, and/or curated by Kenneth Leroy Busbee.
13.1: Selecting Text and Applying Effects
Learning Objectives
How to select text within a document coupled with how to apply commonly used effects such as bold, font types, etc. onto
the selected text.
Selecting Text
If you want to select a text you have to:
Move insertion point to the word that you want to select
left click in the mouse and select the wanted text
Applying Effects
If you want to apply effect in your text:-
From the font box which is placed in home tab you can apply effects in your text such as, font, size, bold, underlined, italic …
You have to select the text, and then press the icon that you desire.
The explanations for these numbers are:-
1. Bold: to make your type apper like this.
3.1.1 https://workforce.libretexts.org/@go/page/145692. Italic: to make your type face curve or (bend) to the right like this.
3. Underline: to make a line below your text Like this.
4. Strikethrough: to cross the text or make a line at the middle of the text.
5. Highlight color: to highlight a text.
6. Font color: to change the font color.
7. Font size: to change the text size.
8. Font: to change the font hand writing or style.
3.1: Selecting Text and Applying Effects is shared under a CC BY license and was authored, remixed, and/or curated by Kenneth Leroy Busbee.
3.1.2 https://workforce.libretexts.org/@go/page/145693.2: Styles
Learning Objectives
How to use the "Heading 1" style, plus how to change styles for an entire document.
All formatting in Microsoft Word is controlled by styles. A style is a set of formatting instructions. Word applies the formatting
instructions when you apply a style. Microsoft Word comes with dozens of built-in styles.
Here are the steps of applying a style:
Step 1: Select the text.
Step 2: Apply the style: using the mouse.
The results when choosing Heading 1:
3.2.1 https://workforce.libretexts.org/@go/page/145703.2: Styles is shared under a CC BY license and was authored, remixed, and/or curated by Kenneth Leroy Busbee.
3.2.2 https://workforce.libretexts.org/@go/page/145703.3: Using the Thesaurus
Learning Objectives
How to use the thesaurus to improve a docoument.
What is a Thesaurus: A thesaurus is a reference work that lists words grouped together according to similarity of meaning
(containing synonyms and sometimes antonyms), in contrast to a dictionary, which contains definitions and pronunciations.
Here are the first basic steps on how to use the thesaurus.
Here its explaining on when you have a paragraph written instead of typing the word in the search bar, you can just click on the
word you want to change.
3.3: Using the Thesaurus is shared under a CC BY license and was authored, remixed, and/or curated by Kenneth Leroy Busbee.
3.3.1 https://workforce.libretexts.org/@go/page/14571CHAPTER OVERVIEW
4: Printing
4.1: Title Page
4.2: Headers and Footers
4.3: Citations with Footnotes or Endnotes
4.4: Citations In-Line with Bibliography
4.5: Print Preview and Printing
4: Printing is shared under a CC BY license and was authored, remixed, and/or curated by Kenneth Leroy Busbee.
14.1: Title Page
Learning Objectives
How to create a title page for a document.
Most research papers have a title page (sometimes called a cover page). The slide below shows simple instructions to make a title
page.
4.1: Title Page is shared under a CC BY license and was authored, remixed, and/or curated by Kenneth Leroy Busbee.
4.1.1 https://workforce.libretexts.org/@go/page/145734.2: Headers and Footers
Learning Objectives
How to create headers and footers for a document.
Header and Footer are to insert whatever you need (such as page numbers, title, date…Etc.) into the head (top) and the foot
(bottom) of each page. However, the main purpose for the header and footer is to add various scripts to track the access to the blog
(such as Google…Etc.).
To create a header or a footer:
1. Click the Insert tab.
2. Click on the Header/Footer pop-down menu.
After you insert the header/footer, type in header or footer whatever you like…
1. You can insert page numbers as it shown in the picture above by choosing the design you like.
2. Also, you can change the height of the Header/footer from the Position group as it shown in the picture above.
3. After finishing editing the header/footer, to exit click the (" Close Header and Footer", the red X next to the Position group).
4.2: Headers and Footers is shared under a CC BY license and was authored, remixed, and/or curated by Kenneth Leroy Busbee.
4.2.1 https://workforce.libretexts.org/@go/page/145744.3: Citations with Footnotes or Endnotes
Learning Objectives
How to cite references using either footnotes or endnotes.
Footnotes and endnotes make it easy to give credit to your sources or to add explanatory material. A footnote appears at the end of
the page, and the endnote appears at the end of the document. Footnotes and endnotes are also used for additional information
about a topic.
To insert footnote or endnote do the following as shown in figure below:
1. Place the pointer where you want to insert the reference note.
2. Go to the references tab.
3. In the Footnotes group, click Insert Footnote or Insert Endnote.
4. Type your text, and click back to the text.
Automatically, Word places footnotes at the end of each page and endnotes at the end of the document.
Footnotes and endnotes are both separated from the body text by a short horizontal line. Both footnotes and endnotes contain a note
reference mark in the body text to indicate that additional information as shown in figures below. The footnote uses sequenced
numerals (1, 2 …) and the endnote uses sequenced Roman numerals (i, ii...). If add or delete notes, numbers automatically
modified.
4.3.1 https://workforce.libretexts.org/@go/page/14575Note text can be formatted as any other text. You can change its color, size, style, etc. You can easily modify your notes simply by
clicking inside the note and edit it. To delete note select its note reference number in the text and press Delete.
Also you can modify it by clicking the Footnote and Endnote Dialog box launcher. Use the dialog box launcher (a little box with an
arrow) at the lower-right corner of the Footnotes group of the References tab.
4.3.2 https://workforce.libretexts.org/@go/page/14575To convert the footnote to endnote or opposite, click on convert in the Footnote and Endnote Dialog box launcher.
After converting:
4.3.3 https://workforce.libretexts.org/@go/page/145754.3: Citations with Footnotes or Endnotes is shared under a CC BY license and was authored, remixed, and/or curated by Kenneth Leroy Busbee.
4.3.4 https://workforce.libretexts.org/@go/page/145754.4: Citations In-Line with Bibliography
Learning Objectives
How to cite references in-line then adding a bibliography.
A bibliography is a list of works cited by an auther and should be included with the document when published. Select either
Bibliography or work cited from the list of Bilt-In Bibliographies. After you add the sources using the Insert Citations feature, you
click Bibliography in the Citations & Bibliography group on the References tab, and then click Insert Bibliography. The insert
Bibliography selection at the bottom will work the same way it just won’t format the bibliography like the Bilt-In selections.
4.4: Citations In-Line with Bibliography is shared under a CC BY license and was authored, remixed, and/or curated by Kenneth Leroy Busbee.
4.4.1 https://workforce.libretexts.org/@go/page/145764.5: Print Preview and Printing
Learning Objectives
How to print preview a document to review for problems, plus how to print from the print preview screen.
In the Print Preview, you can see what your document looks like before printing. It helps you to make your paper looks perfect and
organized which saves more papers .
In particular, if a part of your document is in the area in which the printer cannot actually print, the Print Layout view may show
your text anyway, but Print Preview probably will not.
Students must print preview their documents before printing to make sure that the document looks perfect and to avoid wasting
papers.
To start Print Preview, do the following steps.
This is how the Print Preview mode looks like.
4.5: Print Preview and Printing is shared under a CC BY license and was authored, remixed, and/or curated by Kenneth Leroy Busbee.
4.5.1 https://workforce.libretexts.org/@go/page/14577CHAPTER OVERVIEW
5: Appendix
5.1: Show Hide File Extensions
5.2: Using the Longman Dictionary
5: Appendix is shared under a CC BY license and was authored, remixed, and/or curated by Kenneth Leroy Busbee.
15.1: Show Hide File Extensions
Learning Objectives
General instructions on how to show or hide file extensions. Specific instructions and web page links for Windows XP,
Windows Vista and Windows 7 operating systems.
By default, file extensions for known file types are hidden in Windows operating systems. However, you can change this setting so
that file extensions are shown for all file types. Being able to see file extensions can be very helpful for students taking computer
courses because those course instructions often refer to file extensions.
All Windows operating systems navigate you to the “Folder Options” menu, then have you select the “View” tab. Indeed the box is
identical in Windows XP, Windows Vista and Windows 7.
The check in the box acts like a toggle switch. With a check present, it will hide known file types. Without the check present, it will
show all file types. Click on the box to make the check appear [hide file extensions] or disappear [show file extensions] and then
select “OK”.
Instructions for navigating to the “Folder Options” for various Windows operating systems along with an Internet link for
additional help are provided below.
Windows XP
With the Windows Explorer open, slect the “Tools” tab and then “Folder Options”.
Link for additional help: http://www.fileinfo.net/help/windows-show-extensions.html or http://dotwhat.net/page/displayextensions/
Windows Vista
Select the “Start” button, then “Control Panel”, then “Appearance and Personalization” and then “Folder Options”.
Link for additional help: http://windows.microsoft.com/en-us/windows-vista/Show-or-hide-file-name-extensions
Windows 7
Select the “Start” button, then “Control Panel” and then “Folder Options”.
Link for additional help: http://maximumpcguides.com/windows-7/hide-file-extensions/
5.1: Show Hide File Extensions is shared under a CC BY license and was authored, remixed, and/or curated by Kenneth Leroy Busbee.
5.1.1 https://workforce.libretexts.org/@go/page/145795.2: Using the Longman Dictionary
Learning Objectives
Simple instructions to help students more effectively use the Longman dictionary.
Introduction
Key to the Dictionary
You will find below some simple explanations that would help you comprehend the major elements of the Longman dictionary.
5.2.1 https://workforce.libretexts.org/@go/page/14580Searching for a Word
The key to search for a word is the upper left/right smaller font words which represents a guide for the search as shown below.
Phonetics & Detailed Definitions
5.2: Using the Longman Dictionary is shared under a CC BY license and was authored, remixed, and/or curated by Kenneth Leroy Busbee.
5.2.2 https://workforce.libretexts.org/@go/page/14580Index
D
dire
1 https://workforce.libretexts.org/@go/page/14921Glossary
Sample Word 1 | Sample Definition 1
1 https://workforce.libretexts.org/@go/page/14922You can also read