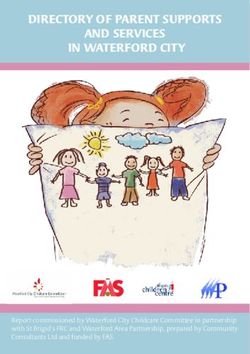GUIDE TO ENDNOTE X9 WINDOWS-VERSION - UNIVERSITY LIBRARY OF STAVANGER 2019 - STUDENT UIS
←
→
Page content transcription
If your browser does not render page correctly, please read the page content below
Contents
EndNote .................................................................................................................................................... 3
Locating and starting EndNote.............................................................................................................. 3
Your library............................................................................................................................................ 4
Modes ................................................................................................................................................... 4
Style....................................................................................................................................................... 5
Display fields ......................................................................................................................................... 5
Rating .................................................................................................................................................... 5
Layout.................................................................................................................................................... 5
References ............................................................................................................................................ 6
Change case .......................................................................................................................................... 7
Adding references manually ................................................................................................................. 8
Some fields are mandatory for a complete reference ........................................................................ 10
Kildekompasset.no ............................................................................................................................. 10
Making references of electronic sources ............................................................................................ 11
Referencing web pages ....................................................................................................................... 11
Referencing official documents in EndNote ....................................................................................... 12
NOU and reports to Stortinget............................................................................................................ 12
Laws .................................................................................................................................................... 13
Exporting references from databases and library catalogues to EndNote ............................................ 14
ORIA .................................................................................................................................................... 15
EBSCO – Academic Search Premier, Cinahl, Eric, SocIndex et cetera. ................................................ 16
Web of Science.................................................................................................................................... 16
OnePetro ............................................................................................................................................. 17
Google Scholar .................................................................................................................................... 17
Administering your library’s references ................................................................................................. 18
Groups ................................................................................................................................................. 18
Searching your EndNote library .......................................................................................................... 18
Finding full text (PDF) for a reference................................................................................................. 19
Editing references ............................................................................................................................... 20
Copying references ............................................................................................................................. 20
Deleting references ............................................................................................................................. 20
1Remove duplicates .............................................................................................................................. 20
Sorting ................................................................................................................................................. 21
Word and EndNote: Cite while you write ............................................................................................... 22
Inserting a reference as citation ......................................................................................................... 22
Deleting citations in Word .................................................................................................................. 23
Removing the author’s name/year ..................................................................................................... 23
Adding page numbers to a citation ..................................................................................................... 24
How to change the output style of references in a Word document ................................................. 25
How to cite several authors simultaneously ....................................................................................... 26
Moving text ......................................................................................................................................... 27
Turn on formatting.............................................................................................................................. 28
Removing the connection between EndNote and Word before turning in your paper ..................... 28
Compressed Library ................................................................................................................................ 29
Team access to one reference library ......................................................................................................... 30
How it works: .......................................................................................................................................... 30
How to share your library or create a new team library ........................................................................ 30
How to join a library someone has shared with you .............................................................................. 31
More details on how to share an EndNote research library................................................................... 31
Share Groups in EndNote Online ................................................................................................................ 32
Share your group in Endnote Online ...................................................................................................... 33
What the User You Shared Your Group with Will See ............................................................................ 35
Problems with EndNote? .................................................................................................................... 36
2EndNote
EndNote is a reference management software package which can be used to manage
bibliographies and references when writing thesis and other academic texts. References can be
imported directly from library catalogues and article databases into the software. EndNote is
connected to Microsoft Word, enabling you to insert citations as well as automatically create and
update a literature list in your Word document. The software has many different bibliographic
styles that define the appearance of your citations and literature list. With EndNote, it is possible
to quickly change the bibliographic style of a text.
This guide contains what you need to get started with EndNote. For more information, go to the
university library’s home page: http://www.uis.no/library/write-and-refer/endnote/guidance/
Locating and starting EndNote
To install the software on a PC connected to the UiS network:
● Go to the start menu and search for EndNote
● Click through the demo, or close it by clicking the X in the right-hand corner
● Go to File > New to create a new library
● Save the library
You can also download EndNote for you own PC here:
http://www.uis.no/library/write-and-refer/endnote/guidance/
Save EndNote as you would save any other software. We do not recommend saving EndNote in
cloud storage services like Dropbox or OneDrive.
Two folders will be created for you new EndNote library: .enl and .data. .enl is the library folder,
while .data contains attached files, like PDFs. The folders can be copied, moved and deleted.
NB! It is strongly recommended to backup your library often! You do this by choosing File >
Save a Copy, and saving the copy with the name you want.
You can choose where to save the backup. You may want to save it to the same place that you
save backups of documents you work on. This way you can establish a routine where
you backup of the library at the same time as you backup other documents.
3We recommend having just one library. Problems may occur if you cite from different libraries in
one Word-document. Use Groups in EndNote (see page 19) to sort your library.
If you have more than one library:
Decide which library to open from Word and when exporting from databases:
Have your preferred EndNote library open.
Go to File Preferences Libraries
- "When EndNote starts": Select “Open the specified libraries”
- Click on “Add open libraries”.
- Tick off "Show library name in reference window ".
- Press OK.
Your library
EndNote should always be opened from the start button, and not via Word.
Mode Fields Help Rating Reference Layout/Preview
You can
use
groups to
Modessort
references
It isbypossible
subjectto work in three different modes in EndNote. A new library will open in local mode.
or study
We recommend using local mode (far left).
4If you were to use Online search mode (far right), you could search and retrieve references from
EndNote and save them in a temporary library. Instead of doing this, we would recommend that
you go to ORIA or to online databases to import your references. This is explained under
“Exporting references from databases and library catalogues”.
Style
To select in which bibliographic style you wish EndNote to display your references, choose from
the dropdown menu in the top left corner.
Display fields
You can choose how many information fields EndNote displays in the library window and
determine the order in which they are shown. Go to EndNote X9 – Preferences – Display fields.
Rating
Here you can rate your references by giving them 1 to 5 stars.
Preview
On the right-hand side of the screen there is a preview column. Click Reference to show all the
information on the selected reference. Click Preview to view the reference as it will appear in the
literature list. Click Attached to view any attached PDFs. Click the paperclip to attach documents
to the selected reference.
Layout
Your EndNote library window contains several panels, which display information. By clicking the
Layout button, you can change their orientation and placement as you see fit.
5You can decide if you want the help screens on the left, right or bottom of the library window.
PDF (…) will display any attached PDFs in full text.
Split will display the reference in full and an overview of any PDF.
Preview will display the reference as it will appear in your literature list.
Clicking the paperclip icon attaches documents to your reference.
Clicking the icon displaying a window with arrow opens the PDF.
References
Endnote sorts your references alphabetically. You can view and edit each reference by double-
clicking on them or hitting Enter when they are highlighted.
6An example of a reference:
Change case
If the title of a reference is imported in capital letters, this can be fixed by highlighting the title
and going to Edit Change Case in EndNote..
Some words and abbreviations should always be written in capital letters. To create a list of
words which EndNote will be forbidden to change the case of, go to EndNote X8 Preferences
Change Case.
7Adding references manually
• Open your EndNote library.
• Go to References New Reference, or click this button:
• Choose the correct reference type:
• Book for a book or a report written by one or several authors.
• Book section for a chapter in a book or articles from a conference.
• Edited book for edited books (anthologies).
• Electronic Book / Article for documents found online or in a full text database.
• Journal Article for printed journal articles.
• Web Page for other materials found online.
There are many different types of references in EndNote. You can change the reference type
after saving a reference.
Press the Tab key and Shift + Tab to go up and down between the fields in the reference. Press
the Enter key to make a new line. Do not use full stops and do not leave empty lines.
Author: Must be written in inverted form: Olsen, Per
If a reference has several authors, write each name on a separate line by pressing the Enter
key.
8Always write names in full. EndNote will automatically change the first name to initials,
according to the demands of the chosen reference style.
New names appear in red:
Be sure that you always write an author’s name correctly.
Organization as author: for example Universitetet i Stavanger.
Use Author field. EndNote interprets everything that is entered in this field as person names,
and records it in inverted form (Last, First) if this is not already done. To prevent this from
happening with organization names, type a comma after the name, as follows: "University of
Stavanger,."
Title: write the title without punctuation, but use colon to separate between main and subtitle.
For example Marketing research: an applied orientation
Journal: write the title of the journal in full. Pay attention to the letter case.
Pages: write the page number in full (1442-1449) or shortened (1442-9). Do not write p. or s.
EndNote will do this according to the chosen reference style.
Label: use this field to refer to your own archival system, folders and so forth.
Keywords: keywords, subject words. These will be searchable.
Abstract: a summary of the article written by yourself or imported along with the rest of the
reference.
Notes: use this field, as well as Research notes, to add personal notes to the reference.
DOI: Digital Object Identifier (see p. 12)
URL: Internet address of the document.
File attachments: attached files like PDFs and Word files, which are part of your library. The
files are stored in your library. Anything stored as a PDF is searchable.
9You can use your library’s search panel to search for PDF files.
Some fields are mandatory for a complete reference
Mandatory fields for book references:
Author, title, year of publication, publisher, place of publication.
If the book has several publishers, choose the first one. The also applies to place of publication.
If a book has several editions, you need to write which one you are using, for example 2nd, 4th
and so forth.
Mandatory fields for article references:
Title and author of the article, journal name, volume, issue and page numbers.
Mandatory fields for web documents:
Title and author, year of publication, web address (URL), retrieval date and the latest update
date.
Kildekompasset.no
When you are about to insert references we strongly recommend that
you use www.kildekompasset.no. Here you will find a list of examples
that shows which fields you need for different kinds of references, and
how the references should look like.
10Making references of electronic sources
Electronic sources can be articles, blogs, e-mail groups, databases, newspapers, web pages
and so forth.
Minimum requirements for referencing a web document are title or description, date (publication
or latest update), access date and URL. Include the author’s name if you can find it.
Always make a copy (paper or electronic) of any web pages you use, and save it. Web pages
may change or disappear. This does not apply to scientific articles, laws and other public
documents.
Referencing web pages
Choose the reference type Web Page. In the Year-field, only enter the year when the page was
latest updated. In the Access Date-field, enter the whole date for when you accessed the page.
Be consistent with the date format. We recommend YYYY.MM.DD. For the example below, the
access date was 2016.01.12.
11The reference in APA 6th- Norwegian:
World Health Organization. (2016). Cholera vaccine supply set to double, easing global shortage
Lastet ned 2016.01.12, fra http://www.who.int/cholera/vaccines/double/en/
Referencing official documents in EndNote
There are no set rules for citing official publications. Different study fields have their own ways
of doing things and the bibliographical styles (like APA and Chicago) may have their own rules.
Here you will find some examples on how to solve this problem.
NOU and reports to Stortinget
You can choose between the document type Book or Government Document.
A main rule in EndNote is to put a comma at the end of what you write in the Author-field when
you are referencing official documents. This makes EndNote understand that what you have
written is not a personal name.
In this example, the report to Stortinget has the reference type Book:
12In this example, the NOU has the reference type Government Document. With this reference
type, you have the possibility of entering a URL:
Laws
You can choose between the document types Legal rule or regulation or Book. Write the law’s
short title is written in the Author field. If you want to cite a specific paragraph of the law, use
Edit & Manage Citation(s) in Word to enter the paragraph.
13Exporting references from databases and library catalogues
to EndNote
Remember that references that you export from databases may contain flaws, deficiencies or
unnecessary information.
ALWAYS remember to edit your references after importing them:
• Choose the correct reference type
• Check that all the information is correct and in the right field
• Remove or add keywords.
References are places temporarily in the folder “Imported references” in EndNote. This makes it
easy to remember to edit the references.
14ORIA
• Search the database
• Click on the menu «Show actions options» [three dots] on the right side in the bibliographical
post you want to export into EndNote.
• Click on EndNote Desktop. NB! Do not choose EndNote here, you will then enter EndNote
online.
• Klikk Download
• The reference will now be exported into EndNote.
If you click EndNote Desktop and don’t see Download you may have to scroll down the page to see it.
15EBSCO – Academic Search Premier, Cinahl, Eric, SocIndex et cetera.
• Search the database
• Select the references by clicking
• A list of the selected references will appear on the right. Click on “Folder View”
• Select the references you want to export
• Click Export (on the right)
• Select Direct Export in RIS Format
• Click Save
• Edit the reference in EndNote
Web of Science
• Search the database
• Select the references you want to export
• Click Save to EndNote desktop (not Save to EndNote online)
• Click Send
• Edit the reference in EndNote
16OnePetro
• Search the database
• Select the references you want to export
• Select Export marked citations at the top of the page
• Choose Reference manager (RIS)
• Edit the reference in EndNote
N.B. Unfortunately OnePetro does not function optimally with EndNote, so you will need to edit
the references. A number of important fields will be missing, like year, journal title, volume, issue
and article page number. It is important that you add this information to ensure that your
reference is correct!
Google Scholar
Before starting your search, go to settings on the start page.
Go to Bibliography manager, check the box called “Show links to import citations into” and then
choose EndNote from the dropdown menu.
17Administering your library’s references
Groups
You can use groups to sort references by subject or study field. Groups make it easier to keep
track of your library’s references. A reference may be linked to several groups. Even though a
reference is linked to a group, you will still find it in All References.
How to make a group
• Go to Groups – Create Group
• Type in your new group’s name
• Go to All References
• Click and drag the desired references into your new group
To delete a group, go to Groups – Delete Group. If you want to make a new group from a
combination of several groups, go to Groups – Create from Groups. It is not yet possible to
create subgroups in a hierarchy.
Searching your EndNote library
The easiest way of searching your library is to type your search into the search bar:
If your library has many references, you may want advanced search options. Go to Tools –
Search Library. Among other things, you can search references by the date they were added to
the library.
18You can also search within your library’s PDFs.
Finding full text (PDF) for a reference
Select the references you want to find full text to (select more than one by pressing and holding
the shift button).
Click the Find Full Text-icon in the toolbar:
EndNote will now search available publications for full text documents.
A search group will appear in the left column to indicate that the search has started. A paperclip
icon will appear next to the references that have PDFs. To read the PDF: click once on the
reference.
If your screen layout is set to Right – PDF, click the arrow on the right to view additional PDF
tools.
Click the icon Open PDF to read the article in full screen mode.
Click Annotate toolbar to add notes and/or highlight text in the PDF file.
Click Attach File to manually add PDF files to a reference.
Please note that EndNote will be unable to find full text for all references.
19Editing references
• Double-click a reference
• Make your changes and save by closing the window or Ctrl + S
Copying references
This function is useful for referencing multiple articles from the same book or journal.
• Select a reference by clicking it once
• Ctrl + C to copy the reference
• Ctrl + V to paste the copied reference
• Double-click the copied reference to edit
Deleting references
Select the reference you want to delete, and click Delete. Deleted references are moved to the
Trash folder in the left column. To empty the trash right-click and select Empty Trash.
NB! Do not delete references after citing them in a Word document.
Remove duplicates
To avoid having duplicates in your library, take care that Discard Duplicates is always selected
when you import references.
20If you suspect you have duplicates in your library, you can search for them by going to
References – Find Duplicates.
Click Keep This Record on the reference you want to keep. The earliest added reference is
always on the left. It is best to keep this one, in case you have cited it in a document.
Sorting
By default, your EndNote library is sorted by author name, but you can choose to sort it by any
other field (title, year and so forth). The easiest way to sort your references is to click on the field
name at the top of the reference window. If you click on Year, all references will be sorted by
year.
21Word and EndNote: Cite while you write
EndNote works together with Word so that you can add references from your library as citations
in your text. A literature list will automatically be created and continually updated.
EndNote has thousands of citation and literature list styles to choose from.
After installing EndNote on your PC, you should see an EndNote X8 tab when you open Word.
This is the tab for controlling EndNote in conjunction with Word.
EndNote tab:
Inserting a reference as citation
• Open Word
• Place the marker in the text where you want the citation
• Click the Insert Citation icon
• Search for the author you want to cite
• Click Insert
• If you want to see all of your references, type “a” and hit Search
22Deleting citations in Word
• Mark the citation you want to delete.
• Click on Edit and Manage Citations
• Click on Edit Reference Remove Citation
• Click OK.
Removing the author’s name/year
When the author’s name is mentioned in the text, you are often required to not include the
author’s name in the citation. Sometimes you may be required to remove the year.
• Choose either Insert & Exclude Author or Insert & Exclude Year. Do not remove them
both, because this will make it hard to find the citation.
23Adding page numbers to a citation
• Go to Edit & Manage Citation(s)
• Select the citation in question
• Type in the page number in the field Pages: 45 or 49-59.
Take care to always include page numbers when using direct quotes (word for word) and
indirect quotes (rewording/paraphrasing). This is important to enable the reader to quickly locate
and assess the source and your use of it. Openness and accountability when using sources are
cornerstones of academic work, and the use of accurate references is a means to this end.
24How to change the output style of references in a Word document
Go to Select another style:
You can also change the output style via EndNote:
Click on this button to go directly to EndNote:
• Go to Edit – Output Style
• The styles are arranged in alphabetical order. Go to Open style manager to find styles
for different disciplines
• Select the style of your preference
25• Select the red cross to save
• Click this icon to go back to Word:
• Locate the new style from the dropdown menu:
• Select the style
How to cite several authors simultaneously
When referring to two (or more) documents simultaneously, the citations need to be in the same
parenthesis.
• Go to Word
• Select the place in the text where you want the reference to be
• Go to Insert Citation
• Type “a” in the search field
• Select the first reference
26• Click on Insert
• Select the next reference and click on Insert
• Both of the references should now be in one parenthesis
Moving text
It is a good idea to turn off formatting if you are going to make significant changes in your
document, such as moving paragraphs or pasting in text from other documents.
What to do before moving text:
• Open the Word document
• Go to tools on the EndNote toolbar, and select Convert to Unformatted Citations.
You do not need to turn off formatting for the entire document, it is sufficient to only turn it off for
the paragraph you want to move. To do this, highlight the desired paragraph before converting
to unformatted citations. This will make the citations look like this: (Åmås, 2008 #878).
27• Move the text or make the changes you want
• Go to Bibliography – Update Citations and Bibliography to make the citations look
correct
• Finally, turn on the formatting again (see below)
It is a good idea to turn off formatting regularly, also when you are not moving text. This is
especially important when working with large documents. This will ensure that the connection
between EndNote and Word functions properly.
Turn on formatting
If your citations look strange or cryptic (Åmås, 2008 #878), the formatting is switched off.
To turn it on:
• Go to Bibliography on the EndNote toolbar
• Click on Turn Instant Formatting On
Removing the connection between EndNote and Word before turning in
your paper
Use this function to make a copy of your document which does not contain CWYW field codes.
The connection between EndNote and Word is removed in this copy. When the field codes are
removed you can make the final adjustments in the literature list and the citations.
• Open the Word document
• Go to Tools on the EndNote toolbar
• Click on Convert to Plain Text
NB! A notification will appear, letting you know that a copy is created, but not yet saved. Click
OK and save the copy with a file name indicating that this is a document with no connection to
28EndNote. The copy is a normal Word file. The original document, which is connected to
EndNote, remains intact.
Compressed Library
Compressed Library is used to make a backup of your library in one file, or send your library
via e-mail.
Choose File Compressed Library (.enlx). You will see this:
If you are working together and want to share a library, we recommend using EndNote
Online.
29Team access to one reference library
Think Globally, Work Locally—Library Sharing.
How it works:
- You can share with anyone using EndNote X7 or X8 (up to 100 people).
- Share your entire EndNote library, including references, PDFs, and annotations.
- Everyone can add to, annotate and use the library – at the same time.
- Review the activity of the changes your collaborators are making via the Activity Feed
function
- There’s no charge for sharing, no library size limit and no charge for unlimited cloud
storage.
How to share your library or create a new team library
Whether you want to share your existing EndNote library or work as a team to create a new
library from scratch, it’s easy to get started.
Since sharing relies on our sync services, you must first set up your EndNote account and fully
sync your library before you can share.
If you've already done this, then just go to File > Share and enter the email addresses of the
people you want to collaborate with.
If you haven’t, start by clicking the Sync icon on the toolbar. You will be prompted to enter
your account credentials or create a new account, if you haven’t done so already.
Once your account is created and your library is fully synced, you can begin sharing.
Sync times can vary depending on the size of your library. Be sure to check the Sync Status,
located in the My Library panel, to make sure your library is fully synced before sharing.
30How to join a library someone has shared with you
Once you’ve accepted the invitation, follow these 3 easy steps:
1. Create an EndNote account and connect it to your desktop version of EndNote.
2. In the Preferences menu, select Sync. Follow the instructions to log in or set up a new
account.
3. Once connected, select File > Open Shared Library.
Start sharing! You can now add to, annotate and use the library, even if others are using it at the
same time.
More details on how to share an EndNote research library
Who can I share my library with? Anyone who has EndNote, no matter where they are
located. EndNote library sharing is not restricted to people within the same firewall or
organization.
How many libraries can I share? You can share one library from your Mac or Windows
desktop. The library that you share will also be the library that you can access online at
my.endnote.com or on your iPad using the EndNote for iPad app.
There is no limit to the number of libraries that can be shared with you by others.
Can I access a shared library from anywhere? If you are the one who shared the library, you
have access to this library on your desktop, online, or on your iPad. If you have been invited to
access someone else’s library, you can only access this library from your desktop.
31What if I no longer want to share my library? You can easily control access to your library
from your desktop version of EndNote. Add or remove individual access by going to File >
Share.
Word
Anyone who can access the shared EndNote library can cite from this library in the same word
document.
If you are going to merge two or more Word documents with citations from the same library, it is
important that you unformat the Word documents first. See the section above concerning
unformatting the Word document.
Share Groups in EndNote Online
If you do not want to share attachments, need to share references with people using older
versions of EndNote or EndNote basic, need to control other users’ access rights, or need to
share with more than 100 others, you can share groups through EndNote online.
With this method of sharing references, the owner of the references puts them in a shared
EndNote online group. The owner of the references controls access to them, so one user could
be given read-write access while another could be limited to read-only access. This method
allows a large number of users to be given access to the same set of references for
collaborative work. At the same time, if groups are created for specific projects, it can also
allow the owner to limit shared access to only the references for a project instead of the entire
library. EndNote online data is kept on secure servers. These servers are kept in locked rooms,
with strictly limited employee access, and use SSL encryption for data security. Please note the
following restrictions.
- This method allows sharing of the EndNote desktop/online record data, but does
not allow sharing of attachments, even within your own organization. However, you can
share links to documents stored online. So, if you have a copy of a document in a
SharePoint or DropBox folder, you can share a link to the external copy of the document
using the URL field.
- Groups can only be shared with other EndNote online or basic users, and you will need to
know the email addresses used as account names by such users to share references with
them.
32Share your group in Endnote Online
- Select Manage My Groups on the Organize tab in EndNote online to see a screen like
that below.
- Mark the Share box for the group you want to share, as shown above. You will see an
icon with two people appear to the left of any shared group.
- Click the Manage Sharing button for your shared group to begin sharing it with others.
- Click the Start sharing this group link.
- You will see the window below.
33- Add the email address(es) for those you want to share the group with, with each email
address on a separate line. This must be the email address they are using for their
own EndNote online/basic account. You cannot share a group with somebody who
is not using EndNote online/basic.
- Select the access rights you want to give this person.
o Read only access will allow them to view your references, copy your
references into their own EndNote online library, or use your references in
Microsoft Word, but it will not allow them to edit your references.
o Read & Write access will allow them to view your references, copy your
references into their own EndNote online library, or use your references in
Microsoft Word, and it will also allow them to edit your references, add new
references, and delete your references. Changes made to your references by
others with Read & Write access will also be synchronized back to your
EndNote desktop library if you are synchronizing your libraries.
- Click on the Apply button to save the options, then the Close window link.
34- You should now see something like the screen below, showing who you have shared the
group with and what level of access you have given them. You can change the level of
access or stop sharing the group with them at any time.
What the User You Shared Your Group with Will See
- The user you shared your group with will see your group show up under a Groups Shared
by Others heading in their EndNote online library. The icon of two people with a pencil
you see below will only show when they have been given Read & Write access to the
group.
- If the user the group was shared with selects Others’ Groups from their Organize tab,
they will see the screen below. Here they can see the EndNote online account owner of
the group and can set if the group will be shown on the My References tab or used in
Microsoft Word with Cite While You Write.
35- Note that groups and references that others share with you are not actually part of your
library and will not sync to your EndNote library on the desktop.
Word
To cite from the EndNote online version in Word, click on the Preferences link in the EndNote-
menu in Word. Choose Application, and chose EndNote online as your Application. You can
change this back if you later on want to cite from your destop-library in the same Word-
document.
Problems with EndNote?
If you are experiencing problems when using EndNote, do not hesitate to contact us!
E-mail: ub@uis.no
Phone: 51 83 11 00
Last updated: 28th of January 2019.
36You can also read