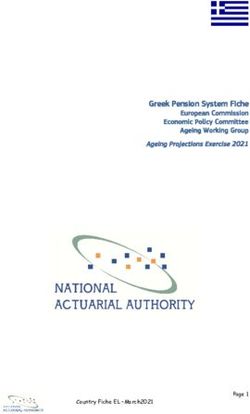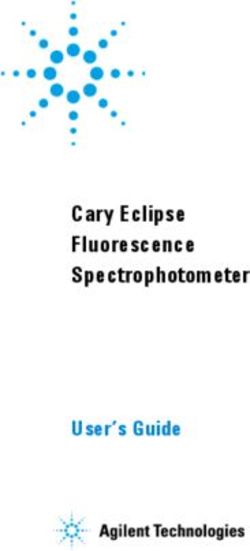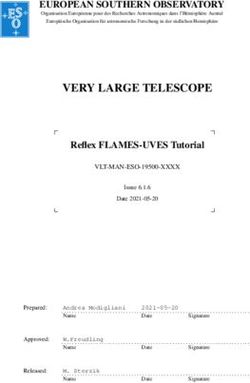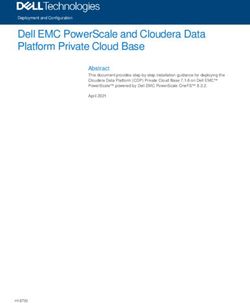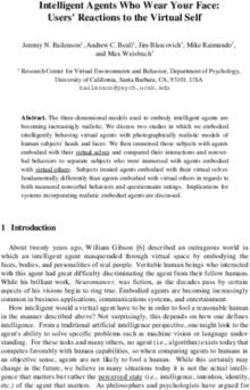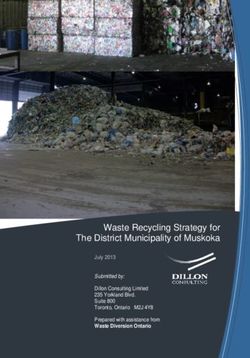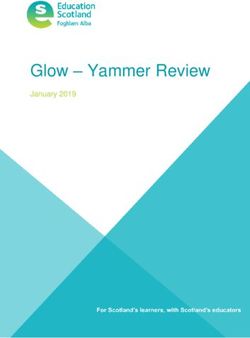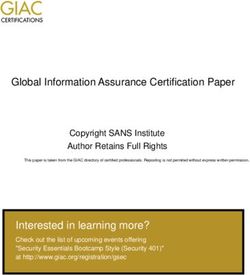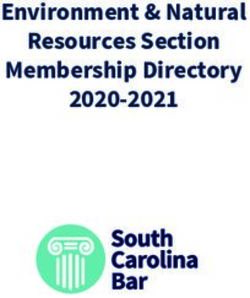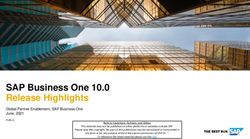What's New in QuarkXPress 2019
←
→
Page content transcription
If your browser does not render page correctly, please read the page content below
Contents
QuarkXPress 2019 (v15.2) ...........................................................1
Features and Enhancements .............................................................................1
Text and Typography ................................................................................................1
User Interface ...........................................................................................................4
Digital Publishing ......................................................................................................7
Graphics ....................................................................................................................7
IDML Enhancements .................................................................................................7
QuarkXPress 2019 (v15.1) ...........................................................8
Features and Enhancements .............................................................................8
Text and Typography ................................................................................................9
Convert InDesign files to QuarkXPress Projects .....................................................11
Design Features ......................................................................................................16
Tables ......................................................................................................................19
Graphics ..................................................................................................................20
Digital Publishing ....................................................................................................21
Usability Improvements ..........................................................................................23
QuarkXPress 2019 (v15.0.1) ......................................................24
Features and Enhancements ...........................................................................24
Text and Typography ..............................................................................................24
QuarkXPress 2019 (v15.0) .........................................................28
Features and Enhancements ...........................................................................28
Design Features ......................................................................................................29
Graphics ..................................................................................................................39
Text and Typography ..............................................................................................43
Digital Publishing ....................................................................................................47
User Interface..........................................................................................................53
Miscellaneous .........................................................................................................54
Legal notices ..............................................................................55
WHAT’S NEW IN QUARKXPRESS 2019 | IQUARKXPRESS 2019 (V15.2)
QuarkXPress 2019 (v15.2)
Features and Enhancements
This document provides an introduction to new features and enhancements in
QuarkXPress 2019 (v15.2).
• Text and Typography
• New option for Space before Paragraph
• Specify Last Line Indent for a Paragraph
• User Interface
• Dark Theme on Windows
• Keyboard shortcuts for Style sheet Context Menu
• Digital Publishing
• Performance Improvements in Flex Layouts
• Graphics
• Preserve TTF used in layout and in PDF files as TTF in PDG output.
• IDML Enhancements
• InDesign File Import Enhancements
Text and Typography
New Option for Space Before Paragraph
Users now have an option to apply Space Before to the first paragraph in a column
or a text box via Paragraph Style Sheets as well as Measurement Palette. Earlier,
Space Before could be applied only between paragraphs.
This will help designers since they can now apply space before to the very first
paragraph of the column and also maintain the same spacing across all paragraphs.
Space before options:
1. Only between paragraphs: This applies space before only between paragraphs
and hence is not applicable for the very first paragraph of the column. Earlier,
users had to manually insert for space in the very first paragraph of the column.
WHAT’S NEW IN QUARKXPRESS 2019 | 1QUARKXPRESS 2019 (V15.2)
2. Only at Column Top: This applies space before to the very first paragraph of
the column.
3. Always: As the name implies it applies to both the above scenarios.
Measurement Palette
Measurement Palette
Style Sheet
2 | WHAT’S NEW IN QUARKXPRESS 2019QUARKXPRESS 2019 (V15.2)
Style Sheet
Specify Last Line Indent for a Paragraph
The Last line indent can be set for paragraphs via Paragraph Style Sheets as well as
Measurement Palette. This helps the text in the last line of a paragraph to flow to
the right indent area and allows user to handle multiple use cases like creating a
Table of Content or some other content where the relevant text for each paragraph
in the last line needs to be added to the right indent area. For example:
Questionnaire with multiple choice answers or True or False statements.
Specify Last Line Indent for a Paragraph
WHAT’S NEW IN QUARKXPRESS 2019 | 3QUARKXPRESS 2019 (V15.2)
Paragraph Style Sheet
Use Cases for Last line Indent
Use Case for Last Line Indent 1
Use Case for Last Line Indent 2
User Interface
Dark Theme on Windows
Experience the richness of modern dark theme for the application canvas,
document canvas and palettes. Rich look comes with more stable palettes and
seamless UI experience while working on documents.
The Dark theme is now the default theme of QuarkXPress.
To change the color theme, Click on Edit-> Preferences-> Color Theme
4 | WHAT’S NEW IN QUARKXPRESS 2019QUARKXPRESS 2019 (V15.2)
The change in color theme will take after relaunching the QuarkXPress application.
Keyboard Shortcuts for Style sheet Context Menu
Style sheet context menu options may be accessed with new Keyboard shortcuts for
user convenience and to improve productivity.
WHAT’S NEW IN QUARKXPRESS 2019 | 5QUARKXPRESS 2019 (V15.2)
Digital Publishing
Performance Improvements in Flex Layouts
• For improved user experience with Flex layouts, significant performance
improvement has been made in the area of panning and scrolling in Flex Layout
Pages.
• Faster scrolling and panning of Flex layout and no lag while user input text.
• Optimization for exported images, without losing the quality of the image, the
image size is reduced while generating HTML5 output. Page loading will be faster
since the output size is lesser.
Graphics
Preserve TTF Used in Layout and in PDF Files as TTF in PDG Output
TrueType Fonts used in QuarkXPress project and also in imported PDF till now
outputting as Type1 on outputting PDF from QuarkXPress. From now, TrueType
Fonts used in QuarkXPress project and also in imported PDF will be retained as
TrueType Fonts on outputting as PDF from QuarkXPress.
This may fail some times if the TrueType Fonts breach the 64K limit of PostScript
strings, in this case TrueType Fonts will output as Type1 as before.
IDML Enhancements
InDesign File Import Enhancements
Earlier, while importing IDML file in QuarkXPress, the Footnotes, Endnotes in the
IDML file and Drop shadow effects associated with an item were ignored. Now,
QuarkXPress 15.2, provides support for importing of footnotes, endnotes as well as
drop shadow effects from IDML file.
This will help designers in productivity and save their time as they do not have to
add these features manually.
In IDML import, Endnotes applied at the “document” level cannot be imported in
QuarkXPress. (QuarkXPress only provides support for endnotes applied at story
level)
WHAT’S NEW IN QUARKXPRESS 2019 | 7QUARKXPRESS 2019 (V15.1)
QuarkXPress 2019 (v15.1)
Features and Enhancements
This document provides an introduction to new features and enhancements in
QuarkXPress 2019 (v15.1).
• Text and Typography
• Export Endnotes as Hyperlinks
• Last Line Indent in Table of Contents
• Copy-Paste Text Content Along with Formatting from External Applications to
QuarkXPress
• Performance Improvements in Different Font–related Functions in QuarkXPress On
Windows OS
• Performance Improvements in Text Rendering
• InDesign File Import
• Convert InDesign files to QuarkXPress Projects
• Table Styles Enhancement in IDML Import
• Design Features
• Integration of Custom Border Styles with Item Styles and Item Find/Change
• Integration of Auto Grow Text Boxes in Item Styles
• Integration of Heterogeneous Borders in Item Styles
• Tables
• Improved Integration with Master Pages
• Continued Table Headers
• Graphics
• Enhancements of Color Editing
• Improvements in EPS Images
• Spring Loading Progress Bar
• Digital Publishing
8 | WHAT’SNEW IN QUARKXPRESS 2019QUARKXPRESS 2019 (V15.1)
• Flex Layouts
• Usability Improvements
• Palette Sets and Usability Issues
Text and Typography
Export Endnotes as Hyperlinks
What Is It?
A QuarkXPress document can contain footnotes or endnotes or both. Footnote text
is displayed in the footnote marked area, whereas the endnotes are displayed at the
end of the document. Prior to QuarkXPress 2019 (v15.1), whenever a user exported
a document as pdf having endnotes and viewed the output, he had to always
manually navigate to the end of the document to view each of the Endnote texts.
QuarkXPress 2019 (v15.1) includes a new option to export endnotes in the
document as hyperlinks during PDF export.
Where Is It?
Export Endnotes as Hyperlinks
WHAT’S NEW IN QUARKXPRESS 2019 | 9QUARKXPRESS 2019 (V15.1)
To export endnotes as hyperlinks, invoke Export as PDF dialog > Click Options > Go
to Hyperlinks pane > Check ‘Export Endnotes as Hyperlinks’. You can define
different hyperlink appearance options for the endnotes.
Similarly, you can define the export endnotes as hyperlink settings in the PDF
Output Styles dialog.
Last Line Indent in Table of Contents
What Is It?
Prior to QuarkXPress 2019 (v15.1), while building Table for Contents (TOC), it was
not possible to define an indent spacing specifically for page numbers. As a result, if
the Table of Contents contained multi-line chapter/section headings, the page
number would wrap below the heading.
Last Line Indent in Table of Contents
In QuarkXPress 2019 (v15.1), you can define an indent spacing specifically for page
numbers in the Table of Contents.
Where Is It?
There is no separate user interface control for the Last Line Indent. To define last
line indent, you can specify a Right Indent value in the paragraph style sheet. While
building the TOC, the right line indent value will be treated as the Last Line Indent.
Only page numbers will be allowed in the Last Line Indent spacing. This setting is
only applicable for Table of Contents.
Copy-Paste Text Content Along with Formatting from External
Applications to QuarkXPress
What Is It?
While copy-pasting text content from any external application like Microsoft Word,
Word Pad, Text Edit, etc., Only the text was copied sans any formatting and was
pasted in QuarkXPress as plain text.
In QuarkXPress 2019 (v15.1), you can copy-paste text content from any external
application with the same formatting. It is only applicable if the external
application writes to the clipboard using the RTF format.
What Is It Good For?
10 | WHAT’SNEW IN QUARKXPRESS 2019QUARKXPRESS 2019 (V15.1)
In QuarkXPress 2019 (v15.1), while copy-pasting text content from any external
application, the following attributes will be retained: Text formatting (font, font
style, text style, color, indents, spacings, etc.), Tables, Footnotes, etc. In case you
wish to paste text from an external application as plain text, you can use Paste
without Formatting option.
Performance Improvements in Different Font–related Functions in
QuarkXPress On Windows OS
What Is It?
There were some performance issues with font-related functions in QuarkXPress on
Windows OS. There was a performance delay while changing the font and font style
using the measurement palette as well as in invoking and switching fonts in Glyph
palette. Also, there was a performance delay in invoking Preferences dialog,
Character style sheet dialog, Measurement palette, and Switching tabs in
measurement palette. There was a performance delay if the Most Recently Used font
setting was enabled.
What Is It Good For?
There will be no performance delay while changing the font and font style using
the measurement palette in Windows OS. There will be no performance delay in
invoking and switching fonts in Glyph palette on Windows OS as well as in
invoking Preferences dialog, Character style sheet dialog, Measurement palette, and
Switching tabs in measurement palette on Windows OS. Moreover, there will be no
performance delay if the Most Recently Used font setting is enabled on Windows
OS. The default value of Maximum Number of Recently used fonts has been
reverted to 5 on Windows OS.
Performance Improvements in Text Rendering
QuarkXPress 2019 (v15.1) onward, Graphic Cards will be used for text rendering
i.e., Hardware Accelerated Text Rendering, while working with QuarkXPress projects
having text.
What to expect?
1. General Text Rendering.
2. Scrolling and Panning of projects having lots of text. The performance of such
projects is enhanced.
Convert InDesign files to QuarkXPress Projects
Open Single InDesign Files in QuarkXPress
Prior to QuarkXPress 2019 (v15.1), you can only open IDML files through File menu
> Open Dialog in QuarkXPress. In QuarkXPress 15.1, you can now also open INDD
files through File menu > Open Dialog in QuarkXPress.
WHAT’S NEW IN QUARKXPRESS 2019 | 11QUARKXPRESS 2019 (V15.1)
Bulk Conversion of InDesign Files to QuarkXPress Projects
In QuarkXPress 2019 (v15.1), you can convert your InDesign files (both IDML and
INDD) seamlessly to QuarkXPress projects. There are multiple options to
automatically search InDesign files by running a Smart Scan for Bulk conversion or
you can Browse individual files for conversion. You can also select/deselect
individual files for conversion.
How it Works?
1. The Convert InDesign files dialog will appear automatically after a fresh
QuarkXPress installation. Alternatively, users can also invoke the Convert
InDesign files dialog from the Help menu > Convert InDesign Files.
2. Convert InDesign files dialog will appear and user needs to select the option to
convert files.
User needs to click on Run Smart Scan or Manually Select files.
12 | WHAT’S NEW IN QUARKXPRESS 2019QUARKXPRESS 2019 (V15.1)
3. After the scan, all the INDD & IDML files will display and the user can select all
files or select only few for conversion before clicking on Convert Selected
button.
4. After clicking on Convert Selected button, an alert ‘Some files require Adobe
InDesign to be launched. Please ensure that Adobe InDesign is not used while this
process is running’ will be displayed.
WHAT’S NEW IN QUARKXPRESS 2019 | 13QUARKXPRESS 2019 (V15.1)
5. The results will be displayed at end of the conversion process. A user can
navigate to the destination folder by clicking on the converted QuarkXPress
files in this dialog.
14 | WHAT’SNEW IN QUARKXPRESS 2019QUARKXPRESS 2019 (V15.1)
Note:
• To convert InDesign (INDD) files, a copy of InDesign should be installed on
a customer machine.
Table Styles Enhancement in IDML Import
In the earlier builds of IDML import, we only supported basic table import without
any styling and formatting. In QuarkXPress 2019 (v15.1), we have mapped table
styling. All the applied table styles and local formatting can be imported properly
during IDML Import in the QuarkXPress project.
• Properties applied through table style will be mapped in Table styles with the
same name into QuarkXPress.
• Cell style applied independently in InDesign mapped as locally.
Current Limitations/Defects
• Some continued or long table’s content might be displayed overflown.
• Some features in InDesign for Row, Stroke, Fill (Skip First, Skip Last, Alternate
Row & Column) are not mapped.
How to use it?
1. Import IDML file having different table styles.
2. Create different table styles in IDML file and import in QuarkXPress 2019
(v15.1).
WHAT’S NEW IN QUARKXPRESS 2019 | 15QUARKXPRESS 2019 (V15.1)
3. Apply different types of local formatting on Tables and import in QuarkXPress
2019 (v15.1).
Design Features
Integration of Custom Border Styles with Item Styles and Item
Find/Change
Custom Border Styles in Item Styles: QuarkXPress 2019 (v15.1) allows you to set
the custom border styles (dashes and stripes) in Item Styles. You can now save an
item style with a custom border and use that item style across projects.
Custom Border Styles in Item Styles
Custom Border Styles in Item Find/Change: Now a user can find and replace the
custom border style through Item Find/Change palette.
16 | WHAT’SNEW IN QUARKXPRESS 2019QUARKXPRESS 2019 (V15.1)
Custom Border Styles in Item Find/Change
Integration of Auto Grow Text Boxes in Item Styles
Auto Grow in Item Styles: QuarkXPress 2019 (v15.1) allows you to set the text box
dimensions to auto so that the box grows automatically as you type.
WHAT’S NEW IN QUARKXPRESS 2019 | 17QUARKXPRESS 2019 (V15.1)
Auto Grow in Item Styles
Integration of Heterogeneous Borders in Item Styles
Heterogeneous Borders in Item Style: QuarkXPress 2019 (v15.1) allows you to
create an item style with heterogeneous border where a user can define a different
border for each side of the box. Drawing order for heterogeneous border can also be
set in Item Style.
Heterogeneous Borders in Item Style
18 | WHAT’SNEW IN QUARKXPRESS 2019QUARKXPRESS 2019 (V15.1)
Tables
Improved Integration with Master Pages
How to use it?
Tables created on Master Pages work better now. The enhancements for Table Styles
are now fully supported for Tables on Master Page as well. You can anchor Tables
inside text boxes on Master Pages, and they will work on layout pages as well.
Continued Table Headers
How to use it?
Continued Headers work better in QuarkXPress 15.1. You can apply Continued
Headers on both stand alone tables, and table anchored inside text boxes.
Read more about it here:
http://www.quark.com/documentation/quarkXPress/2018/english/en-2018-qxp-
guide/_1_3463053208680388E7_5.html#_4D49CF161CF945ABB1533151C113D1C4_
5_9_16
WHAT’S NEW IN QUARKXPRESS 2019 | 19QUARKXPRESS 2019 (V15.1)
Graphics
Enhancements of Color Editing
Auto Color Name
Prior to QuarkXPress 2019 (v15.1), when we create a new color, the color was
created with the default name as ‘New Color’ and sometimes the designer wants the
color names like (e.g. R-200 G-50 B-60 or C10M5Y10K0) or with the names by using
the color % with an auto name. But there was no option and the user have to enter
it manually. It was a tedious job to modify the names manually for all the colors.
To resolve this issue in QuarkXPress 2019 (v15.1), we have the option in the edit
color dialog as ‘Auto Name’. When you check the option, the name would be
created as per the color is shown for the color values of the selected color model.
How to use it?
1. Create new colors with the auto name enabled for RGB, HSB, LAB, CMYK
colors.
2. Create new colors with the auto name enabled for all the spot color libraries.
3. Created colors would list in the colors drop down in all the drop-down and the
user can use in the layout and save the project and copy and paste and append.
4. Open the legacy projects which are having lots of colors and double-click the
colors and check the auto name and verify the colors for the auto name are
created correctly.
Editing of the Colors
Prior to QuarkXPress 2019 (v15.1), if the user wants to edit the color, he has to
invoke the contextual menu on the selected color and select the option Edit and
modify the color, or go to edit menu, select the colors, and then select the edit and
modify the color. It was really painful for the user to perform multiple steps. To
reduce the time-consuming effort to modify the colors, in QuarkXPress 2019
(v15.1), we are providing the option (double-click) on selected color to invoke the
edit color dialog and the user can simply edit the color on the go.
How to use it?
1. Select the editable colors and double-click it. The edit color dialog would
invoke.
2. Select the non-editable colors and double-click it. The duplicate dialog would
invoke.
3. The user can use all the color libraries, colors with undo and redo.
4. Open the legacy projects which are having lots of colors and double-click the
colors to view the color editing.
20 | WHAT’SNEW IN QUARKXPRESS 2019QUARKXPRESS 2019 (V15.1)
Improvements in EPS Images
On importing EPS images, which is having text with embedded fonts were getting
rendered and outputted with Courier fonts, due to some permission issues. Now all
such issues are fixed and the user should be able import EPS images having
embedded fonts, rendering, and output from QuarkXPress.
Spring Loading Progress Bar
When we implemented the spring loading feature prior to QuarkXPress 2019
(v15.1), during the spring loading of the contents (images/text files), the application
used to show the spin ball and sometimes the user feels the application is not
responding. To avoid this in QuarkXPress 2019 (v15.1), we have implemented the
progress bar to show what is actually happening during the spring loading. In the
progress bar, the status would be shown for the files which are getting loaded into
the cursor. Once the files are loaded into the cursor, the user can drop into the
layout or selected box.
How to use it?
1. Select multiple text files or images and import and verify the progress bar.
2. Select multiple text files or images and drag and drop into the layout and verify
the progress bar.
3. Cancel the progress and observe the contents are loaded and the operation is
canceled and the rest of the contents are not loaded into the cursor.
Digital Publishing
Flex Layouts
Hyperlinks Support
When we implemented hyperlinks for Flex Layouts in QuarkXPress2019, we
allowed applying hyperlinks only onto the text. But now you can apply hyperlinks
even on a box, including Text Box, Picture Box, None Box, Group box and Flex
Container box.
Usability Enhancements
There are several usability enhancements that we have done for Flex Layouts.
Improvements in Paste
WHAT’S NEW IN QUARKXPRESS 2019 | 21QUARKXPRESS 2019 (V15.1)
Now, you can copy any flex item from one container and paste it directly into the
second container by using paste options. Whereas in the earlier version, if the user
wants to copy any flex item from one flex container to another container, he had to
copy-paste it from the first flex container and then had to explicitly attach it to the
second container.
You can also paste a flex item before or after any selected flex item within the flex
container by using the Paste Before and Paste After menu options.
Changing the flex item order
In the earlier version, the only way to change the order of a flex item within a
container was to drag out that flex item and insert it again at the desired location.
Now, you can rearrange child items within the flex container by using Shortcut keys
(Ctrl or Command Up/Ctrl or Command Down) or Move Up, Move Down menu
available in Item Menu.
Adding Layout Blocks by double-clicking them
You can add Layout Blocks on a layout by simply double-clicking them in the
Layout Blocks Palette. They will get attached to the selected container box
automatically if any container box is selected on the layout or else layout blocks
will be placed on the layout.
Default Color Profile for Digital Layouts
As per W3C recommendations, all the browsers are supposed to use sRGB profiles in
case images used do not have any profile embedded into them. To have WYSIWYG
experience, we have set the default source setup to be “QuarkXPress Digital Default”
in all Digital Layouts, that uses sRGB color profiles. Now QuarkXPress will render
images in the same way as being rendered in the browsers. Apart from this, by
default, some RGB colors are added in the color palette for Digital Layouts.
Object Browser
No more difficulties in selecting boxes in nested containers. This new palette allows
you to select and move around objects with ease.
22 | WHAT’S NEW IN QUARKXPRESS 2019QUARKXPRESS 2019 (V15.1)
Object Browser
Usability Improvements
Palette Sets and Usability Issues
Prior to QuarkXPress 2019 (v15.1), when we use the palettes, there were issues like
some palettes were opened in the small or large size. When palettes are docked and
undocked, the size and positions are not retained due to which when the user re-
invokes the palettes, he needs to readjust the palettes. Sometimes the scrolling did
not work. Due to the above issues, the user needs to re-adjust or invoke the
palette/sets. In QuarkXPress 2019 (v15.1), we have addressed these usability issues.
What is it?
1. Improvements in docking and undocking of the palettes.
2. Improvements in resizing the palettes.
3. Improvements in closing and reopening of the palettes.
4. Improvements in scrolling down/up in the palette sets.
5. Palettes or Palette Sets flickering issues have been resolved.
6. Issues related to the overlapping of the palette have been resolved.
7. Performance improvements in the loading of the palettes.
WHAT’S NEW IN QUARKXPRESS 2019 | 23QUARKXPRESS 2019 (V15.0.1)
QuarkXPress 2019 (v15.0.1)
Features and Enhancements
This document provides an introduction to new features and enhancements in
QuarkXPress 2019 (v15.0.1).
• Text and Typography
• Applying font styles
Text and Typography
Applying font styles
In QuarkXPress 2018, the font style user interface was enhanced. Now, there was a
separate font family and font style menu on both Win and Mac. The user was able
to choose the desired font styles from the font style menu. The Plain, Bold, Italic
buttons were not removed in order to retain the legacy behavior. Furthermore, the
buttons were mapped to the font styles (i.e. the buttons indicated the font faces).
On selecting a font style, its corresponding font face/ button would be selected. On
clicking the button, a font style corresponding to the font face would be selected
from the font style menu.
But, many of the font families had more than a single font style which mapped to
the same font face like Bold, SemiBold, Condensed Bold, Heavy, Black font styles
which map to Bold. In such cases, if the user clicked the bold button to apply bold
styling, there was no standard mechanism to identify which of the bold face font
styles should be selected. Likewise, on clicking on the Bold button to remove bold
styling, there was no standard mechanism to identify which of the plain face font
styles should be selected. This behavior created a lot of confusion for the users.
It was not possible to add buttons for each of the font styles as the font families
could have numerous font styles (Example: The Kepler Std font family has 168 font
styles). Multiple clicks on a single button to select the desired font style was also not
a feasible solution.
In order to address these issues and to have a more predictable user interface, the
Plain, Bold and Italic buttons have been removed from the user interface in
24 | WHAT’SNEW IN QUARKXPRESS 2019QUARKXPRESS 2019 (V15.0.1)
QuarkXPress 2019- version 15.0.1. Now, the user has to change the font style from
the font style menu. In order to retain the legacy behavior for the users who applied
font style through key commands, the key commands to apply bold/ italics have
been retained.
In previous versions of QuarkXPress, the key commands to apply bold and italics
would work even if the applied font family did not have a font style with an
intrinsic bold or italic font face. In such cases, faux bold or faux italics would get
applied on the text. The application of faux bold/ italic is not considered preferable
for designing.
Home Tab
Character Tab
In QuarkXPress 2019, version 15.0.1, the font styling behavior has been changed.
On pressing the key command to apply bold/ italic style, if the font family has a
font style corresponding to that font face, then the font style will be selected,
otherwise, the key command will be ignored.
If the key command to bold/ italic style is being ignored/ is not working, kindly
check if the applied font family has a font style corresponding to that font face
(bold/ italic).
In previous versions of QuarkXPress, in case of small font families that only had a
Regular, Bold, Italic, Bold Italic, it was easy to use a key command to apply bold/
italics. In case of large font families which have many sub font families like Light,
Light Italic; Medium, Medium Italic; Condensed, Condensed Bold, Condensed
Italic, Condensed Bold Italic; Regular, Bold, Italic, Bold Italic, it was not easy to use
key command to apply bold/ italic as the application was not aware of which bold/
italic style to choose. In addition to that, if a bold/ italic style was not available in a
sub font family, the shortcut would select a bold/ italic style of another sub font
family (from within the large font family). Hence, if the Condensed Bold font style
was not available, the shortcut would select the Bold font style. This was not a
correct behavior since applying a bold/ italic font style of a sub family would alter
the current font-weight/ width.
In QuarkXPress 2019, version 15.0.1, the font styling behavior has been changed
with respect to key commands. In large font families, while applying bold/ italic
styling through key command, it will only search for the bold/ italic style from
within the current sub font family. If the sub font family has a font style
corresponding to that font face, then the font style will be selected, otherwise, the
key command will be ignored. The key command will no longer select a bold/ italic
font style outside the current sub font family.
It is recommended that the user should use the font style pop-menu to select the
desired font styles.
WHAT’S NEW IN QUARKXPRESS 2019 | 25QUARKXPRESS 2019 (V15.0.1)
Handling faux styles in QuarkXPress
• In case faux styling is applied on the text, it will be displayed as [Faux Bold],
[Faux Italic], [Faux Bold Italic] in the user interface.
Faux Styles
• While opening a previous version document in QuarkXPress 2019, in case faux
styling is applied on the text, then faux style string will be displayed in the font
style field.
• While importing a text file having faux styling applied, then faux style string
will be displayed in the font style.
• While changing a font family in the font menus (measurement palette, Style
sheet, Rubi dialog, Usage Font Replacement dialog), if the current font has a
bold/ italics/ bold italics font style applied, but the same is not available in new
font family being applied, then an appropriate faux style string will be applied.
• Faux style string is dynamically populated in the font style pop up. It is only
available in the font style pop up menu.
• Faux style string is not available font family sub-menu. If a faux style is applied,
then all the font styles in the font family sub menu will display as unchecked.
• If the faux styling is applied as local formatting, it is preserved on updating the
style sheet.
• If the user changes the applied font style in case of faux style, then the faux style
will not available in the font style pop up to the user. But, if you undo the style
change action, the faux style will be reverted back.
• Faux styling applied on the text is preserved on copy-pasting and drag-drop text/
text boxes within the same project and across projects; on appending layout and
on appending style sheet having the faux style applied.
• Similar to the behavior in previous versions, an alert will be displayed on
flattened output if transparency is applied to the text with faux styling.
• Faux styling is preserved on enabling any other font family or font style other
than the current applicable font style. The faux style will be removed if the
actual font style is enabled thereafter.
In case, you wish to change the default faux style settings and apply faux styles,
kindly quit the application, go to QuarkXPress application folder on Windows;
while on Mac, you need to Mac HD/ Users//Library/Application
Support/Quark/QuarkXPress 2019 > Go to Settings.xml file and edit it.
26 | WHAT’S NEW IN QUARKXPRESS 2019QUARKXPRESS 2019 (V15.0.1)
Change the value of ‘AllowFauxStyles‘ from ‘false’ to ‘true’, then save the file.
Now, relaunch the application.
Font styles in Usage dialog
The display of font styling information the Usage dialog has also been changed in
QuarkXPress 2019, version 15.0.1. The font face displayed in angular brackets has
been removed if font is available on the system.
Now, only the font name is displayed in Usage dialog > Fonts tab if the font is
available on the system.
Example:
Myriad Pro Regular
Myriad Pro Bold
Myriad Pro Italic
Myriad Pro Bold Italic
In the case of missing fonts, the font face is displayed in angular brackets along with
the missing font name.
Example:
Georgia Pro Italic displays as (-5, Georgia Pro)
Avenir LT Std Heavy displays as (-3, Avenir LT Std 65 Medium)
In case, faux bold/ italic styling is applied on the font, the faux bold/ italic string is
displayed alongside the font name within square parenthesis. Also, a faux warning
icon is displayed on the left of the font name.
WHAT’S NEW IN QUARKXPRESS 2019 | 27QUARKXPRESS 2019 (V15.0)
QuarkXPress 2019 (v15.0)
Features and Enhancements
This document provides an introduction to new features and enhancements in
QuarkXPress 2019 (v15.0), including:
• Design Features
• New Table Model with Table Styles
• 9-Point Reference Grid
• Auto Grow/Shrink Text Boxes
• Spring Loading on Cursor
• Graphics
• PDF/UA
• PDF/A Export enhancement
• Export as Image enhancements
• Text and Typography
• Paragraph Alignment enhancement
• Paragraph Formatting enhancement
• Digital Publishing
• Flex Layouts
• User Interface
• Easy Access to Merge/ Split Shapes
• Enhanced Icons and Cursors
• Miscellaneous
28 | WHAT’SNEW IN QUARKXPRESS 2019QUARKXPRESS 2019 (V15.0)
• Performance Improvements
Design Features
New Table Model with Table Styles
Formatting tables in QuarkXPress has been time-taking and required repetitive
efforts for each table you inserted in a document. The table grid formatting options
were limited to rows and columns with no option for cell level border and shading.
QuarkXPress 2019 (v15.0) introduces a new table model, offering brand-new table
features with an intuitive new user interface for formatting tables and creating table
styles.
In Table Styles, you can now capture newly introduced styling rules for the table,
row, column and cell-level formatting along with text styling rules. (in previous
versions, table styles support was limited to Inline tables linked to Excel tables
only). With the new table model, you can now apply Table Styles to any table
created in QuarkXPress directly or imported from an Excel source.
QuarkXPress 2019 (v15.0) offers table formatting presets (predefined table styles) for
various formatting options as a starting point to create custom table styles.
The new Measurements Palette UI offers much finer control over formatting Tables
at the cell level.
WHAT’S NEW IN QUARKXPRESS 2019 | 29QUARKXPRESS 2019 (V15.0)
Table Styles palette
The table styles palette (Window->Table Styles) allows you to apply a table style to
the currently selected table, to create a new table style, to apply a preset table style,
or to edit an existing table style.
Table styles can also be edited, created or deleted using the “Edit Table Styles” dialog
(Edit->Table Styles).
Edit Table Styles
The user interface for creating or editing a table style is divided into sections
allowing you to specify table properties, row properties, column properties, and cell
properties.
Selecting an option in the column on the left-hand side of this dialog will allow you
to specify the properties that are specific to the selected context. For contexts where
there are multiple possible options: such as columns and rows - where you can
select, for example, header row, all odd rows, all even rows, or footer row, and
specify different properties for each - a list is displayed at the top of the dialog,
allowing you to choose a more specific context.
For each selected context (table, row, column, etc.), you can set the border and fill
properties, text properties (for text cells in that context) and picture properties (for
picture cells within that context).
30 | WHAT’S NEW IN QUARKXPRESS 2019QUARKXPRESS 2019 (V15.0)
Edit Table Style _ Border and Fill Tab
Edit Table Style _Text Tab
WHAT’S NEW IN QUARKXPRESS 2019 | 31QUARKXPRESS 2019 (V15.0)
Edit Table Style _Picture Tab
Edit Table Style _ Row pane
Table Tab _ Measurements palette
32 | WHAT’SNEW IN QUARKXPRESS 2019QUARKXPRESS 2019 (V15.0)
Cell Tab _ Measurements palette
Create Table from External Source _ Table Menu
You can import tables from external sources, such as a Microsoft Excel spreadsheet,
and apply a table style to that imported table.
Table Link
When importing a table from an external source, you can browse to the location of
the source document, select the worksheet containing the table you wish to import
and select the range of cells to import.
You can select to include the text and table formatting already included in the
source document (“options->include formats”), and the column widths/row heights
(“options -> include geometry”): you can also choose whether to hide or show any
rows or columns that are hidden in the source Worksheet.
WHAT’S NEW IN QUARKXPRESS 2019 | 33QUARKXPRESS 2019 (V15.0)
You can specify how many rows of the table should be considered header rows
(“Header Rows”), whether the box will expand to fit the table (default) or whether
the table will be resized to fit the box (“Fit to Box”), and which table style to apply.
You can choose to import a Table along with its style from MS Excel. Simply select
the Excel Table from the “Range” field, and let the “Table Style” drop-down to be
“Inherit “ and import.
Table Break Properties
Table Properties dialog
Easy access to table formatting features directly from the
measurements palette
• Measurements palette to offer local formatting on Home tab
34 | WHAT’S NEW IN QUARKXPRESS 2019QUARKXPRESS 2019 (V15.0)
• Contextual to selection — cell, rows, columns or combination for
formatting a selection
• Set border and fill for selected cells
• Dedicated control in the measurements’ palette to set Grid / Frame properties.
Dedicated Table and Cell Tabs in the measurements palette, even when you are
working on the cell’s content. New User interface/experience for Table Styles.
New Features
• Simplified Table Properties (Table Creation) dialog with new options to add Table
Header/Footer
• Support for cell level grid formatting
• Consolidation of Inline and Design (legacy) tables
• Access to a wider range of table properties through the measurements’ palette
• Support for Table Header and Footer (previously, selecting header rows was
supported only when the table breaks across the pages). Now header and footer
rows can be defined for stand-alone tables as well, without applying Table Break
properties.
• Table Styles to support -
• Easy to use, flexible and comprehensive formatting rules
• An intuitive user interface to set table and column/row/cell level bordering
• Set the percentage of column width that an anchored table will occupy
• Line drawing order for table borders
• The new set of formatting rules when compared with legacy table styles
• Rules specific to Column, Row and Cell level formatting
• Table Style Presets
• Presets for table border and shading styles
• Duplicate presets to create your own table styles
• Support for Text and Picture formatting in cells
• Support for Multiple Insets for text in addition to Paragraph Styles
• Picture formatting to support new fitting rules in addition to other picture
content transforms, scaling, etc.
• Import Excel tables using new Tables Styles (not supported before for legacy
table model)
9-Point Reference Grid
A big benefit that QuarkXPress has always had is the ability to specify the
positioning of objects precisely by entering coordinates in the measurements palette
- allowing objects to be precisely aligned at specific locations. A feature commonly
requested by designers is the ability to define the position of page elements using
WHAT’S NEW IN QUARKXPRESS 2019 | 35QUARKXPRESS 2019 (V15.0)
different reference points, e.g. change the reference point to the lower right corner
instead of using top left corner as default, when you do this, the coordinates
displayed in the measurements palette will adjust to be relative to this point.
When you resize a box using width and height settings on the measurements
palette, it always grows to the right and bottom of the page. The new 9-Point
Reference Grid option in the measurements palette will allow you to change
reference point for all the nine points referred which include a center point: when
you then resize the box, it will resize relative to the selected point.
9-Point Reference Grid in the measurements palette
9-Point Reference Grid during box rotation
How it works
• On the measurements palette, you can select any of the 9-reference points as
indicated.
• Once you set a Reference Point, all boxes in that particular layout will work with
respect to the selected reference point. On creating a new project, the reference
point will be reset to the ‘Top Left’.
36 | WHAT’S NEW IN QUARKXPRESS 2019QUARKXPRESS 2019 (V15.0)
• Previously, when you rotated an object either manually or by using a mouse, the
object rotated from the center. In QuarkXPress 2019, the box will rotate from
the selected Reference Point.
Auto Grow/Shrink Text Boxes
QuarkXPress 2019 (v15.0) introduces a new text box property to let the box grow or
shrink automatically during text input, text import/ text copy-paste/ drag and drop
text. This feature adds huge benefits for the designer since they now do not have to
keep dealing with the text over matter or keep readjusting box to fit the text length.
Users can set text box width, height or both to auto. A text box can auto-grow up to
the page margin (width-wise and height-wise). Auto (grow/shrink) property is only
applicable for rectangular text boxes and will be turned off in case of non-
rectangular boxes, boxes having text angle or text skew.
Auto grow values defined in measurements palette
How it works
• You can now set Width/Height of box to Auto or Fixed through measurements
palette.
Spring-Loading on Cursor
QuarkXPress 2019 (v15.0) introduces support for “spring-loading” of images and
text on the cursor. This allows you to select multiple files (picture or text) at one
time, and then place them into the layout one after the other - either into existing
boxes or creating new boxes dynamically - without needing to return to the Import
dialog.
WHAT’S NEW IN QUARKXPRESS 2019 | 37QUARKXPRESS 2019 (V15.0)
Spring-Loading Images
Spring Loading Text Files
How it works
• In the import dialog, you can select multiple images or text or combination of
images and text files to import.
38 | WHAT’SNEW IN QUARKXPRESS 2019QUARKXPRESS 2019 (V15.0)
• The cursor will change to show you a thumbnail of the next file to place, and a
counter showing how many more files are waiting on the cursor to place;
allowing you to click onto the document page and place them as desired.
• You can import into an existing box by clicking on it, or create a new box -
which will be created according to the image size for pictures, or between the
margins for text boxes - by clicking onto an empty area of the page.
• You can drag and drop files onto document canvas to spring load the files onto
the cursor.
• You can replace the image/text by pressing the Command+Shift or Ctrl+Shift
and click on the box.
• You can cycle through the images/text by using the arrow keys on the keyboard.
• The user may append to existing text box content by using Cmd+Shift or
Ctrl+Shift key and click in between the story, the story will flow from the clicked
location.
• Users may add additional items to spring-loaded cursor by selecting additional
files in the import dialog.
• You can have a different spring-loaded cursor for different layout or project.
• When you drag and drop a text file to a QuarkXPress layout, a new text box will
be created automatically and it will always fit within the page margins.
• When the user drops into a box irrespective of whether it has any existing
content or not, it will create a new box above the existing box and image/text
will be placed in it. It will not replace the existing content.
• When the user drops the image into other box types (none/text), it will create a
new box and place the text/image in the newly created box.
• Users can remove spring-loaded items from the cursor by the Escape key.
• You can undo and redo the placement of images and text dropped through
spring loading cursor.
The thumbnail preview is only available for images in this version of
QuarkXPress.
In case you want to use the legacy Drag and Drop behavior, you need to press
the Shift key while dragging the image/ text file.
Graphics
Tagged PDF (PDF/UA)
In recent days, the digital publishing practices emphasize the importance of
Accessibility support. There has been demand from the corporate and government
organizations, in response to legislation such as the Americans with Disabilities Act,
and section 508 of the Rehabilitation Act of 1973. As a result, industry standards,
such as WCAG have been introduced, to allow the accessibility of information in
published forms (both PDF and websites containing HTML output), to be certified,
ensuring that the published information is equally accessible to consumers with
WHAT’S NEW IN QUARKXPRESS 2019 | 39QUARKXPRESS 2019 (V15.0)
disabilities that every PDF published must be accessible. QuarkXPress introduced
tagged PDF already in previous releases, and now it enhances the capabilities to
produce PDF/UA standard. QuarkXPress 2019 (v15.0) offers export to PDF with
compliance for PDF/UA (ISO 14289) and WCAG 2.0 standard.
PDF/UA
How it works
• You can now select the PDF output option to conform to the PDF/UA standard
as shown above.
PDF/A Export enhancement
PDF archive standards were equally desired by many governments and corporate
organizations. We introduced PDF/A-2b and PDF/A-2u in earlier versions and now
we enhance PDF/A support to include PDF/A-3a and PDF/A-2a standards.
40 | WHAT’S NEW IN QUARKXPRESS 2019QUARKXPRESS 2019 (V15.0)
PDF Style
PDF Verification
How it works
• You can now choose between any of the PDF/A validations that are supported by
QuarkXPress.
WHAT’S NEW IN QUARKXPRESS 2019 | 41QUARKXPRESS 2019 (V15.0)
Export as Image enhancements
In QuarkXPress 2019 (v15.0), the Export as Image feature has been enhanced to
now support exporting in a higher resolution (previous versions only allowed
export at 72ppi) and exporting to different file formats.
QuarkXPress 2019 (v15.0) now also allows defining presets for exporting as an
image; and pushes image export to a new limit: High-quality, color-managed image
export for print and digital use, allows marketers and web designers to create
stunning images in JPEG, TIFF and PNG and PDF (Raster) formats that resemble the
quality of QuarkXPress layouts.
42 | WHAT’SNEW IN QUARKXPRESS 2019QUARKXPRESS 2019 (V15.0)
How it works
• Export as an image now includes PDF raster in addition to JPEG, TIFF and PNG
formats
• To export an image, select File->Export as image, and select the file format which
you wish to export to (JPEG, PDF, TIFF...)
• When you select the export option, you will be presented with a new dialog
with additional export options.
• The new export options include embedding color profile (which is defined in the
source setup for RGB)
• You can now save Image Export Styles as an additional type of “Output Style”,
allowing you to define a reusable set of image export parameters
• You can assign a bleed value for the image export (symmetric and asymmetric)
• You can open the exported image once the export is completed in the default
application defined at the OS level.
• Export Settings will be retained on the layout after save and reopen.
• Transparent background export option is available for PNG and PDF.
Text and Typography
Paragraph alignment enhancement
For facing pages documents, there was no easy way to set the text alignments to
follow the spine- requiring that different paragraph styles were defined for recto and
verso pages and many users requested for an option in paragraph style to let text-
WHAT’S NEW IN QUARKXPRESS 2019 | 43QUARKXPRESS 2019 (V15.0)
align towards the spine or away from the spine. QuarkXPress 2019 (v15.0)
introduces these options as part of paragraph alignment enhancement.
How it works
You will find the following new text alignment settings in the paragraph style sheet
and measurements palette:
• Towards Spine
• Away From Spine
Text alignment changes in case of Towards Spine and Away from Spine are visible in
case of a facing-page layout.
Towards Spine alignment
Away From Spine alignment
44 | WHAT’S NEW IN QUARKXPRESS 2019QUARKXPRESS 2019 (V15.0)
New alignment options in Paragraph Style Sheet
In the case of Facing Pages, there is a spine:
• Towards Spine alignment: Irrespective of the number of pages in the spread, the
text on all the Left side pages will align to the right side (i.e. towards the spine);
the text on all the Right side pages will align to the left side (i.e. towards the
spine).
• Away from Spine alignment: Irrespective of the number of pages in the spread,
the text on all the Left side pages will align to the left side (i.e. away from the
spine); the text on all the Right side pages will align to the right side (i.e. away
from the spine).
In case of Non- Facing Pages, there is no spine:
• Towards Spine alignment: Irrespective of the number of pages in the spread, the
text will align to the left side.
• Away from Spine alignment: Irrespective of the number of pages in the spread,
the text will align to the right side.
WHAT’S NEW IN QUARKXPRESS 2019 | 45QUARKXPRESS 2019 (V15.0)
Paragraph formatting enhancement
Many users had been requesting an option to define the Space between consecutive
paragraphs having the same paragraph style sheet applied. Prior to QuarkXPress
2019 (v15.0), whenever user-defined Space Before and Space After in a paragraph
style sheet and the same style sheet was applied on consecutive paragraphs, then
both the spacing would get applied on the consecutive paragraphs. In such cases, if
the user wanted to ignore the spacing between consecutive paragraphs, he had to
locally select the paragraphs and edit the spacing values.
QuarkXPress 2019 (v15.0) includes a new Space Between option to help define the
space between consecutive paragraphs having the same paragraph style sheet
applied; using this option you can ignore the spacing or define a custom spacing
value for such paragraphs. This feature particularly applicable when creating a Table
of Contents and bulleted/ numbered lists.
Space Between set to ‘Ignore’
46 | WHAT’S NEW IN QUARKXPRESS 2019QUARKXPRESS 2019 (V15.0)
Space Between set to ‘0’
How it works
• You can now ignore or apply different spacing between consecutive paragraphs
having the same style applied. You may want to apply this when you have
applied space before or space after or both on multiple paragraphs and want to
ignore or customize the spacing between consecutive paragraphs.
• To apply Space Before/ Space After on consecutive paragraphs having the
same style sheet: Select ‘Ignore’ value in Space Between
• To ignore the spacing between consecutive paragraphs having the same
style sheet: Set value to 0 in Space Between
• To reduce the spacing between consecutive paragraphs having the same
style sheet: Define any custom value in Space Between
Space Between attribute can be imported from Microsoft Word files, RTF files,
XPress Tags files and can also be exported from QuarkXPress to any of these
formats.
Digital Publishing
Flex Layouts
Modern Digital Publishing is embracing responsive HTML5 for web and mobile
publishing. It also demands to support or comply with progressive web app (PWA)
standards so that users are benefited native app-like experience on the web. Over
the past years, QuarkXPress delivered digital publishing capabilities from eBooks to
HTML5 Publications and then iOS/Android app export straight from QuarkXPress.
WHAT’S NEW IN QUARKXPRESS 2019 | 47QUARKXPRESS 2019 (V15.0)
Now, QuarkXPress 2019 (v15.0) introduces new tooling to responsive HTML5
output, with the compliance for PWA standards.
QuarkXPress 2019 (v15.0) adds a new layout space called Flex Layouts with
additional tooling to design response designs in a WYSIWYG environment without
any HTML or CSS coding skills. The Flex designs can be previewed at run time for
different device screen sizes without leaving the application or exporting to HTML
output to view in the browser. The HTML output from such layouts is truly
responsive to any device aspect ratios including desktop screen ratios.
The new tooling introduced for Flex Layouts is still familiar for existing print
designers, without a steep learning curve. Furthermore, if you are familiar with web
designing and CSS Flex properties, you do not need to learn a new vocabulary, as
QuarkXPress 2019 uses CSS Flex properties and terminology, for creating responsive
layouts, ensuring that graphic designers and web developers working on the same
project can communicate using the same terms when discussing Flex layouts.
You can now build responsive HTML designs from simple banner ads to micro
websites and responsive HTML5 publications for your customers.
Flex Layout
48 | WHAT’S NEW IN QUARKXPRESS 2019QUARKXPRESS 2019 (V15.0)
Flex Layout — In-app preview for a small device
Grid Settings — New Project Dialog for Flex Layout
WHAT’S NEW IN QUARKXPRESS 2019 | 49QUARKXPRESS 2019 (V15.0)
Features
New Flex Layout space
• New project dialog for Flex layouts
• Support Grid size, instead of fixed pages or devices
• Support for Root Container
• Master Page support — master page link breaks only when content is changed;
allows you to create consistent responsive HTML5 pages, based on a common
layout template, just as you would for a print document - ensuring consistency
across pages.
Document Window
• Responsive canvas
• Column Grid view
• Layout elements snap to columns/grids
• WYSIWYG view — Responsive behavior to help the designer to “view as you
design”
New Container Box
• Automatic grouping of contained elements
• Rule-based layouting for child elements
• Containers that support background color, background image, background
video, etc.
A new palette for “Layout Blocks”
• Pre-build configurations/structures for Layout, Sections, components and Basic
text/picture blocks.
• Special wrapped Picture and Text boxes with desired padding/margins suitable
for responsive behavior on the web
• New dialog to control different aspects of these layout blocks, such as default
padding for text and picture boxes, row sizes, container sizes, responsive break
points for different components, etc.
• Layout blocks not only provide the ability to create web publication but also
provide the building blocks for creating a consistent document structure.
• No bindings with layout blocks — Though you don’t have to define all the
properties for any of the components, you still have control to change or play
with any of the defined properties of the component to suit your needs.
• Path control allows the user to inspect the selected box’s parent hierarchy
• Hovering over any box token within this parent hierarchy will highlight the
actual box on canvas, there by identifying each box individually
• It also provides appropriate hints of the responsibilities for each ancestral
box
Tool
50 | WHAT’S NEW IN QUARKXPRESS 2019You can also read