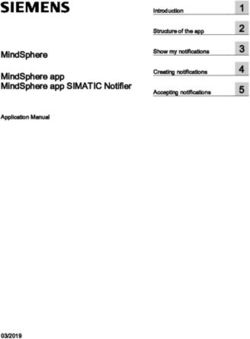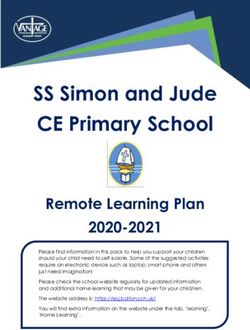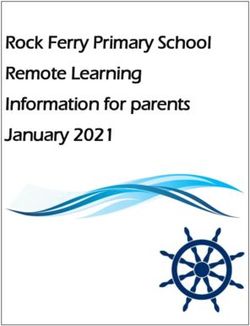Welcome to Medina County's fastest, most reliable internet network! - Contact Us Anytime - Medina Fiber
←
→
Page content transcription
If your browser does not render page correctly, please read the page content below
Welcome
to Medina County’s
fastest, most reliable
internet network!
Contact Us Anytime
info@medinafiber.net Demo Center
330.366.2008 255 Center Street
GetMedinaFiber.com Seville, OH 44273The ultimate
wi-fi experience
is here...
Introducing the
MyMedinaFiber
App
The MyMedinaFiber app gives
you a snapshot view of your
home or small business network.
Use the app to view all the
connected devices on your
network, set up parental controls
When fiber network construction is complete, you’ll have
or a guest network, change your
access to more reliable high-speed internet, plus television
SSID
and and
voice password,
services. and more.
This booklet outlines what to expect as
our crews work in your neighborhood. As a local company,
we pride ourselves on providing excellent customer service,
The MyMedinaFiber app puts you
so please don’t hesitate to contact us if you have further
questions at any time.
in charge!Why an app?
The MyMedinaFiber app puts you in control
of your home Wi-Fi network and devices.
You can use the app to…
Change or reset your Wi-Fi See the devices currently Categorize your devices
network name or password using your Wi-Fi (e.g. personal, work, mobile,
gaming)
Pause the internet for any Create routines for Create a temporary or
device at any time scheduled downtime (i.e. shareable guest network
bedtime or limited access for house guests, visitors,
to gaming devices) house sitters, etc.
Run a speed test to verify Receive updates about Text anyone the
the speed provided by your planned network guest network login
GigaSpire maintenance or upcoming information from within
community events the app.Put family
first with
ExperienceIQ
IQ
ExperienceIQ helps you protect
your children or grandchildren
while they’re online.
With ExperienceIQ, you can…
Block inappropriate categories, Set Safe Search and YouTube
like pornography or violent restrictions to block harmful or
content inappropriate content in Google
or YouTube searches
Block applications that you
deem inappropriate (e.g. Call of View usage for all devices to
Duty or Snapchat) better understand how the
internet is being used in
Set time limits for specific your home
applications, like TikTok, to cap
screen time Prioritize application groups
or specific devices so that, for
example, work applications
can get bandwidth priority
during the day while streaming
applications get priority in
the eveningStaySafe and
Secure with
ProtectIQ
IQ
ProtectIQ is a network-level
security service that protects all
devices connected to your Wi-Fi.
If it’s connected, it’s protected!
ProtectIQ works in the background to…
Proactively monitor your home’s incoming traffic and automatically block
anything suspicious
Block attempted visits to known harmful websites
Provide active security monitoring services based on a large, regularly
updated database of threats
Use intrusion prevention settings (IPS) to monitor, notify, and prevent
activity, such as hackers trying to gain access to local video content (like
your doorbell or baby monitor), virtual meetings, and other streams
Actively terminate data transfers before a malicious payload is delivered to
any vulnerable network device
Notify you whenever a security issue is triggered, with details about the
device that was attacked, where the attack came from, and when the
attack occurredSet up your
account today!
STEP
Download the app
1 To begin, download the MyMedinaFiber app from the Apple
App Store or the Google Play Store and install on your phone
or tablet.
STEP
Create an Account
2 Tap “Let’s Get Started” to set up your account. You’ll be
prompted to enter your information and set up an account
password.
STEP
Name Your Network and Set Password
3 As you set up your account, you’ll also be prompted to name
your home network and create a password for your Wi-Fi.Meet your
MyMedinaApp
Dashboard
This is the home screen you’ll
see every time you open your app.
From here, you have complete
control over the devices on
your network.
People
Connect each device on your home
network to a person in your home to
easily set parental controls, content
filters, screen time limits, and more.
My Network
Tap My Network at the top of
Places your dashboard to:
Group your devices by where they’re
• Access your Wi-Fi network
located in your home, such as the
settings
office, family room, or a child’s room.
• Run a bandwidth test
Optimize your Wi-Fi performance
• View all connected devices
and control devices in your home by
pausing Internet access in specific • Disable services
places whenever you’d like. • View device usage
Things
See and control the individual devices
connected to your home network.The + Button
Tap the + button at the bottom of
the home screen to navigate to key
features of the app.
• Create profiles for people and
places in your home
• Connect new devices
• Set up a guest network (includes
options for temporary passwords
and expiration dates)
• Enable services like Alexa, ProtectIQ
Network Security, ExperienceIQ,
and more!
Settings
Tap over to the Settings for easy customization and control.
• Account Name - Update your name in the app and change your password.
• Language - Choose or change your preferred language.
• Alerts - Make sure this stays in the ON position to receive notifications
from the app.
• Set Passcode - You can set a PIN in lieu of an app login password.
• Terms & Conditions - Review the terms and conditions you acknowledge
by using the app.
• Privacy Policy - Review our Privacy Policy.
• About - Get a brief summary of the capabilities of our app and your app
version.
• Logout - Log out of the app at any time.Residental Telephone Features
To access your voicemail you will need to dial *98 and set your pin number. You can
then record your greeting and access the calling features detailed below.
Your PIN number:
Must consist of digits only.
Must be between 4 and 20 characters long.
Must not have a songle digit repeated more
than 2 times in a row.
Must not be a numeric sequence, e.g. 12345 or 54321
Calling Features and Star Codes
CALL FORWARDING CALL FORWARDING CALL FORWARDING
(UNCONDITIONAL) (ON BUSY) (DELAYED)
Forward all calls to a number Forward calls that come in while Forward calls you don’t answer
of your choice. you’re on the phone. within a set time period.
Enable *72 Enable *90 Enable *92
Disable *73 Disable *91 Disable *93
ANONYMOUS CALL REJECTION VOICEMAIL ACCESS CODE AUTOMATIC RECALL
Reject incoming calls if the Record your own voice greeting View the last number
caller’s number is withheld and check your voicemails. that called you.
Enable *77 *98 *69
Disable *78FAQs How do I create a profile/add a new person to my network? From the main dashboard, select the “+” button at the bottom of the screen. Next, select People to create a profile. You can name the profile (i.e the person in your household), add a photo to identify the profile and select the devices you want to assign to the profile. Select Done once you’ve completed these actions. How do I create a place? To create a place, select the “+” button at the bottom of the screen. You can name the place, add a photo, and select the devices you want to assign to that place. The ability to create places gives you an opportunity to assign a group of devices to specific locations within your home. For example, you might have a home office where you want to assign your laptop, printer or other office equipment. Your gaming devices or home fitness equipment (ie. Peloton) might be assigned to another place. Your outdoor security cameras might be assigned to a place you name “Outdoors,” for example. How can I establish or set network priorities? You can prioritize traffic and devices on your network. This feature is very useful, for example, when you want to prioritize traffic to your work devices versus your gaming devices during your normal work hours or if you want to prioritize traffic to music and videos during the weekend. To set priorities, select My Network from the main dashboard. Once in the My Network screen, select your primary network. In the Settings section of the next screen, select Network Priority. Can I turn off Wi-Fi access to a specific device? From the main dashboard, select Things. Scroll your list of connected devices and select the device you want to turn off. In the Options section of the screen, toggle the Internet Access switch to off. This will turn off Wi-Fi access for this device. You can also turn on/off device access at the profile level. How do I set up Alexa? Setting it up is a simple process. To begin, you will need to go into your Alexa app. In the main menu from the top left, select Skills & Games. Search for a skill called Calix Smart Router and enable this skill. Once this skill has been enabled, you’ll be able to say things like: “Alexa, ask my router what device is using the most bandwidth on my network,” OR “Alexa, ask my router for the results of my last speed test.” You can click on Settings and look for the Things to try with Alexa menu item. What happens when I get a security notification? Should I be worried? Each time ProtectIQ detects a threat, you will receive a notification with details about the content that was blocked. All threats are automatically blocked, so you do not need to do anything. How do I run a speed test? The easiest way to run a bandwidth test is by tapping into “My Network” from the main dashboard and then tapping into your Wi-Fi router. Tap “Bandwidth Test” in the Settings section. Then hit the “Run Test” button. The speed test will first run between the GigaSpire BLAST and the Internet and then will conduct a speed test between any mesh units and the GigaSpire BLAST. Results will show as a notification and update at this location.
You can also read