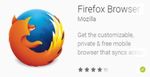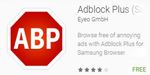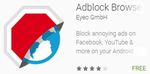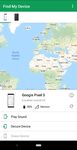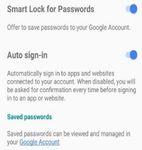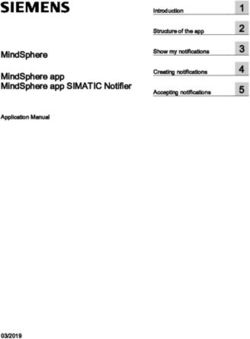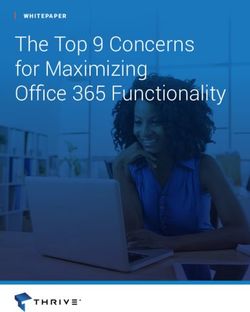ANDROID PRIVACY SETTINGS (11.0) - soc.mil
←
→
Page content transcription
If your browser does not render page correctly, please read the page content below
ANDROID PRIVACY SETTINGS (11.0)
Best Practices
•Smartphones and tablets are not • Prior to downloading apps on your device,
impenetrable. Secure your smartphone read the developer’s permissions. Many apps
with a password or biometrics, and use request permission to access your camera,
apps such as Find My Device or Prey Anti microphone, text messages, and phone
USSOCOM SMARTCARDS
Theft to locate lost or stolen devices. contacts.
•All smartphones and tablets have • Keep location services turned off until they
cameras and microphones that can be are actually needed. Otherwise, your daily
remotely activated. Consider your device movements are likely being tracked. Don’t
when you are in certain places or worry, location services are always available
conversations. to 911 and first responders, even when
•Bluetooth and wireless capable devices turned off.
are convenient but easily exploitable by • If you have a google account, you can use
hackers. Use a VPN if possible, and your google credentials to login at
always avoid public wireless networks. maps.google.com/location history to see your
device location history for the last year or
more.
*NOTE: Due to varying Android manufacturers, the instructions in this Smartcard may vary
slightly depending on the device being used.*
The most important thing you can do to keep your information secure is to keep your device
up to date. In order to make sure your Android is up to date with the latest Android Version,
first go to “Settings” then “System,” scroll to the bottom and select “Advanced.” From there
you will see the “System Update” tab, select the tab . (On some versions, you may go to
“Settings”, then “Software update” toward the bottom of the “Settings” list).
Physical Security
You will then go back to “Settings” and select “Security” in
order to set your screen-lock preferences. Tap the “Screen
Lock.” The options are Swipe, Pattern, PIN, Password. The
most secure way to protect your phone is to use the biometric
options, such as “Face Recognition” and “Fingerprints”. A
“Password” is the strongest backup solution.
Also under “Security”, you will see the feature “Smart Lock”,
which allows you to set “Trusted Places” inside of which your
device will unlock itself and remain unlocked. This feature can
be set to recognize your face and “Trusted Devices” as
well, all of which trigger your device to “Unlock”
and remain unlocked. This feature is meant for
your convenience, but presents obvious
vulnerabilities. We recommend you do not
enable any “Trusted Features”.
JUNE 2021 EDITIONANDROID PRIVACY SETTINGS (11.0)
Mobile Hotspot, Bluetooth and Wi-Fi
Mobile hotspots devices can be purchased and used for connecting to the internet remotely,
but without connecting to public Wi-Fi, which is always discourage. Most Android Smartphones
have a “hotspot” feature that allows you to connect to your internet (for instance on your laptop)
remotely. By turning on this feature, your phone uses its cellular data to create a “Wi-Fi hotspot”.
USSOCOM SMARTCARDS
You can turn this option on and off under “Settings” >“Network & Internet” > “Mobile Hotpot and
Tethering”. Bluetooth is a wireless technology for exchanging data over short distances from
fixed and mobile devices. When Bluetooth is enabled on your device, hackers could gain entry
to your device and obtain contacts, messages, calendars, photos, and notes, or install malware
without you even knowing. To disable Bluetooth go to “Settings” > “Connected Devices >
“Connection Preferences”. When using Wi-Fi on your Android it is important to ensure the “Turn
on Wi-Fi automatically” feature is turned off. To do this head to the Wi-Fi screen then select
“Wifi Preferences”. If this function is turned on simply toggle the switch to the “off” position as
shown below.
Note: We always recommend avoiding public Wi-Fi networks because they are
unsecured. If you must use one, avoid logging into accounts that require passwords and
use a VPN client to encrypt on-line transactions.
Note: In order to delete Bluetooth sessions you no longer need, go to “Bluetooth”, select
“Previously Connected Devices” then select the “Settings” icon, select “Forget.”
Location Services Near Field Communication (NFC)
Whenever you take a photo, data on your NFC is technology that allows you to “bump”
location is saved inside of the photo’s called your smartphone with other NFC devices to
EXIF data. When you send that photo to exchange information or pay for items using a
someone or post it online, data on where you Pay app. A malicious user can tamper with
took the photo may be available to those who the data being transmitted between two NFC
know how to view it. If you devices if they are within
post a picture that you took range with malware.
from your home, anyone
that can view it may be Turn off NFC when not in
able to figure out where use by tapping “Settings”
you live and more. > “Connected Devices” >
To disable your location “Connections
from being shared, select Preferences” > “NFC”.
“Settings” and scroll down Then tap the toggle switch
to “Location.” Disable for “NFC and payment” so
your location services by that it is in the “off”
switching the toggle to position.
“off”.
JUNE 2021 EDITIONANDROID PRIVACY SETTINGS (11.0)
Lost/Stolen Phone
Over 100 cell phones are lost or stolen in the U.S. every minute, which shows how
necessary it is to keep your device secure and locked with biometrics or a passcode. All
Android phones work by synching a phone to a google account, so if you lose your device,
you can go to android.com/find in order to locate it. This is the native “Find My Device”
USSOCOM SMARTCARDS
tool for Android, and is automatically enabled on your Android Smartphone. Alternatively ,
you can download the “Find My Device” app from Google Play Store.
Locate Android devices Note: If you turn off “Location Services” in
associated with your Google the “Location Setting” menu, you cannot
account. use “Location Services” for apps that locate
Reset your device's screen lost or stolen devices. You can still wipe
lock PIN. your phone if the “Location Services” are
Erase all data on the phone. “off” . If you wish to use some “Location
Services”, be sure to go into each app and
set the “Location Settings” as desired
rather than turn off the main “Location
Services” setting.
What should you do if your device is lost or stolen? Google can
help you locate it. Let’s enable the settings on your device so
that in case you need to, you can locate your lost phone.
Go into “Settings” > “Biometrics and security” > “Find My
Mobile”. Ensure the Toggle is set to “On”
If your device is lost or stolen, you can then go to “Google Find
My Device” page and see where your phone was located last.
You can make the (android.com/find) device ring at full volume
to help you find it or remotely lock or erase all data on it.
In order to test this feature, let’s go to android.com/find and see if
it works.
Can Android phones get viruses? The
traditional “virus” is common on
personal computers, Androids don’t get
these traditional viruses, but they do get
other malware. This malicious software
can be designed to secretly control the
device or even steal private information.
An example of this Android malware is
Triout. Triout was originally founded in
2018, bundled with a legitimate
application on the Google Play
marketplace. This malware could hide
on your Android and record phone calls,
save text messages, record videos,
take pictures and collect your location.
Although this original version was only
active from May 2018 to Dec 2018,
there are new variations being
discovered. In order to help prevent
malware from getting onto an Android
device it is important to turn off your Wi-
Fi, Bluetooth, and sharing capabilities
whenever you are not actively using
them.
JUNE 2021 EDITIONANDROID PRIVACY SETTINGS (11.0)
Smart Lock for Passwords Ad Tracking
From the same Google Settings section, Ads can track everything you do. Not all Android
devices and OS versions have settings to turn Ad
select “Smart Lock for Passwords”. You
tracking off. If your device does not have this
USSOCOM SMARTCARDS
will then see the screen where you can
setting, you can download ad blocking / privacy-
turn off the options to save your passwords oriented browsers or browser add-ons. Here are
and automatically sign-in to web pages just a few examples:
and other account-oriented sites. You can
also add apps for which you don’t want
passwords to be saved.
Alternately, you can select specific accounts
and delete the saved password by tapping
the “Google Account” hyperlink. All saved
passwords are encrypted and stored in the
Google cloud storage that comes with your
account. Although it is recommended that
you turn off the above options, only you can
balance your security with the convenience
of saved passwords.
If your device has the option to control advertisements, the following directions show you
how to disable the feature:
Go to “Settings” > “Google” > “Ads”. Tap the toggle switch to the “On” position for “Opt out
of Ads Personalization”.
Safe Browsing: Android
devices have a “safe
browsing” mode that is built
into them and enabled by
default. While using Google
Chrome, this feature will give
warnings before entering a
suspicious site. As long as
your Chrome and Android
are updated to the most
recent versions, this feature
should work to protect you
from malicious sites.
JUNE 2021 EDITIONANDROID PRIVACY SETTINGS (11.0)
Internet Privacy Settings
Browser history and cookies are tracked when browsing the web from your mobile devices.
To ensure privacy, open your browser (Chrome) and tap the three dots in the upper right-
hand corner. Tap “History” then “Clear Browsing Data” at the bottom (or top) of the
USSOCOM SMARTCARDS
screen. On the next screen, select the applicable boxes (use the below screen shot as an
example) and tap the blue “Clear Data” button.
You have the option
here to tap the drop-
down arrow and select
a date range of data to
be deleted. If you get in
the habit of clearing
your browser history,
cookies, and cache
then taking this step will
become less important.
Application Manager
The applications you load access different capabilities on your device, regardless of
whether they are active or working in the background. You can see, and to some
degree control, what access each application has in the “Application Manager”.
Go to “Settings” > “Apps” and tap the app
you want to view.
Then tap “Permissions”. This will show you
what permissions are granted when you
accept the user agreement to download the
app. In most instances these permissions
can be controlled individually.
JUNE 2021 EDITIONYou can also read