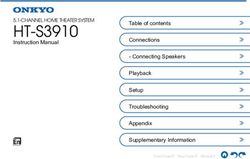Welcome to GO Interactive TV using the GO Android TV Box - User guide
←
→
Page content transcription
If your browser does not render page correctly, please read the page content below
Thank you for choosing GO
Interactive TV service
We want to make your TV-watching experience as relaxing, exciting, and enlightening
as you deserve. With this in mind, we have packed our TV service with innovative
smart features and great picture quality, with several HD channels included in your
subscription. We bet this great viewing experience will keep you hooked!
A. Live TV, On Demand Movies & Series, Sports, Recordings, Recommendations
and Settings easily accessible on your Home Screen.
B. Use the Catch up or Restart feature to watch programmes you have missed or
which are already in progress.
C. Record your favourite programmes and watch them later from home or on the go
on the GO TV app.
D. Forgot the popcorn? Pause Live TV and resume watching at the press of a button.
E. Want to re-watch that funny moment by your favourite showman? With the
Rewind Live TV feature you can!
F. Not sure what to watch? Our personalised Recommendations feature makes it
easy for every person in the family to find a Movie or Series they’ll love, tailored
to their viewing preference.
G. Can’t sleep? Instead of counting sheep, watch a Movie or binge-watch your
favourite Series with our On Demand feature [for subscribed customers only].
H. Each member of the family deserves to have their own GO TV experience built
around Movies & Series they enjoy. Create a User profile for each family
member in seconds (parental controls can also be assigned).
Enjoy Watching!
02Your GO TV remote Infra-red (IR) window
TV input source select
control and its Microphone
functions TV / AUX
power/standby
STB (GO Android TV Box)
power/standby
GO TV button
Colour navigation
‘A’ button - (for future use) A B ‘B’ button - (for future use)
Video trick-play function
Apps Electronic Program Guide
[EPG]
Navigation arrows and OK
Back Google Home page
Voice control
Volume up and down Channel/Page up and down
Mute
Channel select and text entry
Information Subtitles/closed captions
Search Last channel recall
Low battery warning LED
Some functionality may depend on the
service you are subscribed to.
03Getting Started
Turning your GO Android TV Box
on and off
STB
To turn your GO Android TV box on, press the button on your remote control.
Note: If this is the first time you are using the GO Android TV Box, you would need to
set it up first. Follow the video found at www.go.com.mt/amigo7x to help you get
started.
STB
To turn it off, press the button again.
You can also switch the GO Android TV Box on and off by pressing the power button
found on the TV box.
Lights on your box
The standby light on the front panel is red when your GO Android TV Box is plugged
into the mains but turned off.
The light is blue when your GO Android TV Box is on.
04Get to know your
GO Interactive TV Home Screen
Navigating the interface of the GO Interactive TV is very simple with the main features
being easily accessible on the Home Screen.
When you turn on your TV & your GO Android TV Box you’ll see the screen above. This
is the Home Screen.
1. You are here
Your current on-screen location is easily visible with a highlighted thumbnail.
2. Menu
Press on your remote control to go to the main menu.
3. TV strips
On your Home screen you can find TV strips including Recommended on Live TV,
Recommended on Demand and Continue Watching.
05Watching Live TV
Live TV means any programme which is being aired on TV at the time you switch on your
GO Android TV box. There are 3 easy ways how to get to the channels you are subscribed to.
Choosing a channel
Option 1: Press GUIDE
on your remote.
Option 2: From the main menu navigate to Live TV and use the navigation arrows on
your remote to select a particular channel. Or else you can enter the channel name in
the Search field by pressing on your remote control to find that particular channel
faster.
Option 3: If you know the channel number, you can enter it using the numbers on your
remote.
Note: You can pause and rewind a TV programme while you are in Live TV. To pause
a programme select and to resume select . Alternatively you can press on
your remote.
To rewind to the start of the programme select .
To return to Live TV select .
06Using the Restart feature
Use the Restart feature to watch a TV programme which is already in progress.
1. Press on your remote and using the navigation arrows
GUIDE
go on the
programme you wish to restart. If you are already on the programme which you
want to restart, simply press on your remote.
2. Select to restart the programme.
3. To return to Live TV, press .
Continuous Restart feature:
One of the great features available on the GO Android TV box is the Continuous Restart
function. This means that when you restart a programme, once it ends, the player will
automatically jump to the next show which will start from the beginning without the
need to restart the programme yourself.
Note: You can Pause, Rewind and Fast Forward a TV programme while you are in Restart
mode.
07Using the Catch Up feature
Use the Catch Up feature to watch a TV programme you missed (this feature is available
on selected channels. Channels having the Catch Up feature are listed under the Catch Up
section, which can be found from the main menu). There are 2 options of how to use Catch
Up:
Option 1: Press on your remote and using the navigation arrows
GUIDE
go on the
programme you wish to watch and select . You can also watch more back-dated
PLAY
episodes of the same programme by selecting .
EPISODES
Note: You can navigate backward or forward through the EPG by pressing the rewind
or fast forward buttons on your remote. This will skip 12 hrs backward or
forward. By long pressing the back button , this will take you to the current time
on EPG.
Option 2: From the main menu select Catchup and proceed to choose the channel and
programme you want to watch.
You can Pause, Rewind and Fast Forward a TV programme while you are in Catch Up
mode.
08Recording a TV programme
With your GO Interactive TV you can record Live TV and upcoming programmes too.
Recording Live TV
1. Record the programme you are currently watching by pressing R on your remote
or by selecting .
2. To stop recording, press again the or
R .
Recording an upcoming programme
1. Press on your remote and using the navigation arrows
GUIDE
go on the
programme you wish to record.
2. Select . You have the option to record that particular episode or else to
RECORD
record a series of episodes.
3. To cancel a recording, go to the programme, select and choose Cancel
MANAGE RECORDINGS
Episode.
Note: You can also record a series of the same programme by selecting and then RECORD
you can record more than one programme simultaneously. Follow the steps above for
each programme you wish to record.
09Watch a TV programme you
recorded
You can find your saved recordings by selecting Recordings from the main menu.
1. Go to the main menu and select Recordings.
2. From the Scheduled Recordings strip, select the programme that you wish to
watch.
Note: Pause, Rewind, Fast Forward and Resume Watching features can all be used when
watching a saved recording.
10Watching On Demand Movies and
Series
You no longer have to adjust your schedule around your favourite TV programme. With
our On Demand feature you can watch the best Movies and your favourite Series anytime
you wish. Binge-watching has never been so easy.
1. From the main menu select On Demand and select the movie, programme or series
you want to watch.
2. When selecting a series, you can choose the Season/ Episode by navigating
through the screen using the navigation arrows on your remote. To select a
particular season/episode press on your remote.
3. To stop a Movie/Series, select .
Note: You can Pause, Rewind and Fast Forward while you are watching a Movie/Series.
A. To pause press on your remote or select on your TV screen. To resume
press again or on your TV screen.
B. To rewind press on your remote or go on the orange bar on your TV screen and
press the navigation arrows .
C. To fast forward press on your remote or go on the orange bar on your TV
screen and press the navigation arrows .
D. If you stop watching in the middle of the movie/series, you can continue watching
this by going to the Continue Watching feature on the main menu or else from the
Continue Watching strip on the Home screen.
11Just for You
Your GO Interactive TV is able to make recommendations based on your viewing history.
1. From the main menu select On Demand.
2. Any recommendations will be visible in the Just For You strip. Alternatively, from
Home screen navigate to the Recommended On Demand strip.
3. To move between thumbnails press the navigation arrows .
4. If you selected a movie go to on your TV screen. If you selected a series
PLAY
navigate to the season/episode you would like to watch and press on your
remote.
12Using the Search feature
You can search for a specific programme, movie or series using the Search feature.
1. Press on your remote or from the main menu go to Home and select .A
Search box will appear.
2. Press on your remote and a key pad will pop up.
3. To type in the name, use the navigation arrows on your remote and select the
characters you wish to enter by pressing after each character.
4. After entering the name, select from the key pad and any matching
programmes/movies/series will be displayed on your screen.
5. Using the navigation arrows on your remote, navigate to the programme you
wish to watch and press on your remote.
Note: You can also make use of the Voice Search function on your remote to search for
your favourite programme/movie/series.
13Creating User Profiles
Create different User profiles for each family member and save viewing history and
recommendations for each user.
1. From the main menu select Home.
2. Using the navigation arrows on your remote, select the Users thumbnail.
3. To add a new user select Add User.
4. From the key pad that will pop up on the screen, enter the Master Pin (default pin
is 1234) and select the on the key pad.
5. Once again using the key pad, enter User Name. When done, select the on the
key pad.
6. Set User Pin by entering a PIN CODE (digits only are accepted). Key pad will once
again pop up.
7. Confirm User Pin by re-entering the PIN CODE and when done Choose Avatar.
8. You can set parental controls by selecting Edit User. From the menu that pops up,
select Parental Controls.
14Changing User Profile
1. From the main menu, navigate to the profile that can be found at the bottom of the
menu and select Users.
2. Using the navigation arrows on your remote, navigate and select the profile
you wish to choose.
15Frequently Asked Questions
1. What is my recording storage limit?
10 hours of programmes with one set-top box or 20 hours of programmes with
two or more boxes. If you exceed the recording limit, your oldest recorded
programme will be deleted first.
2. How long will my recorded programmes be stored
for?
Programmes will be kept on your GO Android TV box for 30 days.
3. The picture on my TV is frozen/pixelated. How can I
fix this?
Make sure you have a stable internet connection of above 10mbps. If your
GO Android TV Box is connected over Wi-Fi, make sure your “Signal Strength”
is Good or Excellent by navigating to “Network & Internet” from the settings
menu. If issue persists, call us on 80072121 for further assistance.
4. What should I do if I get the on screen message ‘This
channel is currently down’?
If the message is only shown on one channel, the channel might be unavailable
momentarily. Navigate to other channels and try again later. If message
is shown on all channels, switch off and back on all equipment including
modem, network switch, home plugs [if installed], Smart Pods & GO Android
TV box. If this does not solve the problem, call us on 80072121 for further
troubleshooting.
5. I am getting a ‘No signal’ message on my TV.
What should I do?
If there is a blue light on your GO Android TV box, check that the cable from
your TV to the GO Android TV box is secured tightly and not loose. If this does
not solve the problem, try to change the Source from your TV remote control
or change to a different TV port (if available).
If problem persists we suggest you get your GO Android TV box/es & source
cable checked at our Service Centre in B’Kara.
16Frequently Asked Questions
6. I am getting the message “Your set-top box is not
provisioned. Please call 80072121 for technical
assistance.” What should I do?
If you get this error message, please call us on 80072121 and we will help you
sort this out.
7. Voice search is not working. What can I do?
Make sure that permissions to record audio are given to GO TV app. This can
be changed from Settings > Apps.
8. How do I check how much recording space is
available (recordings quota)?
From the main menu go to Recordings and scroll all the way down. A progress
bar will show the consumed and remaining recording hours.
9. How can I change the audio to cater for Dolby Digital
content to experience 5.1 surround?
• Press the “Google Home button” on your remote
• Select “Settings”
• Then go to “Device preferences”
• Select “Sound”
• From “Select Formats”change “None” to “Auto”
17go.com.mt
You can also read