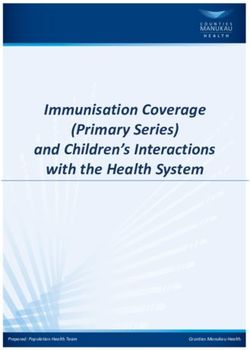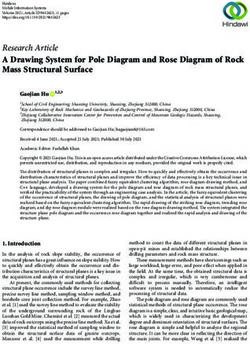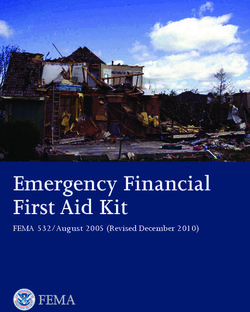Voicemail User Guide - KMTS
←
→
Page content transcription
If your browser does not render page correctly, please read the page content below
Table of Contents Voicemail . . . . . . . . . . . . . . . . . . . . . . . . . . . . . . . . . . . . . 1 Setting up Voicemail . . . . . . . . . . . . . . . . . . . . . . . . . 2-3 Checking your Voicemail . . . . . . . . . . . . . . . . . . . . . . . 4 While you’re listening . . . . . . . . . . . . . . . . . . . . . . . . . . . 5 After you’ve listened . . . . . . . . . . . . . . . . . . . . . . . . . . 6 Sending a message . . . . . . . . . . . . . . . . . . . . . . . . . . 7-8 Sending a message to a group . . . . . . . . . . . . . . . . . . 8 Your messages, Your way . . . . . . . . . . . . . . . . . . . . 9-11 Quick Keys . . . . . . . . . . . . . . . . . . . . . . . . . . . . . . . . . . . 12 Voicemail at a Glance . . . . . . . . . . . . . . . . . . . . . . . . . 13 Listening to your Voicemail . . . . . . . . . . . . . . . . . . . . 14 Setting up Voicemail-to-Email Feature . . . . . . . . . . . 14 Changing your Voicemail-to-Email Options . . . . . . 15 Managing your Voicemail . . . . . . . . . . . . . . . . . . . . 20 Voicemail Plus . . . . . . . . . . . . . . . . . . . . . . . . . . . . . . . . 27 Voicemail Plus at a Glance . . . . . . . . . . . . . . . . . . . . 28 Call Forward Access Numbers . . . . . . . . . . . . . . 29-32
Voicemail
Bell Aliant Voicemail automatically takes messages
when you are away or on the telephone. Voicemail
allows you to forward or send a message to those
hard to reach people. You can send any incoming
or outgoing messages to one person or to a group
of people – at the touch of a button. Voicemail can
notify you of new and urgent messages based on
your schedule. No more missed calls or unwanted
interruptions. Voicemail also includes the ability for you
to receive your voicemail in up to three email boxes.
Plus, you can manage your voicemail online.
1Setting up Voicemail
Your Bell Aliant Voicemail Access Number is:
1 888 576-0033 (English) • 310-MAIL (6245) (English)
1 888 576-1133 (French) • 310- PSTE ( 7783 ) (French)
All you need to do to get started is dial the access
number, then select a password and record your name
along with a personal greeting. Here’s how:
• Enter the temporary password that you’ve been
assigned
• Select a permanent confidential password that is 6-15
digits long and enter it
With the help of Password Check, a security feature, you can
ensure that your voice mailbox password will not be easily
guessed by others. Just follow these simple rules.
Your password cannot:
• Begin with 0
• Match your telephone number
• Be the reverse of your mailbox number
(e.g. 555 1212 reversed 2121 555)
• Be a single repeating digit (e.g. 4444444)
• Be a series of consecutive ascending or descending
numbers (e.g. 3456789)
• Be a series of ascending or descending even or odd
numbers (e.g. 24681012)
2You may find it easier to remember your password if you
select letters on your keypad instead of numbers.
• At the next prompt, record your name
• Record your busy and no answer greetings, which
callers will hear when you are not available. Press
# when you are finished, and # again if you are
satisfied with your greeting. To re-record, press * ,
and to replay press 1
A SAMPLE DAILY GREETING “Hello, you have reached the
voicemail of (your name) at (Your company or organization).
It is (today’s date) and I am in the office but unavailable
to take your call at the moment. At the tone please leave
a detailed message and I will return your call as soon
as possible”.
That’s all it takes to personalize your Bell Aliant
Voicemail service. It is now ready and waiting to
answer your calls.
3Checking your Voicemail
Callers can now leave you messages. If you’re at your
desk and there’s a new message, you will see either a
message light flashing or a message waiting indicator
on your set, or you will hear a stuttered dial tone
when you pick up the receiver. You can also check for
messages when you’re away from the office.
Here’s how to get caller messages when you’re...
At your own phone
• Call Voicemail using your *99 Access Code
(where applicable) or press the message button
on your phone.
• Enter your password
Easy Access and for outside Canada
• Dial your phone number, wait for your Personal
Greeting, then during your greeting press 5 and
enter your password
At another phone
Using the following numbers in Atlantic Canada:
• 310-MAIL (6245) - English
• 310-PSTE (7783) - French
Using your Toll Free Access Number anywhere
in Canada:
• 1 888 576-0033 - English
• 1 888 576-1133 - French
- Press the # key and enter your 10 digit
mailbox number
- Enter your password
4While you’re listening
Voicemail lets you hear messages the way you want
to hear them. You can control the speed and volume.
You can rewind important messages to hear them
again. You can pause a message to take a note.
And you can fast forward when you are in a rush.
Just press:
• 1 to rewind by 10 seconds
• 1 1 to rewind to the beginning
• 2 to pause and to restart during pause
• 3 to fast forward 10 seconds
• 3 3 to fast forward to the end
• 4 to slow down messages
• 5 to get envelope information
• 6 to speed up messages
• 8 to return to normal mode
• 9 to increase volume
1 2 abc 3def
Rewind Pause/Resume Fast Forward
4ghi 5jkl 6mno
Slower Envelope Faster
7 pqrs 8tuv 9wxyz
Normal Louder
* 0 #
Cancel Help Skip
In a hurry? Some tips for getting through your messages
faster: Just press # to skip a message and listen to it later,
or 339 to fast forward to the end and save a message.
And you can always speed up a message by pressing 6 .
5After you’ve listened
You can do much more than just save or erase a
message once you’ve listened to it. Press:
• to replay
4
• to get envelope Information
5
• to send a copy of the message to someone else
6
• to erase
7
• to send a reply to a message left by another
8
Voicemail user
• 9 to save
• 0 for more options
Etiquette tip: Give top priority to any urgent messages, but
try to respond to all messages within two hours of listening
to your voicemail.
1 2 abc 3def
4ghi 5 jkl 6 mno
Replay Envelope Forward a Copy
7 pqrs 8tuv 9wxyz
Erase Reply Save
* 0 #
More Options Skip
Envelope information is the date, time and length of the
call. It also tells you the phone number of the caller, if the
number is displayed.
6Sending a Message
It’s after hours
Or you don’t have time to chat. Maybe you want to leave
a little reminder for yourself. Or you need to reply to a
message or forward a copy to someone else. What do you do?
Send a voice message
It’s fast — compare it to the time it takes to compose
and send an email. It’s reliable — written notes can be
misplaced. And it’s personal — your message, your words
and your voice.
To send a message
At the Main Menu:
• Press 2 to send a message (record your message)
• Press # key to signify the end of a message
• Enter the 10-digit mailbox number of the destination
mailbox and, if you wish, add one of the delivery options
noted below
• Press # key to send message to mailbox number
After you’ve entered the number, you can choose from these
extra delivery options:
• 1 to send Private messages (these cannot be forwarded
to anyone else)
• 2 to send Urgent messages (these are placed at the
beginning of the receiver’s message line-up)
• 3 for Message Confirmation
• 4 for Future Delivery
Oops! Make a mistake while leaving a message? You can
press the * key at any time, to cancel and re-record
your message.
To reply to a message
At the end of the message:
• Press 8 to respond to the message
• Record your reply and press # key
• Press # key again to send your reply
• Press 7 to erase the original message, or
• Press 9 to save it in message archives
7Voicemail makes it easier to get in touch with hard-to-
reach people.
To forward a copy of a message:
• Press 6 to send a copy to somebody else
• Record any instructions or comments
• Press # key
• Enter the mailbox number you want to forward the
message to
• Press # key to send the copy
Etiquette tip: When you get a message that needs someone else’s
attention, forward it to that person as soon as possible (unless
there is some reason why your caller wouldn’t want you to).
Sending a Message to a Group
You can use a Group Distribution List to get important
messages to a wider audience. You can create up to 10
lists with a combined total of up to 250 mailboxes.
Setting up group distribution lists
• From the Main Menu,enter 4 2 1 2 1 to create a
group distribution list
• The system will prompt you for a 2-digit number
(between 11-25) to assign to the list you are creating
• Record the name of the list and press #
• Enter the 10-digit mailbox numbers of each person
you want to be on the list
• Press * key to exit and save the complete list
Your lists
• From the Main Menu, enter 4 2 2 2 to edit a group
distribution list
• Enter the 2-digit number of the list you may want
to edit
• Press 1 to listen to the names on the list.
• To add or remove a name, enter the mailbox number
• Press * key to exit and save the complete list
8Your Messages, Your Way
Voicemail puts you in control. We provide a variety of
personal options meant to help you get the most out
of your time at work and your time away.
You can use your greeting to give callers a daily report
that tells them the date, and whether you’ll be in or out of
the office on that day. And with remote access, it’s easy to
change your greeting when you’re not at work.
Changing your greeting
• From the Main Menu, enter 4 3 1 1 (Busy Greeting),
or 4 3 1 2 (No Answer Greeting) and follow the
instructions
Changing your password
• From the Main Menu, enter 4 2 1 1 and follow the
instructions
Power keys (skip or correct messages)
• These convenient controls are always at the ready:
# key to skip a message
* key to correct a mistake
Going away? (extended absence greetings)
Voicemail will handle your calls. You can record an
extended absence greeting. Unlike your regular greeting,
this can’t be skipped over by callers — making sure they
know that you’re away. From the Main Menu, just enter:
• 4 3 2 and record your extended absence greeting
• Press # if you are satisfied with your greeting
• Press * if you would like to re-record your greeting
• Press 1 if you would like to re-play your greeting
Staying in touch by phone or pager
Maybe you’re at home. Or taking calls on your
pager. When a new message is left in your mailbox,
Voicemail can notify you by calling you at a
telephone number or paging number that you choose.
9Setting up a notification schedule
Heading out of the office or changing your schedule
for a few days? Before you do, you can arrange to
have Voicemail notify you at a new number, and to
return to your usual notification schedule whenever
you want. This service works for local telephone
numbers, as well as pagers. It’s just one of the ways
that this feature can help you.
To set up out call notification schedule
• Press 4 4 1
To turn out call notification on or off
• Press 4 1 1
Press:
• 1 for first schedule
• 2 for second schedule
• 3 for temporary schedule
Once you’ve selected a schedule
• Press 1 to update a notification schedule
• Press 2 to cancel a notification schedule
• Enter the telephone number where the system
can reach you (either a regular telephone or
pager number)
• Enter a weekday notification schedule
• Select whether you want to receive all messages or
just the urgent messages
• Select how much time you want to lapse between the
call and the delivery of the notification; you
can choose different times for urgent and non-urgent
messages
• Press 1 to confirm the schedule
• Press 2 to change the schedule
10Deleted Message Recovery
The Deleted Message Recovery feature allows you to
recover a message that you deleted. The recovery must
be done in the current voicemail session - once you exit
the voicemail system, the message cannot be recovered.
At the end of message review, you will be given the
option to “Check Erased Messages” by pressing 1-9.
Once in the erased message review, you have the option of
pressing 7 to delete, press 8 to reply to the message
or press 1 and then 9 to save the message. If you
press 7 to delete, the message will be permanently
deleted from the system.
11Quick Keys
Quick Keys in your Voicemail Menu
• Press *99 to access your mailbox
• Press 1 to listen to your messages
• Press 2 to send a message
• Press 3 to check receipt of a message
• Press 4 to change your personal options
• Press 4, 2 for Administrative Options
• Press 4, 3 to customize your greeting
• Press 5 for envelope information
• Press 6 to forward a message
• Press 7 to erase a message
• Press 8 to reply to a message
• Press 9 to save a message
• Press # to skip a message
• Press * to return to the Main Menu
When Listening to Your Messages
• Press 1 to rewind the message by 10 seconds
• Press 1, 1 to rewind the message to the beginning
• Press 2 to pause the message for 20 seconds, and
press 2 again to restart
• Press 2, 2 to continue to pause
• Press 3 to fast forward the message by 10 seconds
• Press 3, 3 to fast forward to the end of the message
• Press 3, 3, 7 to fast forward to the end of the message
and erase it
• Press 3, 3, 9 to fast forward to the end of the message
and save it
• Press 4 to play a message more slowly
• Press 5 for envelope information
• Press 6 to play a message more quickly
• Press 8 to restore normal volume
• Press 9 to increase volume
• Press 0 to replay instructions
12Voicemail - at a Glance
Power Keys Playback Controls
End of Message Options
Controls while recording and listening to
During Review These controls are messages: Delete 7 Replay 4
always available: Rewind Pause/Restart Forward
1 2 3
Cancel/Exit * Reply 8 Envelope 5
Hear Slower Speed Envelope Faster Speed
Message Finish/Skip # 4 5 6
Save 9 Send copy 6 Return to
Volume Normal Louder
7 8 9
Main Menu
Main Menu More 0 Cancel Review *
After Review *
Options
1 Replay 1
Listen to Message Enter additional
destination
Send
Record Enter # Delivery Options
2 End # Press
Message 10 Digit
Mailbox Private 1 Send #
Send Messages Number Hear More No more
Urgent 2
Options 0
3 destinations
Press
3 Future delivery 4 Options #
Cancel Cancel *
Check Receipt of Destination * 1
Messages Notify of
2
Non-Receipt
Personal Options Greetings
4 General Options 1
ON/OFF 1 General Options
Personal Options Redirect ON/OFF 2
Passwords 1
Administrative
Options 2
Group Lists 2
Group Lists
5
Greetings 3 Greetings
Prompt Levels Create 1
Restart Prompt levels 3
Busy/No-Answer 1 Edit 2
Standard 1
Schedule 4 Extended absence 2 Delete 3
Date and Time Extended 2
Recorded Name 3 4 List Names 4
* Playback
Rapid 3
Exit *
Exit Mailbox Language 8
Date/Time
Establish Tel. Answering
or change Schedule 9
Language On 1
outcall 1
1st Schedule 1 Off 2
schedule 2nd Schedule 2
Temporary 3
13
Exit *Listening to your Voicemail
When a new voicemail is left for you, you will receive an
email in your inbox. The email you receive will inform
you of the time and date that the voicemail was left,
the phone number of the caller who left the message,
and the priority of the message (Urgent, Private,
Normal). You will receive a .WAV file as an attachment
in your email inbox. Clicking on the attached message
will open an audio player (such as Windows Media
Player) and will begin to play the voicemail message
through your computer speakers. Messages received
in your email can also be saved permanently to your
computer.
Setting up the voicemail-to-email
feature
• .
• You
are required to enter your 10-digit phone number
(3-digit area code and 7-digit phone number).
• Enter your voicemail password — your voicemail
password is the password that you use to listen to
messages, and is the password you created when you
first set up your new voicemail.
• Selecting the check box beside, “Remember this
phone number?” will save your phone number for the
next time you return to the Bell Aliant Voicemail-to-
Email login page, and you will only need to enter your
password.
• You will be prompted to answer five separate
“challenge questions”. These will be stored within the
system in the event that you have forgotten your
password.
• By selecting “Forgot your password?” you will be
directed to the challenge questions and be required
to answer them in order to reset your password.
14Once you have successfully logged in, you will be
presented with the Welcome Page. This page shows a
summary view of your voicemail messages; specifically
the number of messages that are New, Private or
Urgent. In addition, there are links on the left hand
side of the page that will allow you to manage your
voicemail and change your Voicemail-to-Email “Options”.
A list of Frequently Asked Questions is also available
within the application presented on the left hand side.
These are available throughout each page, and offer a
list of common questions and their answers.
You can go directly to your voicemail messages when
they login, just select the check box beside
“Go directly to my voicemail inbox the next time I
login”. If this is selected, you will not be taken to the
Welcome page, and will be directed to your voicemail
messages upon Login. Selecting the text for “new voice
messages,” “urgent”, or “saved messages”, will take you
to your voicemail messages. Depending on which of
the three was selected, only those messages will be
displayed (E.g., if you select “new voice messages”, you
will only be see new messages, etc.).
15Entering a phone number in the “Search My Voice
Messages by Phone Number” field will only display
messages from that number.
Options
Clicking on “Options” on the left hand side will take you
to the following list: Notification Options, Miscellaneous
Options, Security Options.
16Through Notification Options, you can change how you
are notified by email when you receive a new voicemail
message. Choices include:
Notification Option: Voicemail-to-Email
Voicemail-to-Email allows you to send your voicemail
to up to three email addresses. Three fields are
available (Email Address 1, 2, & 3) where you can enter
the email addresses where you wish to direct your
voicemail.
Voicemail-to-Email also allows you to control how
your voicemail messages are treated after they are
forwarded to your email addresses. Options include:
Forward and Save, Forward and Delete, and Forward
and Mark Unread.
• Forward and Save — With this option enabled, your
voicemail will be forwarded to your email address(es)
and will also remain in your voicemail mailbox. The
message waiting light on your phone will not flash.
You will be able to listen to messages either online, or
through the telephone.
• Forward and Delete — With this option enabled, your
voicemail will be forwarded to your email address (es)
and removed from the voicemail system. IMPORTANT:
all messages will be removed from your voicemail —
you will NOT be able to listen to messages online, or
through the telephone. When using this option, please
ensure your email address is active and able to
receive email, or you risk not receiving your message.
• Forward and Mark as Unread — With this option
enabled, your voicemail will be forwarded to your
email address(es) and will also remain in your
voicemail. The message waiting light on your phone
will flash until you listen to your messages online, or
through the telephone.
17Notification Option: Email
This option allows you to be notified by email when a
new voicemail message has been left.
By selecting the Email radio button, an email
notification will be sent advising you that a new
voicemail message has been left, the time and date of
the voicemail message, and who left the message. You
will not receive a voice mail message in your email —
messages must be listened to either online, or through
the telephone.
Email Notification allows you to receive notification
of voicemail to up to three different email addresses.
Three fields are available (Email Address 1, 2, & 3) where
you can enter the email addresses where you wish to
direct your voicemails.
Notification Option: None
Selecting the “None” radio button will disable the
delivery of any email messages.
Miscellaneous Options
Miscellaneous Options available include: Date and
Time Playback, Prompt Level, and Message Waiting
Indication. These options are also available through
your telephone.
• Date and Time Playback — When the check box
is selected for this option, the date and time will
automatically play while you are listening to
messages over the phone. To disable Date and Time
Playback, uncheck the check box, and click “Save.”
• Prompt Level — This option determines the level
of detail that you hear while navigating Voicemail
over the phone. Levels include: Standard, Rapid, and
Extended.
• ‘Standard’ lets you hear the basic Voicemail options.
• ‘Rapid’ assumes you are more familiar with the
voicemail system.
18• ‘Extended’ lists in detail every available option.
• Message Waiting Indicator — When the check box is
selected for this option, you will be given a “stuttered
dial tone” when a new voicemail has been left. If you
have a message waiting light on your phone it will
also be activated. Un-checking this box will disable
any type of message waiting indication when a new
message has been received.
Security Options
In Security Options, you can change your password,
and challenge questions.
To change your password, follow these steps:
• Select “Options”, and then “Security Options” from
the left hand navigation. This will take you to the
“Security Options” screen.
• Select “Change your password”.
• Enter your current password.
• Enter your new password. Passwords must be 6-15
characters in length, and can only be made up of
numbers –letters will not be accepted.
• Re-enter your new password.
• Select “Save”. The word “Saved” will appear at the top
of the screen.
Important Note:
If you change this password, this will also change the
password needed to listen to messages over
the phone.
To change your challenge question
To change your challenge questions, follow these steps:
• Select “Options”, and then “Security Options” from
the left hand navigation. This will take you to the
“Security Options” screen.
• Select “Challenge Questions”.
• You will be presented with three different drop down
fields and three corresponding answer fields.
• Select three challenge questions that you wish to use
in the event that you forget your voicemail password.
• Select “Save”.
19Managing your Voicemail
Selecting “Manage Voicemail” from the left hand side
will take you to the following lists:
• Messages, Compose, Distribution Lists
• The “Messages” screen shows your voicemail
messages, and displays the Priority of the message
(Urgent, Private, Normal), the sender of the message
(From), the Subject (displays whether this was a call,
or if the message was forwarded), the Date and Time
that the message was left, as well as the length of
the message in seconds. Clicking on any of these
headings will sort your voicemail by the heading that
was selected.
Selecting the “Display” drop down menu will filter your
messages and will only show those messages that meet
this criteria. Filtering options include “private messages”,
“urgent messages”, “normal messages”, “new messages”,
“saved messages”, and “all messages. Selecting “All”
will revert to displaying all your voicemail messages.
Entering a phone number will also filter your messages
and will only show those messages from the number you
have entered.
20Playing a message
• From the “Messages” screen, select the speaker icon
beside the voicemail message you wish to listen to
• A new window will open prompting you to Open, Save
or Cancel
• Select “Open”
• Windows Media Player will open and begin playing
the message
Important Note:
If Windows Media Player is not set as your default
player a different media player may open and play the
message.
Saving a message
• From the “Messages” screen, select the speaker icon
beside the voicemail message you wish to listen to
• A new window will open prompting you to Open, Save
or Cancel
• Select “Save”
• A window will open prompting you to save the
message
• Name the message, and specify the location on your
computer where you wish to save the audio file
• Select “Save”
Deleting a message
• From the “Messages” screen, click on the box on the
left side of the message — A check box
will appear
• Select “Delete” from the top left hand side of the
Messages banner — The message is deleted
• Selecting multiple check boxes prior to selecting
“delete” will delete multiple messages at the
same time
Forwarding or replying to a message
Similar to forwarding a message by pressing “6” from
the telephone, or replying to a message
by pressing “8” you can forward or reply to messages
using Voicemail-to-Email from the Web
21• From the “Messages” screen, click on the box beside
the message — A check box will appear
• Select “Forward” from the top left hand side of the
Messages banner if you want to forward a message,
or select “Reply” if you want to reply to a message
• You will be taken to the “Compose” screen
• Follow the steps in the “How do I compose a message”
section to create your introduction message. If
forwarding a message, selecting “Send” will send your
introduction along with the original message to the
recipient(s) you specified. If replying to a message,
selecting “Send” will send your response to the
recipient(s) you specified
Please Note:
Private messages can also be forwarded with
Bell Aliant Voicemail-to-Email.
Composing a message
Similar to creating a message by pressing “2” from
the telephone, Bell Aliant Voicemail-to-Email allows
subscribers to create a message and send to one or
many recipients.
22• To create your message, first open Windows Sound
Recorder. Windows Sound Recorder can be found
at Programs/Accessories/Entertainment on most
Windows PC’s.
• Ensure that you have a working microphone
connected to your computer.
• Create a recording, and select “Save As.”
Note: Saving recordings in a format other than 8.000
kHz, 8 bit, Mono will create a message of poor quality.
In some cases the message may become distorted.
• Name the message.
• Where it states, “Format” ensure you change the
settings to: 8.000 KHz / 8 bit / Mono.
• Save your message.
Sending a message
• From Voicemail>Compose, select “Browse” where
it says attach file, locate the message on your
computer, and select “Open.”
• Add a 10-digit number – this is the phone number of
the person to whom you wish to send the message.
• You may also send to a distribution list(s). To do so,
left click on one of the available distribution lists. The
highlighted distribution list will receive the message.
• To send to multiple distribution lists, hold down
the Ctrl key and left click on the lists you want to
send to.
• Select “Send.”
• A message will appear at the top of the screen stating
“Send Successful.”
• To quit sending to a distribution list, hold down the
Ctrl key while left clicking with your mouse. This will
deselect the distribution list. Only the highlighted
distribution lists will receive the message.
Note: The phone number or number in the distribution
list must subscribe to Bell Aliant phone service for the
message to be successfully delivered.
23Creating a distribution list
• Select “Distribution Lists” from the left hand
navigation. This will take you to the “Distribution Lists”
screen.
• You have up to 15 distribution lists that you can create
with up to a total of 375 entries (the total entries
across all of your distribution lists can not exceed 375
phone numbers). Also, there is a limit of 250 phone
numbers for a single distribution list.
• Distribution lists are numbered 11, for the first
distribution list, 12 for the second, and so on. The
available numbers for distribution lists range
from 11-25.
• To create a distribution list, select “Create New” from
the “Distribution List” screen. You will be taken to the
“Create New Distribution List” screen.
• You will be prompted to select a number from the list
of available distribution lists.
• You can apply a Label to the list in order to name
it (E.g., Golf Foursome, etc.). This name should be
meaningful so that you remember the purpose for this
list. Your Label should not exceed 20 characters.
24• You can also add notes to each distribution list. This
can be descriptive text that can be used to remind
you of the purpose of the specific distribution list.
Your note must not exceed 31 characters.
• Once these steps are completed, select “Save”. You
should see the words “GDL Updated.”
• You can now use your new distribution list.
• After saving the distribution list, you are returned to
the “Manage Distribution Lists” screen.
Managing a distribution list
• Select the Distribution List you created from the drop
down menu.
• Enter a 10-digit phone number and select “Add.”
• Continue until you have entered all phone numbers
you wish to have in the distribution list.
• If you wish to remove a phone number from the
distribution list, selecting “Remove” beside the phone
number will remove that number from the list.
• Once you have finished making the changes, select
“Update details” and the changes you made to the
Distribution List will be saved.
Editing a distribution list
• You can also edit or make changes to existing
Distribution Lists. Selecting “Distribution Lists” will take
you to the “Manage Distribution Lists” screen.
• Select the distribution list from the drop down menu
for the list you want to edit.
• If you want to add a phone number, enter a 10-digit
phone number and select “Add.”
• Continue until you have entered all phone numbers
you wish to include in this distribution list.
• If you wish to remove a phone number from the
distribution list, select “Remove” beside the phone
number. This will remove that number from the list
that is being edited.
25Editing labels and notes
• You can also update the Label and Notes. Your label
should not exceed 20 characters, and notes must not
exceed 31 characters.
• Once you have finished making the changes, select
“Update details” and the changes you made to the
label or note will be saved.
Other information
• ‘Standard’ lets you hear the basic voicemail options.
• ‘Rapid’ assumes you are more familiar with the
voicemail system.
• ‘Extended’ lists in detail every available option.
26Voicemail Plus
Voicemail Plus can be added to your current voicemail
plan, and it allows for additional storage and features.
Voicemail Plus holds 60 messages for 90 days with
messages up to 5 minutes in length. There are also
additional features, such as mailbox extensions
allowing up to 4 users to access their own mailbox
sharing mailbox storage and a consolidated voicemail
box for two landline numbers. Voicemail Plus also
allows you to create up to 15 distribution lists with a
combined total of up to 400 mailboxes.
Setting up Mailbox Extensions
The first time you log into a mailbox with extension, you
are prompted to press 4 (Personal Options), then 9
(Add or Delete Extension Mailboxes). This can be done
after the initial logon as well.
To add or delete an extension mailbox
At the Main Menu:
• Press 4 for personal options
• Press 9 for extensions
• Press 1 to add an extension
• Press 3 to delete an extension
• Press 2 to add or delete another extension
Extensions can be numbered 1 , 2 or 3 .
27Voicemail Plus - at a Glance
Power Keys Playback Controls
End of Message Options
Controls while recording and listening to
During Review These controls are messages: Delete 7 Replay 4
always available: Rewind Press/Restart Forward
1 2 3
Cancel/Exit * Reply 8 Envelope 5
Hear Slower Speed Envelope Faster Speed
Message Finish/Skip # 4 5 6
Save 9 Send copy 6 Return to
Volume Normal Louder
7 8 9
Main Menu
Main Menu More 0 Cancel Review *
After Review *
Options
1 Replay 1
Listen to Message Enter additional
destination
Send
Record # Delivery Options
2 End # Enter Press
Message Mailbox
Private 1 Send #
Send Messages Number Hear More
Urgent 2 No more
Options 0
3 destinations
Press
3 Future delivery 4 Options #
Cancel Cancel *
Check Receipt of Destination * 1
Messages Notify of
2
Non-Receipt
Personal Options Greetings
4 General Options 1
ON/OFF 1 Redirect ON/OFF 2
General Options
Personal Options
Administrative Passwords 1
Options 2
Group Lists Group Lists
5 2
Greetings 3 Greetings
Prompt Levels Create 1
Restart Prompt levels 3
Busy/No-Answer 1 Edit 2
Standard 1
Schedule 4 Extended absence 2 Delete 3
Date and Time Extended 2
Recorded Name 3 4 List Names 4
* Playback
Rapid 3
Exit *
Exit Mailbox Language
8
Establish
Date/Time
Tel. Answering
or change Schedule Language 9
On 1
outcall 1
1st Schedule 1 Off 2
schedule 2nd Schedule 2
Temporary 3
Exit *
28The following are used to Call Forward to the
Call Forward Access Numbers
Bell Aliant Voicemail system in your area.
To determine your Call Forward number, locate your
local exchange in the left hand column.
New Brunswick Centers Local Forwarding Number
Bathurst 546-6677
Campbellton 759-0900
Caraquet 727-4140
Edmundston 735-8409
Fredericton 455-2283
Grand Falls 473-6350
Miramichi 622-4035
Moncton 855-8278
Richibucto 523-4430
St. Stephen 466-5089
Sussex 433-2888
Woodstock 328-3703
Saint John 632-2006
Nova Scotia Centers Local Forwarding Number
Halifax 475-1929
Sydney 562-6273
Ingonish 285-2583
Kentville 678-7032
Whycocomagh 756-3473
Windsor 792-2679
Truro 893-1088
Arichat 226-1036
Cheticamp 224-2238
Antigonish 863-6287
Hopewell 923-2618
Amherst 661-0603
Queensport 358-2088
Sheet Harbour 885-2779
Bridgewater 541-1248
Pubnico 762-0532
Port Mouton 638-3187
Shelburne 875-1649
Metagan 645-2145
Digby 245-6013
Middleton 825-6282
Parrsboro 254-3065
Clark’s Harbour 745-1236
Blandford 228-2147
Carleton 761-2655
Goldboro 387-2031
Kennetcook 362-2027
Lake Charlotte 845-2125
29L’Ardoise 587-2035
Call Forward Access Numbers
Mulgrave 747-2116
Pictou 485-5480
Sherbrooke 522-2126
Shubenacadie 758-4012
St. Ann’s Bay 929-2007
Wallace 257-2060
Wedgeport 663-2132
Prince Edward Island Centers Local Forwarding Number
Charlottetown 892-2681
Summerside 436-2448
Alberton 853-4236
Souris 687-2517
Montague 838-3050
Newfoundland Centers Local Forwarding Number*
St. John’s 739-4186
Clarenville 466-1320
Gander 234-9409
Grand Falls 489-3521
Corner Brook 637-1006
Port Aux Basques 695-2610
Stephenville 643-2164
St. Anthony 454-1071
Bonavista 468-1405
Carbonear 596-1105
Lower Island Cove 584-3022
Burin 894-4306
Bay Roberts 786-1109
Arnold’s Cove 463-1329
Baie Verte 532-2212
Bay L’Argent 461-2089
Beaumont 264-3122
Belleoram 881-2160
Black Tickle 471-8815
Botwood 257-2481
Boyd’s Cove 656-3159
Brent’s Cove 661-5114
Brig Bay 528-1326
Buchans 672-2126
Burgeo 886-1380
Burlington 252-2237
Cape Broyle 432-2367
Carmanville 534-2068
Cartwright 938-7113
Centreville 678-2008
Chance Cove 460-2102
Change Islands 621-2194
Chapel Arm 592-2317
Cont’d...
30Charlottetown (Bonavista Bay) 664-3107
Call Forward Access Numbers
Charlottetown (Labrador) 949-0329
Churchill Falls 925-3498
Clarke’s Head 676-2113
Conche 622-3169
Cottrell’s Cove 485-2019
Cow Head 243-2075
Daniel’s Harbour 898-2021
Deer Lake 635-1184
Eastport 677-2246
Englee 866-2123
Fairhaven 878-4136
Fleur de Lys 253-2165
Flower’s Cove 456-2216
Fogo 266-1022
Francois 842-3119
Gambo 674-4219
Garden Cove 549-2168
Grand Bruit 492-2101
Grandois 423-2005
Hampden 455-2116
Happy Valley - Goose Bay 896-1189
Harbour Breton 885-2156
Hare Bay 537-2022
Hawke’s Bay 248-4048
Heart’s Content 583-2039
Hermitage 883-2106
Hillgrade 628-5051
Hopedale 933-3442
Horwood 671-2244
Jackson’s Arm 459-2173
King’s Cove 447-2160
King’s Point 268-2150
L’Anse Au Loup 927-5039
Labrador City - Wabush 282-3047
Ladle Cove 670-2128
Lamaline 857-2044
LaPoile 496-0199
Leading Tickles 483-2010
Lewisporte 535-2247
Little Bay Islands 626-3105
Makkovik 923-2135
Mary’s Harbour 921-6212
McCallum 846-2104
Millertown 852-2215
Milltown 882-2178
Monkstown 356-3120
Mount Carmel 521-2092
Musgrave Harbour 655-2063
Nain 922-1114
Natuashish 478-2010
Cont’d...
31New Chelsea 586-2553
Call Forward Access Numbers
New Harbour 582-2049
Nipper’s Harbour 255-3101
Norman’s Bay 988-4210
Pacquet 251-3137
Paradise River 845-5218
Petit Forte 428-3104
Pinsent’s Arm 951-2219
Point Leamington 484-3219
Pool’s Cove 665-3155
Port Albert 241-3211
Port Hope Simpson 960-0225
Port Rexton 464-2026
Postville 479-1018
Raleigh 452-2010
Rencontre East 848-3104
Rigolet 947-3472
Robert’s Arm 652-2014
St. Brendan’s 669-3109
St. Bride’s 337-2049
St. Mary’s 525-2042
Terra Nova 265-6180
Terranceville 662-2144
Trepassey 438-1006
Triton 263-2330
Wesleyville 536-2188
Whitbourne 759-2031
Williams Harbour 924-0240
Woody Point 453-2013
*Local forwarding numbers are listed for all areas of
Newfoundland; however there are areas of NL where
features, including voicemail, are not available yet.
32You can also read