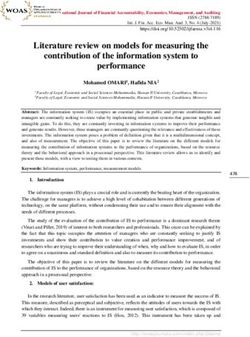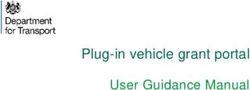Email procedure Ref IT-006-001 v2.4 - Status: Ratified - Tees Esk and Wear Valleys ...
←
→
Page content transcription
If your browser does not render page correctly, please read the page content below
Contents 1 Purpose .............................................................................................................4 2 Who this procedure applies to......................................................................... 4 3 Related documents ...........................................................................................4 4 Accessing NHSmail ..........................................................................................4 4.1 Best method for accessing email ........................................................................ 5 4.2 Accessing email using non-Trust equipment at non-Trust location ...................... 5 4.2.1 Using your personal smartphone – important information ................................ 5 5 Using NHSmail ..................................................................................................7 5.1 Sending emails ...................................................................................................7 5.1.1 Using the address book (MS Outlook) ............................................................. 7 5.1.2 Using the address book (www.nhs.net) ........................................................... 8 5.1.3 Starting your email ..........................................................................................9 5.1.4 The content of your email ................................................................................9 5.1.5 Trust standard email signature ........................................................................ 9 5.1.6 Important points to remember ....................................................................... 10 5.2 Sending person/patient identifiable (PII) or business sensitive information ....... 11 5.2.1 Secure email grid and whitelist ...................................................................... 11 5.2.2 Secure email process .................................................................................... 13 5.2.3 Using NHSmail encryption service ................................................................ 14 5.2.4 Important points to remember ....................................................................... 14 5.3 Distribution lists................................................................................................. 15 5.3.1 Creating a distribution list (MS Outlook) ........................................................ 15 5.3.2 Creating a distribution list (www.nhs.net) ....................................................... 16 5.3.3 Important points to remember ....................................................................... 16 5.3.4 How to use the BCC option ........................................................................... 16 5.4 Receiving emails............................................................................................... 17 5.5 Replying and forwarding ................................................................................... 17 5.6 Out of office assistant ....................................................................................... 17 5.6.1 Setting up out of office assistant (MS Outlook) .............................................. 18 5.6.2 Setting up out of office assistant (www.nhs.net) ............................................ 18 5.7 Emailing service users ...................................................................................... 18 5.8 Nuisance emails and blocking senders ............................................................. 19 5.8.1 Blocking senders in Microsoft Outlook 2010 .................................................. 19 5.8.2 Un-Blocking senders in Microsoft Outlook 2010 ............................................ 20 5.8.3 Blocking senders with Outlook Web App (OWA) ........................................... 22 5.8.4 Un-Blocking senders with Outlook Web App (OWA)...................................... 22 6 Using the calendar .......................................................................................... 23 7 NHSmail web access functionality ................................................................ 23 8 Mailbox management ..................................................................................... 24 8.1 Attachments – sending and saving ................................................................... 24 8.2 Mailbox limits .................................................................................................... 24 8.3 Generic mailboxes ............................................................................................ 24 8.4 Managing email messages that are corporate records ...................................... 25 8.5 How do I delete unwanted mail? ....................................................................... 25 IT-0006-001.v2.4 Page 2 of 29 Approval date: 13 January 2016 Email procedure Last amended: 04 March 2019
8.5.1 To delete a single email ................................................................................ 26 8.5.2 To delete many emails .................................................................................. 26 9 Account management .................................................................................... 26 9.1 New accounts ................................................................................................... 26 9.2 Transferring an account from a different organisation ....................................... 26 9.3 Closed accounts ............................................................................................... 26 9.4 Passwords ........................................................................................................ 27 Appendix A - NHSmail Mailbox Quotas ....................................................................... 28 10 Document control ........................................................................................... 29 IT-0006-001.v2.4 Page 3 of 29 Approval date: 13 January 2016 Email procedure Last amended: 04 March 2019
1 Purpose
This procedure describes:
• How to use NHS Mail for Trust business;
• When you can and cannot send personal or business-sensitive information;
• The Trust’s rules for minimising the risk of sending information electronically.
2 Who this procedure applies to
This procedure applies to all employees of Tees, Esk and Wear Valleys NHS Foundation Trust, as
all employees are given access to NHS mail.
3 Related documents
This procedure must be read with the following policy:-
• Email policy
The Email Policy defines acceptable and unacceptable use of The Trust’s Email System
(NHSmail). You must read and understand the Email Policy before carrying out the
procedures described in this document.
4 Accessing NHSmail
You can access NHS Mail from a Trust device using:
1. Microsoft Outlook
2. Web-based interface www.nhs.net
3. Touchdown (From Trust Smartphones)
You can access NHS Mail from a NON-Trust device using:
1. The web-based interface (www.nhs.net)
IT-0006-001.v2.4 Page 4 of 29 Approval date: 13 January 2016
Email procedure Last amended: 04 March 20194.1 Best method for accessing email
Location Equipment MS Outlook www.nhs.net TouchDown*
Trust premises Trust equipment
Non-Trust premises Trust Remote Access
Solution (Pulse) connection
or Trust Smartphone
Anywhere Personal mobile device or
personal Smartphone
Non NHS premises Non-Trust supplied laptop/pc
*Touchdown is only available on Trust issued Smartphones.
Trust Smartphones are set up to access NHSmail via TouchDown. You must not configure
your Trust Smartphone to access NHSmail in any other way.
Non-Trust equipment must not be connected to the Trust network.
4.2 Accessing email using non-Trust equipment at non-Trust location
• Access NHSmail via the web based interface (www.nhs.net). Do not use any other software
to view the site.
• Select the default option of public or shared computer. The public computer option prevents
you downloading information to a non-NHS device. You can view an attachment as a web
page unless the document is password protected.
• Do not select private computer. Although you may be using your personal computer in your
home, there is the potential of public access to the device (i.e. other members of your family).
• In exceptional circumstances, you may be allowed to choose the private option and download
information but this must be authorized by Information Governance before the information is
downloaded.
• Remember the Trust’s Code of Confidentiality - think about the sensitivity of what you view
and who can see the screen.
4.2.1 Using your personal smartphone – important information
Adding your NHSmail account to your personal mobile device is the same thing as configuring your
personal device to receive emails from NHSmail. The only authorised way for accessing NHSmail
on mobile devices is by Trust issued Smartphone or using www.nhs.net through the internet
browser on your personal device.
You must not configure your personal mobile device access NHSmail because:
• Some devices do not have a built-in encryption at rest capability. Password/PIN does not
guarantee a device has built-in encryption.
IT-0006-001.v2.4 Page 5 of 29 Approval date: 13 January 2016
Email procedure Last amended: 04 March 2019• When a device is configured to access NHSmail, it keeps the data on the phone. If this
device is lost or stolen, the data on it can be accessible to anyone that has access to the
device.
• Some applications can access data held on mobile devices, including email. Trust-issued
devices have Touchdown installed which prevents any application accessing email data held
on the phone.
• Most mobile devices provide an initial synchronisation option which can replace the Calendar
and Contact information in your NHSmail account with the data held on the device. If you
select this option, all existing calendar and contact information in your NHSmail account will
be removed and replaced with the data on your device and it could, as a result, be left blank.
If you select this option, there is no way to recover your NHSmail Calendar and Contacts.
• When using a personal device to access NHSmail, the device uses the built-in email
application. If you have other personal emails configured on your device, this can update
with your NHSmail account, creating misleading information when your calendar is shared
with others.
• When you enter your device password wrongly eight times in succession, your phone will be
automatically wiped of ALL data and restored to its default factory settings. This is not the
case with Trust issued device as these devices are managed centrally using a separate
service.
IT-0006-001.v2.4 Page 6 of 29 Approval date: 13 January 2016
Email procedure Last amended: 04 March 20195 Using NHSmail
5.1 Sending emails
When sending an email to a recipient for the first time, always select them from the
address book. The chance of there being another person with the same name is likely
within NHSmail and could result in sensitive information being sent to the wrong person.
When using distribution lists (see section 5.3), staff who have left the Trust may be working
elsewhere within the NHS and therefore have a valid NHSmail email address.
If sensitive information is received by the wrong recipient whether internal to the Trust or
not, it is reportable via Datix as an information security incident and will be investigated.
5.1.1 Using the address book (MS Outlook)
1. Click To (or Cc as
needed) to show the
Address Book
2. Click the drop down to find
Tees, Esk and Wear
Valleys NHS Foundation
Trust
3. Type the name of the
recipient, surname first
4. Click on the name of the
recipient if they are on the
list
5. Click To or Cc to select the
recipient. Repeat for other
staff as needed.
6. When finished, click Ok
IT-0006-001.v2.4 Page 7 of 29 Approval date: 13 January 2016
Email procedure Last amended: 04 March 20195.1.2 Using the address book (www.nhs.net)
1. Click To (or Cc as
needed) to show the
Address Book
2. Click on Show other
address lists
3. Scroll through the list of
addresses until you find Tees,
Esk and Wear Valleys NHS
Foundation Trust
4. Click on the Trust’s name to
display the names of Trust
staff
5. Type the name of the
recipient, surname first
6. Click the magnifying glass
to start the search
7. If more than one person is
listed, click on the correct
recipient
8. Click To or Cc to select the
recipient. Repeat steps 5-
8 to add other staff as
needed 9. When finished, click Ok
IT-0006-001.v2.4 Page 8 of 29 Approval date: 13 January 2016
Email procedure Last amended: 04 March 20195.1.3 Starting your email
Use ‘cc’ if adding someone for Mark emails as ‘High
information only. Do not use cc if importance’ only on
the recipient needs to act on the messages that warrant
information. it.
Always complete the subject line.
Start your subject with ‘For Make the subject of your email
Action’, ‘For Information’, ‘For relevant, clear and brief to help
approval’ etc, to help the you and the recipient file, retrieve
recipient prioritise their actions. and prioritise the message.
Do not include person identifiable information in the subject line of your email.
5.1.4 The content of your email
Put different topics in Use lower case. CAPITALS are
separate emails; don’t put considered aggressive, like
them in one long email shouting
Keep it short and simple. Avoid
sending lengthy emails with the
whole history of a topic unless
needed. If you have a lot to say,
consider writing a document and
sending as an attachment
Add a ‘signature’ for a
professional end to your email
(following the Trust standard)
Do not include person identifiable information in the body of your email.
5.1.5 Trust standard email signature
Use the Trust standard email signature for a consistent and professional end to your email.
IT-0006-001.v2.4 Page 9 of 29 Approval date: 13 January 2016
Email procedure Last amended: 04 March 2019Font type and size Arial 11
Background None
Example:-
Name
Job Title
Tees, Esk and Wear Valleys NHS Foundation Trust
Building/hospital name
Address Line 1
Address Line 2
Town
County
Postcode
Email :
Office :
Mobile :
5.1.6 Important points to remember
• Emails can be disclosed to the public in response to a Freedom of Information, Subject
Access or Environmental Information Request. Do not write anything in an email that could
not be written in a letter or spoken face to face. Do not write anything defamatory about an
individual or the organisation.
• Before sending your email, check:
- Your spelling;
- The content is clear and correct.
- The layout is consistent.
• A read receipt shows a message was opened; not read, understood and acted upon. Read
receipts should not be routinely requested as this increases email traffic volumes.
• Avoid sending large attachments, especially to multiple email addresses as this causes
network congestion and storage space problems. Where possible, include a link to the
document/s instead.
• A large file is anything over 2 Mb in size. Avoid sending emails containing scanned images or
large pictures. Avoid sending large multiple attachments. Take care sending databases as
they can be very large.
• Do not assume that people read their email every day. Urgent messages are best
communicated by phone in the first instance, and only sent by email as a backup.
• Think about whether email is the best form of communication and be selective – only send
the email to those who really need it.
• Do not assume that the responsibility for an action has been passed to someone by sending
them an email. It is important to get confirmation from the recipient that they have read and
understood the content.
IT-0006-001.v2.4 Page 10 of 29 Approval date: 13 January 2016
Email procedure Last amended: 04 March 20195.2 Sending person/patient identifiable (PII) or business sensitive
information
5.2.1 Secure email grid and whitelist
secure email transfer Receiving address
unsecure email
transfer
*.pnn.police.uk
*.hscic.gov.uk
*.gcsx.cov.uk
*.gse.gov.uk
*.gsx.gov.uk
*.scn.gov.uk
? see white list
Other email
*.gsi.gov.uk
*.cjsm.net
*.mod.uk
*nhs.net
*.gov.uk
*.nhs.uk
address
*nhs.net ?
*.gcsx.gov.uk
*.hscic.gov.uk
*.gsi.gov.uk
*.gse.gov.uk
*.gsx.gov.uk
*.mod.uk
*.pnn.police.uk
Sending address
*.scn.gov.uk
*.cjsm.net
*.gov.uk ?
*.nhs.uk
Other email
addresses
Email exchanged between *nhs.net email accounts and *.gov.uk email accounts are deemed by
the trust as not secure, as such they should not be used to exchange PII or other sensitive
information. For example *@CouncilName.gov.uk is not secure.
The only exception to this rule is if the *.gov.uk domain name appears on below white list as being
accepted as compliant by the Trust. It is safe for Trust staff using *nhs.net email accounts to
exchange email with local authority staff using email with the below white list email domain names.
For example exchanging email between *nhs.net and a correct email address ending
*@darlington.gov.uk is secure.
White List:-
@darlington.gov.uk Compliant
@nyorks.gov.uk Compliant
IT-0006-001.v2.4 Page 11 of 29 Approval date: 13 January 2016
Email procedure Last amended: 04 March 2019@york.gov.uk Compliant @hartlepool.gov.uk Compliant @stockton.gov.uk Compliant @middlesbrough.gov.uk Compliant @durham.gov.uk Compliant @redcar- Compliant cleveland.gov.uk’ @teesvalley-ca.gov.uk Compliant NHS Mail have introduced an encryption service that now allows secure emails and attachments to be sent to un-secure email systems. The email must be set from an @nhs.net email address. IT-0006-001.v2.4 Page 12 of 29 Approval date: 13 January 2016 Email procedure Last amended: 04 March 2019
5.2.2 Secure email process
Before you send PII or Business Sensitive Information
Have you identified a legitimate business need for the information to be sent?
Yes No
Do not send PII/sensitive information by email
Are you sending the information to a colleague on the TEWV contacts list?
No Yes
Does the recipient have access to the relevant shared drive?
No Yes
1. Send hyperlink to the information in the body of the email
Do you need to send the PII/sensitive information on a regular basis?
No Yes
2. Arrange to set up a shared drive for this purpose.
Contact Information Service Desk
3. Send PII/sensitive information as an attachment
Is the recipient organisation part of an agreed information flow with the Trust?
Yes No
Do not send PII/sensitive information by email
Does the recipient have a secure email address? (see secure email grid)
No Yes
4. Send PII/sensitive information as an attachment – no encryption necessary
Use the NHSmail encryption service to securley send the
information and any attachements.
IT-0006-001.v2.4 Page 13 of 29 Approval date: 13 January 2016
Email procedure Last amended: 04 March 20195.2.3 Using NHSmail encryption service
NHSmail to Non Accredited System
If you have a contact that uses a non-accredited or non-secure email service (marked with a x in
the secure email grid in section 5.2.1) with whom you need to exchange sensitive information, you
will need to send the initial encrypted email that they can then open, read and reply to securely.
All the sender needs to do is in the subject field of the email enter [secure] before the subject of
the message, the word MUST be surrounded by square brackets. i.e. subject: [secure] information
as discussed
Then compose the message as normal, including any attachments. It is good practice to send a
test email first.
The service then encrypts the message and delivers it.
The recipient will then get a message to say they have received the email, and they must then
login to a secure portal to access this. Guidance is available on the NHSmail website and at
Accessing Encrypted Emails Guide for Non-NHSmail users; and it would be good practice to send
this guidance to the recipient prior to sending the message.
Further guidance for trust staff is available at Encryption Guide for NHSmail users.
5.2.4 Important points to remember
Information sharing agreements are published on InTouch > Services > Nursing and
Compliance > Information Governance > Information Sharing Agreements
Consider who has access to the mailbox. Recipients may have assigned delegates who can
read email on their behalf.
• If password-protecting a document, you must use a secure password which must include a
mixture of words, numbers, higher and low case digits.
IT-0006-001.v2.4 Page 14 of 29 Approval date: 13 January 2016
Email procedure Last amended: 04 March 2019• NHSmail is an encrypted service. You do not need to encrypt attachments when sending to
another NHSmail account and some government email addresses (see 5.2.1).
• Encrypted attachments are blocked by NHSmail and some government email systems to
avoid the risk of computer viruses being sent or received.
• Could it be recorded and communicated via PARIS instead of via email?
• If communication will be routine as part of an information sharing agreement, and the
recipient does not have a secure email address, consider asking the Information Service
Desk to investigate creating a 3rd Party NHSmail account.
• If sensitive information is received by the wrong recipient whether internal to the Trust or
not, it is reportable via Datix as an information security incident and will be investigated.
• Check the email address is accurate and secure before you send PII.
5.3 Distribution lists
Distribution lists enable you to send one email to many people without needing to select each
individual.
5.3.1 Creating a distribution list (MS Outlook)
Step Action
1 On the File menu, point to New, and then click Distribution List.
2 In the Name box, type a name.
3 Click Select Members.
4 In the Show names from the list, click the address book that contains the e-mail
addresses you want in your distribution list.
5 In the Type name or select from list box, type a name you want to include. In the list
below, select the name, and then click Members. Do this for each person you want to
add to the distribution list, and then click OK.
6 If you want to add a longer description of the distribution list, click the Notes tab, and
then type the text.
7 The distribution list is saved in your Contacts folder by the name you give it.
IT-0006-001.v2.4 Page 15 of 29 Approval date: 13 January 2016
Email procedure Last amended: 04 March 20195.3.2 Creating a distribution list (www.nhs.net)
Step Action
1 Click Contacts
2
Click the drop down arrow next to the New option
3 Select Distribution list
4 Click Members
5 Click Show other address lists to find Tees, Esk and Wear Valleys NHS Foundation
Trust
6
Search for the person to add to your list and click on Members
7 Repeat steps 2 – 6 as needed
8 When your list is complete, click OK
9 Click Save and close
5.3.3 Important points to remember
Staff who have left the Trust may continue to use their NHS mail address. Review your
distribution lists regularly to ensure that members who have left the Trust do not continue to
receive Trust data.
If the distribution list contains contact details for anyone other than staff, send your email
using the BCC option (see 5.3.4 below). This will prevent contact details being shared
accidentally with those who do not have a right to know them.
• Use distribution lists with care so that information is only communicated to those people with
a need to know.
• Global communication should be done via the Information Service Desk.
• There must be a business need for non-Trust individuals to be included in your distribution
list.
5.3.4 How to use the BCC option
The BCC (or blind carbon copy) feature maintains security and privacy when sending emails to a
group of people. When you place email addresses in the BCC field, those contact details are
invisible to the recipients of the email.
To switch on the BCC option:
1. Create a new email
2. Click Options
3. Click the BCC icon
IT-0006-001.v2.4 Page 16 of 29 Approval date: 13 January 2016
Email procedure Last amended: 04 March 2019Enter your contact details into the BCC field.
5.4 Receiving emails
• Process or action your emails as soon as possible.
• Set a reminder to yourself by marking items ‘urgent’ or ‘flagged’ for follow up.
• Do not print emails unless absolutely necessary.
• Once you have actioned an email, either delete or file it. See Mailbox Management.
• Keep the number of emails in your inbox to a minimum.
• Make sure deleted items really are deleted by emptying the Deleted Items folder
(www.nhs.net).
• Manage any attachments you receive by either:
- filing the whole email (including attachments) in your email file system.
- saving either the whole email or the attachment separately on the network.
5.5 Replying and forwarding
• Only reply to or forward emails when necessary.
• Be careful when using the ‘Reply to all’ facility – consider who will see your reply.
• Attachments are automatically removed when you use ‘Reply’ and included when you use
‘Forward’.
5.6 Out of office assistant
Always set up the ‘Out of Office Assistant’ if you are going to be away from your email, giving
details of anyone who is covering for you.
IT-0006-001.v2.4 Page 17 of 29 Approval date: 13 January 2016
Email procedure Last amended: 04 March 20195.6.1 Setting up out of office assistant (MS Outlook)
Step Action
1 On the Tools menu, click Out of Office Assistant.
2 In the Out of Office Assistant dialog box, select Send Out of Office auto-replies.
3 If you want to specify a set time and date range, select the Only send during this time
range check box. Then set the Start time, and then set the End time.
4 In the Inside my organization tab, type the message that you want to send within your
organization, and in the Outside my organization tab, type the message that you want
to send outside your organization.
5 Click Ok.
6 If you selected the “Only send during this time range” option in step 4, Out of Office
messages will be sent until the date and time set for the End Time in step 5.
Otherwise, the Out of Office Assistant will continue to run until you repeat step 1 and
select the “Do not send Out of Office auto-replies” option.
5.6.2 Setting up out of office assistant (www.nhs.net)
Step Action
1 Click Options.
2 Click Out of Office Assistant.
3 In the Out of Office Assistant dialog box, select Send Out of Office auto-replies.
4 If you want to specify a set time and date range, select the Send out of office replies
only during this time period check box. Then set the Start time, and then set the End
time.
5 In the Inside my organization box, type the message that you want to send within your
organization, and in the Outside my organization box, type the message that you want
to send outside your organization.
6 Click Save.
7 If you selected the “Only send during this time range” option in step 4, Out of Office
messages will be sent until the date and time set for the End Time in step 5.
Otherwise, the Out of Office Assistant will continue to run until you repeat step 1 and
select the “Do not send Out of Office auto-replies” option.
5.7 Emailing service users
Question Answer
Does the Trust allow email communication Yes, if the secure email guidance is followed
with service users? Secure Email Guidance for Non-NHSmail
recipients and Encryption Guide for NHSmail
users
IT-0006-001.v2.4 Page 18 of 29 Approval date: 13 January 2016
Email procedure Last amended: 04 March 2019What do I do if a service user contacts me Contact them to let them know that you would
via email? prefer to communicate with them through a
secure email system and explain the procedure
for this. If after fully understanding the risks of
communicating outside of a secure email system
they still wish to go ahead then record the
communication in the patient’s care record
together with the patients decision.
What do I do if the service user insists that They can choose to communicate with the Trust
they have information about their care in this way but we must explain the risks to them
emailed to them? and offer them the most secure options first. If
there are any queries arising from the
communication request contact the Information
Governance department.
5.8 Nuisance emails and blocking senders
If you receive nuisance emails such as newsletters, marketing or social media updates which you
do not wish to continue receiving but do not think pose a threat, you can block the sender or
sender’s domain.
5.8.1 Blocking senders in Microsoft Outlook 2010
Block a single sender.
Step Action
1 Right click on the email in your inbox
2
Choose Junk from the dropdown list.
3
Choose Block Sender from list
Block multiple senders at once (or block a sender that you have not yet received an email from)
Step Action
1
Click Home at the top of the screen and click on Junk in the
menu bar.
2 Click on Junk Email Options from the drop down list
IT-0006-001.v2.4 Page 19 of 29 Approval date: 13 January 2016
Email procedure Last amended: 04 March 20193
Select the Blocked Senders tab from
the top ribbon of the window that appears on screen
4 Click Add on the right side of the window
5 Type the email address you wish to block and click OK
6 Repeat steps 4 & 5 to add more addresses you wish to block
7 When you have finished, click OK at the bottom of the window
5.8.2 Un-Blocking senders in Microsoft Outlook 2010
You can also use the same Blocked Senders tab to remove a sender from your blocked senders
list if you have added them in error.
Step Action
1
Click Home at the top of the screen and click on Junk in the
menu bar.
2
Click on Junk Email Options from the drop down list
3
In the Blocked Senders tab, highlight the
email address you wish to remove and click Remove. You can highlight and remove
more than one email address at once
4 Repeat step 3 to remove more addresses
5 When you have finished, click OK at the bottom of the window
IT-0006-001.v2.4 Page 20 of 29 Approval date: 13 January 2016
Email procedure Last amended: 04 March 2019IT-0006-001.v2.4 Page 21 of 29 Approval date: 13 January 2016 Email procedure Last amended: 04 March 2019
5.8.3 Blocking senders with Outlook Web App (OWA)
Block a single sender.
Step Action
1 Right click on the email in your inbox
2 Select Move from the dropdown list (if present, click on More)
3 Select Junk Email
Block multiple senders at once (or block senders that you have not yet received an email from).
Step Action
1
Click on the settings icon at the top right of the screen and select Options
2
Click Block or Allow on the left side of the screen
3 Scroll down to the Blocked Senders section
4
Click the plus icon on the right side of the window
5 Type the email address you wish to block and press Enter on your keyboard
6 Repeat steps 4 & 5 to add more addresses to block
7 When you have finished, click Save at the bottom of the page
8
Click on left pointing arrow in circle icon , top left off screen, to “Return to Outlook
Web App”
5.8.4 Un-Blocking senders with Outlook Web App (OWA)
You can also use the same Blocked Senders section to remove a sender from your blocked
senders list if you have added them in error.
Step Action
1 Follow steps 1 – 3 in above instructions to find Blocked Senders section.
IT-0006-001.v2.4 Page 22 of 29 Approval date: 13 January 2016
Email procedure Last amended: 04 March 20192 In the Blocked Senders section, highlight the email address you wish to remove and
click the minus icon . You can highlight and remove more than one email address
at a time
3 Repeat step 2 to remove more addresses
4 When you have finished, click Save at the bottom of the page
6 Using the calendar
Staff who have left the Trust may continue to use their NHS mail address.
Review access to your calendar regularly to ensure that it is restricted to Trust staff.
Your calendar should contain the minimum patient or personal identifiable information to
allow you to attend your appointment.
• Documents embedded in your calendar are viewable by all staff with access to your calendar.
• Creating hyperlinks to documents restricts access to those staff who have access to the
documents via the shared drive as hyperlinks will only work if the distribution list has access to
the drive where the documents are stored.
• Hyperlinks will not work if using NHSmail via a non-Trust network.
7 NHSmail web access functionality
As of the 1st April 2015, NHS Mail withdrew the SMS and Fax Functionality of NHSmail. The Trust
has purchased a service to provide SMS functionality from another provider. This service now
involves a cost and access to it must be requested via the information service desk.
Upon access being granted, guides on how to use the service are issued.
There is no replacement fax functionality, you should always think about sending a fax and ask
your self could the information be sent via secure email?
IT-0006-001.v2.4 Page 23 of 29 Approval date: 13 January 2016
Email procedure Last amended: 04 March 20198 Mailbox management
All emails generated in the course of NHS activity are Public Records. They are subject to
the same legislation and operational requirements of any other Public Record. It is your
responsibility to manage your email messages appropriately.
8.1 Attachments – sending and saving
NHS mail is provided for the secure exchange of information and not for long term
information storage.
• Review your inbox and sent items regularly.
• Save attachments that you need to keep on your shared drive.
• Save corporate records on the network (shared drive) following Corporate Records
Management Guidance.
• Send a hyperlink instead of an attachment if the recipient has access to your shared area.
• If sending an attachment that is saved on your home or shared drive, remove the attachment
from your email in the sent items folder. Otherwise you are doubling the space needed to
store any document you have created and emailed.
8.2 Mailbox limits
• Your mailbox has a size limit depending on your business need (see Appendix A – NHS
mailbox quotas).
• All email sub-folders and calendar items count towards the amount of space you are taking up
- not just the mail in your Inbox. Look at the folders that are taking up the most space and
decide whether you really need to keep all the messages in them.
• The maximum size of attachments is 20MB.
• You will receive a warning when your mailbox is nearing its size limit.
If your mailbox reaches its size limit, you will be unable to send and receive email until you
have removed a sufficient number of messages from your mailbox.
You are responsible for ensuring that your mailbox is able to send and receive information.
8.3 Generic mailboxes
• Generic mailboxes have an owner nominated to them who is responsible for managing that
mailbox and allocating delegated access where necessary.
IT-0006-001.v2.4 Page 24 of 29 Approval date: 13 January 2016
Email procedure Last amended: 04 March 20198.4 Managing email messages that are corporate records
Question Answer
When is an email classed Anything that is evidence of a decision or a business transaction
as a corporate record? should be saved and filed as a record on the shared drive and within
the correct folder.
Emails containing important links to projects and processes and/or
including decisions should be kept.
Can I leave such emails You need to identify those emails that are records of your business
in my mailbox? activity, and manage them differently to routine email messages.
Move the message/attachment to the relevant folder in the shared
drive. If the information is in draft or is confidential, save it to your
personal area on the drive (H drive).
If you leave emails which are records in your mailbox, it is difficult for
other people to retrieve them in your absence.
When might other people Because emails are a form of record they are subject to Records
want to see my emails? Management protocols and legislation.
Emails can be disclosed to the public in response to a Freedom of
Information, Subject Access or Environmental Information Request.
You must never delete email (or any other type of record) if you know
or suspect that it may be subject to a Freedom of Information request.
How long do I need to It is not possible to set a standard retention period for all emails
keep my emails for? because email is used to communicate a wide range of things, ranging
from the instantly disposable (e.g. discussion about someone’s
availability for a meeting) to the highly significant (e.g. financial
decisions). As such the retention period for each email is defined by its
content.
Depending on their content, some emails may have to be kept for a
certain period of time. Guidance on retention periods can be found in
the NHS Code of Practice on Records Management (Part 2).
Use your professional judgment for emails not governed by legislation, the Code of Practice
or Trust policies. If in doubt ask your line manager or contact the Information Governance
Team for further advice.
8.5 How do I delete unwanted mail?
Deleting an email from your Inbox or Sent Items will move it to the Deleted Items. The
email will not be permanently deleted until you delete it from Deleted Items, or your have set
your Deleted Items to empty automatically.
IT-0006-001.v2.4 Page 25 of 29 Approval date: 13 January 2016
Email procedure Last amended: 04 March 20198.5.1 To delete a single email
Step Action
1 Click on the message that you want to delete.
2 Press the Delete key. This will move the message to your Deleted Items folder.
3 Click on the Deleted Items folder.
4 Repeat steps 1-2 above.
8.5.2 To delete many emails
Step Action
1 Click on Tools menu.
2 Click on Empty Deleted Items Folder.
9 Account management
9.1 New accounts
• New accounts are created automatically for new staff as part of their access to the Trust
network. Your email account may have a different user name to your network user name.
9.2 Transferring an account from a different organisation
• You can transfer an existing NHSmail account from a different organisation. You must ask
your previous organisation to mark you as a leaver. Only when this has been completed can
the Service Desk mark you as a joiner to the TEWV directory.
9.3 Closed accounts
• Your line manager must follow the leavers’ process and inform the Information Service Desk
when a staff member is leaving the organisation. You must clear your mailbox of all Trust
information prior to transferring to a new NHS organisation.
Do not delete emails that are corporate records. See Section 8.4 – Managing email
messages that are corporate records.
IT-0006-001.v2.4 Page 26 of 29 Approval date: 13 January 2016
Email procedure Last amended: 04 March 20199.4 Passwords
• Your NHSmail account must have a unique password which you must not share.
• If you forget your password, you can reset the password yourself using www.NHS.net or
contact the Information Service Desk (01642 283949).
• If you lock yourself out of your account, it can only be unlocked from a Trust connection.
• You will be prompted to change your password every 90 days.
IT-0006-001.v2.4 Page 27 of 29 Approval date: 13 January 2016
Email procedure Last amended: 04 March 2019Appendix A - NHSmail Mailbox Quotas
*Local Organisation Administrators may un-suspend the account. It will be automatically re-suspended each
Quota status Restrictions
Under quota No quota related restrictions applied
Nearing quota Daily warning email sent (for generic mailboxes the warning email will
be sent to the LOA, mailbox owner and account holders who
subscribe to the mailbox)
Over quota Cannot send mail (for generic mailboxes the warning email will be
sent to the LOA, mailbox owner and account holders who subscribe to
the mailbox)
200Mb over quota Cannot send mail (for generic mailboxes the warning email will be
sent to the LOA, mailbox owner and account holders who subscribe to
the mailbox) Cannot receive mail Anyone attempting to send to a
mailbox which is receive-disabled will be sent a message stating that
the message cannot be received
250Mb over quota Cannot send mail
Cannot receive mail Account suspended*
night if still 250Mb over quota. The restrictions will remain in place until your mailbox size is reduced to below
the quota limit so it's important that you take action to reduce your mailbox size as soon as you receive a
warning. It's important to note that restrictions on sending email will have a knock-on effect on other areas
such as the calendar - you won't be able to send meeting invitations, for example. If your account is unable
to receive email, anyone sending you a message will be notified that your account is over quota and unable
to receive email.
IT-0006-001.v2.4 Page 28 of 29 Approval date: 13 January 2016
Email procedure Last amended: 04 March 201910 Document control
Date of approval: 13 January 2016
Next review date: 01 July 2019
This document replaces: Ref-IT-006-001 v2.2
Lead: Name Title
Keith I’Anson Desktop Product Manager
Members of working party: Name Title
This document has been Name Title
agreed and accepted by:
Patrick McGahon Finance and Information Director
(Director)
This document was approved Name of committee/group Date
by:
Digital Safety and 04 July 2018
Governance Board
An equality analysis was 19 October 2012
completed on this document
on:
Amendment details: 26 July 2017 – added guidance for use of BCC feature at 5.3.3
and 5.3.4
04 July 2018 – section 5.8 added – dealing with nuisance and
unwanted email
09 January 2019 - Document under review, review date
extended to allow review work to be done.
27 February 2019 – 5.2.1 p11- reference to list of secure email
systems removed; Secure email guidance links updated on
5.2.3 p13, and 5.7 p17.
04 March 2019 – 5.2.1 p11 - amended to include whitelist of
approved secure *.gov.uk domains.
IT-0006-001.v2.4 Page 29 of 29 Approval date: 13 January 2016
Email procedure Last amended: 04 March 2019You can also read