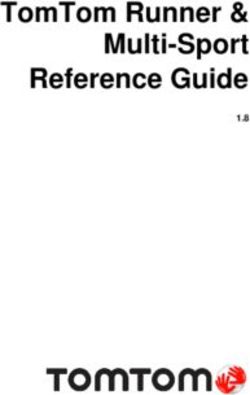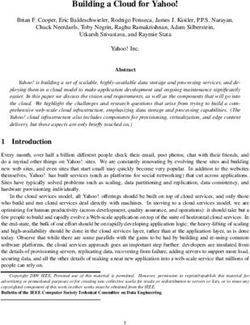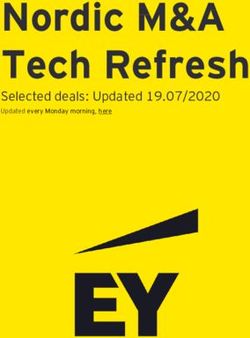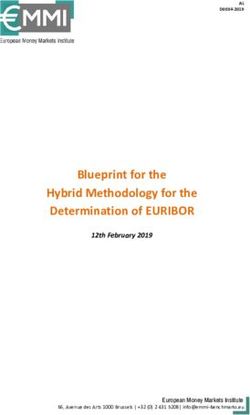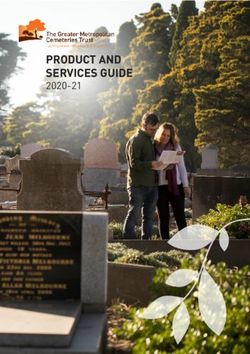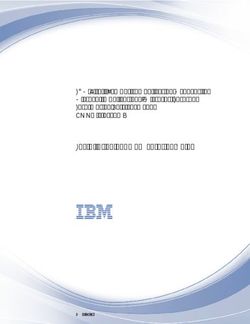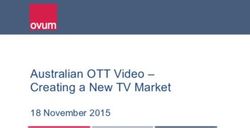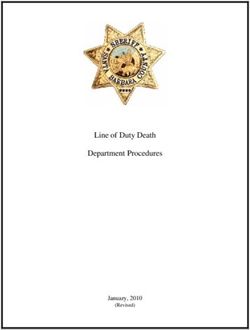USING VREALIZE OPERATIONS TENANT APP FOR VCLOUD DIRECTOR AS A SERVICE PROVIDER - MANAGEMENT PACKS FOR VREALIZE OPERATIONS 8.6
←
→
Page content transcription
If your browser does not render page correctly, please read the page content below
Using vRealize Operations Tenant App for vCloud Director as a Service Provider Management Packs for vRealize Operations 8.6
Using vRealize Operations Tenant App for vCloud Director as a Service Provider
You can find the most up-to-date technical documentation on the VMware website at:
https://docs.vmware.com/
VMware, Inc.
3401 Hillview Ave.
Palo Alto, CA 94304
www.vmware.com
©
Copyright 2022 VMware, Inc. All rights reserved. Copyright and trademark information.
VMware, Inc. 2Contents
vRealize Operations Tenant App for a vCloud Director as a Service Provider 6
1 Introduction 7
2 Customer Experience Improvement Program 8
3 Deployment Architecture for vRealize Operations Tenant App for VMware Cloud
Director 9
Architecture and Port Requirements 10
4 Install vRealize Operations Tenant App 11
Deploy the OVF File for a Tenant App 11
Reset Root Password in Tenant App 12
Log in to the Tenant App 12
Changing Default SSL Certificates 13
Register a Different vRealize Operations for Tenant App 13
HA and Backup Configurations for Tenant App 14
5 Upgrade vRealize Operations Tenant App for VMware Cloud Director 15
6 Upgrade vRealize Operations Tenant App Using the Downloadable ISO Image
16
7 Install Management Pack for VMware Cloud Director 17
Installing from vRealize Operations User Interface 17
Installing from Command Line of vRealize Operations 18
8 Install Management Pack for NSX 20
Installing from vRealize Operations User Interface 20
Installing NSX from Command Line of vRealize Operations 21
9 Install Management Pack for NSX-T 23
Installing NSX-T from vRealize Operations UI 23
10 Configuring Tenant App with vCenter, vCloud Director, and NSX Endpoints 24
11 Tenant User Interface Management 26
Configure vCloud Director Tenant UI 26
VMware, Inc. 3Using vRealize Operations Tenant App for vCloud Director as a Service Provider
Access Management for Tenants 27
Adding Users to an Organization 28
Managing Accessibility of Pages 28
Managing Accessibility of Metrics 28
12 Creating and Assigning Pricing Policies 30
Creating and Assigning vCenter Storage Profile Tag in Tenant App 37
Cloning Policies 37
13 Managing Email Outbound 38
Creating an Email Outbound 38
Configuring Emails 39
14 Reports 40
Report Templates 40
Generated Reports 41
Tenant Reports 41
Generating a Report 41
Scheduling a Report 42
Generated Reports 42
15 Billing in Tenant App 43
Generate a New Bill 43
16 Monitoring Infrastructure 44
Alerts for Service Providers 44
Alerts for Tenants 44
17 Dashboards in vRealize Operations Tenant App for VMware Cloud Director 46
Organizations 46
Organization Overview 47
Organization VDCs 47
vApps 48
Virtual Machines 48
Metric Selector 48
Provider Overview 49
Provider VDC 49
Resource Pools 49
18 Understanding vRealize Operations Tenant App API 50
How the Tenant App API Works 50
VMware, Inc. 4Using vRealize Operations Tenant App for vCloud Director as a Service Provider
Why Use the API 50
vRealize Operations Tenant App Terminology 50
Getting Started with the API 51
19 Support Bundle for vRealize Operations Tenant App for VMware Cloud Director
54
20 Troubleshooting in vRealize Operations Tenant App for VMware Cloud Director
55
The Value for Metadata in the Tenant App Bills Is Zero 55
Tenant App Plugin Displays Access Denied Error in the VMware Cloud Director User Interface
56
Tenant App Upgrade Fails with Berkely DB Error 56
For Unlimited Allocation of Storage, Charging Based on Storage Results in Zero Values 56
Unable to Monitor the Health of Tenant App 57
Tenant App UI Becomes Inaccessible When the Self Signed Certificate Expires 58
The Upgrade from Tenant App 2.4.x, 2.5.x, to 2.6.x and Above Versions Cause the Plugin
Container to Remain in the 'Restarting' State 58
21 Known Issues for Tenant App 59
22 Resolved Issues for Tenant App 63
VMware, Inc. 5vRealize Operations Tenant App for a vCloud Director as a Service Provider The Using vRealize Operations Tenant App for vCloud Director as a Service Provider guide provides information about configuring tenant users for VMware Cloud Director . Intended Audience This information is intended for anyone who wants to use the tenant view of VMware Cloud Director . The information is written primarily for service providers to create users for an organization in VMware Cloud Director . VMware, Inc. 6
Introduction
1
VMware supports its partners to host and sell cloud services built on VMware technology using
vCloud Director (vCD). vCloud Director provides constructs to segment the virtual infrastructure
and offers it as a service to tenants of these partners.
There are several variants of infrastructure that are sold by these partners such as, 'Pay as you
go', 'Raw capacity' also known as 'Allocation based', 'Raw capacity with minimum guarantee' also
known as 'Reservation based'. The combination of these can be offered to same tenants and it
becomes challenging to track usage over a period and charge appropriately. It becomes critical for
the service providers as the tenants demand for transparency in billing, and it is imperative that
service providers offer it.
vRealize Operations Tenant App addresses this by accurately metering the infrastructure. It
provides options to configure different models for pricing this metered infrastructure. It also
provides tenant-specific views that help tenants validate their charges by analyzing their usage.
The vRealize Operations Tenant App for VMware Cloud Director as a Service Provider
documentation provides information about configuring a tenant app for VMware Cloud Director .
VMware, Inc. 7Customer Experience
Improvement Program 2
As part of the enhanced Customer Experience Improvement Program ("CEIP"), Tenant App
collects certain technical data about the organization's use of VMware products and services
regularly. This data is collected to allow VMware diagnose and improve its products and services,
fix product issues, provide technical support, and to advise you on how to deploy and use
VMware's products.
Configuring VMware products to participate in the CEIP allows the Tenant App to send product
usage data to VMWare as part of the Customer Experience Improvement Program. You can
disable your participation in this program at any time.
Prerequisites
For additional information regarding the CEIP, refer to the Trust and Assurance Center at
Customer Experience Improvement Program.
Procedure
1 In the Tenant App UI, click Admin and select CEIP Settings from the drop-down menu.
2 Select the Join the VMware Customer Experience Improvement Program option to enable
the program or deselect the option to disable the program.
3 Click Ok to save your preference.
VMware, Inc. 8Deployment Architecture for
vRealize Operations Tenant App
for VMware Cloud Director
3
The following architecture provides an overview of the deployment process for the vCenter,
VMware Cloud Director , and NSX Management Packs. The following architecture provides
an overview of integration of Tenant App with vCenter, VMware Cloud Director , and NSX
Management Packs.
You can receive data from vCenter, VMware Cloud Director , and NSX Management Packs.
n vRealize Operations collects resources from vCenter, VMware Cloud Director , and NSX
Management Packs using their respective Management Pack plugins and displays it in the
vRealize Operations Database.
n vRealize Operations Tenant App for VMware Cloud Director interacts with vRealize Operations
using the Suite APIs (internal/external) to collect resources and pricing information.
n A service provider performs configuration actions using the standalone Tenant App UI.
n The tenant can either use vRealize Operations Tenant App Plugin UI or the standalone Tenant
App UI.
n All requests from Tenant App for vRealize OperationsVMware Cloud Director are sent through
Nginx Forward Proxy and the configuration is as displayed in the Deployment Architecture
workflow diagram.
This chapter includes the following topics:
n Architecture and Port Requirements
VMware, Inc. 9Using vRealize Operations Tenant App for vCloud Director as a Service Provider Architecture and Port Requirements The following architecture provides the port requirement for the integration of vRealize Operations Tenant App for VMware Cloud Director . Figure 3-1. Integration of vRealize Operations Tenant App for VMware Cloud Director as a plug- in The following architecture provides the port requirement of the vRealize Operations Tenant App for VMware Cloud Director as a stand-alone app. Figure 3-2. Integration of vRealize Operations Tenant App for VMware Cloud Director as a stand-alone App VMware, Inc. 10
Install vRealize Operations Tenant
App 4
You can integrate vRealize Operations Tenant App for VMware Cloud Director with vRealize
Operations to deploy the tenant view.
This chapter includes the following topics:
n Deploy the OVF File for a Tenant App
n Reset Root Password in Tenant App
n Log in to the Tenant App
n Changing Default SSL Certificates
n Register a Different vRealize Operations for Tenant App
n HA and Backup Configurations for Tenant App
Deploy the OVF File for a Tenant App
To deploy a vRealize Operations Tenant App for VMware Cloud Director , you have to download
and install the OVF file from the Solution Exchange website. You can install the Tenant App OVF
file through vSphere Web Client.
Prerequisites
n Ensure that the vRealize Operations is installed and the Tenant App is installed on the internal
network same as vRealize Operations.
n Ensure that the correct license key is entered in the vRealize Operations.
n Verify that you are connected to a vCenter Server system with a vSphere Web Client, and log
in to the vSphere Client.
n Verify that you have a data center created and a host system already added to it.
Procedure
1 From the vSphere Web Client navigator, select the host system in the management vCenter
where you want to deploy the OVF file.
2 Click the Actions drop-down menu and select Deploy OVF Template.
3 From the Deploy OVF Template dialog box, select Local File.
VMware, Inc. 11Using vRealize Operations Tenant App for vCloud Director as a Service Provider
4 Click Browse to locate the OVA file that you downloaded from the Product download page
and click Next.
5 Rename the OVA file and location at which the OVF is deployed and click Next.
6 Verify the resource where you want to run the deployed OVF template and click Next.
7 Review the template details and click Next.
8 Scroll through the License Agreement and click Accept > Next.
9 Select a virtual disk format to store the files for the deployed template and click Next.
10 Click Browse to select a Destination Network or retain the default destination, and click Next.
11 Customize the template by providing the following information.
Option Description
vRealize Operations Hostname or IP This is a mandatory field. Enter the IP address or the host name of vRealize
Address Operations Manager.
Note If you have provided the host name, ensure that it is resolvable
through DNS.
12 Click Next.
13 Review the settings and click Finish.
Reset Root Password in Tenant App
You can reset the password in Tenant App using root credentials.
Procedure
1 SSH to your Tenant App Virtual Appliance and log in using root credentials.
2 Run the passwd command to change the password for root.
3 Enter your new password.
The password is successfully updated.
Note By default, the Tenant App Virtual Appliance is configured with root credentials as
'vmware'.
Log in to the Tenant App
To access the tenant view UI, use the IP address of the deployed OVF file.
Prerequisites
Verify that you have deployed the OVF file.
VMware, Inc. 12Using vRealize Operations Tenant App for vCloud Director as a Service Provider
Procedure
1 Open a Web browser and enter the IP address of the deployed OVF file.
2 Select the vCloud Director option in the 'Welcome to the vRealize Operations Tenant App'
page.
3 Enter the vRealize Operations administrator user name and password.
4 Click Login.
5 From the left menu, click Administration > Solutions, and click vrealize Operations to save the
vRealize Operations administrator credentials.
Note It is necessary to save the administrator credentials in the vRealize Operations Tenant
App for VMware Cloud Director to access the vRealize Operations Suite APIs and obtain
information about organizations and tenants.
Changing Default SSL Certificates
By default, the vRealize Operations Tenant App for VMware Cloud Director has a self-signed
certificate. You can modify the default certificate, if necessary. When you attempt to use vRealize
Operations Tenant App for VMware Cloud Director over a trusted SSL Internet connection, and
open the interface in a Web browser; you receive warnings that the connection is untrusted (in
Mozilla Firefox) or that problems have been detected with the website's security certificate (in
Internet Explorer).
You can resolve a problem by installing a signed certificate.
Procedure
1 Go to Administration > Support, and click SSL Certificate.
2 Click Browse to select a .pem file. The .pem file contains the certificate and private key.
3 Click Upload.
Note For information on generating certificates, see Configure a Certificate for use with
vRealize Operations Tenant App.
Register a Different vRealize Operations for Tenant App
You can register a different vRealize Operations for Tenant App when the vRealize Operations
registered with Tenant App becomes unavailable or when there is a change in the requirement of
vRealize Operations for Tenant App.
Procedure
1 Log in to the vCenter environment where Tenant App is deployed.
2 Power off the Tenant App Virtual Machine.
VMware, Inc. 13Using vRealize Operations Tenant App for vCloud Director as a Service Provider 3 Click Configure > Settings > vApp Options, and then click Properties. 4 Search for vrops_host, and click SET Value. 5 Enter the new vRealize Operations IP. 6 Power on the Tenant App. HA and Backup Configurations for Tenant App All the data that is processed by Tenant App is stored in vRealize Operations except for the bills generated for the tenant and configuration or the tenant UI access. Therefore, the Tenant App does not have a HA and Backup guide of its own. VMware, Inc. 14
Upgrade vRealize Operations
Tenant App for VMware Cloud
Director
5
You can upgrade to the latest version of the vRealize Operations Tenant App for VMware Cloud
Director .
Procedure
1 Log in to the web console at https://:5480
using root credentials.
2 Click the Update tab.
3 Click Check Updates to view the available updates and to enable the Install Updates option.
4 (Optional) Click Install Updates.
After successful upgrade, manually reboot the virtual appliance.
5 Click the System tab, and verify the updated version number of the appliance.
Note After you upgrade to the latest version of the Tenant App for VMware Cloud Director ,
for the new Tenant Plugin to take effect, you have to reconfigure the VMware Cloud Director
Tenant Plugin from Administration > Support. For details, see Configure vCloud Director
Tenant UI.
VMware, Inc. 15Upgrade vRealize Operations
Tenant App Using the
Downloadable ISO Image
6
You can upgrade the vRealize Operations Tenant App by using a downloadable ISO image.
.
Procedure
1 Right-click the TenantApp virtual machine and select Edit Settings.
2 On the Virtual Hardware tab, select CD/DVD Drive > Datastore ISO File.
3 Click the ISO image in the datastore.
4 For File Type, select ISO Image, and then click OK.
5 Select the option to connect at power-on and follow the prompts to add the CD/DVD drive to
the TenantApp virtual machine.
6 Power on the TenantApp virtual machine.
7 In a Web browser, log in to the virtual appliance management interface (VAMI). The URL for
the VAMI is https:// tenantapp_appliance_address:5480
8 Click the Update tab.
9 Click Settings, and then select Use CDROM Updates. Click Save Settings.
10 Click Status, and then click Check Updates. The appliance version appears in the list of
available updates.
11 Click Install Updates, and then click OK.
12 After the updates install, click the System tab, and then click Reboot
What to do next
Log out of the TenantApp Client, clear the browser cache, and then log in again to see the
upgraded appliance.
VMware, Inc. 16Install Management Pack for
VMware Cloud Director 7
The Management Pack for VMware Cloud Director consists of a PAK file that contains out-of-the-
box dashboards for the newer resource objects that are brought in from VMware Cloud Director .
You can install the Management Pack for VMware Cloud Director from the user interface of
vRealize Operations Manager or from the command line of vRealize Operations Manager.
This chapter includes the following topics:
n Installing from vRealize Operations User Interface
n Installing from Command Line of vRealize Operations
Installing from vRealize Operations User Interface
The following procedure is applicable when you have access to the user interface of vRealize
Operations. You can install the Management Pack for VMware Cloud Director from the vRealize
Operations user interface.
Prerequisites
n Download the PAK file from VMware Marketplace.
n Save the PAK file to a temporary folder on your local system.
Procedure
1 Log in to the vRealize Operations user interface with administrator privileges.
2 From the left menu, click Data Sources > Integrations, and then click the Repository tab.
3 On the Repository tab, click Add.
4 Browse to locate the temporary folder and select the PAK file.
5 Click Upload. The upload might take several minutes.
6 Read and accept the EULA, and click Next.
Installation details appear in the window during the process.
7 When the installation is complete, click Finish.
VMware, Inc. 17Using vRealize Operations Tenant App for vCloud Director as a Service Provider
What to do next
Configure an adapter instance for the management pack.
Installing from Command Line of vRealize Operations
The following procedure is applicable when you have a Chargeback License and do not have
access to the user interface of vRealize Operations.
Procedure
1 Download the PAK file for Tenant App on your local machine.
2 Upload the PAK file to your vRealize Operations using any FTP medium.
3 SSH to your vRealize Operations Manager using root credentials (use primary node for
Clustered Environment).
4 Upload the PAK file and run the following command from the directory where the PAK File is
uploaded.
curl -k -X POST -i -u : -H 'Content-Type:
multipart/form-data' -H 'Accept: application/json' -F 'pak_handling_advice=CLOBBER'
-F 'contents=@' 'https:///casa/upgrade/cluster/pak/
reserved/operation/upload'
Example:
curl -k -X POST -i -u admin:Admin@123 -H 'Content-Type: multipart/
form-data' -H 'Accept: application/json' -F 'pak_handling_advice=CLOBBER'
-F 'contents=@vmware-vCloud-52014769224.pak' 'https://10.192.64.19/casa/upgrade/
cluster/pak/reserved/operation/upload'
5 Copy the PAK_ID from the JSON output.
For example, the PAK_ID is 'vCloud-52014769224' from the following JSON output.
{"filename":"vmware-MPforvCloud-52014769224.pak","links":
[{"rel":"pak_information","href":"https://10.192.64.19:443/
casa/upgrade/cluster/pak/vCloud-52014769224/information?
checkSignature=true"},{"rel":"pak_file_information","href":"https://
10.192.64.19:443/casa/upgrade/slice/pak/vCloud-52014769224/
file_information"},{"rel":"pak_cluster_status","href":"https://
10.192.64.19:443/casa/upgrade/cluster/pak/vCloud-52014769224/
status"}],"signed":true,"pak_id":"vCloud-52014769224","missing_suite_platforms":
[],"is_signed":true}
VMware, Inc. 18Using vRealize Operations Tenant App for vCloud Director as a Service Provider
6 Run the following Install command.
curl -k -X POST -i -u : -H 'Content-Type:
application/json' 'https:///casa/upgrade/cluster/pak//operation/
install'
Example:
curl -k -X POST -i -u admin:Admin@123 -H 'Content-Type: application/json' 'https://
10.192.64.19/casa/upgrade/cluster/pak/vCloud-52014769224/operation/install'
7 Check the installation status using the two URLs from the JSON output.
n https:///casa/upgrade/cluster/pak//status
n https:///casa/upgrade/cluster/pak/reserved/current_activity
Example:
n https://10.192.64.19/casa/upgrade/cluster/pak/vCloud-52014769224/status
n https://10.192.64.19/casa/upgrade/cluster/pak/reserved/current_activity
Results
Upon successful installation, the 'cluster_pak_install_status' changes from CANDIDATE to
COMPLETED.
VMware, Inc. 19Install Management Pack for NSX
8
Install the Management Pack for NSX to retreive the metrics related to metering from VMware
Cloud Director . You can install the Management Pack for NSX from the user interface of vRealize
Operations or from the command line of vRealize Operations.
The Management Pack for NSX consists of a PAK file.
This chapter includes the following topics:
n Installing from vRealize Operations User Interface
n Installing NSX from Command Line of vRealize Operations
Installing from vRealize Operations User Interface
The following procedure is applicable when you have access to the user interface of vRealize
Operations. You can install the Management Pack for NSX from the vRealize Operations user
interface.
Prerequisites
Download and save the PAK file from Marketplace.
Procedure
1 Log in to vRealize Operations user interface with administrator privileges.
2 From the left menu, click Data Sources > Integrations, and then click the Repository tab.
3 On the Repository tab, click Add.
4 Browse to locate and select the PAK file.
5 Click Upload. The upload might take several minutes.
6 Read and Accept the EULA and click Next.
Installation details appear in the window during the process.
7 When the installation is finished, click Finish.
What to do next
Configure the adapter instance for the management pack.
VMware, Inc. 20Using vRealize Operations Tenant App for vCloud Director as a Service Provider
Installing NSX from Command Line of vRealize Operations
The following procedure is applicable when you have a Chargeback License and do not have
access to the user interface of vRealize Operations.
Procedure
1 Download the PAK file for Tenant App on your local machine.
2 Upload the PAK file to your vRealize Operations using any FTP medium.
3 SSH to your vRealize Operations using root credentials (use primary node for Clustered
Environment).
4 Upload the PAK file and run the following command from the directory where the PAK File is
uploaded.
curl -k -X POST -i -u : -H 'Content-Type:
multipart/form-data' -H 'Accept: application/json' -F 'pak_handling_advice=CLOBBER'
-F 'contents=@' 'https:///casa/upgrade/cluster/pak/
reserved/operation/upload'
Example:
curl -k -X POST -i -u admin:Admin@123 -H 'Content-Type: multipart/form-
data' -H 'Accept: application/json' -F 'pak_handling_advice=CLOBBER' -F
'contents=@vmware-NSX-vSphere-36014459469.pak' 'https://10.192.64.19/casa/upgrade/
cluster/pak/reserved/operation/upload'
5 Copy the PAK_ID from the JSON output.
For example, the PAK_ID is 'vCloud-52014769224' from the following JSON output.
{"filename":"vmware-MPforNSX-vSphere-36014459469.pak","links":
[{"rel":"pak_information","href":"https://10.192.64.19:443/casa/upgrade/
cluster/pak/vCloud-52014769224/information?checkSignature=true"},
{"rel":"pak_file_information","href":"https://10.192.64.19:443/
casa/upgrade/slice/pak/NSX-vSphere-36014459469/file_information"},
{"rel":"pak_cluster_status","href":"https://10.192.64.19:443/casa/upgrade/
cluster/pak/NSX-vSphere-36014459469/status"}],"signed":true,"pak_id":"NSX-
vSphere-36014459469","missing_suite_platforms":[],"is_signed":true}
6 Run the following Install command.
curl -k -X POST -i -u : -H 'Content-Type:
application/json' 'https:///casa/upgrade/cluster/pak//operation/
install'
Example:
curl -k -X POST -i -u admin:Admin@123 -H 'Content-Type: application/json' 'https://
10.192.64.19/casa/upgrade/cluster/pak/NSX-vSphere-36014459469/operation/install'
VMware, Inc. 21Using vRealize Operations Tenant App for vCloud Director as a Service Provider
7 Check the installation status using the two URLs from the JSON output.
n https:///casa/upgrade/cluster/pak//status
n https:///casa/upgrade/cluster/pak/reserved/current_activity
Example:
n https://10.192.64.19/casa/upgrade/cluster/pak/NSX-vSphere-36014459469/status
n https://10.192.64.19/casa/upgrade/cluster/pak/reserved/current_activity
Results
Upon successful installation, the 'cluster_pak_install_status' changes from CANDIDATE to
COMPLETED.
VMware, Inc. 22Install Management Pack for NSX-
T 9
Install the Management Pack for NSX-T to retreive the metrics related to metering from VMware
Cloud Director . You can install the Management Pack for NSX-T from the user interface of
vRealize Operations or from the command line of vRealize Operations.
The Management Pack for NSX-T consists of a PAK file.
This chapter includes the following topics:
n Installing NSX-T from vRealize Operations UI
Installing NSX-T from vRealize Operations UI
The following procedure is applicable when you have access to the user interface of vRealize
Operations. You can install the Management Pack for NSX-T from the vRealize Operations user
interface.
Prerequisites
Download and save the PAK file from Marketplace.
Procedure
1 Log in to vRealize Operations user interface with administrator privileges.
2 From the left menu, click Data Sources > Integrations, and then click the Repository tab.
3 On the Repository tab, click Add.
4 Browse to locate and select the PAK file.
5 Click Upload. The upload might take several minutes.
6 Read and Accept the EULA and click Next.
Installation details appear in the window during the process.
7 When the installation is finished, click Finish.
What to do next
Configure the adapter instance for the management pack.
VMware, Inc. 23Configuring Tenant App with
vCenter, vCloud Director, and
NSX Endpoints
10
You can configure the vCenter, VMware Cloud Director , and NSX Endpoints from the Tenant App
UI. You can also configure these Endpoints from the vRealize Operations UI.
This procedure is applicable when you configure vCenter, VMware Cloud Director , and NSX
Endpoints from the Tenant App UI.
Note Configuring the vCenter, VMware Cloud Director , and NSX Endpoints in the Tenant App
creates the respective adapter instances in the vRealize Operations.
Prerequisites
Verify that the Management Packs for VMware Cloud Director and NSX are installed.
Procedure
1 From the left menu, click Administration > Solutions.
2 To configure a vCenter adapter instance:
a Select the vCenter Server tab and click Add.
b Enter the Display name of the vCenter instance and enter a valid Description.
c Enter the Hostname or FQDN of the vCenter Server.
d Enter the vCenter Server Username and Password, and click Test Connection. The test
connection is successful only when the user name and password are valid.
e Click Save.
3 To configure a VMware Cloud Director adapter instance:
a Select the vCloud tab and click Add.
b Enter the Display name of the vCloud instance and enter a valid Description.
c Enter vCloud Director Hostname or FQDN.
d Enter the Organization name.
e Enter the Username and Password.
VMware, Inc. 24Using vRealize Operations Tenant App for vCloud Director as a Service Provider
f (Optional) Enter the AMQP Password and then, click Test Connection. The test connection
is successful only when the user name and password are valid.
g Click Save.
Dashboards start displaying data collected from VMware Cloud Director .
4 To configure an NSX adapter instance:
a Select the NSX tab and click Add.
b Enter the Display name of the NSX instance and enter a valid Description.
c Enter NSX Manager Hostname or FQDN.
d Enter the vCenter Server Hostname or FQDN.
e Enter the VC Username and Password.
f Enter the NSX Username and Password, and then, click Test Connection. The test
connection is successful only when the user name and password are valid.
g Click Save.
VMware, Inc. 25Tenant User Interface
Management 11
The vRealize Operations Tenant App for VMware Cloud Director can also be accessed through the
VMware Cloud Director as a separate plug-in.
Configure the Tenant User Interface plug-in to allow the organization users of VMware Cloud
Director to access their metering information. A tenant can view a separate Welcome page from
where the tenant can access the Tenant App features within the VMware Cloud Director user
interface. This feature provides easy accessibility without having to access the Tenant App in a
separate browser. This is an optional feature, however, you can still continue to use the Tenant
App as a stand-alone UI.
Only the organization users have access to the Tenant App user interface in VMware Cloud
Director .
This chapter includes the following topics:
n Configure vCloud Director Tenant UI
n Access Management for Tenants
Configure vCloud Director Tenant UI
Configure the VMware Cloud Director Tenant UI to allow the tenants to access their organization-
specific information.
Prerequisites
n For the VMware Cloud Director Tenant UI Plugin to work, ensure that the AMQP server is
configured on VMware Cloud Director . For details on configuring AMQP Host, see Install and
Configure a RabbitMQ AMQP Broker.
Note This pre-requisite is applicable only for VMware Cloud Director versions below 10.2.
Procedure
1 On the left pane, click Administration > Support.
2 Click Configure with VCD Tenant UI.
VMware, Inc. 26Using vRealize Operations Tenant App for vCloud Director as a Service Provider
3 Configure the VMware Cloud Director Tenant UI.
Field Description
Director Host name Enter the vCloud Director host name.
User Name Enter the user name for VMware Cloud Director .
Password Enter the password for VMware Cloud Director .
AMQP Host Provide the AMQP Host name or IP address information. The host
information must be same as the AMQP host that is configured in VMware
Cloud Director extensibility settings.
AMQP Password Provide the AMQP password.
AMQP Port Default is 5672. Provide the AMQP port number.
AMQP Virtual Host Provide the virtual host. Retain the AMQP Port / as is. The host information
should be similar to the host that is configured in VMware Cloud Director .
AMQP user name and Password Provide the AMQP user name and password.
AMQP Use SSL Select this option to make an AMQP connection over SSL.
Tenant App Proxy The IP address of the vRealize Operations Tenant App for VMware Cloud
Director is allocated automatically. If Tenant App is deployed in a private
network, you can configure Load Balancer or a proxy to provide public
access to Tenant App. In such cases, public address can be mentioned in
this text box.
4 Click Start.
The services are listed under the Self Health section. You can click the square icon to start
action on the selected service.
5 On the left pane, click Access Management and enable the plugin access for your organization
users.
Results
View Operations Plugin for your organization at https:///
tenant/.
Access Management for Tenants
Service providers have access to components like Provider Dashboard, Organization, Resource
Pools, and Provider VDCs . They can create users and give them access to an organization.
Service providers can also import the user account information that resides on another machine.
To do this, the service providers must define the criteria used to import the user accounts from the
source machine as an Active Directory user or an OpenLDAP user.
You can provide access to metering and billing information to a Tenant through VMware Cloud
Director or by directly logging into Tenant App. To provide access through VMware Cloud
Director , see Configure vCloud Director Tenant UI.
VMware, Inc. 27Using vRealize Operations Tenant App for vCloud Director as a Service Provider
Adding Users to an Organization
To provide access to certain resource details, add users to an organization. The users with this
access can view the Organization Overview for the underlying resources.
Prerequisites
n To integrate with OpenLDAP or Active directory, verify that you have added authentication
sources in vRealize Operations and the user names are present in Active Directory or
OpenLDAP. For more information on adding authentication sources, see vRealize Operations
Manager documentation.
Procedure
1 On the vRealize Operations Tenant App for VMware Cloud Director page, click Administration
> Access Management.
2 Go to the Manage Users tab and click ADD USER.
3 Select any Organization and click Next.
4 To create a new local user, provide required details and click Add User.
5 To import an existing user from Active Directory or Open LDAP, click Import and select the
import location.
6 Click Search and then Add User.
Results
You have created a user with permissions to access an organization through Tenant App.
Managing Accessibility of Pages
Service providers can toggle the page access for their tenants.
Procedure
1 On the left pane, click Administration and then, click Access management > Manage Pages.
2 Use the Enable Page Access? option to enable or disable page access for individual pages.
You can also enable or disable all page access by clicking the Enable All or Disable All button
on the tool bar.
3 Click Save to save the details.
Results
Note Pages that are access disabled are not visible to the tenant.
Managing Accessibility of Metrics
Service providers can toggle the metric access for their tenants.
VMware, Inc. 28Using vRealize Operations Tenant App for vCloud Director as a Service Provider Procedure 1 On the left pane, click Administration and then, click Access management > Manage Metrics. 2 Select the Show price values to tenants option to display the Total Cost to the tenant. 3 Select the Resource Type for which you want to enable or disable the metric access. 4 Select the metric for which you want to enable or disable metric access to the tenant. 5 Click Save to save the details. Results Note Metrics that are access disabled are not visible to the tenant. VMware, Inc. 29
Creating and Assigning Pricing
Policies 12
You can calculate the cost for each virtual machine and resources.
You can optionally list the Organizations VDCs for which the adapter instance collects data. For
policy allocation models, see vCloud Director' Administrator's Guide.
Note The pricing policies apply to VMs at a minimum granularity of five minutes. The VMs that
are created and deleted within the short span of five minutes will still be charged.
Prerequisites
n Verify that the Management Packs for vCenter Server, VMware Cloud Director , and NSX is
configured. For details, see Chapter 10 Configuring Tenant App with vCenter, vCloud Director,
and NSX Endpoints.
Procedure
1 On the left pane, click the Metering > Configuration tab.
2 Select Pricing Policies > Add New Policy.
VMware, Inc. 30Using vRealize Operations Tenant App for vCloud Director as a Service Provider
3 To create a pricing policy:
Option Description
Base Settings a Enter the Policy Name. The policy name uniquely identifies your policy.
b Select the Pricing Policy Type from the drop-down menu. The pricing
policy type determines your billing model based on the Organization VDC
type.
c Enable the Price based on sizing policies option to charge based on
the pricing policy created in VMware Cloud Director instead of charging
individually for CPU and Memory.
d The Currency text box displays the currency as set in the vRealize
Operations Manager.
e Enter a valid description for the Policy Description and click Next.
Sizing Policy Sizing policies are a way of defining template VM sizes such as Small,
Medium, and Large, in terms of vCPU and Memory. This option appears only
when you enable the Price based on sizing policies option in Base Settings.
a Select the Charge Period which indicates the frequency of charging.
b Select the Sizing Policy Name from the drop-down menu.
c Enter a valid number for Base Rate.
d Select the Charge Based on Power State by selecting the charge from
the drop-down menu. This decides whether the charge should be applied
based on the power state of the VM.
e Click Add and then click Next.
CPU Rate You can charge the CPU rate based on GHz or vCPU Count.
a For Base Rate, select the Charge Period and Charge Based on from the
drop-down menu. The Charge Period indicates the frequency of charging
and Charge Based on indicates the pricing model based on which the
charge is applied.
b Enter a valid number for Default Base Rate .
c Using slabs, you can optionally charge different rates depending on the
number of vCPUs used. Enter valid numbers for Base Rate Slab and click
Add Slab.
The base rate slab allows you to change the rate of charging based on the
resources used. For example, if you enter 5 in Greater than or equal and
5 as Base Rate, it means if the usage is 5 vCPU and above, then the Base
Rate of 5 will be applied for whole usage.
d Select the Charge Based on Power State by selecting the charge from
the drop-down menu. This decides whether the charge should be applied
based on the power state of the VM.
e For Fixed Cost, enter a valid number. Fixed costs do not depend on the
units of charging.
f Click Next.
VMware, Inc. 31Using vRealize Operations Tenant App for vCloud Director as a Service Provider
Option Description
Memory Rate a For Base Rate, select the Charge Period and Charge Based on from the
drop-down menu. The Charge Period indicates the frequency of charging
and Charge Based on indicates the pricing model based on which the
charge is applied.
b Select the Charge Based on Power State from the drop-down menu. This
decides if the charge should be applied based on the power state of the
VM.
c Enter a valid number for Default Base Rate.
d Using slabs, you can optionally charge different rates depending on the
memory allocated. Enter valid numbers for Base Rate Slab and click Add
Slab.
The base rate slab allows you to change the rate of charging based on
the resources used. For example, if you enter 50 in Greater than or equal
and 10 as Base Rate, it means if the usage is 50 GB and above, then the
Base Rate of 10 will be applied for whole usage.
e For Fixed Cost, enter a valid number. Fixed costs do not depend on the
units of charging.
f Click Next.
VMware, Inc. 32Using vRealize Operations Tenant App for vCloud Director as a Service Provider
Option Description
Storage Rate You can charge for storage either based on storage policies or independent
of it. The Default Rate option appears only when you have selected
Aggregate storage charges from Storage profiles for payg Org-VDCs in
the Pricing Settings tab. To charge independent of storage policies, select
provide the following details:
Note This way of setting rates will be deprecated in the future release and it
is advisable to instead use the Storage Policy option.
a For Base Rate, select the Charge Period and Charge Based on from the
drop-down menu. The Charge Period indicates the frequency of charging
and Charge Based on indicates the pricing model based on which the
charge is applied.
b Enter a valid number for Base Rate.
c Select the Charge Based on Power State from the drop-down menu. This
decides if the charge should be applied based on the power state of the
VM.
d For Fixed Cost, enter a valid number. Fixed costs do not depend on the
units of charging.
e Click Add and then click Next.
To charge based on storage policies, select Storage Policy, and provide the
following details:
Note Storage prices are calculated based on usage by storage policies that
are independent of underlying VMs and templates, or by aggregating the
usage from underlying VMs and templates. The difference is that the former
considers indirect disks such as log disks and swap disks, whereas the latter
considers only the storage used directly by the VMs. You can change this
setting under Configuration > Pricing Settings. To charge by aggregating
the usage from underlying VMs and templates, see Creating and Assigning
vCenter Storage Profile Tag in Tenant App.
a Select the Storage Policy Name from the drop-down menu.
Note The rate specified using the Default option is used for any storage
policy for which rate is not explicitly specified.
b For Base Rate, select the Charge Period and Charge Based on from the
drop-down menu.
The Charge Period indicates the frequency of charging and the Charge
Based on indicates the pricing model based on which the charge is
applied. You can charge for used storage or configured storage of the
VMs, for example, if a VM has a 20 GB disk and if 12 GB is utilized, setting
the Charge Based on to Usage will charge for 12 GB and setting it to Limit
will charge for 20 GB. For more details, see
c Select the Charge Based on Power State from the drop-down menu. This
decides if the charge should be applied based on the power state of the
VM.
d Enter a valid number for Default Base Rate.
e Using slabs, you can optionally charge different rates depending on the
storage allocated. Enter valid numbers for Base Rate Slab and click Add
Slab.
VMware, Inc. 33Using vRealize Operations Tenant App for vCloud Director as a Service Provider
Option Description
The base rate slab allows you to change the rate of charging based on
the resources used. For example, if you enter 50 in Greater than or equal
and 10 as Base Rate, it means if the usage is 50 GB and above, then the
Base Rate of 10 will be applied for whole usage.
f Click Add and then click Next.
Network Rate a Enter the External Network Transmit and External Network Receive
rates.
Note If your network is backed by NSX-T, you will be charged only for
the network data transmit and network data receive.
b Under Network Transmit Rate, select the Change Period from the drop-
down menu, and enter the Default Base Rate .
c Using slabs, you can optionally charge different rates depending on the
network data consumed. Enter valid numbers for Base Rate Slab and
click Add Slab.
The base rate slab allows you to change the rate of charging based on
the resources used. For example, if you enter 50 in Greater than or equal
and 10 as Base Rate, it means if the usage is 50 Mbps and above, then
the Base Rate of 10 will be applied for whole usage.
d Select the Usage based on which you want to charge.
e Under Network Receive Rate, select the Change Period from the drop-
down menu and enter the Default Base Rate.
f Using slabs, you can optionally charge different rates depending on the
network data consumed. Enter valid numbers for Base Rate Slab and
click Add Slab.
The base rate slab allows you to change the rate of charging based on
the resources used. For example, if you enter 50 in Greater than or equal
and 10 as Base Rate, it means if the usage is 50 Mbps and above, then
the Base Rate of 10 will be applied for whole usage.
g Select the Usage based on which you want to charge.
h Click Next.
Advanced Network Rate a Enter the Charge Period and Base Rate in the displayed fields.
b Under Edge Gateway Size, enter the base rates for the corresponding
edge gateway sizes.
c Under the Network Service Pricing (NSXT only), enter the Charge
Period and Base Rate Slab in the displayed fields.
d Click Add Slab and then, click Next.
Guest OS Rate Use the Guest OS Rate to charge differently for different operating systems .
a Enter the Guest OS Name.
b Select the Charge Period and Charge Based on Power state from the
drop-down menu.
c Enter the Base Rate and click Add and then, click Next .
VMware, Inc. 34Using vRealize Operations Tenant App for vCloud Director as a Service Provider
Option Description
vCenter Tag Rate Use the vCenter Tag Rate to charge differently for different tags set on VM .
a Enter the Tag Category and Tag Value.
b Select if you want to charge based on Fixed Rate or Alternate Pricing
Policy.
c Select the alternate Pricing Policy name. This option appears only when
you charge based on Alternate Pricing Policy.
d Select the Priority for the alternate pricing policy. This option appears
only when you charge based on Alternate Pricing Policy. When the
metadata or tag-based charges overlap, setting a priority allows you to
define which policy should be processed first.
e Select the Charge Period and Charge Based on Power state from the
drop-down menu.
f Enter the Base Rate and click Add, and then, click Next.
VCD Metadata Rate Use the VCD Metadata Rate to charge differently for different metadata set
on vApps.
a Enter the Tag Key and Tag Value.
b Select if you want to charge based on Fixed Rate or Alternate Pricing
Policy.
c Select the alternate Pricing Policy name. This option appears only when
you charge based on Alternate Pricing Policy.
d Select the Priority for the alternate pricing policy. This option appears
only when you charge based on Alternate Pricing Policy. When the
metadata or tag-based charges overlap, setting a priority allows you to
define which policy should be processed first.
e Select the Charge Period and Charge Based on Power state from the
drop-down menu.
f Enter the Base Rate and click Add, and then, click Next.
One Time Fixed Cost Use the One Time Fixed Cost section to charge for one time incidental
charges on Virtual Machines. These costs do not repeat on a recurring basis.
a Enter the One time fixed cost to charge for the setup fee of the VMs.
b Using tags, you can charge for other incidental charges such as 'OS
patching charge' based on one time fixed costs. Under VCD Metadata,
enter the Tag Key and Tag Value.
c Enter the One time fixed cost and click Add.
d Under vCenter Tag, enter the Tag Key and Tag Value.
e Enter the One time fixed cost and click Add.
f Click Next.
Note User can now even add a negative value for the One time fixed cost.
VMware, Inc. 35Using vRealize Operations Tenant App for vCloud Director as a Service Provider
Option Description
Rate Factors Use Rate Factors to either increase or discount the prices against individual
resources consumed by the Virtual Machines or by whole charges against the
Virtual Machine.
a For any resource with Metadata, enter the Tag Key and Tag Value under
VCD Metadata.
b Select Change the price of and increase or decrease the price by
entering a valid number in By applying a factor of. For example, if you
want to increase the price of CPU which has a tag 'Tag1-Value1' by 20%
then select CPU from the Change the price of drop-down menu and enter
1.2 in By applying a factor of.
c Click Add.
d For any resource with Tag, enter the Tag Key and Tag Value under
vCenter Tag.
e Select Change the price of and increase or decrease the price by
entering a valid number in By applying a factor of. For example, if you
want to increase the price of CPU which has a tag 'Tag1-Value1' by 20%
then select CPU from the Change the price of drop-down menu and enter
1.2 in By applying a factor of.
f Click Add and then, click Next.
Tanzu Kubernetes Clusters Use Tanzu Kubernetes Clusters to charge for the clusters and objects, based
on attributes like CPU, Storage, Memory etc.
a Under the Cluster Fixed Cost, select the Charge Period and enter the
Fixed Cost.
b Under the Cluster CPU Rate, select the Charge Period and Charge Based
On. Enter the Default Base Rate and Base Rate Slab.
c Click Add Slab and then, click Next.
CSE Kubernetes Clusters Use CSE Kubernetes Clusters to charge for the clusters and objects, based on
attributes like CPU, Storage, Memory etc.
a Under the Cluster Fixed Cost, select the Charge Period and enter the
Fixed Cost.
b Under the Cluster CPU Rate, select the Charge Period and Charge Based
On. Enter the Default Base Rate and Base Rate Slab.
c Click Add Slab and then, click Next.
Additional Fixed Cost Use the Additional Fixed Cost section to charge at the Org-VDC level. You
can use this for charges such as overall tax, overall discounts, and so on. The
charges can be applied to selective Org-VDCs based on Org-VDC metadata.
a Under the Fixed Cost, enter the Charge Period and Fixed Cost.
b Under VCD Metadata, enter the Tag Key and Tag Value.
c Enter the Charge Period and Base Rate, and click Add.
d Under VCD Metadata One Time, enter the Tag Key and Tag Value.
e Enter the One time fixed cost to charge for the Org-VDC, and click Add.
f Click Next.
Review Review the summary and click Finish.
4 On the Organization VDCs tab, select an Organization VDC and click Assign.
VMware, Inc. 36Using vRealize Operations Tenant App for vCloud Director as a Service Provider
5 Select a policy and click Assign.
The policy is assigned to the selected Organization VDC.
Creating and Assigning vCenter Storage Profile Tag in
Tenant App
As a vCenter admin, you must perform the following steps to view the actual usage metric per
storage policy.
Procedure
1 Log in to vCenter console.
2 Create a Category called 'storage type'. For details on how to create a new category, refer to
Create a Tag topic in the VMware vCenter Server and Host Management guide.
3 Under the Datastore page, click Add Tag and provide the storage policy name and select the
category as Storage Type. For example, if GOLD is the name of the storage policy and DS1 is
the datastore, create GOLD tag and assign it to DS1.
4 Use tag-based storage placements to ensure the created VM disks are associated to the
Datastore. For example, GOLD storage policy is existing/created and GOLD tag is added in
tag-based placement rule.
5 Repeat step 3 and 4 for existing Datastores.
Note Only one Tag per category 'storage type' must be assigned to Datastore. If there is no
specific storage policy assigned, you can assign a Tag called '*', which signifies 'any' storage
policy in vCD.
Cloning Policies
You can clone an existing policy with a different name.
Procedure
1 To clone an existing pricing policy, select the pricing policy in the Pricing Policies tab, and
click Clone.
2 Enter a name for the duplicate policy and click Clone.
A duplicate of the existing policy is created with a different name.
VMware, Inc. 37Managing Email Outbound
13
You can create an email outbound that acts as a gateway to send all emails related to alerts and
reports.
This chapter includes the following topics:
n Creating an Email Outbound
n Configuring Emails
Creating an Email Outbound
You can create an email outbound through which the emails have to be sent.
Prerequisites
Ensure that you have an account that you can use as the connection account for the email server.
If you choose to require authentication, you must also know the password for this account.
Procedure
1 On the left pane, click Administration > Configure.
2 Under Create Email Outbound, click Create and enter the following details.
Option Description
Name Enter a name for the outbound.
Description Provide a description for the outbound.
Use Secure Connection Enables secure communication encryption using SSL/TLS. If you select this
option, you must select a method in the Secure Connection Type drop-down
menu.
Requires Authentication Enables authentication on the email user account that you use to configure
this SMTP instance. If you select this option, you must provide a password for
the user account.
SMTP Host Enter a URL or IP address of your email host server.
SMTP Port Enter the default port SMTP that is used to connect with the server.
Secure Connection Type Select either SSL/TLS as the communication encryption method used in your
environment from the drop-down menu. You must select a connection type if
you select Use Secure Connection.
VMware, Inc. 38Using vRealize Operations Tenant App for vCloud Director as a Service Provider
Option Description
User Name Email user account that is used to connect to the email server.
Password Password for the connection user account. A password is required if you
select Requires Authentication.
Sender Email Address Enter the email address of the sender.
Sender Name Enter a name for the sender email address.
3 Click Save.
What to do next
You can configure emails for the outbound that you just created. For details, see Configuring
Emails.
Configuring Emails
After creating an email outbound, you can assign email addresses to Org-VDCs. These email
addresses receive alerts and reports related to a particular Org-VDC.
Prerequisites
Ensure that you have created an email outbound. For details, see Creating an Email Outbound.
Procedure
1 On the left pane, click Administration > Configure.
2 Click Configure Email and then, click Create.
3 Enter the following details.
Option Description
Select OVDC Select an Org-VDC from the drop-down menu.
Email Address Enter the email address of user to whom the email has to be sent.
Select Email Outbound Select an email outbound to which you want to send the email.
4 Click Ok.
What to do next
You can run or schedule reports for a selected Org-VDC using the Tenant Reports page.
VMware, Inc. 39Reports
14
A report is a scheduled snapshot of objects and metrics about them.
This chapter includes the following topics:
n Report Templates
n Generated Reports
n Tenant Reports
Report Templates
On the Report Templates tab, you can run reports and schedule report generation.
Go to the Metering tab and click Reports, to access the Reports Templates tab.
All templates that are applicable for the selected object are listed on the Report Templates tab.
You can order them by report name, subject, date they were modified, last run, or owner.
You can filter the templates list by adding a filter from the right side of the panel.
Table 14-1. Predefined Filter Groups
Filter Group Description
Name Filter by the template name. For example, you can list all
reports that contain my template in their name by typing
my template.
Subject Filter by another object. If the report contains more than
one view applicable for another type of object, you can
filter by those objects.
vSphere users must be logged in until the report generation is complete. If you log out or your
session expires, the report generation fails.
Note The maximum number of reports per template is 10. With every new generated report,
vRealize Operations deletes the oldest report.
VMware, Inc. 40Using vRealize Operations Tenant App for vCloud Director as a Service Provider
Generated Reports
All reports that are generated for a selected object are listed on the Generated Reports tab.
Go to the Metering tab and click Reports > Generated Reports, to access the Generated Reports
tab.
You can order the reports by the date and time that they were created, the report name, the
object on which the report is generated, the owner, or the status. If the report is generated
through a schedule, the owner is the user who created the schedule.
Note The maximum number of reports per template is 10. With every new generated report,
vRealize Operations deletes the oldest report.
You can filter the reports list by adding a filter from the right side of the panel.
Table 14-2. Predefined Filter Groups
Filter Group Description
Report Name Filter by the report template name. For example, you can
list all reports that contain my template in their name by
typing my template.
Template Filter by the report template. You can select a template
from a list of templates applicable for this object.
Subject Filter by another object. If the report contains more than
one view applicable for another type of object, you can
filter by those objects.
Status Filter by the status of the report.
Completion Date/Time Filter by the date, time, or time range.
You can download a report in a PDF or CSV format.
Tenant Reports
The Tenant Reports page allows the service providers to provide tenants, access to the custom
reports. Service providers can view all the report templates including the custom templates that
are created using the vRealize Operations.
Service providers can generate tenant reports on demand or they can schedule them to be
emailed to their tenants. For email configuration, see Configuring Emails.
Generating a Report
You can generate a report for a selected Org-VDC.
Procedure
1 On the left pane, click Metering > Tenant Reports.
VMware, Inc. 41You can also read