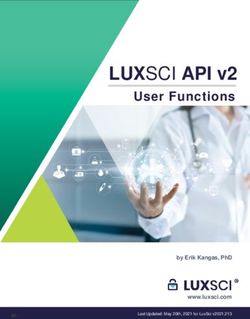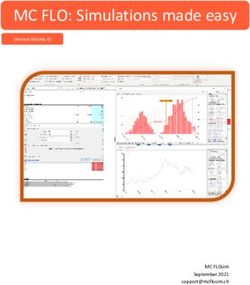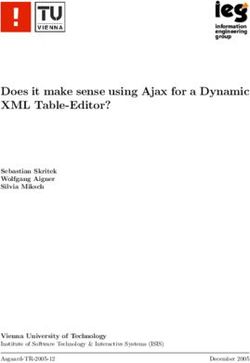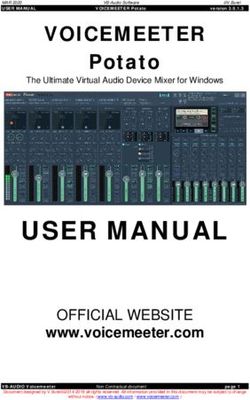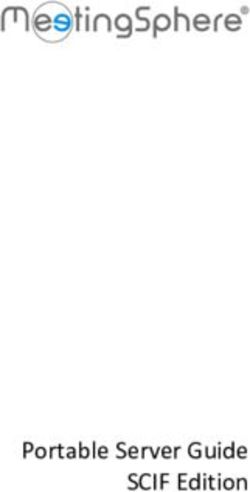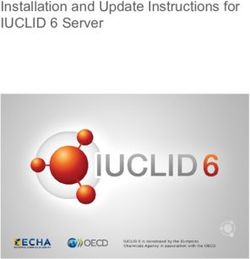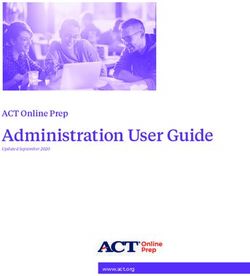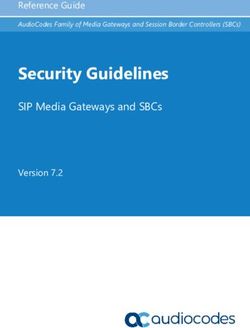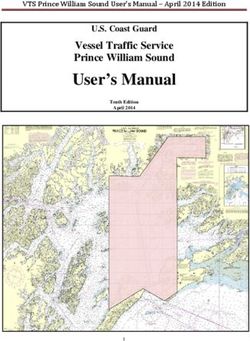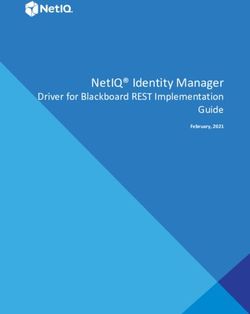Using the CDP-ICLEI Unified Reporting System - Rackcdn.com
←
→
Page content transcription
If your browser does not render page correctly, please read the page content below
Contents
Version Control.................................................................................................................. 4
Introduction ....................................................................................................................... 5
The basics ......................................................................................................................... 6
Register, confirm and sign in .......................................................................................... 6
Your CDP-ICLEI Unified Reporting System Dashboard ................................................. 8
Changing languages .................................................................................................... 10
Guidance tool............................................................................................................... 11
My Account .................................................................................................................. 12
Organization details (main users only) ......................................................................... 14
User types.................................................................................................................... 16
Adding new users ........................................................................................................ 18
When is the deadline?.................................................................................................. 19
Activating your questionnaire ........................................................................................... 19
Your dashboard after activating your questionnaire - Opting into additional projects and
initiatives ...................................................................................................................... 21
The Online Response System (ORS) .............................................................................. 23
The ORS Homepage ................................................................................................... 23
Navigating the ORS ..................................................................................................... 24
Accessing guidance ..................................................................................................... 25
Saving your response .................................................................................................. 26
Copy Forward .............................................................................................................. 27
Audit Log...................................................................................................................... 28
Cultural settings ........................................................................................................... 29
Leading questions ........................................................................................................ 31
Question types and additional question features .......................................................... 31
Sharing your response ................................................................................................. 37
Signing out ................................................................................................................... 38
To return to the ORS .................................................................................................... 39
Export your response from the ORS ................................................................................ 39
Export to word .............................................................................................................. 39
Export to Excel ............................................................................................................. 40
Import your response to the ORS .................................................................................... 43
Excel import best practice: ........................................................................................... 45
Guidance for Importing GHG Data in CIRIS to Questions 4.6a and 4.6b ......................... 45
Submitting your response ................................................................................................ 48
Making your submission choices .................................................................................. 48
How to submit your response (Main User only) ............................................................ 48
Page 2 of 61 @cdp | www.cdp.netSubmission trouble shooting ........................................................................................ 50
Submission confirmation .............................................................................................. 51
Your dashboard after submitting your response ........................................................... 51
Amending your response (main user only) ...................................................................... 52
Viewing your response .................................................................................................... 54
In the ORS as a snapshotted response ........................................................................ 54
As a formatted response from Scores and Responses................................................. 55
Further help ..................................................................................................................... 56
Appendix I: Project memberships .................................................................................... 57
Appendix II: Cultural Settings .......................................................................................... 60
Default cultural settings based on language/location: ................................................... 60
All cultural settings available for selection including a full breakdown of the display
formats: ........................................................................................................................ 60
Page 3 of 61 @cdp | www.cdp.netVersion Control
Version Nr. Revision Date Released Revision Summary
3.0 March 2021 March 2021 Updates for 2021.
Updated sections to make it more obvious projects
4.0 July 2021 July 2021
can be opted into in disclosure amendments.
Page 4 of 61 @cdp | www.cdp.netGuide to using the CDP-ICLEI Unified Reporting System Introduction Cities are asked to respond to information requests using the CDP-ICLEI Unified Reporting System. The platform consists of the Cities dashboard and the Online Response System (ORS). If you are experiencing difficulties using the platform (i.e. error messages on the website), we advise you to follow these steps before contacting CDP: 1. Sign out of the platform and the dashboard 2. Refresh your browser and try signing in again If you are still experiencing difficulties, please contact your account manager or local CDP office with details of the actions you are taking and screenshots of any error messages. You can find your local office contact or Account Manager on the dashboard. If you do not have an account manager or local CDP office, please email cities@cdp.net . Page 5 of 61 @cdp | www.cdp.net
The basics Register, confirm and sign in At the start of each reporting year CDP sends an invitation email to nominated contacts associated to your city with relevant information and an activation link. If this is the first time you have used CDP, either because it is the first time your city is participating, or the first time you are responsible for supplying information on behalf of your city, the activation link will take you to the registration page (where you create your password). If you responded to the Cities Questionnaire in a previous year, or you have registered via the website independently, you will be in our database and the activation link will take you to the sign in page (where you can sign in using your existing password). If you are using the activation link to register for the first time, create a password, complete the captcha, confirm you have read the terms & conditions/privacy policy and click ‘Register’. Your email address, organization, and name will be prepopulated: After creating your password and clicking ‘Register’, you will be redirected to the screen shown below. Next, you must complete your registration using the confirmation link emailed to the address you provided in the registration screen. Please remember to check your junk mail. Page 6 of 61 @cdp | www.cdp.net
If you have not received the confirmation after 30 minutes, please use the Resend registration
or confirmation link, also found on the sign in page.
Clicking the confirmation link in the email will redirect you to the sign in page on the CDP
website where you will see a red notification banner. You can now sign in using the password
you just created.
After registering you can go to your dashboard via https://www.cdp.net/en/users/sign_in, or
www.cdp.net and click on ‘Sign in’ on the top right-hand corner of the screen.
Contact cities@cdp.net if you have problems registering, signing in or if you have not
received the invitation email.
Type your email address and password manually. Do not copy and paste your email
address or password into the fields as spaces may be copied in as well which will
mean your details are not recognized.
Page 7 of 61 @cdp | www.cdp.netYour CDP-ICLEI Unified Reporting System Dashboard
After signing in, you will see the main page of your account, or ‘CDP-ICLEI Unified Reporting
System Dashboard, as shown below. The dashboard contains various features shown below.
1
2
13
3
4
5
6
7
8
9
10
11
12
13
Page 8 of 61 @cdp | www.cdp.net1. Initials icon and account menu: clicking either the initials icon or ‘account menu’
displays the menu to navigate between:
My account
My dashboard
Guidance tool,
Organization details (main users only)
Sign out
2. Language and location: allows you to change your dashboard language and update
your geographical location.
3. Jump to… menu: use this to navigate to different sections of the dashboard.
4. Users: displays all users associated to the current questionnaire and indicates your
permissions concerning the current questionnaire. See the ‘User types’ section for
more on user permissions.
5. Cities: the questionnaire block shows the deadline date and response status, the
authorities to which you are submitting and your project memberships. Once you have
activated your questionnaire you will be able to access the ORS.
6. Scores and Responses: a list of all questionnaires that your organization has been
requested to participate in, past and present. You can click on the response name to
view any questionnaires that were submitted.
7. Analytics and Insight: Later in the year, this section gives you access to a two-page
summary of your response as well as to Cities Analytics, an interactive tool based on
cities data that help benchmark and drive sustainability efforts.
8. Announcement block: read relevant news and updates related to our cities work and
partners.
9. Webinar block: find out registration information for upcoming webinars or watch
recordings of past webinars.
10. Resources: allows you to access and download resources to help you with the
reporting process.
11. My files: this section will contain your city’s snapshot report, if you reported previously
to CDP Cities.
12. Search for Responses: search responses of any city, company or state and/or region
which responded publicly to CDP.
13. Need help?: displays contact details of your account manager, or the regional office,
that you should contact if you have any queries.
Page 9 of 61 @cdp | www.cdp.netProject memberships CDP works with many partners including C40, GCOM, ICLEI and WWF to offer you the option to join several other projects through your CDP dashboard. You will only see the option to join projects you are already eligible for. Please see appendix I for the full list of partners and projects. Some cities will already be a part of certain projects, for example C40 cities will automatically see the C40 project membership. These will also appear in the questionnaire block on the main dashboard without the option to join. You can view the projects you are already committed to on your dashboard, as below. If your city is not already committed to these projects and you meet the required criteria, you will be given the opportunity to join the initiatives when activating your response. You can opt into projects and report to their associated authorities after activating your response via your CDP dashboard any time before submitting your questionnaire, as detailed here and if you put your response into amendment status. Changing languages You can change the language that you see in your dashboard and the Online Reporting System (ORS) from your dashboard using the ‘Language’ drop-down. For the change to be displayed in the ORS, sign out of the ORS and enter it again from the dashboard. You can continue to answer your questionnaire in English even if you are viewing the questionnaire in another language. Page 10 of 61 @cdp | www.cdp.net
If your response is in any language other than English, it may not be
scored. Please check with your account manager, or local CDP office.
Guidance tool
The guidance tool contains all of CDP’s guidance documents, recorded webinars, and
translations. To access the tool sign in to the CDP website, open the account menu, and select
‘Guidance tool’:
The guidance tool enables you to search for guidance by:
Program: filter CDP’s guidance by the program to which you are responding to (Cities
2021).
Category: specify the type of guidance you are looking for (e.g. ‘Questionnaires’,
‘Technical information’, ‘Recorded webinars’, etc.).
Keyword: if you already know what you are looking for, you can search by keyword.
List: scroll through an alphabetical list of guidance documents before or after refining
your search.
In addition, you can access a selection of CDP’s guidance and resources via the public
guidance page. You can access this by clicking on the ‘Guidance & Questionnaires’ link on
the top right of the dashboard screen or CDP website, then select the ‘Guidance for cities’
page. Here you will be able to view the following:
The Cities questionnaire, which details every question in the questionnaire, including
questions where CDP collects data on behalf of our partners C40, Global Covenant for
Climate & Energy (GCoM), ICLEI - Local Governments for Sustainability, and WWF.
The Cities reporting guidance which explains each question in detail and describes
what information to provide.
You can also access guidance documents from the CDP Cities 2021 block:
Page 11 of 61 @cdp | www.cdp.netMy Account This page allows you to review your personal details and change your password. Open your account page from the drop-down menu shown when you click on: account menu your initials icon Page 12 of 61 @cdp | www.cdp.net
Your details
On the My Account page you can edit the following details:
First name
Last name
Business phone
Job title
Your cultural settings
Preferred email language (Please note that we cannot guarantee that our
communications will be sent in your preferred language.)
Page 13 of 61 @cdp | www.cdp.netTo edit any of these fields, make your changes and then click “Update details”.
On the My Account page can view the following details:
Email
Organization
To update these fields please contact your local office or cities@cdp.net.
Changing your password
On the My Account page, you can change your password.
You must provide your current password, your new password, and confirm your new
password, before clicking ‘update password’.
After clicking “update password” you will see a confirmation banner and will be redirected to
the CDP’s main website page:
Use the menu to return to your preferred page, e.g. My Dashboard page (where you can
access the questionnaire).
There is also a ‘Forgotten your password?’ link on the sign in page.
Organization details (main users only)
This page allows you to check the information that we have about your organization.
If you are the main user, open the organization details page from the drop-down menu shown
when you click on:
account menu
your initials icon
Page 14 of 61 @cdp | www.cdp.netOn the organization details page, you can view the following details: your organization’s Mayor, Governor, or equivalent legal representative authority To update these fields please contact your local office or cities@cdp.net. On the organization details page, you can edit the following details: your organization’s website address your organization’s Twitter name your organization’s addresses: See editing your organization’s addresses Remember to click “Save” when you make any changes to your details or addresses. After clicking “Save” you will see a confirmation banner and will be redirected to your dashboard: Page 15 of 61 @cdp | www.cdp.net
Editing your organization’s addresses
You can add, edit, and remove your organization’s addresses on the organization details page.
You can have a maximum of 2 saved address.
Deleting a saved address: Click ‘Remove address’
Changing a saved address: Click ‘Edit’
Adding a new address:
1. Click ‘Add new address’
2. Fill in all the fields. Fields marked with an asterisk are mandatory
3. Click ‘Update’. You must do this before trying to save.
Remember to click “Save” when you make any changes to your addresses.
User types
There are three user types, each with different permissions. User types are for the current
year only, therefore the listed contacts will not automatically be those user types the following
year(s). For further information please read the User FAQs. There is no limit to the number of
users that can be added to your account.
You can check the user types of contacts at your organization by expanding the ‘Users’ block
on the response dashboard:
Listed
contacts
Main User
functions only
Main User:
The Main User is responsible for your organization’s response(s). There can only be
one Main User per organization and year. The Main User can:
access the response(s) in the ORS
Enter, edit and save data
generate and share a ‘read only’ link
submit the questionnaires (the only user with this permission)
Page 16 of 61 @cdp | www.cdp.netPlease note that the Main User for a questionnaire must always be a
representative of that organization and should not be a consultant.
Consultants can be contributors.
The Main User controls user access rights to the ORS on behalf of the organization via
the user block. If you are the Main User, you can add or remove contacts for the current
year. You can also change the roles of registered users and nominate a new Main User.
Please note added contacts should be from your own organization or an authorized
representative.
As the Main User, your contact details (name and email) may be stored in CDP’s systems
for record management.
To become the Main User for your city, please follow the steps outlined in
'Activating your questionnaire’.
Changing the Main User
If you are the current Main User, go to the Users section of your dashboard and select
‘Make Main User’ to nominate a contributor to become the Main User. The nominated
user will receive an email notification with instructions to follow and your role will change
to contributor.
If the questionnaire has been activated but there is not currently a Main User and you
are a contributor, in the Users section you can click ‘Become Main User’. You will then
be requested to complete a confirmation screen.
If the current Main User has left the organization email cities@cdp.net for the role to be
reset.
Contributor(s):
Contributors can:
access the response(s) in the ORS
enter, edit and save data
generate and share a ‘read only’ link.
Contributors cannot to submit a response. Contributors can collaborate with multiple
colleagues, who can all directly access the ORS.
There is no limit on the number of Contributors and this type of user is suitable for a
consultant. For further information please read the User FAQs.
View only user(s):
View only users can view responses in the ORS. View only users can be assigned to
colleagues for review or sign off purposes. They can export responses but cannot enter,
Page 17 of 61 @cdp | www.cdp.netsave, share, or submit data in the ORS.
There is no limit on the number of View only users. For further information please read
the User FAQs
Adding new users
The main user can add new users to the invitation via the user block on their dashboard. You
can see if you are the Main User when you expand the user block. If you are the Main User
you will see the ‘Add New User’ button:
To add a new user:
1. select ‘add new user’
2. complete all the fields and select whether you want the user to be a contributor or a
view only contact
3. click ‘send invite’
You will see a banner notification at the top and the new user will receive an email notifying
that they have been added as a user and instructions to register, with the Main User in
copy.
The new user will appear in the Users block.
Page 18 of 61 @cdp | www.cdp.netWhen is the deadline? The deadline for responding to the Cities 2021 questionnaire is shown in the program block. Activating your questionnaire Cities need to activate their response each year before they can start responding to the questionnaire. Follow the below steps to activate your response. Step 1: Get Started Cities need to confirm their participation, this provides an indication to CDP and partners that the city is going to be participating for this year. Click ‘Get Started’ in the Cities 2021 questionnaire block. Any contributor can confirm participation. Step 2: Confirm Main User You will be asked to confirm if you are the Main User for your city. Read the provided information on the responsibilities of the Main User. If you are the nominated Main User for your city tick you are authorized to be the Main User and click ‘Next’. If you decline to be Main User by clicking the ‘I will not be the Main User’ button, you will be a contributor, which allows you to respond to the questionnaire. You will have to wait for the Main User to start the questionnaire before you can access it. Page 19 of 61 @cdp | www.cdp.net
Step 3: Opt-in to Projects This step allows you to join projects and to report to their associated authorities. Please see here for more information on projects. Some projects have additional questions to report to in the ORS. You will see a summary of the projects you have joined on the dashboard in the program block. To opt-in to any of these projects, click the ‘Join’ button next to the project you wish to join. You can click ‘undo’ after joining. You can either scroll through the projects or click ‘Show all optional projects’. Please click ‘more’ to learn more about each project or initiative. Page 20 of 61 @cdp | www.cdp.net
Step 4: Start Questionnaire Clicking ‘Start Questionnaire’ is the last step to update your questionnaire and activate your response. Your questionnaire will open in the Online Response System (ORS) in a new tab. Your dashboard after activating your questionnaire - Opting into additional projects and initiatives Back on your dashboard your program block will now look like the version below. If you did not opt-in to the optional projects in step 3, you will see the option to join on your questionnaire block on your dashboard. This is available until you submit your questionnaire. To view the projects, expand the questionnaire block by clicking on the title ‘Cities’. Please note this is an example and you may see different projects to the ones shown. Only Main users can opt-in to new projects. After clicking ‘join’, you will be asked to confirm and then see a dialog box as your questionnaire is updated. Once ready, you can open your questionnaire in the ORS by clicking ‘Enter questionnaire’. After submission, you will not be able to opt into more projects unless you put the response into ‘Amendment in Progress’. Page 21 of 61 @cdp | www.cdp.net
Date and tick when completed
Click banner to expand
Click ‘Continue’ to access the ORS
A tick means your city is opted in
Click ‘join’ to opt into a project
Page 22 of 61 @cdp | www.cdp.netThe Online Response System (ORS)
The ORS will open in a new tab or window in your browser, therefore please ensure that pop-
up blockers are switched off, or that cdp.net is set as an ‘allowed’ domain. The ORS is where
you can fill out the answers to the cities questionnaire and submit your response.
Please note that it can take up to a minute for the questionnaire to load up.
The ORS Homepage
The first page you see is the ‘Welcome’ page for the questionnaire:
You can see the following main features here that you will also see throughout the ORS:
1. Exit ORS: signs you out of the ORS. You can then close that tab or window. Please
note, you may still be signed into the dashboard.
2. Dashboard links: link back to the relevant parts of your dashboard, where you can
perform the action required.
3. Save, Share & Submit: depending on your user type you may see all, some, or none
of these permissions. See the ‘User types’ section for more on user permissions. Using
Page 23 of 61 @cdp | www.cdp.net‘Save’ displays a warning for parts of questionnaire not yet completed, or that have an
error.
4. Import/Export: These buttons allow users to export and import the questionnaire,
including all responses entered, as a word or excel document. See the Exports and
Imports section below for more information.
5. Audit Log: This button takes you to the audit log. It allows you to track all changes
made in the ORS by any user. See the Audit Log section below for more information.
6. Floating blue progress bar: This indicates the number of questions you have saved
an answer for so that you can track your progress. Depending on your answers, the
total number of questions may fluctuate. This is for your own tracking purposes only,
you can submit your response even if the progress bar is not at 100%. Some questions
are not counted in the progress bar, however questions on the ‘Submit your response’
page are counted.
7. Navigation menu: Click the arrow and use the menu to jump between modules and
pages. It will also show you which sections have unanswered questions.
8. Previous, Next, and skip buttons: for moving between neighboring pages or skipping
to the start or end of the questionnaire. You should use these rather than your browser
buttons. Make sure your page is saved before moving on. The ‘Submit your
response’ page has a greyed out Next button as there is no next page.
9. Copy Forward: If you submitted a response to the 2020, 2019 or 2018 questionnaire,
your previous answers have been auto-populated in to your 2021 questionnaire where
applicable. Note that attachments are not copied forward.
Please review the auto-populated answers carefully. It is your responsibility to ensure
your answers are updated for the accuracy and completeness of your 2021 response.
This icon will show for answers that have auto-populated: See the copy forward
section below for more information.
Navigating the ORS
Users can navigate around the ORS in two ways:
Navigation menu:
Clicking on the ‘Navigation’ button will open a menu on the left detailing the questionnaire
sections available. Click on the relevant section to be taken directly to that page. The
navigation menu will auto-hide after you click your destination or if you click the cross in
the corner. Clicking on the arrows will open up and display sub-sections.
The navigation menu has a tab which shows the number of unanswered questions within
each section in red. Select the ‘All unanswered’ button to display how many unanswered
questions there are in each section. You can expand the sections to see a further
breakdown within subsections. Depending on your answers, the number of questions may
fluctuate. This is for your own tracking purposes only and you do not need to answer
all questions in order to submit.
Page 24 of 61 @cdp | www.cdp.netNo. of unanswered
questions in section
Click to
expand
Navigation buttons:
You can use the ‘Previous’ and ‘Next’ buttons under the progress bar to move between
pages (see below in purple). The skip buttons (see below in orange) allow you to jump
to the ORS homepage and the final (submission) page.
Please make sure you save regularly, before moving page and before logging out, as
unsaved data cannot be recovered.
Accessing guidance
Reporting guidance
Throughout the questionnaire, you can access the reporting guidance for the specific question
via ‘Link to question level guidance’. When you click ‘CDP Cities Guidance’ a new tab or
window will open with the relevant guidance.
The guidance link will always open in English. To change the language when
the link opens, click “language” in the top-right corner.
Page 25 of 61 @cdp | www.cdp.netInformation icon You can also click the information icon for more direction on some questions. For example, the information icon may tell you whether you should select one option, or all that apply. Saving your response ‘Save’ button The save button is located on the top left corner of each page. Please click the ‘Save’ button regularly, before moving page and before logging out, and after entering significant data or attaching/removing documents. If you are planning to leave the response inactive, please use the ‘Save’ button before moving away, as the system may time-out after a long period of inactivity and data would subsequently be lost. It is advisable to do this frequently to avoid the loss of data, e.g. due to time-outs. The green pop up messages, as shown below, will confirm once your data has been saved. Autosave There is an autosave function in the ORS in addition to the ‘Save’ button. The icon will appear next to questions where you entered data as you move through a page. Please do continue to use the ‘Save’ button when entering large amounts of data, adding or removing attachments, navigating through pages, and before exiting the ORS. In addition to the green ‘Saved’ icon, you may see a blue ‘Save in Progress’ icon. Please wait for that icon to change to the saved icon before continuing. If it does not change, there may be an issue with your internet connection or your log in session may have timed out, and the data you have recently entered will not be saved. Please sign out of the ORS and sign back in to continue with your response. Page 26 of 61 @cdp | www.cdp.net
Copy Forward
If you submitted a response to the 2020, 2019 or 2018 questionnaire, your previous answers
have been auto-populated into your 2021 questionnaire from your most recent submission
(where applicable). A copy forward icon will show for all questions.
When you click the copy forward icon you will see an overlay of your previous answers from
the last year that you reported. In the overlay you will see the previously reported answers
even if they are not copy forward.
If you did not previously submit a response to a question or this is a new question no answers
will copy forward. If you click the copy forward icon a message will appear outlining that no
previous answers have been found.
Not all questions are suitable for copy forward. Comments are not auto-populated, however,
if you press the copy forward icon, the comment from your previous response can be manually
copied forward. Attachments cannot be copied forward.
Click ‘Copy previous response’ to manually copy your answer into this year’s questionnaire. If
you have edited the question already for 2021 clicking ‘Copy previous response’ will override
the data already entered.
Any question marked with a red cross cannot be copied forward. Either the question
is not configured to allow copy, or the row/column no longer exists in the survey.
Please be aware if a de-selection is made for a leading question in the current year
questionnaire, the follow up questions may still contain the prior year response and will
need to be edited, as necessary.
Page 27 of 61 @cdp | www.cdp.netPlease ensure that you review any auto-populated information as the questions may have
changed since your last submission. It is your responsibility to ensure your answers are
updated for the accuracy and completeness of your response.
CDP has tried to ensure copy forward from your previous response is available where
possible, however, some questions have been modified from last year’s questionnaire, and
therefore not all fields may copy over. As a result, your data might only be available on
specific fields within table questions. We encourage you to double check the response to
ensure that the response is complete and up to date.
Once the response has been activated the auto-populated answers will be show and you can
add, edit and amend the data as necessary.
Audit Log
The Audit Log button is located at the top left of the screen, there are two elements to the
Audit Log:
Answer Audit log
Workflow Audit log
The Audit Log is where the user can see all the changes made to the response by any user
since the questionnaire was activated.
Answer Audit Log
The Answer Audit log displays all changes made to the answers in a response.
Alternatively, you can view the Audit Log for a specific question. This shows you all the
changes made to one question. Select the Audit log icon next to a question to view this.
In the Answer Audit Log the following will show:
Date – the date the change was made
Time – the time the change was made
User – the name of the user who made the change
Source – where the change was made. ‘UI’ (User Interface) if a user has made the
change directly in the ORS. ‘Excel Import’ or ‘Campaign Copy Forward’ if these
functions were used.
Page 28 of 61 @cdp | www.cdp.net Question – the question which was changed. If it is for a table question, then the
column name will also be displayed.
Change type – the type of change made. This could be option added, option removed
or value
Previous value – the previous answer for the question. This can be blank if it is the
first time a change is made
Change – the new answer for this question
Workflow Audit Log
The workflow audit log shows changes to the overall status of your response. Once you have
made a change to the whole of your response e.g. you have submitted then workflow audit
log will be updated, and the summary column will show this transition from Draft to Submitted.
The User column shows who has made the change. API_User is when CDP has made a
change to the overall status of your response due to a request from a user, e.g. the response
was re-opened or amended. On this page you can view your response for each time the whole
response was submitted by selecting ‘‘View’’ in the row of the submission you are interested
in.
CDP Contact
Cultural settings
Cultural settings allow you to choose how data is formatted and displayed in the ORS. Cultural
settings are only applied in the ORS and affect how numbers and dates are displayed to you
only. These settings do not apply to your formatted response or the dates on the dashboard.
In the ORS you will see the following questions types adapt to the cultural setting selected:
Date questions: Dates will be displayed in a format specific to the cultural setting selected.
The cultural setting determines the order of the Days, Months and Years. You can see
the format required in the answer box before an answer is entered. E.g.
English US vs. English UK
Numeric questions: Numbers will be displayed in a format specific to the cultural setting
selected. The cultural setting determines which decimal separator or group separator is
used (i.e. a decimal point or other) and determines which group separator is used (i.e. a
comma or other).
You can see the format required in the answer box before an answer is entered as a
greyed out 123456.
Page 29 of 61 @cdp | www.cdp.netEnglish (US) vs. French (France)
E.g. the decimal separator for English (UK) is a decimal point, and the group separator is
a comma. Two-thousand and a half is displayed as 2,000.5
If you change the culture setting to French (France), the decimal separator is a comma,
and the group separator is a space. Two-thousand and a half is displayed as 2 000,5
Changing your cultural setting
You can change your cultural settings on your My Account page.
To update your settings, you must first exit the ORS, change the
selection and open the ORS again from your dashboard.
1. Click the field for a dropdown of all the available cultural settings
2. Make your selection
3. Click ‘Update details’. You will see a red banner message indicating you have been
successful.
Your selected cultural settings do not affect other users working on the same questionnaire. If
you do not select your cultural settings, they default to the language selected and your
location.
Page 30 of 61 @cdp | www.cdp.netChanging your cultural settings will not change your language settings; you can
set different language and cultural settings. If you do not make a selection, the
default cultural settings will correspond with your language settings.
See appendix II: Cultural settings for more information on cultural settings including a list of
the default settings, a list of the cultural settings available for section and the full breakdown
of how the cultural settings display in the ORS.
For information on how cultural settings behave when exporting responses, please see the
sections for word and excel exporting.
Leading questions
These are questions that will impact which questions or options will show later in the
questionnaire. Please be aware of leading questions and check the corresponding reporting
guidance for the pathways illustrating ‘leading’ questions and what impact they have on the
rest of the questionnaire.
Question types and additional question features
Auto-calculation function
Some questions have numeric datapoints which the ORS will auto-calculate using applicable
figures inputted in to other datapoints of the same question. These may be additions,
multiplications or divisions. The auto-calculated field has a calculator icon. Please see the
reporting guidance which will detail what data points are used for the calculation.
If any of the applicable fields have not been completed (i.e. are left blank rather than containing
‘0’) it will not auto-calculate and will display: Fields used in this calculation are unanswered
If you receive an error message, please check/correct the figures you have inputted alongside
the reporting guidance for the question.
Attachments
Some questions allow, or specifically request, attachments to be added to that question
directly. Please click the information icon for direction for that question. The character
counter is to indicate the number of characters added to the field, not to indicate how many
files are attached.
To attach a file, click the paperclip icon.
Page 31 of 61 @cdp | www.cdp.netTo add your file click ‘Choose files’ or drop files in the grey box. Uploaded files will appear
under ‘Files attached to this question’. You can add more than one file at a time. After adding
your files, click ‘Close’.
Click or drop to add files
Use to remove files
There is a file size limit of 30MB. Ensure that the file name does not
contain invalid characters (e.g. + % $ &), or the file will not attach.
The paperclip icon will now be blue.
You cannot see directly from the ORS which files are attached. Click the paperclip icon to see
your files, or to remove files.
We advise against importing attachments with characters in the file
name. If the uploaded attachment has a character in the file name, the
character will be lost when uploaded.
Always use the ‘Save’ button for the page after attaching or removing documents to ensure
you do not lose any data, and so you can access the contents of your attached file via the
ORS.
Character limits
Some questions ask for responses to be completed in text fields. There are character limits
set for these fields which varies between questions.
The character limits that apply to each question are displayed on the text field with a counter
for your convenience. If the limit is exceeded the counter and text box will turn red and you
will not be able to submit your response.
When copying and pasting text into a question the same character limits will also apply as
above.
Organizations are advised to enter their response to text fields into the ORS
before gaining management/legal approval as character counts made within
the ORS may differ slightly from those in Microsoft Word (due to formatting).
Page 32 of 61 @cdp | www.cdp.netComment fields
Some questions have an ‘add comment’ field, accessed by clicking on the speech bubble
icon. Additional comments are not required for your response to CDP. The comment boxes
provide additional space for you to give reference to the quality of your data, source or any
other notes you wish to share.
Click icon
Add comment and click OK
Icon displays as blue and with ellipsis…
Date fields
In date fields, only digits and / are accepted. You can either click the calendar icon in the field
and select the date, or you can free type the date in based on the cultural settings you have
selected. To delete a date, hover over the box and click the small cross.
Please note if a date field does not have any data entered, a greyed out ‘MM/DD/YYYY’
(depending on your cultural settings) will display as default.
Numeric and percentage fields
In numeric fields, only digits (and decimal points if applicable) are accepted. Group separators
Page 33 of 61 @cdp | www.cdp.netwill be added automatically based on your set cultural settings. There can be rules set on the
maximum number of digits and decimal places in these fields, which vary between questions.
These are clearly listed in the reporting guidance.
For percentage fields, there is no need to enter the percent symbol ‘%’, as this is indicated in
the question for you.
Please note if a numerical field does not have any data entered, a greyed out ‘1,234.56’ will
display as default, with the group and decimal separators displaying based on your cultural
settings.
Pick lists
Some questions and data fields have a pre-defined list of options to select from. These come
in a variety of formats:
Single-select buttons
Single option questions only allow you to make one selection. The selected option’s circle
will turn blue with a dot. If you wish to remove your selection, click ‘clear selection’.
Multi-select checkboxes
Multiple option questions allow you to make more than one selection. Click an option to
select or to unselect. The selected options’ checkbox will turn blue with a tick.
Single-select drop downs
For some questions, you can select options from a drop-down list. If it is single select,
then your answer is restricted to one option from a drop-down menu. If an option is not
showing in full, hover over it for a speech balloon to display the full text. Selected options
will resize once selected.
Page 34 of 61 @cdp | www.cdp.netYou can dynamically search for an option by typing in the box. Alternatively, you can scroll
through the list.
If you need to delete your selection, hover your cursor in the box for the delete button (a
small cross) to show and click to remove your current selection.
Organizations should select the option that best describes their situation. For a
description of the meaning of each option in the list please consult the reporting guidance.
Only select ‘Other’ when none of the listed options are appropriate as this greatly assists
data analysis.
If organizations choose the option to select ‘Other’, a text box also appears. You can use
this field to specify details.
Enter your answer here
Multi-select drop downs
For some questions, you can select options from a drop-down list. If it is multi-select, then
you can select as many options that apply. If an option is not showing in full, hover over it
for a speech balloon to display the full text. Selected options will resize once selected.
You can dynamically search for an option by typing in the box. Alternatively, you can scroll
through the list. If you need to delete one of your selections, click the delete button (a
cross) against the option.
Tables
Table columns can have any of the characteristics of other question types. Character limits
Page 35 of 61 @cdp | www.cdp.netand number ranges will be displayed. This includes leading questions within columns and
rows.
There are 2 types of tables – fixed and dynamic:
Fixed tables
These table questions have a fixed number of rows.
Dynamic tables
These table questions allow you to add additional rows.
The ‘Add row’ function will be displayed where you can add extra rows.
To delete a row click ‘delete’ or the cross.
If you add more than 25 rows the table will be paged. This icon will appear at the bottom
of the table so you can switch between the pages:
Please note that tables can be displayed in one of two formats:
Grid format - a standard table view
Vertical format or repeating sections - In vertical format tables, rows are separated by a
line
Page 36 of 61 @cdp | www.cdp.net‘Row’ separator
Text boxes
Text boxes will automatically extend as you enter text, either manually or via pasting.
There is no limit to the size of the text box.
Rich text boxes will automatically extend vertically. They cannot be manually adjusted.
Plain text boxes will automatically extend vertically and horizontally. You can also
manually adjust the box - click and drag the right bottom corner. If you make the text
smaller a scrollbar will appear.
Some text boxes have a pop-out function. Click the box icon to activate. Click close
when you have finished entering text.
When copying and pasting answers formatting will not
be retained, except for rich text questions.
Buttons
All clickable buttons will go blue when the mouse hovers over.
Sharing your response
Main Users and Contributors can generate a read-only link that can be shared with
colleagues who are not users by clicking the share button at the top of the page in the ORS.
Page 37 of 61 @cdp | www.cdp.netThis will generate a URL that will allow other users to see a ‘view-only’ version of your
response.
Please note that these links have expiry dates. If your colleague needs to be able to view the
response at any time before submission, they should be added as a user.
You can also share your response with other colleagues by exporting your response as a:
Word export
Excel export
Signing out
To sign out of the ORS, save your current page and click ‘EXIT ORS’ in the top right corner.
You will receive the following message and you can now close the tab/window in which it
appears.
However, you may still be signed into the dashboard. You can sign out of your dashboard by
returning to the tab/window you may still have open, or by going to http://www.cdp.net/, and
selecting ‘Sign out’ in the top right drop-down menu.
Open the menu
Page 38 of 61 @cdp | www.cdp.netTo return to the ORS
To continue working on your questionnaire(s), please sign in to your dashboard at
https://www.cdp.net/en/users/sign_in and click ‘Enter Questionnaire’ in the relevant program
block.
Export your response from the ORS
You can export your questionnaire response to:
Word
Excel
Export to word
You can download your response from the ORS into word. This function is for viewing and
sign off purposes only, you will not be able to import any changes made in word back into the
ORS. Please note the word export timestamp is GMT+1 (UK time).
How to export to word
Click the Export dropdown and then select word.
The following screen will appear. Select either Portrait or Landscape, CDP recommends
exporting to word in portrait format. Click ‘OK’, the export of your response will now download.
This can be saved and shared in a read-only format.
When exporting to word, numbers will display as per the format of your
ORS cultural setting. However, dates in the body of your response will
revert to English-US format.
Page 39 of 61 @cdp | www.cdp.netExport to Excel
You can download your response from the ORS to a specially formatted excel that can be
used offline. You can edit answers in the excel, save them and import the changes into the
ORS.
The excel export will show you every question in the questionnaire. Therefore, you may see
questions which are hidden in the ORS due to conditional logic (e.g. some lead questions not
answered). Please use the CDP Guidance to determine whether each question is relevant to
your response.
Remember to set your ORS language before exporting your
response to excel if you are importing it after making changes.
How to export to excel
Click the Export dropdown and select Excel.
You can choose to export one section or the entire questionnaire.
If you have already entered data and/or comments into the ORS and want to remove these
from the export, then you can untick ‘Include data’ and/or ‘Include comments’. However, if you
want the data and/or comments to be exported into the excel spreadsheet, then the relevant
boxes should remain ticked.
After selecting the options, click ‘OK’ and wait for the excel spreadsheet to download. The
download speed will vary and the download may take a while to complete.
Reviewing questions in your excel export
The excel extract will show you every question in the questionnaire, each section of the
questionnaire will be spilt into separate worksheets within the excel as shown below. Please
use the CDP Guidance to determine whether each question is relevant to your response.
Page 40 of 61 @cdp | www.cdp.netHelp text is still available in the excel export. It will appear in an italicized grey font to
differentiate it from the question text which is in black font. Please note links to guidance
documents will not be displayed.
You can also find the question pathway in the excel file help text. For example, in the question
shown below, you should only respond to 3.3 if you have selected ‘Yes’ to question 3.1.
How to edit the excel
Enter text
You can type text directly into the text boxes. However, if you would like to copy and paste
text from another source (e.g. Word or PDF document), please use the ‘Formula Bar’.
If you have already entered information into a rich text field (i.e. a text
field that allows formatting) and exported it to excel, the cell will be
locked in excel and you will see the message:
If rich text fields are blank on export then they are editable in the excel document and the
answers can be re-imported. Formatting can then be added in the ORS after.
Excel will not support all types of formatting. On text field there are character limits, which you
can see to the right-hand side of each text field. In the example shown below, the character
limit for question 1.0 is 5000 characters.
Date fields
Dates will display or need to be entered based on your default excel country settings.
Once you import the file back into ORS, the data will display as per your ORS cultural settings.
Page 41 of 61 @cdp | www.cdp.netWhere a full date is required, if you just enter a year an error will occur, so please ensure that you enter the field in correctly. Numeric fields For questions that ask for a numeric value, please note the range that the value should fall into which is displayed either to the right or underneath the field. In the example below, the numbers entered in these fields should be higher than 0 and less than 999,999,999. Numbers will display as per your default excel country and number format settings. Once you import the file back into ORS, numeric data will display as per your ORS cultural settings. Some questions contain auto-calculation fields which are only displayed in the ORS and not in the excel. These calculation fields are displayed as ‘Import to view calculation’ text. Drop-down selection fields To make a selection in a drop-down field, first click the field and then click the arrow on the right to see the full list of options. Please note when selecting 'Other' an additional text box will appear beneath the field, where you are encouraged to provide an explanation. Page 42 of 61 @cdp | www.cdp.net
Check-box fields appear slightly differently in the excel export to the ORS, as they are shown as one field per option, with 'Yes' and 'No' drop-down options. Please note 'No' is the default selection here, which indicates an un-selected checkbox. Add-row table questions Add-row tables will appear with a pre-defined number of blank rows. This allows you to complete more rows of data as needed. You can identify the blank rows as those with 'New row 1', 'New row 2' etc. row headers. Rather than clicking 'Add row' as you would do in the ORS, simply complete the data directly in the blank rows made available. Attachments Attachments are not visible in the Export. Adding comments Additional comments are not required for your response to CDP. The comment boxes provide additional space for you to give reference to the quality of your data, source or any other notes you wish to share. Please note that comments submitted on public responses will be public on your CDP response. Comments can be added into the excel file where you see a small red arrow in the top right-hand corner. You will have a maximum of 1000 characters. General advice when editing your response in excel The excel should be exported, worked on in the excel desktop application, then uploaded back into the ORS when completed. It should not be uploaded into google drive. Import your response to the ORS To reimport your response from excel into the ORS: Page 43 of 61 @cdp | www.cdp.net
1. Select import at the top of the screen.
2. Use the file finder to upload your file and click OK. Ensure your excel document you
are re-importing is saved as the format of ‘xlsx’.
3. Select ‘all pages’ or the section you wish to import and check the Import map is set to
Standard
4. Click OK
5. If the import has been successful you will see the following screen. Please note that
even if some fields fail, the successful fields will still have imported into the ORS.
Page 44 of 61 @cdp | www.cdp.netIf the import fails, please download the import results file. In the import results file, look for the
cells with the red triangle in the corner as this indicates an error. Please review and amend
the error in a new excel export and import this.
Some questions in the excel may be hidden in the ORS depending on your answer to a lead
question. In the excel it is possible to enter invalid dropdown answers that will be hidden by
conditional logic once imported to the ORS Please check through your answers carefully once
imported.
Your imported answers will now be displayed in the ORS. Your imported answers will be
reflected in the Answer Audit Log.
Excel import best practice:
Only use the excel import sheet once to avoid duplicate rows being created in the ORS.
If you need to import more data, please take a new excel export first and edit this
version before importing.
Only use the excel import sheet for the response you exported it from. Sheets cannot
be shared between responses.
If it has been a long time since you took your excel export and your import fails, then
you may need to take a new export.
The language of ORS must match that of the import (do not change the ORS language
between exporting and importing.)
Ensure mandatory questions are completed when importing into the ORS
Make sure to double-check your data before importing.
Do not try to import your excel document if it has been uploaded to google drive.
After the import if an error report is produced, you can make changes that were not
completed directly into the Online Response System.
Guidance for Importing GHG Data in CIRIS to Questions 4.6a
and 4.6b
This feature allows you to automatically import the GHG emissions summary data from your
inventory file (CIRIS, or previously named ‘GPC Tool’, emissions inventory), in relation to
questions 4.6a and 4.6b.
Page 45 of 61 @cdp | www.cdp.netYou can also read