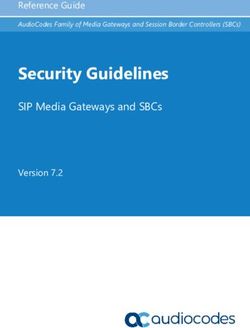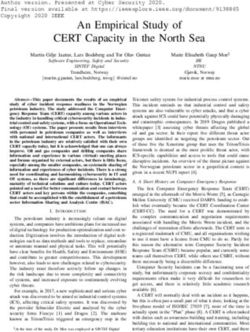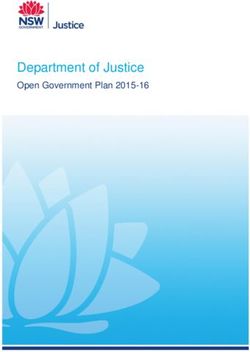User Guide for Arbitration and Mediation Case Participants
←
→
Page content transcription
If your browser does not render page correctly, please read the page content below
FINRA DR Portal
User Guide for Arbitration and Mediation
Case Participants
September 2021
Disclaimer
These materials are for training and instructional purposes only. No part of this publication may
be reproduced, stored in a retrieval system, or transmitted in any form by any means—
electronic, mechanical, photocopying, recording, or otherwise—without prior written
permission from FINRA.
© 2021 Financial Industry Regulatory Authority, Inc. All rights reserved.FINRA Dispute Resolution Portal User Guide
Table of Contents
Welcome to the FINRA DR Portal ....................................................................................................... 4
Introduction .................................................................................................................................... 4
Portal Access ................................................................................................................................... 4
Compatible Browsers...................................................................................................................... 5
Mobile Devices................................................................................................................................ 5
Spam Filters .................................................................................................................................... 5
Pop-up Blockers .............................................................................................................................. 5
Frequently Asked Questions and How-To Videos .......................................................................... 5
DR Portal Functionality ....................................................................................................................... 6
Home .............................................................................................................................................. 6
Accessing Case Information ............................................................................................................ 7
Claim Notification Letter............................................................................................................. 7
Receive a Case ............................................................................................................................ 7
Email Invitation from FINRA ....................................................................................................... 9
Reminders ..................................................................................................................................... 11
Arbitration Cases .......................................................................................................................... 12
Mediation Cases ........................................................................................................................... 12
Arbitration Claims ......................................................................................................................... 12
Filing an Arbitration Claim ........................................................................................................ 13
Messages ...................................................................................................................................... 15
Case Details................................................................................................................................... 16
Limited Case View and Post-Case View .................................................................................... 16
Messages .................................................................................................................................. 17
Details ....................................................................................................................................... 18
Filing an Answer and Other Document Submissions ................................................................ 18
Pleadings ................................................................................................................................... 19
Deficiencies ............................................................................................................................... 19
List Selection ............................................................................................................................. 19
Hearings .................................................................................................................................... 22
Scheduling ................................................................................................................................. 23
Documents ................................................................................................................................ 24
© 2021 Financial Industry Regulatory Authority, Inc. All rights reserved.
Page | 1FINRA Dispute Resolution Portal User Guide
Drafts & Submissions ................................................................................................................ 25
Submitting Case Documents ..................................................................................................... 25
NEW! Shared Draft Submissions ............................................................................................... 28
Document Service ..................................................................................................................... 29
Submitting a Party Experience Survey ...................................................................................... 30
User Management .................................................................................................................... 31
Inviting Others to Your Case ..................................................................................................... 31
Access Levels............................................................................................................................. 32
Log Out of the Portal ........................................................................................................................ 32
Additional Help and Providing Feedback .......................................................................................... 33
Appendix A: Creating a DR Portal Account ....................................................................................... 34
Appendix B: Completing the Online Claim Information Form .......................................................... 36
Instructions ................................................................................................................................... 36
Claimants ...................................................................................................................................... 37
What is a BD Number/CRD Number? ....................................................................................... 38
How to Perform a FINRA Member CRD Search ........................................................................ 38
How to Perform an Associated Person CRD Search ................................................................. 39
Adding, Editing, and Deleting Claimants on the Online Form .................................................. 40
Claimant Representatives ............................................................................................................. 41
Adding, Editing, and Deleting Claimant Representatives on the Online Form ......................... 42
Respondents ................................................................................................................................. 42
Adding, Editing, and Deleting Respondents on the Online Form ............................................. 43
Nature of Dispute ......................................................................................................................... 43
Period of Dispute ...................................................................................................................... 43
Dispute Types............................................................................................................................ 44
Securities, Financial Instruments, and/or Investments involved in the Dispute ...................... 44
Relief Requested ........................................................................................................................... 44
Attorney’s Fees, Costs, and Interest ......................................................................................... 44
Employment Disputes with Special Provisions under the Code or Applicable Law ................. 44
Expungement ............................................................................................................................ 45
Adding, Editing, and Deleting Expungement Requests on the Online Form ............................ 46
Monetary and Non-Monetary Relief Requests......................................................................... 47
© 2021 Financial Industry Regulatory Authority, Inc. All rights reserved.
Page | 2FINRA Dispute Resolution Portal User Guide
Adding, Editing and Deleting Relief Requests on the Online Form .......................................... 49
Hearing and Fees .......................................................................................................................... 49
Expedited Proceedings for Senior and Seriously Ill Parties ...................................................... 50
Fee Calculation.......................................................................................................................... 51
Payment Information................................................................................................................ 52
Documentation ............................................................................................................................. 53
Attaching Your Electronic Statement of Claim ......................................................................... 53
Attaching Other Supporting Documents .................................................................................. 55
Submission Agreement ............................................................................................................. 55
Previewing the Tracking Form ...................................................................................................... 56
Submitting Your Claim Information Form..................................................................................... 57
Paying the Filing Fee Online After Submitting Your Claim ........................................................... 58
Processing Your Submitted Claim ................................................................................................. 60
© 2021 Financial Industry Regulatory Authority, Inc. All rights reserved.
Page | 3FINRA Dispute Resolution Portal User Guide Welcome to the FINRA DR Portal Introduction The FINRA Dispute Resolution Services developed this User Guide to help arbitration and mediation case participants become familiar with the Dispute Resolution Portal (DR Portal). The DR Portal is a web-based system that allows invited participants to log into a secure section of our website for self-service access to submit documents and view their case information. The DR Portal has two parts: the DR Party Portal is for arbitration and mediation case participants, and the DR Neutral Portal is for FINRA neutrals (arbitrators and mediators) serving on the Dispute Resolution roster. This User Guide describes the DR Party Portal. A separate User Guide is available that explains the use of the DR Neutral Portal for arbitrators and mediators. If you happen to be both a FINRA neutral and a participant to a case, you can register the same User ID to access both sides of the DR Portal. Case participants who are also registered neutrals may access the neutral portal by clicking on the link, “Go to Neutral Portal” found near the top of the homepage once you are logged in. Likewise, registered neutrals who are also case participants may access the party portal by clicking on the link “Go to Party Portal” from the homepage. Portal Access FINRA Dispute Resolution forum participants can access the DR Portal from FINRA.org after creating a DR Portal account. For detailed information on how to create an account, see Appendix A. Note: you can not use a FINRA Gateway account on the DR Portal. You must create a separate account. If you attempt to log into the DR Portal with a Firm account, you will receive the following error message: You only need one account to access all cases to which you are invited. You should NOT create a new account for each case you receive, and each account should use the unique email address of the user. Do not use a “group mailbox” email address when creating an account. A direct link to the DR Portal login screen can be found on the finra.org home page: © 2021 Financial Industry Regulatory Authority, Inc. All rights reserved. Page | 4
FINRA Dispute Resolution Portal User Guide Compatible Browsers The DR Portal is compatible with recent versions of the following browsers: Microsoft Edge; Firefox, Google Chrome, and Safari. Microsoft Internet Explorer is no longer supported. Mobile Devices The DR Portal is only partially accessible with mobile devices. You can login and view case information, and depending on the device, may be able to view PDF files and rank arbitrators. You cannot currently submit documents using a mobile device. Spam Filters You will receive automated emails coming from “drportal@finra.org” when you are invited to register for a case or when activity occurs on your case that requires your attention. To prevent your spam filter from blocking these emails, we suggest that you add this email address to the “safe senders” list in your spam filter software. Note: FINRA will not complete spam filter forms that may be sent by your spam filter software. You must add the “drportal@finra.org” email address to your spam filter safe sender list to receive emails coming from the DR Portal. Pop-up Blockers Some features of the portal open extra tabs in your browser or pop-up windows. We suggest that you add *.finra.org to your browser’s list of Trusted Sites and to your pop-up blocker’s exception list. You may also disable your pop-up blocker. Frequently Asked Questions and How-To Videos You can find the FAQ and some how-to videos in the Resources section of this page: https://www.finra.org/arbitration-mediation/dr-portal © 2021 Financial Industry Regulatory Authority, Inc. All rights reserved. Page | 5
FINRA Dispute Resolution Portal User Guide DR Portal Functionality Home On the FINRA DR Portal Homepage, you will see a menu of options across the top heading bar: Home, Arbitration Cases, Mediation Cases, Arbitration Claims, and Messages. Each of these are described in detail in other sections of this user guide. There is also list of links on the left-hand side of the home page to Receive a Case (retrieve a served claim using a Claim Access Code that was given to you in a Claim Notification Letter), File a New Arbitration Claim, File a Request for Mediation, Apply to be an Arbitrator, Change My Password, Change My Email Address, and Manage My Portal Preferences. There is also a link to the Arbitration Awards Online web site, as well as the Forms and Tools page where you can find various Adobe PDF forms used in the forum. © 2021 Financial Industry Regulatory Authority, Inc. All rights reserved. Page | 6
FINRA Dispute Resolution Portal User Guide
The Home page displays announcements (in the orange banners near the top of the page)
regarding the DR Portal or relevant FINRA Dispute Resolution Services activity, and reminders for
upcoming events on your cases (in the blue box).
The Home page also displays any outstanding case deficiencies (issues to be resolved on a case)
for the participant’s cases, as well as any arbitration hearings or mediation sessions scheduled
within the next 14 days.
This page does NOT display your complete list of cases. To see your cases, click on the “Arbitration
Cases” tab or “Mediation Cases” tab next to the “Home” tab at the top of the page.
Accessing Case Information
New cases do NOT automatically appear in your portal when they are filed. There are two
methods of gaining access to information for a new case through the DR Portal:
• Using “Receive a Case” and the Claim Access Code found in a Claim Notification Letter
that was sent to you (only for respondents);
• Receiving an email invitation from FINRA to register with the DR Portal for access to a
particular case.
Claim Notification Letter
The first way to access new case information is by receiving a Claim Notification Letter in the mail
or by email from FINRA. This letter replaces the serving of paper documents by FINRA upon the
respondents of a claim. It is sent to the named respondent parties on the case after the claim has
been received by FINRA.
This letter notifies the respondent that they have been named in a claim and that they may
retrieve the claim documents through the DR Portal using the Claim Access Code contained in the
letter.
Receive a Case
FINRA serves claims on respondents through the DR Portal using a Claim Notification Letter. If you
receive this letter, you can retrieve the claim by logging into the portal and using the “Receive a
Case” link on the left-hand menu, under where it says, “I want to…”. You will need to enter the
Claim Access Code (aka PIN) found in the letter to access the claim documents.
Note: The Claim Access Code is ONLY used by respondents and can ONLY view the initial
claim documents (called the “Claim Service Packet”) for that one case for a limited time. It
also provides the ability to submit an answer and associated documents. It does NOT provide
access to other cases on the DR Portal or to view other types of documents on the associated
case (this is called a “Limited Case View” and is noted as such on the portal). Claimants do
not receive these letters and should NOT attempt to use this Claim Access Code to access
their case.
If you have been named as a respondent in a claim and receive a Claim Notification Letter from
FINRA:
© 2021 Financial Industry Regulatory Authority, Inc. All rights reserved.
Page | 7FINRA Dispute Resolution Portal User Guide
1. Click on the “Receive a Case” link, found on the left-hand menu on the portal Home page.
2. Enter the FINRA Arbitration Number (Case ID) and the Claim Access Code from the Claim
Notification letter or email you received regarding this new case. If you are a person
associated with a FINRA member and you are registered with FINRA (or you represent
one), you must also provide the Associated Person’s date of birth.
3. If you enter the correct information, you will be taken back to the DR Portal and provided
a “Limited Case View” of this case (see “Limited Case View and Post-Case View” under
Case Details for more information.) At this point, you are considered a “preliminary user”
in the DR Portal for this case.
With this Limited Case View, you can:
• Retrieve the initial claim documents that were filed by the claimant (called the “Claim
Service Packet”, found in the Documents tab);
• File an answer, including answers that contain cross, counter, or third party claims
(press the red Submit Documents button to open the form);
• File amendments to your submitted answer (also using the red Submit Documents
button).
The Claim Access Code can be used by more than one person. For example, a respondent party
can use the code to retrieve a claim, and then give the code to outside counsel who may then also
use it to retrieve the claim using their own Portal account. Once you use the code to access the
claim, you will not need to use the code again if you log out and back into the portal. You will
continue to have access to the Claim Service Packet on this one case until the code is disabled.
© 2021 Financial Industry Regulatory Authority, Inc. All rights reserved.
Page | 8FINRA Dispute Resolution Portal User Guide
Note: The Claim Access Code will be disabled:
• Once the respondent files their answer with FINRA,
• If the Claim Access Code is mis-typed three times when trying to retrieve the claim,
• If the date that the answer is due to be filed with FINRA has passed and no extension
has been filed with FINRA, or
• If an email invitation (see below) is accepted and the participant is registered to the
case.
Email Invitation from FINRA
The second way to access case information is by receiving an email invitation from FINRA to
register your account with the DR Portal for access to a particular case. This invitation email will
be sent by FINRA to the party representatives on the case (as provided in the initial claim, answer,
or Notice of Appearance), and will contain a personalized web address link that provides
complete access to the case on the DR Portal. This email will typically be sent to the
representative after FINRA receives initial documents related to the case and will be sent to the
email address provided by the representative.
Once you have registered your account for the case, you are able to invite colleagues into the DR
Portal on a case by case basis (see User Management).
IMPORTANT: Unlike the Claim Access Code, this email invitation is personalized and can only
be used ONCE by ONE recipient. It is intended for use by the party representative. However,
the representative can instead give this invitation to a delegate (e.g., support staff), who will
act on the representative’s behalf for purposes of using the DR Portal. Whoever uses this
invitation is considered the “Portal Contact” with regard to the Portal for this case, but this
© 2021 Financial Industry Regulatory Authority, Inc. All rights reserved.
Page | 9FINRA Dispute Resolution Portal User Guide
does NOT change the party representative. EACH CASE requires this invitation/registration
process.
FINRA will send an invitation to the named party representative with the subject line, “FINRA
Dispute Resolution Portal – Please Register Your Case on the DR Portal.” It will contain a
personalized link to register for a case:
1. Click on the link in the email underneath where it says, “Please click the invitation link
below to register your case.” You will be brought to the “Welcome to Dispute
Resolution” log-in page and have the option to log into or create your FINRA account.
If you have not already created an account, see Appendix A.
2. Log into the DR Portal by entering your User ID and password.
You will be asked for the Case ID or your Online Claim Tracking Number as a challenge
question to verify your identity. You only need to provide ONE of these.
IMPORTANT: as a security measure, this information is intentionally not included in
the invitation email.
• If you are a claimant and filed your claim online through the DR Portal, your claim was
assigned a Tracking Number.
• If you mailed your initial claim to FINRA, we will have emailed you the Case ID after
we received your initial claim.
• If you are the respondent, you would have received the Claim Notification Letter that
included the matching case name and Case ID.
© 2021 Financial Industry Regulatory Authority, Inc. All rights reserved.
Page | 10FINRA Dispute Resolution Portal User Guide
3. If you answer the challenge question correctly, you will be taken to the DR Portal home
page and be able to view the details for the case. At this point, you are considered the
“Portal Contact” in the DR Portal for this case.
Reminders
You receive automated reminders for upcoming events and deadlines on your cases. You can
control how you receive reminders using the “Manage My Portal Preferences” quick access link
on the left-hand menu. Some reminders can be disabled completely, but most cannot. You can,
however, choose to receive these reminders only by portal message and not by email. These
portal message reminders will be automatically moved to your archived messages after 30 days.
© 2021 Financial Industry Regulatory Authority, Inc. All rights reserved.
Page | 11FINRA Dispute Resolution Portal User Guide Arbitration Cases This menu takes you to a page that lists the arbitration cases associated with the participant. Clicking on any of the green plus-signs (e.g., next to the name of the DR staff person assigned to the case) will expand the view to show more detail. Clicking on it again will hide the details. To see the details of a particular case, click on a listed case name. This will open the Case Abstract along with a row of tabs providing additonal information about the case. Mediation Cases This menu takes you to a page that lists the mediation cases associated with the participant. For both Arbitration Cases and Mediation Cases, the page defaults to show only open cases. You can click on “View Closed Cases” or “View All Cases” to change what is displayed in the list. You can also click on the column headings to change the sort order of the list. Arbitration Claims This page contains a list of the arbitration online claim forms you are currently drafting or have already submitted. © 2021 Financial Industry Regulatory Authority, Inc. All rights reserved. Page | 12
FINRA Dispute Resolution Portal User Guide
• You can search for previously submitted claims or drafts using the search fields. You can
search by date range, the name you gave your draft claim, or its status (draft or
submitted).
• To begin a new claim, click the red File a New Arbitration Claim button. This will open the
Online Claim Information Form. A Tracking Number is assigned to your claim as soon as
you begin your draft. This number will be used to track your claim after you submit it.
• To continue working on a previously saved draft claim, click the associated Tracking
Number of your draft.
• To delete a draft claim, click the “Delete” link.
• If you submitted a claim but did not complete the payment process for some reason, you
can click on the “Pay” link to complete the payment process.
Filing an Arbitration Claim
The Claim Information Form includes several sections that need to be completed. Each section
can be accessed by clicking on the Continue and Previous buttons found on each page of the
form. You can return to your list of draft and submitted claim forms by clicking on “Back to My
Arbitration Claims” link.
Note: A more detailed description of how to complete the Claim Information Form and what
happens after it is submitted can be found in Appendix B.
© 2021 Financial Industry Regulatory Authority, Inc. All rights reserved.
Page | 13FINRA Dispute Resolution Portal User Guide
To file an arbitration claim:
1. Read the instructions provided on the form carefully.
2. Enter the required information on each of the tabs of the Claim Information Form. This
information should match everything specified in your Statement of Claim. Differences
between the form and your Statement of Claim can delay processing of your claim.
3. On the Documentation tab, attach your documents. Attachments can be added by
clicking on the Add Document button. (Note that attachments must be text-searchable
Adobe PDF formatted files.)
© 2021 Financial Industry Regulatory Authority, Inc. All rights reserved.
Page | 14FINRA Dispute Resolution Portal User Guide
Note: Please combine related documents (e.g., a series of exhibits) into a single text-
searchable PDF attachment and select the appropriate Attachment Type. Note, however,
that a single attachment cannot be larger than 2 GB in size. If your combined file would
be larger than this, please submit as separate files. Unrelated documents should be
submitted as separate attachments by selecting the appropriate attachment type for
each.
DO NOT submit PDF “Portfolio” documents. Only “standard” PDF documents are
acceptable.
4. “Sign” the Submission Agreement section of the form, or attach a scanned Adobe PDF of a
signed Submission Agreement. Either method is acceptable.
5. Press the Submit button to submit your completed form, or press the Save as Draft
button to save a draft of your form.
6. If you did not request a waiver of the filing fees, you will be taken to the payment page to
pay the filing fee. You can pay by credit card or you can use a checking account by using
the Bank Account payment option.
7. Once you complete the payment process, you can view the completed claim form.
Messages
This menu option takes you to a page showing the messages that have been sent to you regarding
activity across all of your cases being handled through the DR Portal. You also receive these
messages as email alerts. The number in orange indicates the number of unread messages. The
view defaults to showing all received messages that you have not already archived. Unread
messages are displayed in bold type. You can limit the view to just your unread messages by
clicking on “View Unread Messages.” You can also filter the messages to show just those relating
to certain message types that have been sent to you. Select “Documents”, “Download
Documents” or “Scheduling” in the Message Type Filter drop-down menu.
To archive messages, click on the checkbox to the left of the message to select them (or click on
“Select All” to select all messages), and then click on the Archive Selected Messages button. To
view your archived messages, click on the red Go to Archived Messages button.
In addition, any announcements or reminders that you deleted from the Home page (by clicking
on the X next to the announcement) can be found on the Archived Messages page.
© 2021 Financial Industry Regulatory Authority, Inc. All rights reserved.
Page | 15FINRA Dispute Resolution Portal User Guide Case Details When you click on a case name from the Arbitration Cases or Mediation Cases page, the details of that case are displayed. The Details tab is displayed by default, but there are several more tabs that provide various information and functions. Limited Case View and Post-Case View There are two situations where you may only be able to see a subset of the complete list of tabs: Limited Case View – As described previously under “Receive a Case”, when you access a new case that has been served on you by using a Claim Access Code, you see a Limited Case View of the case. This view provides three tabs: Details, Documents, and Drafts & Submissions. Post-Case View – You can continue to view a case in your Portal even if all of the parties you represent in the case are no longer active (e.g., settled or withdrawn), but the view is somewhat reduced. This view provides four tabs: Messages, Documents, Drafts & Submissions, and Users. This view allows you to see the messages and documents that had been posted to your portal prior to becoming inactive. New documents that are submitted by the still active parties after this point will not be viewable to you. © 2021 Financial Industry Regulatory Authority, Inc. All rights reserved. Page | 16
FINRA Dispute Resolution Portal User Guide
In addition, you CAN still submit new documents on this case AND serve those documents on the
still active parties. FINRA DR staff CAN post a new document to you if necessary (for example, to
send you a final correspondence), but other parties CANNOT serve you new documents through
the Portal. The Users tab is provided so that you can change the access level or remove people
you have invited to this case, but you cannot invite new users at this point.
Other parties will see an indication under your name if all of the parties you represent are no
longer active on the case.
Messages
The Messages tab shows the messages you have received from FINRA regarding this case. The
number in blue indicates the number of unread messages. The view defaults to showing all
received messages for this case that you have not already archived. Unread messages are
displayed in bold type. You can limit the view to just your unread messages by clicking on “View
Unread Messages.”
To archive messages, click on the checkbox to the left of the message to select them (or click on
“Select All” to select all messages), and then click on the Archive Selected Messages button.
To view your archived messages, click on the Go to Archived Messages button. You can return
archived messages back to your current message page by selecting the archived messages and
clicking on Unarchive Selected Messages button.
Note: When using the “Download All” button (see Documents section), a message is sent
to you with a link to retrieve the compiled list of documents. This link expires after three
days. To avoid confusion, these Download All messages are now automatically deleted
after three days, since the link contained in them will no longer work.
© 2021 Financial Industry Regulatory Authority, Inc. All rights reserved.
Page | 17FINRA Dispute Resolution Portal User Guide
Details
The Details tab lists the neutrals appointed to the case, as well as the names of the parties and
their respresentatives, and the assigned FINRA staff member. Contact information for each party
representative can be found here as well, in addition to the yellow warning indicator if a
representative is not registered for this case on the portal.
By clicking on the representatives’ names, you can see their contact information. You can also
view the names of the neutrals assigned to the case once they have been selected.
TIP: If a party representative has not yet registered to use the Portal for the case, they
will have a yellow warning indicator to the right of their name. This representative
will NOT receive service of documents you submit through the portal. It is recommended
that you send documents to representatives not on the portal by other means (e.g. fax,
email) to assure they receive them.
You can click on the Current Disclosure Report icon to view the current disclosure report available
for each panelist on your case.
Filing an Answer and Other Document Submissions
Once you have retrieved the claim documents using the Claim Access Code, you can file an
answer or other case-related submission by clicking on the red Submit Documents button found
above the Case Abstract (or directly on the Drafts & Submissions tab. Details of how to complete
the Submit Documents form can be found in the Drafts & Submissions section of this User Guide.
© 2021 Financial Industry Regulatory Authority, Inc. All rights reserved.
Page | 18FINRA Dispute Resolution Portal User Guide Pleadings The Pleadings tab shows a summary of the pleadings that have been entered for this case. Note that the actual pleadings filed with FINRA may contain more information than is displayed here. Deficiencies The Deficiencies tab shows a list of open issues to be rectified by the listed party for this case. List Selection The List Selection tab allows party representatives to strike and rank arbitrators on the provided arbitrator list. This tab presents a list of all the ranking lists associated with this case. This includes the initial list (called the “Primary List”), as well as any secondary lists (typically “short lists” used for replacing arbitrators). To access a ranking list, click on the List ID. © 2021 Financial Industry Regulatory Authority, Inc. All rights reserved. Page | 19
FINRA Dispute Resolution Portal User Guide
Rest assured that opposing counsel CAN NOT see the rankings you submit through the List
Selection tab of the DR Portal. Your submission is only viewable by FINRA staff.
For each section of the list, strike the arbitrators that you do not wish to be on the panel, and rank
the remaining arbitrators, starting at 1 for your highest ranked arbitrator in that section.
Note: You cannot save partially completed rankings and return to them later. You must
complete your entries in one session. You can use the ranking form that is included with the
disclosure reports found in the Documents tab as a worksheet for personal use until you are
ready to submit your final rankings. Do not submit, email, or fax that ranking form
worksheet to FINRA. ONLY use the List Selection tab in the DR Portal.
The disclosure reports for the arbitrators listed in the List Selection tab can be found in the
Documents tab with the subject heading of “Arbitrator List.”
© 2021 Financial Industry Regulatory Authority, Inc. All rights reserved.
Page | 20FINRA Dispute Resolution Portal User Guide The first page of the disclosure report is the Table of Contents, listing the names of the arbitrators contained within the report. TIP: you can click on the name of an arbitrator to take you straight to that page of the document. You can also turn on the “bookmarks” feature in your PDF viewing program to easily jump to any page in the document. The second page of the disclosure report is the ranking form. Do NOT submit this ranking form worksheet through the portal, since you will instead be ranking the arbitrators online in the List Selection tab. You should, however, confirm that the Case ID and List ID provided on the ranking form is the same as the List ID noted in the List Selection tab. The subsequent pages provide the arbitrators’ disclosure reports. Once you have entered all of your ranks and strikes, you can then click on Submit Ranking Sheet. Only one ranking sheet can be submitted by a representative. If a ranking sheet was submitted in error, you should contact your FINRA case administrator assigned to the case and have them delete it so that you can re-submit. Note: Shortly after your ranking sheet is submitted, you should receive a confirmation email. In addition, a copy of your submitted rankings can be found in the Documents tab (called “Submitted Arbitrator Ranking Sheet”) so that you can verify your submission. If you do not find it, contact the Dispute Resolution case administrator assigned to your case, or send an email to claimhelp@finra.org to verify that FINRA has received your rankings. Note that the process is the same for mediator lists and ranking. © 2021 Financial Industry Regulatory Authority, Inc. All rights reserved. Page | 21
FINRA Dispute Resolution Portal User Guide Hearings The Hearings tab shows the hearings that are scheduled or have already been held for the case. You can also view the address and phone number for a hearing location. The Hearings page also provides information about which arbitrators and FINRA staff attended a particular hearing. Click on the green plus sign to see details about the location, call in number for a conference call, or Zoom meeting information for a video conference. If it does not expand when you click on it (the green plus just becomes a minus), then there is no information to display under that heading. The “Hearing Purpose” and “Hearing Instructions” may be displayed underneath each hearing. Also, the “Hearing Format” column indicates whether the hearing is being held by teleconference, video conference, or in person and whether this hearing needs to be recorded. NEW! If the hearing will be held by Zoom video conference, you can expand the “Zoom Meeting” section to see the Zoom details, including a button to take you straight to the meeting, and a link to download the Zoom meeting details to your personal calendar. © 2021 Financial Industry Regulatory Authority, Inc. All rights reserved. Page | 22
FINRA Dispute Resolution Portal User Guide Scheduling The Scheduling tab provides a collaborative tool that allows the party representatives and neutrals to find mutually agreeable dates for scheduling (or rescheduling) arbitration hearings or mediation sessions. When a hearing or session needs to be scheduled or rescheduled, FINRA staff will propose a range of dates by creating a “scheduling poll.” When FINRA staff displays a poll on the DR Portal, each of the required attendees will receive an email notification telling them to come to the DR Portal to complete the poll by providing their availability. Click on the Poll ID to open the poll. For each date, enter your availability. You can also enter a comment in the box by clicking on the green plus sign. Once you are finished, click on Submit at the bottom of the poll. Your entries and comments will be immediately viewable by every other attendee on the case, as well as by DR staff. You can come back to the poll to make changes and update your comments to try and reach consensus on acceptable dates, all without having to speak in person. Click on Submit after you make changes so that other attendees can see your latest updates. Note that the process is the same for mediation Scheduling Polls. © 2021 Financial Industry Regulatory Authority, Inc. All rights reserved. Page | 23
FINRA Dispute Resolution Portal User Guide Documents The Documents tab shows a list of documents contained in the case file that have been made available for viewing through the portal. This includes documents you submitted to FINRA as well as documents published by FINRA staff to the portal. The number in blue indicates the number of unopened documents. The Sent By column tells you who sent the document to you. If it was submitted by another party and they used the “serve attachments” feature, the party representative’s name will be shown here. If a series of documents were published to the portal together, the Documents column will say “+ Document List.” Click on the plus sign to expand the list and see the individual documents. Click on a document to view it. There is also an “Expand All” link in the Documents column heading. Clicking this link will display the list of documents contained in all of the Subjects on the page. There is also a Download All button that will create a single PDF containing all of the documents contained in the Subject, complete with a cover page listing the documents contained within, and a separator page between each individual document. Once the PDF is created, you will receive a message in your Messages tab with a link to get the PDF. Note that this link will only work for three days. After that, you will need to click on the Download All button again to get a new link. Note: all documents in the DR Portal are saved as Adobe PDF files. Make sure you have the latest version of Adobe Acrobat Reader installed on your computer to avoid problems opening the files. You MUST disable your pop-up blocker to view the documents. ADVANCED TIP: Portal Contacts and Secondary Contacts (see “User Management” later in this Guide) receive an automated email whenever activity occurs on one of your cases. Each type of automated email has a small, identifying code word at the bottom. For example, when FINRA publishes a document on the portal for one of your arbitration cases, the automated email will include the code word “PUBADOC”. You can create “rules” in your email system to look for these code words on incoming email to automatically route the emails as you desire. Be sure that FINRA emails are not being stopped by any email spam blockers you may have. © 2021 Financial Industry Regulatory Authority, Inc. All rights reserved. Page | 24
FINRA Dispute Resolution Portal User Guide
Drafts & Submissions
This page contains a list of submissions you are currently drafting or have already sent to FINRA.
Aside from arbitrator rankings that are submitted under the List Selection tab, all case-related
document submissions are made through this tab.
Note: This tab displays the case-related submissions made by you to FINRA when you pressed
the “Submit” button. This tab will only display your personal submissions. It will not, for
example, show submissions made by a secondary contact that you have invited to assist you
on the case (secondary contacts cannot see your submissions in their Drafts & Submissions
tab either.) The “Documents” tab, however, displays a copy of all documents posted to the
DR Portal, including those submitted by the secondary contacts that you have invited.
To view documents already submitted to FINRA or to continue working on a draft submission,
select the associated Tracking Number. Select “Delete” to delete a draft submission.
Submitting Case Documents
To submit case-related documents to FINRA, follow these steps:
1. Select “Party Case Submission” in the Submission Type dropdown and then press the red
Start button to begin a new submission. The selected form will be displayed.
2. On the Party Case Submission form, press the red Add Document button to attach a PDF
document from your computer to the form.
© 2021 Financial Industry Regulatory Authority, Inc. All rights reserved.
Page | 25FINRA Dispute Resolution Portal User Guide
DO NOT submit PDF “Portfolio” documents. Only “standard” PDF documents are
acceptable.
3. Select the “Attachment Type” from the dropdown menu that describes the document you
are submitting.
Hearing Exhibits Required for Special Proceeding Cases:
Hearing exhibits must be provided to the arbitrator prior to the Special
Proceeding arbitration hearing.
Select the Attachment Type of “Other”, and then enter “hearing exhibits” in the
Description field.
Parties should organize their hearing exhibits in a single text-searchable PDF file
that contains a Table of Contents labeling each hearing exhibit and corresponding
page number for each exhibit the party plans to introduce at the arbitration
hearing.
Note, however, that a single attachment cannot be larger than 2 GB in size (and
this will take a long time to upload). If your combined file would be larger than
this, please submit as separate files as needed.
4. Press the Choose File button to select the PDF you wish to submit. Find the file on your
computer and double-click on it to select it. Enter a brief description of the document in
the Description field.
© 2021 Financial Industry Regulatory Authority, Inc. All rights reserved.
Page | 26FINRA Dispute Resolution Portal User Guide
5. Press the Add Document button. Your document is added to the list of attached
documents to send to FINRA. You can edit the Attachment Type or Description by clicking
on the Edit link, or remove the attachment from the form entirely by clicking on the
Delete link. You can also click on the file name to see the file you attached. You can add
more than one document to this form by repeating steps 2 through 5.
Note: Please combine related documents (e.g., a series of exhibits) into a single text-
searchable PDF attachment and select the appropriate Attachment Type. Note, however,
that a single attachment cannot be larger than 2 GB in size (and this will take a long time
to upload). If your combined file would be larger than this, please submit as separate
files. Unrelated documents should be submitted as separate attachments by selecting the
appropriate attachment type for each.
DO NOT submit PDF “Portfolio” documents. Only “standard” PDF documents are
acceptable.
6. Check the box affirming that you have complied with FINRA rules relating to the
protection of personal confidential information (PCI).
7. Some filings require the payment of fees. In the “Fees” section, specify if your filing
requires the payment of fees, and if you will be paying as part of the submission or
requesting a waiver of the fees. If you are making a payment, provide the payment
amount and the name of the party that should receive credit for the payment.
8. If you are serving your submitted documents on the other parties to this case, select the
“Serve Attachments on ALL Parties in This Case” button, along with the affirmation
checkbox. Otherwise, select the “Do NOT Serve Attachments on Any Parties in This Case”
button and its associated affirmation checkbox.
9. Press the Submit button to file your submission. A few seconds after you press Submit,
the form will automatically close and you will be returned to the Drafts & Submissions
tab.
10. Alternatively, you can press the Save Draft button to save your draft and return to it later.
To leave the draft form, press the “Back to Drafts & Submissions” link at the top of the
page. If you instead press the Cancel button, your draft form will not be saved and you
will be returned to the Drafts & Submissions tab.
© 2021 Financial Industry Regulatory Authority, Inc. All rights reserved.
Page | 27FINRA Dispute Resolution Portal User Guide NEW! Shared Draft Submissions Your draft Party Case Submission forms are now automatically shared between the Primary contact and their associated Secondary contacts on the case. Pressing the “View All Drafts” button will let you see all of the case submission forms currently being drafted by you and your co-workers on the case. The “Owner” column lets you know who owns which draft. Clicking on the Tracking Number of a draft owned by a co-worker will open a read-only version for viewing. You can also click on the attachments to see what documents are currently attached. Clicking on “View My Submissions” will change the page back to displaying just your own personal drafts and your submitted forms. There is no way to collaborate within the shared draft itself, you must communicate with each other directly. To exit viewing a co-worker’s draft, click on “Back to Drafts & Submissions” at the top of the page. © 2021 Financial Industry Regulatory Authority, Inc. All rights reserved. Page | 28
FINRA Dispute Resolution Portal User Guide
Document Service
For all arbitration cases filed on or after April 3, 2017, FINRA rules require that parties must file
and serve pleadings and other documents through the DR Portal. All parties, except customers
who are not represented by an attorney or other person (pro se customers), must use the DR
Portal to serve most pleadings and other documents on FINRA or any other party.
Prior to this rule amendment, this feature was available in the portal, but it was called a “courtesy
copy”, and you were still required to serve copies of filed documents directly on all parties to the
case. For cases filed after April 3, 2017, this feature now constitutes actual service. Service
recipients will be notified of received documents via email as well as a message on their DR
Portal. Recipients will be able see these documents in their "Documents” tab for the associated
case within minutes of your submission. You will receive a confirmation email listing the party
representatives that did and did not receive your service submission so that you have a record
and can take appropriate action.
TIP: Some documents (such fee waiver requests) are NOT sent to other parties even if
you accidentally select the “Serve Attachments…” option on your submission. However,
this depends upon you choosing one of the “Fee Waiver Request…” attachment types
when attaching these documents. It would be safer to select the “Do NOT Serve
Attachments…” option when sending these types of documents.
For example, if you attach a fee waiver request, but incorrectly select an attachment type
of “Other”, and then select the “Serve Attachments to ALL Parties in This Case” option,
your fee waiver request WILL be sent to other parties on the case.
© 2021 Financial Industry Regulatory Authority, Inc. All rights reserved.
Page | 29FINRA Dispute Resolution Portal User Guide
IMPORTANT: Be aware that a party representative may not yet be registered for the
portal on a particular case. If so, they will NOT receive any notice of the document and
cannot see it in the portal. You can idenitfy which party representatives are not yet
registered by looking for the yellow exclamation mark symbol on the “Details” tab of the
case.
After you click on Submit, you should receive a confirmation on your screen that your form was
submitted successfully and you will receive a confirmation email. If your submission included
payment, you will instead be taken to the payment page to complete the transaction. Shortly
after you pay, you will receive a separate email confirmation regarding the payment.
You will see your submitted form in your list, with a Tracking Number and a status of Submitted.
You can also click on your attachments to verify what you sent.
Submitting a Party Experience Survey
The Party Experience Survey replaces the Arbitration Evaluation form that was on the finra.org
website. To submit this form, follow these steps:
© 2021 Financial Industry Regulatory Authority, Inc. All rights reserved.
Page | 30FINRA Dispute Resolution Portal User Guide
1. Choose “Party Experience Survey” on the Submission Type dropdown, and then press the
red Start button. The form will be displayed.
2. Complete all sections of the form, and then press the Submit button. The form will be
submitted to FINRA DR. You will be automatically returned to the Drafts & Submissions
tab.
3. If you wish to view your submitted survey, you can click on the Tracking Number next to
the submitted form. This will open a PDF document of your submission.
User Management
The party representative that used the case invitation email to register for the case is called the
“Portal Contact.”
Note that the “Portal Contact” does not have to be the same person as the actual party
representative (i.e., as provided in a notice of appearance.) If the link in the DR Portal
invitation email was used by someone other than the party representative, that person
becomes the “Portal Contact” with regard to DR Portal work for the case. This does not,
however, change who is named as the party representative.
It is permitted for the party representative to delegate the role of Portal Contact for DR
Portal work, but the representative is responsible for all submissions made.
Inviting Others to Your Case
The Users tab allows a Portal Contact to grant access to the DR Portal to another individual for a
particular case by sending an invitation. Invited individuals are sometimes called “Secondary
Contacts” in the system or by FINRA Dispute Resolution Services staff.
Invite New User to this Case lets the Portal Contact invite anyone they choose (such as support
staff) to the case by entering the email address, a basic description, an access level, and then
clicking the Send Invitation button.
Note: You should not send an invitation to yourself from this page. If you invite yourself and
use that invitation, you will become a Secondary Contact on this case and no one will remain
© 2021 Financial Industry Regulatory Authority, Inc. All rights reserved.
Page | 31FINRA Dispute Resolution Portal User Guide
as the Portal Contact. This means that no one will have the ability to invite others from that
point on. Correcting this situation will require assistance from Dispute Resolution staff.
ADVANCED TIP: You can enter more than one email address in the “E-mail” box. This will
send multiple invitations at one time. Separate each email address with a comma or semi-
colon.
The invited individual will receive an email invitation containing a special link that will grant them
the ability to register to this specific case in the DR Portal. Individuals need to be invited to each
case that the Portal Contact wishes them to access. Once registered, the Secondary Contact can
just log in to the DR Portal; they do not use the invitation email again.
Access Levels
You can set the invitees’s access level to various levels:
• Full lets the invitee do anything the Portal Contact can do on this case, except for inviting
other Secondary Contacts (only the Portal Contact has access to the Users tab).
• Full Read gives access to all of the case tabs, but it is for reading only; the invitee cannot
submit documents, enter arbitrator ranks or strikes, or enter scheduling information.
• Basic only gives the high-level information about the case; they cannot access the row of
tabs (Case Details, Pleadings, etc).
Manage Current User Access for this Case lets the Portal Contact change or remove access to
previously invited individuals (Secondary Contacts), or to re-invite individuals if they lost or
deleted the invitation email. To remove access for a previously invited user, just change their
access level to “None” and click on the “Update” link. The invited user will no longer see this case
when they log into the Portal.
IMPORTANT NOTE: The representative accepts all responsibility for the individuals they invite
to maintain the confidentiality of case information, and for removing access when the invitee
no longer requires access to the case. This can be done by setting their Access Level to
“None”.
If you have invited someone to be a Secondary Contact for many of your cases and need to
remove their access from them all (perhaps because they no longer work with you), please
contact the Portal Help Desk at claimhelp@finra.org or call (800) 700-7065 for help removing
their access all at one time.
Log Out of the Portal
You can log out of the DR Portal by clicking on the “Sign Out” link in the top right corner.
© 2021 Financial Industry Regulatory Authority, Inc. All rights reserved.
Page | 32You can also read