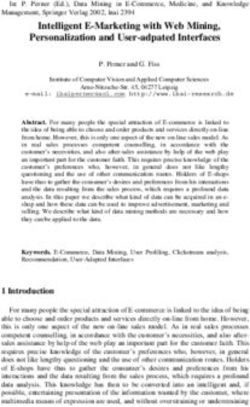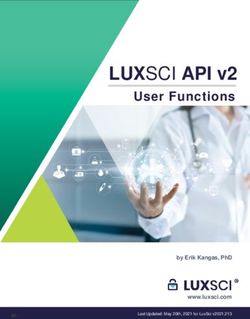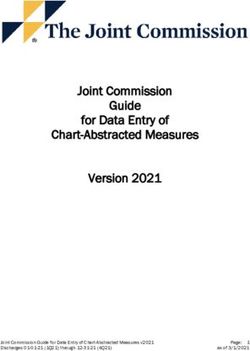Using Notebooks for Data Science with Denodo
←
→
Page content transcription
If your browser does not render page correctly, please read the page content below
Using Notebooks for Data Science with Denodo
Revision 20200527
NOTE
This document is confidential and proprietary of Denodo Technologies.
No part of this document may be reproduced in any form by any means without prior
written authorization of Denodo Technologies.
Copyright © 2022
Denodo Technologies Proprietary and Confidential
Denodo Inc.: 525 University Avenue, Suite 31, Palo Alto, CA 94301. USA www.denodo.comUsing Notebooks for Data Science with Denodo
20200527
2 of 7
CONTENTS
1 INTRODUCTION.................................................................3
2 QUERYING DENODO WITH ZEPPELIN NOTEBOOK.................3
2.1 CONFIGURING DENODO AS AN INTERPRETER IN ZEPPELIN...............3
2.2 DENODO AS A SOURCE IN SPARK USING DATAFRAMES.....................5
3 QUERYING DENODO WITH JUPYTER NOTEBOOK...................5
3.1 INSTALLATION...............................................................................5
3.2 CREATING A DENODO DSN.............................................................5
3.3 CREATING A NOTEBOOK.................................................................5
3.4 QUERYING DENODO.......................................................................6
Denodo Inc.: 525 University Avenue, Suite 31, Palo Alto, CA 94301. USA www.denodo.comUsing Notebooks for Data Science with Denodo
20200527
3 of 7
1 INTRODUCTION
Notebooks can be saved as files, checked into revision control just like code, and freely
shared. They run anywhere, thanks to their browser-based user interface. Though the
most influential notebook, Jupyter, has its origins in the Python programming language,
it now supports many other programming languages, including R, Scala, and Julia. The
popular Apache Spark analytics platform has its own notebook project, Apache
Zeppelin, which includes Scala, Python, and SparkSQL capabilities, as well as providing
visualization tools.
2 QUERYING DENODO WITH ZEPPELIN NOTEBOOK
Zeppelin is an open source notebook that is primarily used with Spark. Its backend is
written in Java and front end in Angular.
2.1 CONFIGURING DENODO AS AN INTERPRETER IN ZEPPELIN
1. Download Zeppelin and run it. It’s also shipped with standard distros like HDP
and AWS EMR.
2. Open Zeppelin’s home page (Default url: http://localhost:8080) and click on the
user name drop down at the top and click on Interpreter.
3. Click create and select JDBC for Interpreter group. Use denodo as
Interpreter Name. Fill the values for JDBC driver class name, URL, user and
password:
Denodo Inc.: 525 University Avenue, Suite 31, Palo Alto, CA 94301. USA www.denodo.comUsing Notebooks for Data Science with Denodo
20200527
4 of 7
4. Add the location of Denodo’s JDBC driver in the Dependencies > artifact
field:
5. In the notebook make sure denodo is selected as an interpreter and then you
can use %denodo to run queries against the denodo interpreter.
6. Run your queries.
Denodo Inc.: 525 University Avenue, Suite 31, Palo Alto, CA 94301. USA www.denodo.comUsing Notebooks for Data Science with Denodo
20200527
5 of 7
2.2 DENODO AS A SOURCE IN SPARK USING DATAFRAMES
A common way to use Denodo data from Spark is by moving the results of a Denodo
query to a remote table in Spark.
However, in many cases it will be also interesting to ingest data directly from Denodo,
without the need for replication. You can do so with Spark’s DataFrames API via JDBC
To connect to Denodo from a Spark interpreter, you have to first place Denodo’s JDBC
driver jar in $SPARK_HOME/jars folder and restart Zeppelin. Once it is done, you can
query a view in denodo with a code like below:
%spark.pyspark
url = "jdbc:vdb://localhost:9999/machine_learning"
user = "admin"
password = "your_password"
dbtable = "text_prediction"
df = sqlContext.read.format("jdbc").option("url",
url).option("user",user).option("password",password).option("dbtable",
dbtable).load()
3 QUERYING DENODO WITH JUPYTER NOTEBOOK
3.1 INSTALLATION
1. The easiest way to start working with Jupyter is to Install Anaconda. Anaconda is
a widely used python distribution with many libraries that are used by Data
Analysts.
2. Start Jupyter: jupyter notebook
3.2 CREATING A DENODO DSN
Jupyter will use ODBC to access Denodo, therefore you will need to download and
install the Denodo ODBC driver and create a DSN.
3.3 CREATING A NOTEBOOK
A browser window will be automatically opened which will list the current working
directory contents. Select New > Python
Denodo Inc.: 525 University Avenue, Suite 31, Palo Alto, CA 94301. USA www.denodo.comUsing Notebooks for Data Science with Denodo
20200527
6 of 7
3.4 QUERYING DENODO
The recommended way to connect to a database using Jupyter is through ODBC with
the pyodbc library. Once you have a DSN created, we can use a standard pyodbc
program to query Denodo. For example:
# pyodbc library for the odbc connection
import pyodbc
# pandas for table display
import pandas
# The DenodoODBC DSN is defined in Windows DSN Manager
connection = pyodbc.connect("DSN=DenodoODBC")
# Execute the query and display using Pandas
df = pandas.read_sql("SELECT * 1 from dual()", connection)
df
Output
Denodo Inc.: 525 University Avenue, Suite 31, Palo Alto, CA 94301. USA www.denodo.comUsing Notebooks for Data Science with Denodo
20200527
7 of 7
You can also use pandas easily to draw charts:
Denodo Inc.: 525 University Avenue, Suite 31, Palo Alto, CA 94301. USA www.denodo.comYou can also read