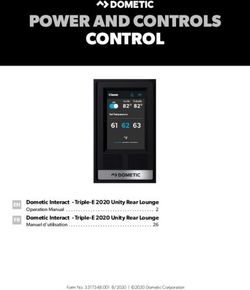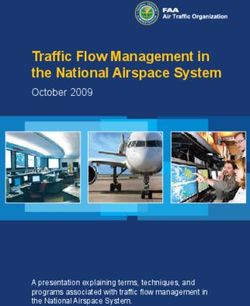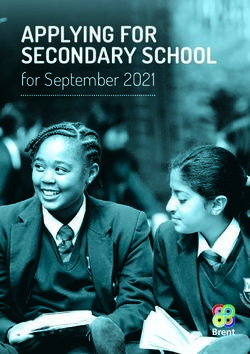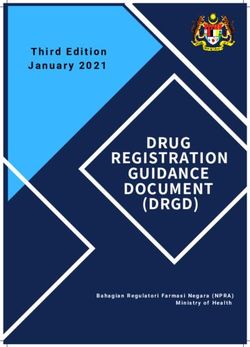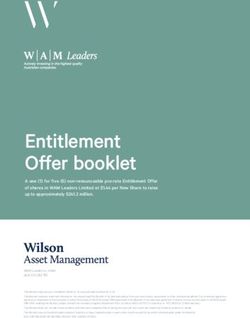User manual - jean-michel gruber
←
→
Page content transcription
If your browser does not render page correctly, please read the page content below
Always want to stay informed ?
Website: https://www.jeanmichelgruber.com/applications-garmin-garmin-apps/jmg-
app-wind-kite-surfing/english/
Updates news: https://www.jeanmichelgruber.com/applications-garmin-garmin-apps/
blog/maj-updates/
YouTube channel: Surfy66 channel
Date of last revision
Twitter account: @Surfy66
august 24, 2021
If you want to contact me by email, here the addresses:
rachma07@live.fr or contact@jeanmichelgruber.com
Design - Programming - Aesthetics
Jean-Michel Gruber © 2018 - 2021Partnerships
KANARA Sport app is the first application for kiteboarders, With more than 20 years of experience in the world of board Located in Leucate, south of France, the Wesh Center Crew
windsurfers, and all watersports enthusiasts that gamifies sports, Chinook surf shop offers you a large choice of new and was created in 2010, to share our moto of windsurfing and our
their sessions right from their mobile, smartwatch or fitness used equipment, among our selected brands. life style.
tracker.
Find us on site in Leucate (11 / France) or on our website: Open from april to october, just come enjoy this wonderfull
place in the famous spot of "the Goulet", where the local
wind called Tramontana blowing more than 300 days per year!
Track Play Win - Gamify your kitesurfing sessions right
now ! www.chinook-leucate.com Beginers to expert, rentals and lessons, you will enjoy the best
windsurfing and stand up paddle feeling with our professional
team, on the last new GoyaWindsurfing 2019 stuff.
Website: https://kanarasport.com Our Windsurf, Kitesurf, Sup, Wingfoil, Equipment, Occasions
and Promotions departments are regularly updated by a team
of enthusiasts! Facebook:
Wesh Center CrewTable of contents ◇ Operation 21
◆ Important information regarding the process of purchasing and installing the application 6 ◇ Signification of the submenu of the Race menu 22
◇ Entering the activation code 6 ◇ Signification of the submenu of the Set or Select a race distance menu 22
◆ Features offered by the application 7 ◇ Visualization / appearance of the dedicated screen 23
◆ Important details about the different versions of the application 8 ◇ Visualization of scores for each stored distance 24
◆ Procedures 9 ◇ Advertising popup window in the case of full array 24
◇ Entering the activation code 9 ◆ Waypoints / Course menu (only available for HIGH 1024 Kb version) 25
◇ When starting / launching the application 9 ◇ Generalities 25
◇ Preparing and using the app 9 ◇ Compass screen 25
◆ How to use weather web services 10 ◆ Note about jump calculation algorithms 27
◇ Weather web service offered by Garmin since the arrival of the new SDK 3.2.x 10 ◇ Popup window when a jump is triggered 27
◇ For the other weather web services 10 ◆ Explanation of the wind efficiency function (principle and operation) 28
◇ 8-hour weather forecasts 12 ◇ Current speed to wind speed ratio gauge 29
◆ Scores sub-menu of the main Tools menu 16 ◇ Polar of the VMGs by zone of angles and best VMG 29
◇ Viewing the global statistics 16 ◆ Mapping screen (compatible models) 30
◇ Reset data/scores 16 ◆ Beaufort Scale 30
◇ Assign values / scores 16 ◆ Visualization of parameters as screenshot view 31
◇ Notifications 16 ◆ Session and overall skill screen 32
◆ Minimalist screen (wide screen) 17 ◆ How to end your session? 33
◆ GPS constellations (only for SDK 3.2.x compatible models) 18 ◆ Simulator of dummy session 34
◆ Quiver section 18 ◆ Explanations on how to set wind data 35
◇ Surfaces calculator 18 ◆ All the screens (meaning and detailed explanations) 37
◇ Selecting an equipment 19 ◇ Minimalist screen (Wide Screen) 37
◇ Quiver management 19 ◇ First and second screens (main screen & general data) 37
◇ Viewing your quiver 20 ◇ Third and fourth screens (jumps & speeds) 37
◆ Management of Run Distances - Speed racing + competition mode 21 ◇ Fifth and sixth screens (compass + wind efficiency & virtual partner) 37
◇ Principle 21 ◇ Seventh screen (speed / angles efficiency) 38◇ Seventh screen (polar of VMGs) 38
◇ Eighth screen (mapping) 38
◇ Ninth screen (Session and global skill level screen) 38
◇ Statistical screens 39
◇ End of session screens 39
◇ Gestures on touch screen devices 39
◆ All the data saved into the FIT file 40
◆ GPS track of the session saved into the FIT file 43
◆ List of all the menus of the app and their explanation 44
◆ Main screen rendering for each screen resolution 53Important information regarding the process of purchasing and installing Entering the activation code
the application
To enter your activation code into the Wind-Kite Surfing application:
As the procedure is not automated, the response to your purchase always takes place, in
principle, within 24 hours maximum, by sending a confirmation email. • just launch the Wind-Kite Surf application installed on your watch (list of your apps + START key)
then, enter its menu (long press on the UP key or swipe left) then go to:
If despite everything you have not received a response from me within this period, check that
your PayPal address is correct, or that my response has not fallen in your spam box. Tools menu → Activation Code → Unlock Code
Thanks in advance. If the code corresponds to what it should be, a popup window informs you of the success of the
operation; otherwise, you are prompted to repeat the operation (perhaps you made a mistake in
entered on one of the digits of the code?).
Given its complexity, the considerable number of features added over the past few years and Your identifier number is unique and corresponds only to the application which it has been
therefore the time devoted to its development, the price of this application is now set to calculated for, so you will not be able to transfer it to another application, or otherwise.
18 USD
from April 16, 2021 i.e., always 20 to 25 times cheaper than a North PIQ or WOO 3.0 sensor, so it
makes sense to have this kind of application on our Garmin watches.
Despite all the care taken in this application, it could remain some hidden bugs, or possible
This is an augmentation of 2 USD only for 3 years now that the application has been available on malfunctions (who knows?). Therefore, thank you to contact me directly by email to inform me
the store, considering also that this is a one-time purchase (no subscription, no renewal of purchase rather than posting bad comments on the site, I will then do what is necessary to fix the issue as
, etc). soon as possible. Thank you in advance.
In other words, your purchase and activation code are valid ... lifetime, even if you upgrade from
LOW to HIGH 124 version, or from HIGH 124 to HIGH 1024 version of the app!
My warmest thanks to Giuseppe for all the tests he has done in the Neapolitan Sea, his valuable
advice on kitesurfing as well as his wise and relevant suggestions, as well as Stijn for the few tests
done in Spain. Thanks to them.
In order to be able to calculate your personal activation code, please send me an additional email
which will contain the following information: Please, feel free to enjoy !
your ID number, appearing in the pop-up window each time the application is started (as a valid
activation was not entered in the application).
You can also find this identifier by going to the following menu:
« Tools → Activation Code → ID Number »
Upon receipt of your email containing this identifier number, I will reply to you by sending another
email, which will therefore contain your activation code as well as some other additional
information that could be useful.
6Features offered by the application ▪ the efficiency of the upwind and downwind angle
▪ the efficiency score index of your speed / angles for each navigation angle
The first and most complete application of the Garmin store for windsurfing, kitesurfing,
windfoiling, kitefoiling, snowkiting, land and ice sailing. ▪ the wind speed (scalable if weather forecasts data have been collected)
Fourteen complete screens are available: ▪ the size of the sails / wings used during the session
▪ the volume / lenght of the boards used during the session
• screen 1: main screen (current, average, and max speeds, heading, wind axis + efficiency angle
upwind / downwind, altitude, elapsed distance, air temperature, chronometer, as well as the count ▪ the size of the fins / foils (or boards if kitesurfing or similar activity is selected) used during
of the calculation of the 10s. and 30s. runs the session
• screen 2: the air temperature, last and best 10s. run, last and best 30s.run, average and max • as lap:
speeds, the heart rate and the jibes score
▪ the height + length + airtime for each jump, in meters or feet
• screen 3: rather dedicated to kitesurfing, 3 arcs of jumps (the best ever, the best of the session,
▪ the jibe score for each jibe done
the last realized), as well as the corresponding values for the best of the session and the last jump
made, a horizontal colored bar representing the efficiency angle upwind (0 to -90 °) or downwind ▪ the selected distance in Race mode
(0 to 90 °), green = ideal angle, orange = average angle, red = angle too close.
• summary data:
• screen 4: screen for more technical navigation conditions, showing the wind efficiency, and the
▪ the number of jumps made during the session (HIGH 1024 version of the app)
current speed as well as its gauge in relation to the maximum speed of the session plus the average
speed cursor ▪ the height / length / airtime for the best jump of the session
• screen 5: compass with wind efficiency + course data (distance + time to waypoint / VMC) ▪ the best speed on a 10 seconds run
• screen 6: virtual partner + average speeds over 500-meter runs ▪ the best speed on a 30 seconds run
• screen 7: topo map representing your location + wind efficiency display (for models equipped ▪ the best average speed and best time over 15 customizable distances, if this data exists
with maps feature) (HIGH 1024 version of the app)
• screen 8: graph representing the efficiency of your speed in each angle of navigation compared ▪ the best average speed on an Alpha500 challenge (if this data exists)
to the wind
▪ The best VMG ans its TWA - True Wind Angle (HIGH 1024 version of the app)
• statistical screen 9: the best of all scores, all sessions combined
▪ the average jibe score for all the session
• statistical screen 10: the total of some data + stats, all sessions combined
▪ the overall score for speed efficiency in relation to navigation angles (HIGH 1024 version
• statistical screen 11: your skills level of the app)
• end session screens (12 to 14): display a summary of the main data obtained during the session ▪ the skill score of the session (HIGH 1024 version of the app)
Jumps are actually triggered and calculated either by the accelerometer or the barometric ▪ your own feeling of the session (score ranking)
altitude (option to select in the options menu of the app).
In the FIT file, the following data are saved: If you have a Strava account (linked to your Garmin account), all of the compatible FIT data will
also be automatically transfered to it.
▪ GPS track of the session
• graphs:
— Note
▪ speed, in km / h or knots, if this speed is equal or higher than the chosen planing speed
▪ the current VMG, in km / h or knots all the options set in the menu are permanently saved into the watch so, no need to configure them
each time you launch the application.
▪ the height of each jump of the session
7Important details about the different versions of the application Main differences between the 2 versions
There are 2 major versions of this application, one for low-RAM models (LOW version), and another - Simplified Race Mode: - Full Race / Competition mode:
for models with higher memory capacity (HIGH version).
▪ no countdown ▪ management of the pre-race
• LOW version → Bravo + Titanium D2, ForeAthlete 735XTJ, Forerunner 230, 235, 630 and countdown
▪ only one possible customizable
735XT, Forerunner 920XT, Fenix 3 + Quatix + Tactix, Fenix 3HR, Vivoactive + Vivo HR. The
distance (in addition to the alpha500) ▪ several customizable distances can be
download and the features of this version are available on the app's explanation page on the
recorded and permanently saved, with
Garmin Connect app website, here: https://apps.garmin.com/en-US/apps/jmg-app-wind-kite- - no waypoint or course management
performance monitoring,
surfing-LOW - 3 jump calculation algorithms management, etc
• HIGH version → all other watch models. This category is itself divided into 2 subgroups, one for - no management / monitoring of the rider's
performance level - waypoints management + course tracking and
models with 124 Kb of memory, and the other for models with 1024 Kb of memory. The download
management
of this version is available on the Garmin Connect site, here: https://apps.garmin.com/en-US/apps/ - no possibility to configure and access weather
jmg-app-wind-kite-surfing-HIGH web services - 4 jump calculation algorithms
-no management of boards/fins/foils integrated - management / monitoring of the rider's
For the HIGH version, the compatible models and the main differences between these 2 subgroups performance level (session + global
to the quiver
are detailed in the table below:
- no popup window option when triggering a - 4 possible choices to configure and access
jump, displaying the 3 values of the jump weather web services + 8-hours forecasts
Version HIGH 124 Ko Version HIGH 1024 Ko (height - length - duration) - advanced and complete management of the
Compatible models Compatible models quiver
- popup window option when triggering a jump,
fr245 music displaying the 3 values of the jump (height -
fr645 music length - duration)
fr945 / fr945 LTE For these obvious reasons of different amount of useful memory for the use of an application, it was
fr245 fenix5plus – fenix5splus – fenix5x – tactix Charlie therefore not possible to integrate all the functionalities of the 1024 KB version into the 124 KB
fr645 fenix5xplus version.
fr935 fenix6spro / 6spro Solar / 6spro Dual Power
However, apart from the differences mentioned above, everything else is strictly identical and
fenix 5s fenix6pro / 6pro Solar / 6pro Dual Power / quatix 6
common to the 2 versions (metrics calculated and saved in the FIT file - graph / summary, session
fenix chronos fenix6xpro / tactix delta and global statistics, etc.).
fenix 5, quatix 5 all Marq models
all D2 models / D2 Air Clearly, if you want to make a purchase of a Garmin watch, that you do not intend to use the Race
fenix 6 / 6 Solar / 6 Dual Power
/ Competition mode and that the estimate of your rider level does not matter to you, a model
fenix 6s / 6s Solar / 6s Dual Power descent Mk1 / descent Mk2 / Mk2i / Mk2s
supporting the 124 KB version only will be enough for you.
vivoactive 3 vivoactive 3 music / 3 mlte
vivoactive 3d vivoactive 4s – vivoactive 4 Otherwise, or if you already have a 1024 KB compatible watch, you will de facto benefit from all the
captain marvel – first avenger features.
venu sq
saga rey - saga darth vader However, take into consideration, in your choice, the fact that the 124 KB version has reached its
approach s62 maximum potential limit, which means that I will never be able to include new major or important
venu / venu 2 / venu 2s / venu sq music features in the future, unlike the version 1024 KB which is far from having reached its limit!
To summarize, in order to make the most of all the current and future potential of this application,
I therefore advise you, in the event of a possible purchase of a Garmin watch and, as far as possible,
to acquire a model with at least 124 KB of memory, the best would be a 1024 Kb device,
obviously...
8Procedures Preparing and using the app
Entering the activation code • launch the app, as any other Garmin app
• then, you have to select the type of practice (kitesurf, windsurf, etc), in the menu options
For all watch models, the activation code is entered directly from the application menu:
• you can get the axis of the wind manually or by obtaining the weather forecasts otherwise
launch the app from your watch (select it in the apps list then press the START key), you enter the
you will not have access to calculate the efficiency of your trajectory in relation to the wind; this is
main screen of the app then, long press to the UP key (or swipe left on touchscreen devices) then
done by an operation depending your watch model:
go to "Tools → Activation Code → Unlock Code"
▪ touchscreen models → swipe left, general menu then menu "Get Wind Axis"
When your activation code is not already set and saved into the app, you will find, within this menu,
your ID number instead. ▪ models that do not include the management of the advanced control buttons → long
press on the DOWN key, general menu then menu "Get Wind Axis"
▪ models with advanced control button management → long press on the BACK / LAP key
When starting / launching the application or, long press on the DOWN key, general menu then menu "Get Wind Axis"
• then, enter the wind speed (in m/s, knots or km/h-mph, option to select in the options menu), if
You will be greeted with a welcome popup screen which, depending on whether you are female or
you know it. This will allow you to get charts showing your speed over wind speed ratio, and the
male, will match with a custom image according to the sport selected. This screen, which will be
one of only the wind speed, in your session summary in Garmin Connect; knowing that, if the
displayed during about 5 seconds, also shows you the current version number of the application,
conditions were to change during the session, it is possible at any time to enter a new value
which allows you to see, at a glance, whether it is up to date or not.
corresponding better to the actual wind speed, or the one you feel. By the way, if you did not enter
this wind speed value, the application will work fine, but you will not get these 2 corresponding
graphs. Please note that when a wind speed is entered, a small graph on the main screen will
appear to simulate this speed, by the color and amplitude of the colored arcs (see below the
Explanations on how to set wind data)
• then, select a sail / wing in your quiver (the selection is automatic depending on the type of
practice selected), or use the calculator that will give you a better idea of the size to choose
according to the wind speed, if you doubt of your choice, a board and a fin / foil (see below Quiver
Management)
• finally, you can choose and select all other desired options (units, background color, etc.), at any
time
• once those "calibrations" have been done, you can start the timer by pressing the START key.
However, make sure that the calibration of the initial altitude is done before (small green horizontal
bar on the 1st screen) otherwise, the calculation of the height of the jumps will not be accurate (this
procedure is automatic and is updated at regular intervals throughout the session to correct any
differences due to atmospheric pressure)
• for the practice of kitesurfing (and similar activities involving the management of jumps), also
remember to define an algorithm for calculating jumps, as well as the minimum threshold from
which jumps will be recorded as new lap in the FIT file (see below the Note on jump calculation
algorithms)
• scrolling between screens is achieved by simply pressing the UP or DOWN key
• you can pause the session by pressing the START key then "Pause" menu, and resume recording
with a second press on the same key then, "Resume" menu (pause = orange dots, active = green
dots, stop = red dots)
9• on touchscreen models, the pause mode is executed by pressing the START key and then forecasts for a few hours, without having to reconnect the watch to the smartphone!
selecting Pause in the menu; to resume the session, you can slide your finger on the screen to the
right, or enter the menu again by pressing the START button and select Resume. You have the Indeed, I introduced an automatic update in the background, every 30 minutes, of this weather
possibility, in the options menu of the application, to choose to use an automatic pause mode, data saved into the watch so, the wind axis and its speed will be automatically updated during
which will take effect as soon as you take a break (or your speed is less than 1 m/s). This automatic your session, and any variations will therefore be immediately reported within the application for
mode also works in automatic restart mode of the session which, when you resume your session all calculations where these data come into play! This will make the calculations even more
and your speed exceeds 1 m/s, will then automatically start, so you do not have to press the BACK dynamic than before!
button every time you stop or resume your session
• to end the session, you press the START key, a menu appears, proposing you either to reject or
— Note
save the session. Then, 2 summary screens will be proposed to you, summarizing the main data of
the session of course, you still have the option of always entering your own data manually, or of using one of
• to quit the application in stop mode (when no session has been started), click on the BACK / the web services below, but in this case, this new choice will cancel the updating of Garmin data
LAP key, but not on the START key in the background.
• when not riding, the time will always be displayed; while riding, you have the choice to display
either the time or the stopwatch (option to be selected in "Options → Miscellaneous"
For the other weather web services
First, go to one of your favorite sites offered by the application:
How to use weather web services 1. OpenWeatherMap: click on the API tab at the top of the page, then on the orange
"Subscribe" button in the "Current Weather Data" area. On the new page, click the "Get API
First of all, I should point out that this functionality is only available on models with 1024 KB of key and Start" button, and follow the instructions. At the end of the registration process, you
useful memory for applications, that is to say, applications with mapping and / or music options will receive an email containing your new API key.
(HIGH 1024 Kb version).
2. WeatherBit: click on the "Pricing" tab at the top of the page, a new page opens, click on the
Weather web service offered by Garmin since the arrival of the new SDK green "Sign Up" button in the "Free" area, and follow the steps in the process. At the end of
3.2.x
the registration process, you will receive an email containing your new API key
For all models compatible with this new SDK 3.2.x (remember to update your watch firmware), you 3. ClimaCell: the zone on the left offers you to create a free account (the characteristics of the
automatically benefit from the integration of direct access to the weather web service available in account are detailed in this zone). Click on the "Start now" button in this area, this opens an
the Garmin Connect application. You will see the corresponding "Garmin Weather" menu appear account creation form. When you have entered all your information, you will receive a
just below the "Set Manual Data" menu. confirmation email and then, when you access your freshly opened account, you will be able
to consult your API key generated automatically by the site.
Accessing the service is very simple:
4. StormGlass: the link directly brings you to the presentation page of the proposed formulas,
• connect your watch to your smartphone via bluetooth (synchronization is not necessary), the
the free version is on the left, click on the "Sign Up" button, enter the requested information.
weather data is then automatically transferred to the watch
Once your account is created, you will be able to access the dashboard, which will then give
• disconnect your watch by disabling bluetooth on the watch (if you wish) you access to your API key.
• launch the application on the watch and enter the "Get Wind Axis" menu, the "Garmin Weather
menu should normally appear (if this is not the case, it means that your watch is not SDK 3.2.x
compatible) or, if it should, that your watch's firmware is not up to date to its latest version Remember to keep this API key, because it can also be used in the future, in case you have to
• select this menu, you will see the popup displaying the weather information from the database re-enter it in the application following a replacement of your watch, for example.
at Garmin
In addition to the reliability of the data from this service (which remains to be verified for a defined
spot), the main advantage of using this Garmin service is to be able to benefit from hourlyYour key received, you will then enter it in the application settings, in the field corresponding to
the site you have selected. To do this, connect your watch with your smartphone and open Garmin
Connect (or a computer with Garmin Express). Select the Wind-Kite Surf application from the list
of your applications, and open the settings: four fields appear at the top of the page. Copy and
paste your API key in the corresponding field and confirm your entry. There it's done, the API key
is automatically transferred to the Wind-Kite Surfing app. Note that yours keys are automatically
saved on your watch, in the permanent settings of the application, so you will not have to re-enter
them, unless you change your watch.
A tutorial video is available here about this feature: https://youtu.be/K0ao9u7Xgyo
— Note
if the API key has been saved in the field of the settings file, but you can't see the corresponding
menu in the web service menu of the application, please proceed as follow:
• activate the bluetooth mode of the watch and connect it with your smartphone then, launch the
Garmin Connect application
• launch the Wind-Kite Surfing app on the watch, and stay on the main screen
• on your smartphone, in Garmin Connect, go to the list of the applications installed on the watch, Result of the request →
select the Wind-Kite Surfing application and open the settings tab
(This feature is only available in the HIGH 1024 Kb
• the API key(s) should appear; otherwise, re-enter it (them) and save the modifications version of the app AND for watch models compatible
• at this time, the API keys must have been sent to the application on the watch with SDK 3.2.x mini)
Finally, to be able to use this function, and thus recover the wind data automatically in the
application:
1. put your watch in connectivity mode (bluetooth activated)
2. launch Garmin Connect on your smartphone
3. launch the Wind-Kite Surf application from your watch
4. the phone connection notification icon (top right of the main screen) should light up in blue
5. enter the main menu of the application, and select the menu "Get Wind Axis", as before in
fact, so far nothing has changed
6. position yourself on the menu corresponding to the site for which you have entered the API
key, and select it by pressing the START key. That's it, it's done, the wind speed + wind
direction / axis data are now integrated into the application, you should see them displayed
on the main screen, in the same way as if you had performed this function manually (like in the Result of the request →
past)
7. finally, if you wish, don't forget to deactivate the bluetooth mode on the watch in order to
avoid additional battery consumption
11— Note hour, and so on until there are no more forecasts available in the file.
• you still have the possibility of entering these two data (wind speed and axis) manually, as Even better: let's imagine that during the day, you ended your morning session to take a little
before, this is the new menu renamed "Set Manual Data" lunch break, for example. Two hours later, you relaunch the app for your new afternoon session,
• if no API key has been entered in one of the fields in the settings file, the menu of the so two hours have passed in between. Well, at the time of this second launch, the data will be
corresponding service will will not be displayed on the menu, in order to avoid overloading the automatically updated according to the new time.
menu with useless options On the other hand, if this second launch takes place beyond the 8 hours of the stored forecasts
• you can obviously open an account on the 4 mentioned sites, and use one or the other within (for example, you end the first session at 10 am, and you restart the second at 7 pm), you will only
the application, because perhaps one of the 2 proposed sites will be more reliable than the other retrieve the last data. known at 10 am. If you want to be up to date, you will therefore have to
on such or such a spot, and vice versa for another spot (we know that these weather data are update this data again by reconnecting to the weather web service in order to retrieve the
relatively complicated to obtain reliably). updated data.
Warning: if after having retrieved the weather forecasts you subsequently update the weather
data manually, the forecasts file will be instantly deleted from the watch disk, then you will lose all
8-hour weather forecasts the forecasts stored for the upcoming hours (considering that if there has been a manual
modification a posteriori, this probably means that the forecasts were not reliable or stable in
From version 3.30 of the application, it manages weather forecasts for a period of up to 8 hours. relation to the real conditions on the spot). So, if you want to find these forecasts, you will need to
collect new data again.
If you use one of the following 3 weather web services (Garmin Weather, OpenWeatherMap,
StormGlass - they are the only ones to offer this service with a free account), you will automatically
obtain the weather forecast for the next upcoming 8 hours.
— Note
These forecasts are stored directly on the watch disk when they are collected, to be used then,
hour by hour, during the session. • forecasts are retrieved over a maximum period of 8 hours so, if you start your session at 1 pm
for example, the application will have access to forecasts until 8 pm (the eighth hour is also
This therefore means that, during the course of your session, the weather data such as the air included)
temperature, the wind axis, and its speed will be automatically updated, hour by hour, and in a
• if you want to update the weather data after this eighth hour, you must collect the data again
completely transparent manner, at each change of plain hour (2 p.m. - 3 p.m. - 4 p.m. - etc); so you
don't have to do anything other than retrieve the forecast before you start your session, that's it, • forecasts are blocked by default from 10 pm, since no rider is supposed to sail… at night. So if
then the app does the rest! you start your session at 4 pm for example, you will only get the forecast for the next 6 hours
This new feature is very useful because the change in weather data (wind axis and speed) will have • you can see how this weather forecast feature works, and its repercussions within the app, by
a direct influence on a large number of calculations performed by the application (efficiency of viewing the following video:
your navigation in relation to the wind axis , etc), and the resulting results, hour after hour, will be
https://youtu.be/dQ2KTxEUGq0
automatically reflected within the application.
This video shows the Surfing application in action (which uses the swell data from the StormGlass
Whereas previously, when you entered or retrieved weather data manually or through a weather
site) but, it works exactly the same way in the Wind-Kite Surfing application, except that instead
web service, this data did not change during the session, even though the weather conditions
of the swell data, here the axis and wind speed data are used instead
could change during the session, that is often the case!
This adds a little more precision and reliability to all calculations performed by the application.
The forecasts stored by the application are checked every 10 minutes, in order to not have any
one hour delay.
For example, if you retrieve the weather data at 2:10 pm, the next check will take place at 2:20
pm, and every 10 minutes until 3:00 pm, without any weather change since it is not yet 3:00 pm.
From 3 pm, if the weather conditions change, they will then be automatically updated for the next
12Displaying the weather forecasts popup window
When you have retrieved the weather data, a first popup screen will appear on the screen, which shows the current weather data for the upcoming hour.
After a few seconds, giving you time to read the displayed weather information, a menu automatically pops up on the screen which suggests whether or not to display a second popup window showing
the weather forecasts for the next 6 upcoming hours. Select "Display" to display this screen, or "NO" to exit and return to one of the application screens.
Here is what it looks like:
Note:
• you can interrupt the display of the first popup window by pressing the START key (this will automatically open the display of the forecast choice menu)
• the forecast window has no time delay (so you have all your time to consult it), and is closed by simply pressing the START button
• while these 2 windows are displayed, all the buttons (and gestures on the screen) are deactivated, except for the START button
• when weather forecasts are available in the application, you can display its popup screen, at any time, by going to the following menu: Tools → Weather - Display Forecast
13The weather forecasts popup screen, and its variants:
1. on a white background: the hours are in 24-hour format, the air
temperature is displayed in degrees Celsius (depending on the watch
settings), and the wind speed is expressed in m/s (depending on your
choice of the wind speed unit selected in the options). The weather
data was collected at 11 am, the forecasts are therefore displayed for
the next 6 hours, there are still two hours of forecasts stored, but not
displayable for the moment
2. on a black background: the hours are in 12 format hours, the air
temperature is displayed in degrees Farenheit (depending on the
watch settings), and the wind speed is expressed in knots (depending
on your choice of the wind speed unit selected in the options ). The
weather data collection was carried out at 11 am, it is 3.10 pm now,
the forecasts are displayed for the next 4 hours, there are no more
forecasts stored after the eighth hour stored, here at 6 pm.
Then, when you have finished viewing the weather forecast, at any time you can press the START button to switch to the suggested sail / wing surfaces screen based on the hourly wind speed forecast.
This screen may be subdivided into two sub-screens, depending on whether your quiver contains at least 3 sails or wings; otherwise, only the first screen showing the absolute suggested surfaces will be
displayed. Switching from one sub-screen to the other takes place automatically, every 5 seconds or so, there is no need to press any key of the watch.
• the first sub-screen → displays the recommended surfaces according to the hourly wind speed forecasts, these are absolute surfaces, which therefore do not take into account the content of your
quiver
• the second sub-screen → displays the recommended surfaces according to the content of your quiver, the algorithm will then suggest the surfaces which are closest to what you have in your quiver
so, you just have to make your choice without having to make the connection between the suggested surface and what you own in your quiver!
— Note
• the first sub-screen will not display surfaces below or beyond the surfaces currently available on the market (windsurfing: 2 and 13 m², kitesurfing: 2.5 and 21 m², wingsurfing: 2 and 7.5 m²)
• the second sub-screen will not display surfaces that you do not have in the quiver. So, for example, if the absolute max size suggested for a certain hour is 8 m², but your largest sail is only 6.7 m²,
this size will be displayed, but not the 8 m². This sub-screen therefore only makes sense if your quiver contains a sufficient number of sails / wings surfaces.
14The surfaces suggestions popup screen, and its variants:
1. on a white background, windsurfing: the times are in 24-hour
format. Depending on the wind speed forecast over the next 6 hours,
the application suggests sail surfaces adapted to the conditions,
ranging from a minimum surface (in green) to the maximum
recommended surface (in red), the ideal surface being indicated in
black
2. on a black background, kitesurfing: the hours are in 12-hour
format, It is now 5:10 pm. Depending on the wind speed forecast
over the next 4 hours, the application suggests wing surfaces suitable
for the conditions, ranging from a minimum surface (in green) to the
maximum recommended surface (in red), the surface ideal being
indicated in white
This popup screen gives you a trend on the surfaces that should normally
be used over the specified period.
Automatic cycle of approximately 5 seconds between each sub-screen
The surfaces suggestions popup screen from your quiver, and its
variants:
1. on a white background, windsurfing: the times are in 24-hour
format. Depending on the wind speed forecast over the next 6 hours,
the algorithm suggests the sail surfaces suitable for the conditions
closest to those you have in your quiver, ranging from a mini surface
(in green) to the maximum recommended surface (in red), the ideal
surface being shown in black
2. on a black background, kitesurfing: the hours are in 12-hour
format, It is now 5:10 pm. Depending on the wind speed forecast
over the next 4 hours, the algorithm suggests the wing surfaces
suitable for the conditions closest to those you have in your quiver,
ranging from a mini surface (in green) to the maximum
recommended surface (in red), the ideal surface being shown in black
This additional popup screen gives you an even more precise indication
because it is based on your quiver, and allows you for example to better
anticipate a possible change of sail / wing during navigation.
15Scores sub-menu of the main Tools menu — Note
the red or blue arc represents each type of average speed compared to the average wind speed
Viewing the global statistics
calculated over all the sessions. This allows you to see if, for each type of speed, you tend to sail
below (red arc) or above (blue arc) the wind speed.
With this menu, you can view aggregated statistics for all of your sessions. They are split into two
screens, which you can alternate by pressing the UP or DOWN keys (or sliding UP-DOWN on the
touch screen).
Reset data/scores
The first screen displays general statistics, the second focuses more specifically on speed
performances. You have the option to reset separately three types of data, at your own choice:
Here how it looks like on the screen: • only the best scores: your records, better performances. This data is displayed mainly on the
« Hall » screen
• all values: the best scores + all the data recorded over all your sessions (« Hall », « Stat » and
« Skill » screen)
• all the global statistics
Note that the reset is an irreversible function, all data will be lost after this action.
Assign values / scores
This feature allows you to manually assign a value to the data displayed on the "All" and "Stat "
screens. This can be useful for example in the case of a replacement / change of your watch, and
you do not want to loose all your metrics. The data entry follows the same order as the data
displayed on the screens, to simplify your input.
Notifications
The application includes the possibility of being warned by a notification in the event of a new top
score being achieved (option only available on HIGH 1024 version). This new option can be
enabled or disabled in the Scores → Notifications menu, and is effective each time you reach a
new top score on one of the following metrics:
• best run speed of 10 s.
• better run speed of 30 s.
• best speed on Alpha500
• best speed and / or best time on custom distances
• best jump
16Minimalist screen (wide screen) — Note
when you have just jumped, the height of the jump is automatically displayed on screen for 10
This screen presents the essentials and minimalistic informations, with an extended font. You can
seconds (the value is then circled by 2 white / black dots to better distinguish the difference from
configure the 3 fields displayed as follow :
the value of the speed ). This allows you to visualize the height of your jump just after this one,
• top field : time • current speed or VMG • average speed • max speed • run distance • height serenely. If, during this period of 10 seconds, another jump is detected and its height is greater
of last jump • distance / time to the next waypoint • VMC than the one displayed, the new height will then be displayed for a new period of 10 seconds
otherwise, in case of a lower jump, it is always the value of the previous jump which remains
• center field : time • chrono displayed, until the end of the 10 seconds. Obviously, this functionality does not work anymore
• bottom field : time • current speed or VMG • average speed • max speed • run distance • when the "Last Jump" data has been chosen as a permanent display.
height of last jump • distance / time to the next waypoint • VMC
Here some examples on how this screen can be configured:
All around the screen, you will fond the arc of efficiency over the wind + cap followed - as on the
screen compass but in a simpler way.
It is easily readable during navigation, especially for riders with visual weakness and who can not
wear their glasses in navigation.
This screen can be activated or not in the menu of the application - Options → Display Screens →
Essential Wide → Disabled/Enabled
In this menu, you also have the option to choose whether to display the chrono + countdown
during a race / competition. If selected, it will appear alternately in the bottom field.
When it is activated, it is displayed when the
Current speed Average speed Current speed
session is started and therefore active. When you Timer Hour Hour
put the session in pause mode, the screen Distance run Mas speed Height of last jump
disappears to make room for all other screens,
so you can, for example, see your performance /
detailed information when you pause the
session.
When you restart your session, the minimalist
screen reappears again.
Dist. from waypoint 1 Dist. to waypoint 1 Time to waypoint 1
Hour Hour Hour
A jump has been made VMC / waypoint 1 Dist. to waypoint 1
17GPS constellations (only for SDK 3.2.x compatible models) Surfaces calculator
If you find that your GPS track is not accurate enough, you can modify, directly into the The quiver section integrates an advanced recommended surface calculator for windsurfing,
application, the GPS constellation used by the application. You have the choice between: GPS kitesurfing and wingsurfing (defined automatically), and works in both directions:
only, GPS + Glonass and GPS + Galileo, this option is activated by the menu "Options →
Constellation", and thus avoids you having to do it outside the application, before its launch! 1. you enter the wind speed, it offers 3 recommended sizes (a mini, an ideal and a maxi) and, if
Simpler, and faster than ever. your quiver is already set, it offers one or two sails framing the ideal recommended size
2. or, you enter a sail size (or select one from your quiver), and the calculator tells you which wind
ranges you can navigate with this sail
Quiver section
Before starting your very first session, you should first, and preferably, have informed and
organized your quiver by adding the sails / wings / boards / fins / foils that you own. This is done
via the "Quiver" menu of the main menu.
The Quiver menu is broken down into 4 parts: an elaborate calculator of recommended surfaces,
a material selector to be selected / chosen before each session, a quiver management area and
the overall visualization of your quiver.
Here is the main tree structure of this menu:
Calculator Selecting Quiver Viewing
of suggested an equipment management your
surfaces for the session (add, etc) quiver
18Selecting an equipment Quiver management
The following sub-group allows you to select a piece of equipment before each session, or to This section allows you to enrich your quiver with all the equipment you have: windsurfing boards
change it at your convenience during the session (replacement of sail / wing, fin, etc ... following (by volume), kitesurfing (volume and / or length), sails, wings, fins and foils.
a change in weather conditions, or something else).
The quiver is made up of 4 distinct groups:
You will therefore be able to choose here a sail or a wing (choice determined automatically
according to the selected practice), a board (in volume or in length, as desired), and a fin or foil • the sails, expressed in square meters
size. These 3 pieces of equipment are recorded in the FIT file, throughout the duration of the • the wings, expressed in square meters
session, in the form of a graph. This can allow you, for example, to compare the performance of
one piece of equipment against another. • the boards, divided into 2 sub-groups: in volume and in length
• fins and foils, expressed in height (cm). For foils, it is a question here of taking into consideration
the height of the mast
For each equipment group, you can add or delete an item, view a list of all items in a group, and
delete an entire group.
Here is what it looks like, for example, for the wings group, knowing that the operation is the same
for all the other groups:
19Viewing your quiver — Note about the quiver
• You can enter your equipment, in each of the 4 groups, without worrying about the order in
You have the possibility to have an overview of your quiver, which will then be displayed on a dual which you do it. Indeed, each element of the group is reclassified automatically, in a transparent
screen: way, in an ascending order of surfaces / sizes. This facilitates a lot the finding of an item, when
• the first screen shows the sails (at the top of the screen) and the wings (at the bottom of the selecting an equipment for the session, for example.
screen) • This ranking in ascending order of surfaces / sizes is also reproduced in the double display
• the second screen displays all your boards (at the top of the screen, classified by volume then screen of the global quiver, for better readability.
length), and your fins and foils (at the bottom of the screen) • If you wish to individually delete the last element of a group, this deletion will be refused
because, by this method, at least one element must always be present in the group. If you want
To switch from one screen to another, simply press the UP or DOWN keys of your watch (or swipe
to delete this last item, you will therefore have to go through the "Delete All" menu, which will
UP or DOWN on the touchscreen).
delete the entire group.
Here is a representation of what the quiver of a user who would practice both windsurf and • The 3 items of chosen equipment (sail / wing + board + fin / foil) are recorded into the FIT file,
wingfoil for example might give: in graphic form, throughout your session. This can be very useful, for example, when you want to
test different hardware and compare their respective performance with the speed graph, or the
VMG graph, or any other graph calculated by the application that you think is relevant. Because
thanks to these 3 equipment charts, you know exactly when during your session you changed this
or that equipment, and for how long you have been sailing with it. It can also be a useful tool to
help you with your choice of gear / equipment for a competition, for example. The possibilities are
numerous ...
• If your quiver is correctly completed and used at each session, each use of a material, by
category, is counted. The most used material, by category, is then highlighted in orange color in
the overall view of the quiver. This allows you, for example, to know, ultimately, your most
commonly used setup or even your ideal setup. This accounting is carried out as follows:
▪ +1 when adding / changing equipment according to the accounting method below
▪ +1 following stopping a session and restarting a new session, including the same day
▪ the count for each type of material only becomes really effective if the following 3 criteria
are all met:
◦ a material has been selected in the quiver
◦ a session has been launched
◦ your speed has reached a minimum of 2 m/s, i.e. about 4.5 mph or 4 knots
This means that, if you select the 3 materials of your quiver but that, in view of the new dantesque
weather conditions, and frozen by dread, you decide to stay on the beach sipping a small beer
rather than going to fight against elements, the count will not take place, even if your setup has
been stored in the application and ready to be used.
To exit this display, press the START or BACK button on the watch, you will return to one of the
application screens.
In orange highlight color, the most used materials, by category, throughout your different sessions.
Here, for example, no wing has yet been used in a session.
20Management of Run Distances - Speed racing + competition mode Countdown display when « Wide Screen » is enabled
Principle
This feature allows you to run on predefined or distances therefore, to perform speed racing or
participate in competitions, such as the Wind Challenge for example.
This mode offers you the possibility:
• either enter a predefined distance (you can store up to 20), and run on one of these distances
• or run on a distance not determined in advance (free), new distance which will then be stored
in the same list (always in the limit of 20)
• run on a course following a precise route plotted with up to 10 waypoints
• start a countdown, going from an immediate duration (duration = 0) to 20 minutes before the
start (or the line marking the beginning of the distance to run)
— Note
this mode can be enabled or disabled, as desired, in the "Options -> Miscellaneous -> Race
Mode" menu. Its deactivation can be useful in winter time for example, when the rider must wear
Countdown display when « Wide Screen » is disabled
gloves, to avoid inadvertently pressing the BACK / LAP button, or quite simply if the rider does
not wish to use this mode.
Operation
You start the session as usual (START button) then, at the desired moment, you press the LAP
button, which will initiate calculations on the distance (chrono + best average speed); if you ride
on a free distance, and to end the race, just press again the LAP button, which will stop
the timer and store the new distance in the array; if you compete on a predetermined distance,
the timer will automatically stop when you have reached the distance (so here, you do not need
to press the LAP key) however, you still have the option to end the chrono manually by pressing
the button LAP.
If you have set a countdown, at the start of the countdown by pressing the LAP button, you will
see a countdown corresponding to the time you entered in the menu, and whose representation
differs depending on the screen on which you you are:
• « Wide Screen » is enabled -> the countdown appears in a dedicated popup window with, on
the right, the numerical count (minutes at the top, seconds at the bottom), and a gauge occupying
the entire left half
• « Wide Screen » is disabled -> the counting appears on the bottom zone, black text on blue sky
background
21When the countdown comes to the end, the normal display returns to its place on both screens. current speed and the max speed reached since the beginning of the chrono / race
While scrolling the countdown, there may be a lag of one second or more between the full minute
of the countdown and the official flag raising. In this case, you now have the possibility to Signification of the submenu of the Race menu
resynchronize the count with this flag raising: you just have to press the BACK / LAP key when the
count is close to a full minute, and this one goes automatically set back or up on the full minute. • Set or Select a race distance → allows you to create new distances, select / delete distances,
or delete all distances
At any time, you have the possibility to view the history of all the scores made on each of the
distances recorded and on which you have competed. To do this, you must go to the • Waypoints / Course → allows you to record up to 10 GPS points then, to create a course
corresponding menu (Race - Distances - Settings -> Scores), giving you access to the list, which composed of at least 2 GPS points, up to 10
includes:
• Countdown → allows you to set the duration of the countdown, from 0 mn (immediate) to 20
• distance indication (in kms / miles or nautical miles) mn
• the sail / wing and the wing that you used on that distance • Data to Display → on the Virtual Partner screen, and on the Hall and end of session screens,
you have the possibility to display either the chronos or the best speeds (knowing that anyway, the
• best time and best average speed over the whole distance
2 data are automatically saved in the FIT file so that you can be seen afterwards in your session
summary on your Garmin Connect profile)
• Alpha500 → if this option is checked, it is the calculation data of the Alpha500 that will be
Please note that:
displayed on the screen of the Virtual Partner, in place of the chrono (or better speed) over a
• when you start your race over a free distance, and end the stopwatch by pressing the LAP button distance
for the second time, the mode automatically switches from Free Distance to the distance just
• Scores → visualization of the results for each of the distances for which a scoring calculation
covered. This allows you to repeat the race over the same distance without having to return to the
could be carried out
Race menu to select it. Thus, pressing the LAP button again will restart the calculation (chrono +
speed) over this distance, and will stop automatically at the end of the distance, and so on. Easy !
• if you run several times on the same distance, only the best lap / fastest lap times are stored and Signification of the submenu of the Set or Select a race distance menu
saved in the array.
• Free distance → activated, you will compete on an indeterminate distance so, a free distance;
• for the quiver to be recorded and integrated into the performance, you must have previously deactivated, you will compete on a distance that you have previously selected in your list, or a free
selected the sail / wing surface, the board and the fin / foil used, otherwise none of these 3 data distance if no distance is available.
will be recorded. Do not forget to do this before each race otherwise, this data will not be
associated with the result and therefore will not appear in the score screens. • Race on Course → this option allows you to follow the course you have drawn in the Waypoints
/ Course menu. The compass screen (5th screen) is then transformed by the display, at the top, of
• if you run a greater distance than others in the list, the best chronos + speeds will also be the distance separating you from the next GPS point to reach, at the bottom, the VMC (Velocity
calculated and recorded for these distances, even in free distance mode (if the distance traveled Made on Course) and the purple arc , which shows you the time remaining to reach this GPS point
is greater than one of the other lower distances, of course). This is done on the principle of "who
can do most can least", based on the observation that if you have run a D distance, you have also • Loop Course → when this option is selected, you can run on the course in loop mode. When
traveled all the lower distances stored in the array. you reach the last GPS point on the route, you automatically return to point 1, and so on (Wp.1 →
Wp.2 → Wp.3 → Wp.1 → Wp.2 → Wp.3 → Wp.1 → etc). This can be very useful when you train
• if you select a distance equal to D, and stop the timer manually by pressing the LAP button on a course of 2 or 3 buoys several times, for example
before reaching this distance, no score calculation will be performed
• Array Size → allows you to set the size of the array containing all the distances you want to
• once you have started the countdown timer, you can stop it at any time by pressing the START store in it. This size is adjustable according to your needs, from 4 to 20 distances maximum. If your
button. To restart it, press the BACK / LAP key again array already contains 9 distances, for example, and you want to reduce the size of your array to 8
• once you have started the timer integrating countdown, you have the possibility to or 4 (whereas it was therefore previously 12 elements), you will have to manually delete 1 or 5
resynchronize it by pressing the BACK / LAP button again, giving you the opportunity to readjust existing distances (or delete all the existing distances) otherwise, the reduction in size of your table
the situation according to the race conditions. will be blocked, in order to avoid the unfortunate loss of distances (and their performance) that
you would have liked to keep.
• the corrected altitude value on the main screen will then be replaced by the ratio between your
22• Race Distances → this last sub-menu allows you to create new distances (within the limit of the — Additional notes
fixed size of your table), to select one distance for the race, to delete one distance individually,
and to erase all of the distances stored in the table. 1. if you select free mode but there are no more places available in your distance table, pressing
the LAP button (to start a new race on this free distance) will generate the display of a window
Option for the wide screen: I have also added a option in the menu of the minimalist screen, popup telling you that your table is full, and that it is therefore impossible to launch
allowing you to display the chrono (in large characters) alternately with one of the 7 data offered calculations on this new free distance. To do this, you must either increase the size of your
to be displaying on this screen. table (within the limit of 20) or delete one or more distances already stored.
2. if you add a new distance in the distance table, it will not be automatically selected as the new
race mode distance. To do this, you must explicitly re-select it from the list by pressing the
START key then confirm your choice in the following confirmation menu. In other words,
Visualization / appearance of the dedicated screen adding a new distance has no effect on the already existing selection in the Distance menu
(Free mode or distance mode).
3. if the distance table is empty, then Free mode will always be activated by default.
4. likewise, if you delete all the distances from the distance table, the Free mode is then
automatically selected and activated by default. Also, the size of the distances table is
automatically brought back to its minimum size of 4 elements.
5. if you delete a distance from the table, and the current selected mode is not the Free mode,
the distance located just below in the list will be automatically chosen.
6. you can not add a distance whose value already exists in the array, in order to avoid useless
duplicates.
7. if the race mode is enabled (course on GPS waypoints), but you choose another distance in
race mode than the one of the current course, this is the distance from the Race mode that
will be displayed on the Virtual Partner screen, and not the total distance corresponding to
the course.
In this example, the selected distance is 1.8 In this example, the selected distance is 1.0
km (or 1 nautical mile), with display of the km (or 0.54 nautical mile), with speed
stopwatch. The distance table (purple visualization. The distance table (purple
gauge) is 1/2 full. gauge) is 2/3 full.
Current running time = 02’ 07’ ’ Current speed = 7.68 knots
Best time to beat = 07’ 56’ ’ Best speed to beat = 8.81 knots
23You can also read