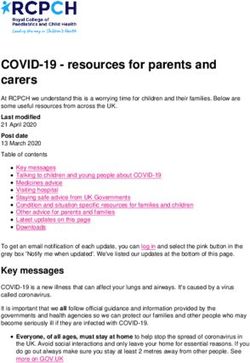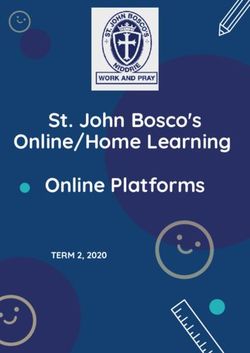User Manual - Blue by ADT
←
→
Page content transcription
If your browser does not render page correctly, please read the page content below
WELCOmE TO LIFESHIELD®
Thank you for choosing LifeShield as your home
security system. We take the safety of your home and
family very seriously, and we are committed to giving
you a fantastic customer experience.
LifeShield was started as a way for consumers to have
state-of-the-art home protection at an affordable
cost. Today, we’re one of the fastest-growing security
companies in the industry.
At LifeShield, we pride ourselves on always
being technologically ahead-of-the-curve. In fact,
we were one of the first companies to offer free apps for every mobile platform. Now with LifeView™,
our full-featured mobile interface, we’ve put complete control of your security system in your hands.
You won’t find anything like it at any other security company.
LifeView allows you to instantly arm and disarm your system, change your system settings, store video
or still images from your security camera, find out your home’s current safety grade, and so much
more. We encourage you to log in to LifeView as soon as you get your system set up, so you can start
exploring these and other amazing, user-friendly features.
Your User Manual will walk you through the easy steps of how to use your system. You’ll be able to arm
and disarm your system, and you will know what to expect when an alarm goes off. Be sure to activate
your system once it is setup or installed: call 888-387-8521.
Again, thank you for becoming a LifeShield customer. We will continue to do everything we can to
make sure you, your home and your family are safe.
Sincerely,
MASTER CODE
Mike Hagan Louis Stilp
President & CEO, Founder,
LifeShield, Inc. LifeShield, Inc.
REFFERAL CODE
1SETUP COMPLETE To complete the activation process please call 888-387-8521.
Using Your LifeShield Security System
Now that you’ve set up and activated your system, you have a chance to find out how LifeShield
can fit into your everyday life. You can access your security system from your Console, Keychain
Remote, LifeView web application or LifeView mobile applications.
Using Your System:
1. Arming your system (p 3 & 4)
2. Disarming your system (p 4)
3. Panicking your system (p 4)
4. Responding to an alarm (p 5)
Download the FREE LifeView mobile appS so you’ll always
have access to your system no matter where you are!
Download LifeView for
Download LifeView for
Android
Apple iPhone
2ARMING YOUR SYSTEM
Stay Arming—Home During the Day
Maybe you work at home, or you’re taking care of the kids during the day. This is the setting you want to use on your LifeShield
system. By activating Stay Arming, the system will ignore certain Sensors, like the Motion Sensor and Sensors on interior
doors. Arm the system using the STAY key. A silent Exit Delay and an audible Entry Delay is provided. You can arm your
system using one of the 4 devices: Console, Keychain Remote, LifeView Web Application, and LifeView Mobile Applications.
TO ARM
Using the Console
1. Press STAY on your Console and enter your Master Code*
2. The system is armed when the Exit Delay has expired
Using the Keychain Remote
1. Press and hold STAY on the Keychain Remote for 2 seconds
2. The system will respond with a light blink and beep letting you know the system is armed
Using the LifeView Web Application
1. Login to LifeView with your User Name and Password
2. Click Arm Stay
Using the Mobile Applications
1. Login to LifeView Application with your Username and Password
2. Click Stay
3. Enter Master Code*
Away Arming —Leaving Your Home
If you’re going to leave your home—even for a quick run to the store—or if no one is at home, arm the system using the AWAY key.
It will provide an audible Exit Delay. The Exit Delay beep will increase in frequency during the last 10 seconds of arming. You can arm
your system using one of the 4 devices: Console, Keychain Remote, LifeView Web Application, and LifeView Mobile Applications.
TO ARM
Using the Console
1. Press AWAY on your Console, and enter your Master Code*
2. The system is armed when the Exit Delay has expired
Note: If a door doesn’t open and close during the exit delay, the system will automatically switch the arming mode to STAY
Using the Keychain Remote
1. Press and hold AWAY on the Keychain Remote for 2 seconds
2. The system will respond with a light blink and beep, letting you know the system is armed
Using the LifeView Web Application
1. Login to LifeView Application with your User Name and Password
2. Click Arm Away
Using the LifeView Mobile Application
1. Login to LifeView with your Username and Password
2. Click Away
3. Enter Master Code*
3 *Note: Wherever Master Code is shown Please use your unique Master Code FOUND IN THE FRONT COVER OF THIS BOOKARMING YOUR SYSTEM CONTINUED:
Instant Arming—Staying Home for the Evening
When you and the family are in for the night—watching movies or TV or going to bed—arm the system using the INSTANT key.
You want to use this when you’re not expecting anyone to enter the house, and when you’re not planning on going out. With
INSTANT arming, No Exit or Entry Delay is provided, and opening a door that’s armed will generate an immediate alarm. You can
arm your system using one of the 3 devices: Console, LifeView Web Application, and LifeView Mobile Applications.
TO ARM
Using the Console
1. Press INSTANT on your Console, and enter your Master Code*
Using the LifeView Web Application
1. Login to LifeView with your User Name and Password
2. Click Arm Instant
Using the LifeView Mobile Applications
1. Login to LifeView with your Username and Password
2. Click Instant
3. Enter Master Code*
Disarming Your System
Use this whenever you want to CANCEL any alarm you’ve caused. You can disarm your system using one of the 4 devices:
Console, Keychain Remote, LifeView Web Application, and LifeView Mobile Applications.
TO DISARM
Using the Console
1. Press CANCEL/OFF on your Console and enter your Master Code*
Using the Keychain Remote
1. Press Cancel/OFF to disarm the system before entering.
2. The system will respond with a light blink and beep, letting you
know the system is disarmed
Using the LifeView Web Application
1. Login to LifeView with your User Name and Password
2. Click Disarm
Using the LifeView Mobile Application
1. Login to LifeView Application with your Username and Password
2. Click Disarm
3. Enter Master Code*
help
Panicking Your System
An alarm generated by pressing the PANIC button will send a message to the Alarm Monitoring Center to contact the authorities
without making a call to you to verify the alarm. Do not attempt to test your system by using the Panic Button. Emergency Services
will be dispatched. You can panic your system using one of the 2 devices: Console and Keychain Remote
TO PANIC
Using the Console
1. Press and hold PANIC for 2 seconds (if enabled)
2. Select Police, Fire, or Medical (if no selection is made, police will be default selection)
Using the Keychain Remote
1. Press and hold STAY and AWAY at the same time for 2 seconds (if enabled and you’re near your home)
*Note: Wherever Master Code is shown Please use your unique Master Code FOUND IN THE FRONT COVER OF THIS BOOK 4RESPONDING TO AN ALARM:
1. PANIC- When you panic your system, local authorities will be dispatched to your monitored address automatically. There
will be no phone call to verify the status of your alarm and the signal cannot be canceled.
2. BURGLARY & FIRE- In the event of an alarm the monitoring center will call to verify the status of the alarm.
a. The Primary Contact will be called first. If they do not answer the Secondary Contact will be called.
b. If neither of the contacts can be reached then the monitoring center will automatically dispatch
emergency services.
c. If one of the Contacts is reached they will be asked to provide the Monitoring Password that you created during
your initial setup of your account. This is NOT your Master Code which is located in your Quick Setup Guide.
d. If the incorrect Monitoring Password is provided the monitoring center will not inform you and will automatically
dispatch the authorities. If the correct Monitoring Password is given then the monitoring center will act as directed
by the Contact.
3. WATER & TEMPERATURE- You may configure your system so that you will receive notifications when the sensor is
triggered. The default setting is an email notification and a call from the monitoring center. You may alter the setting to
include a text message.
Local Permit and Registration (if applicable)
To activate the monitoring service for your home security system, you may need to obtain a permit and/or
registration from your municipality. To find out more about any necessary permits all you have to do is follow these
simple directions:
Obtaining Local Permits and Registration
1. Contact your local municipality and ask if a permit is required for home security systems. If so, find out exactly
what’s required. Below are a few things they may ask you for:
Alarm Company Monitoring Company
LifeShield, Inc. Security Monitoring Services, Inc.
2021 Cabot Blvd 715 West State Road, 434, Suite J
Langhorne, PA 19047 Langwood, FL 32713
Phone: (267) 907-9779 Phone: (785) 856-5500
Fax: (267) 860-2398
It’s very important to obtain permits and/or registration if required in your municipality.
Many municipalities will not allow LifeShield to begin monitoring your home without a permit. In the event of a false
alarm, municipalities can charge fines to consumers who do not obtain the required permits/registration. Also, some
police agencies will not dispatch to a home that isn’t registered/permitted.
Please contact your local municipality as soon as possible to begin the necessary processes that may be needed in
your area.
5Share your Peace of Mind with LifeShield to Everyone!
We know you love your LifeShield system, and we have a referral program to help you
earn rewards while you help those you know protect their homes too.
It’s easy and the rewards are great!
1) Tell everyone you know about your LifeShield system
a. Give them your referral code found on page 1
2) Earn $150!
a. For every referral that signs up with LifeShield you will get a $150* LifeShield credit
3) Your Friends & Family win too!
a. If they sign up they will get a $100 LifeShield coupon*!
*Referrers receive a $150 coupon good towards any LifeShield accessory purchase. Offer does not apply towards monthly monitoring service. Those referred receive a $100
coupon good towards any LifeShield accessory purchase. New Customers must purchase a new LifeShield security system with a service contract. Offer does not apply towards
monthly monitoring service or purchase of a LifeShield system. Other restrictions apply. Returns must comply with LifeShield’s return policy. Details available on lifeshield.com.
WE’RE SOCIAL, ARE YOU?
Check us out Follow us Join our circle Check us out
on Facebook on Twitter on Google + on Pintrest
https://www.facebook. http://twitter.com/#!/ http://gplus.to/ http://pinterest.com/
com/wirelessalarmsystem LSHomeSecurity lifestylehomesecurity lifeshield
YOU COULD WIN!
For more details please visit: reviews.lifeshield.comFREQUENTLY ASKED QUESTIONS
1. Where do I find instructions on adding additional components to my LifeShield system?
Once you have your system set up, you may find you’re interested in expanding it. That’s easy to do. If you’re interested in adding a Glass Break
Sensor, Water Sensor or other LifeShield compatible component to your system, you can refer to the instructions in the device guide inside each
individual product box, check with the Knowledge Base or refer to the LifeShield User Manual both found on lifeshield.com.
2. What is the LifeShield Return Policy?
This policy applies to purchases made directly from lifeshield.com, through a LifeShield Security Advisor, or through an authorized partner.
You can return the System for any reason and cancel this Contract within 7 days after the System is installed or activated. Please call 1-888-723-8894 to
receive a Return Material Authorization (RMA) number. If you do not install or activate the System within thirty (30) calendar days of your order, you will
conclusively be deemed to have accepted your System, and this Contract will continue in force. Once you activate your system you will enter a 7 day
practice period. After the 7 day practice period, the ‘not monitored’ notification on your console will disappear and your system will be fully monitored.
We are not obligated to issue an RMA after thirty (30) calendar days after your order. You must return the products to our warehouse within twenty
(20) calendar days of the issuance of the RMA. Accessory products purchased with a kit or separately from a kit are also subject to return policies listed
here. Returns must be in the original box with all parts and manuals in original, resalable condition, along with a copy of your purchase receipt. Be sure to
include the RMA number on the return package. We will exchange it or offer you a refund based on your original method of payment. A $50 restocking
fee and shipping charges will be deducted from the amount refunded. Returns must be postmarked by and received in our warehouse within 20 calendar
days of the issuance of the RMA number. All products must be packed in the original, unmarked packaging including any accessories, manuals, stickers,
signs, documentation and registration that shipped with the product, and the products must be in new, resalable condition. Incomplete, missing, or
damaged products not in resalable condition or products not meeting the return guidelines outlined in your product/service agreement will be subject
to MSRP charges. No returns will be accepted without an RMA number. Please allow an estimated 14 calendar days after receipt of your package for
refunds to be credited to the original purchasing credit card.
2. Do I have to purchase service with my LifeShield system?
Yes. The LifeShield system will not operate without monitoring service. LifeShield offers several service plans.
3. How do I cancel service?
Service may be cancelled by calling LifeShield Support at 1-877-973-9276. Service may not be cancelled via email.
4. Is there an early termination fee if I cancel service?
Your contract terms are set at the time of purchase. There will be a termination fee for early cancellation.
5. Do I have to have a landline phone to use LifeShield?
No; telephone lines are optional. If you don’t have a telephone line, you must change a system setting in the LifeView Portal, so the system does
not expect normal phone line signals. LifeShield recommends a telephone line for the voice functionality of the Console and for redundant backup
communications to the monitoring center in case there’s ever an interruption to your broadband connection.
6. What if I have VoIP?
LifeShield is VoIP compatible with most modems. (Note: The system will not work with Magic Jack). Your VoIP modem telephone line can plug into
your LifeShield system.
7. What if I have DSL?
LifeShield is DSL compatible. An Ethernet cable may be connected between your LifeShield system and your home router, which in turn connects to
your DSL modem. A telephone cord may then be connected between a telephone jack in your home and your LifeShield system, so long as a DSL filter
is installed into this connection. A DSL filter allows you to use the Console by preventing static from your DSL. NOTE: If you have DSL, you should
use a DSL filter on all of your home telephones to prevent this type of interference.
8. Will LifeShield cause interference with other RF products like my wireless network (Wi-Fi)?
LifeShield uses advanced radio frequency technology to avoid interference with other devices.
9. What if there is no telephone line near my broadband connection?
The LifeShield system can be connected to the telephone line from the Base or Console. Therefore, it is not required to have a telephone line near
your broadband connection.
10. How many Bases and Consoles can I have in my system?
The system supports 1 Base and 4 Consoles.
11. How many sensors can I have in my system?
The LifeShield system can support the use of up to 50 sensors of any type.
12. Are there special licenses needed to install a security system?
No special licenses are required to install a system in your home. However, be aware that some municipalities require a monitoring permit for police/
fire dispatch. LifeShield can help you navigate the process if you have any questions or concerns.
2021 Cabot Blvd. Langhorne, PA 19047
Customer Support: 1.888.464.7437 • www.lifeshield.com
2012 LifeShield Inc. All rights reserved. LifeShield is a registered trademark of LifeShield Inc.You can also read