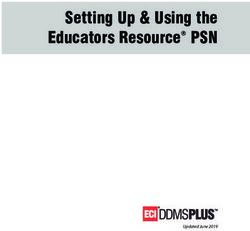USER GUIDE www.sigmasport.com - SIGMA SPORT
←
→
Page content transcription
If your browser does not render page correctly, please read the page content below
USER
/
GUIDE
EN
www.sigmasport.comContents 1 Introduction 3 1.1 Button functions 3 1.2 First start 3 1.3 Carry out training 4 1.4 Wrist-based heart rate 4 1.5 Using target zones and smart light 5 1.6 Custom sport profiles 5 1.7 Connecting sensors / smart phone 6 1.8 Charging the device 6 1.9 Assembly instructions (incl. “Sensor assembly”) 7 2 Calibration 8 2.1 Calibrating altitude sensor 8 2.2 Calibrating the compass 8 2.3 Setting and calibrating the power meter 8 3 Navigation 9 3.1 Loading the tracks on the device and navigate 9 3.2 Komoot Connect Navigation 9 4 Geocaching (iD.FREE) 10 5 Workouts (iD.TRI) 10 6 Competitions (iD.TRI) 11 7 Maintenance of your watch 11 8 Settings 12 8.1 Device settings 12 8.2 User settings 13 9 Technical information 13 9.1 Specifications 13 9.2 More information 14 9.3 EU Declaration of Conformity 14 9.4 Warranty 14 9.5 Disposal 14
1 Introduction
1.1 Button functions
Start / OK
Stop Workout (iD.TRI): Next phase
Competition (iD.TRI): Transition zone
Training: Lap
+ / Forward
- / Back Long press during training:
quick menu
Backlight
1.2 First start
Press and hold the Start button for 5 s WORKS BEST
+ 5s WITH
SIGMA LINK
Manual setting
Etc.
/ / Please follow instructions
in the SIGMA LINK app
31.3 Carry out training
/ to select
1
2
Quick menu:1.5 Using target zones and smart light
With iD.FREE/TRI you have the option to define target zones. These can be based on heart rate or speed.
Only one target zone is possible at a time.
To train for a target zone, you have two options:
1. You set the target zone for the sport profile in the DATA CENTER or the LINK app.
2. While training, open the quick menu (press and hold the “+” button for 2 s), select “Target zone” and
set the target zone.
The smart light will then indicate if you are below (blue), in (green), or above (red) the target zone.
In addition, you can use the DATA CENTER or the LINK app to set up the target zone as a training value for your
sports profile.
1.6 Custom sport profiles
The iD.FREE/iD.TRI has the so-called “sport profiles”. These help you to link the different settings with the chosen sport.
If you change the sport profile, functions such as the training views and the settings for the Automatic Pause are
automatically set. Once set, there is no more need to check the settings.
You can access the most important sport profile settings during the training session. For this purpose, open the
quick menu (press and hold the “+” button for 2 seconds) and change to the desired setting.
The display views and other basic settings can be changed only via DATA CENTER or LINK app. To do this,
connect your watch to the DATA CENTER or the LINK app. Select “Sport profiles” and set the desired sport profile.
51.7 Connecting sensors / smart phone
If you use a sensor that offers both ANT+ and BLE, you will get this sensor twice during the search.
You only need to connect the sensor to the watch once! If the connection to the sensors break off
during the training, you can restore it via the quick menu:
► Press the “+” button for 2 s
► Select “Search sensor”
► The watch now searches for all connected sensors and connects them
BLE sensors / ANT+ sensors
► Go into area where no other sensors SIGMA LINK
are active
► Activate sensors
► In the watch, go to Settings > Connection > Gerät hinzufügen
Sensors > Search sensors
► Available sensors are displayed
► Start pairing in the watch
► Sensor is paired
Connect smart phone
► Only one smart phone can be paired
at a time
► Turn on Bluetooth in the smart phone DATA
CENTER
► In the watch go to Settings > Connection >
Smart phone > Find new smart phone
► In the app, initiate pairing, for this go to
the LINK app on “My devices”
1.8 Charging the device
1 2
3
> 95%
6 < 75%1.9 Assembly instructions:
SnapOn Bike Mount assembly
1 2
2.
1.
3
Sensor assembly
Only included in the iD.TRI complete set:
Max. 10 mm
(0.4 inch)
?
or
Max. 10 mm
(0.4 inch)
72 Calibration
2.1 Calibrating altitude sensor
The altitude measurement of the iD.FREE / iD.TRI is determined on the basis of the barometric air pressure.
Any change to the weather means a change to the air pressure, which can lead to a change to your current altitude.
To offset these changes in air pressure, you must enter a reference altitude into the iD.FREE / iD.TRI (process
known as calibration).
The watches offer you three different types of calibration. To do this, open the quick menu at the beginning or during
the training session:
1. Home
The home altitude is set in the device settings. Choose this value if you often start training at the same place.
2. GPS
If you do not have a reference point or any indication of your current altitude, you can calibrate this by means
of GPS. The accuracy of the displayed altitude depends on the GPS receiver.
3. Manual calibration
Use this setting if you know the current altitude.
2.2 Calibrating the compass
In order for your track to be correctly aligned even when stationary, the compass must be calibrated at regular
intervals. To do this, open the quick menu at the beginning or during the training session and select “Calibrating the
compass”. Follow the instructions on the display. Calibration works best if you turn by 360° with the watch on your arm.
2.3 Setting and calibrating the power meter
To set your power meter, first connect the power meter to the watch (as described in “Connecting sensors /smart
phone”). Then select “Settings > Connection > Sensors > Connected sensors”. If your power meter offers the
corresponding setting options, you can then set the corresponding data (e.g. crank arm length) by pressing the
“+” button. To do this, you must be near the power meter and it must be switched on /activated. If your power meter
supports additional settings, please refer to the instructions of the manufacturer of the power meter.
To reset the power meter before or during the training session, do the following:
► Start a training in the CYC profile
► Open the quick menu (press and hold the “+” button for 2 seconds).
► Select “Power Meter Zero Off” and perform the procedure as specified by your power meter manufacturer.
You see this menu item only when the power meter is connected. If you like to see the power values during
the training, you have to adjust the CYC sport profile accordingly.
83 Navigation
3.1 Loading the tracks on the device and
navigate
The track management can also be performed quickly and conveniently via the DATA CENTER. It is also possible to
transfer already created tracks to the iD.FREE / iD.TRI very conveniently via the SIGMA LINK app. To do this, select
the “Tracks” area in the DATA CENTER or the app and transfer the tracks to the device.
You can start a track from the main menu level. To do so, select the menu item “Loading track”, select
the desired sport profile and start the training session. The track will then be displayed on an extra screen.
Alternatively, you can start a track during a training session by opening the quick menu (press the “+” button for 2 s)
and select “Loading track” from the list. Here you can also go back to the driven track.
3.2 Komoot Connect Navigation
iD.FREE and iD.TRI can display navigation instructions of the “Komoot” app. Here you can plan routes and
let the application navigate.* The watch will then display the navigation instructions sent by the app
on the smart phone. To use the Komoot navigation, proceed as follows:
Setup:
► Download Komoot app from the App Store or Google Play Store
► Create account and buy region
► Pair your smart phone with iD.FREE / iD.TRI via the SIGMA LINK app
► Open Komoot app
► In your profile settings, you can now connect the watch with the Komoot app under the item
“Bluetooth Connect”
Navigate:
► Plan your route in the Komoot app
► Start the route
► Start a training on the iD.FREE / iD.TRI
► The navigation instructions are displayed on the device
► If you leave the route a recalculation will be done by Komoot, and the navigation instructions
will be adjusted accordingly on the watch
*The desired region must be released.
94 Geocaching (iD.FREE)
To find a geocache with the iD.FREE you have two options:
1. You manually enter the GPS coordinates in the watch.
2. You select a geocache from your geocaching.com list. To do this, proceed as follows:
Setup:
► Download the Geocaching app from the App Store or Play Store
► Create an account (to use the geocache list you will need a premium account)
► Connect your SIGMA DATA CENTER or the SIGMA LINK app to your geocaching.com account.
To do this, select “Geocaching” in the LINK app. In the DATA CENTER, you will find the connection on the
home page, if your watch is connected to the DATA CENTER.
► Synchronize your geocaches in DATA CENTER or LINK app by clicking on “Update geocaches”.
You can find the caches under Games > Geocaching > Choose from list
Geocaching:
► Select a cache from its list or manually enter the cache and start the search.
► Before every search calibrate the compass for optimal search. This step starts automatically as soon as
you start the geocaching search. If you have recently calibrated the compass, you can skip this step
by pressing the Stop button.
► Use the arrow to navigate to the cache.
► You can find more information about the cache in the quick menu. Hold down the “+” button for 2 seconds
(only available for geocaching.com cache).
► Once you have found the cache, press the Stop button.
► Now you can either end the search or select or define a new cache.
5 Workouts (iD.TRI)
Workouts can be created in 3 different ways:
1. In the SIGMA DATA CENTER
► Connect the watch to the PC. Open the SIGMA DATA CENTER
► Click on the watch and select “Workouts”
► Create your workouts
► Then select the workouts to be transferred
► To perform the workout, select “Workout” in the main menu of the watch.
Then select the sport and start the training.
2. Using the SIGMA LINK app
► Connect your watch to your smart phone
► Open the SIGMA LINK app and select “Workouts”
► As with the DATA CENTER, you can now create and transfer workouts
► To perform the workout, select “Workout” in the main menu of the watch.
Then select the sport and start the training.
3. Third-party providers
► As the watch can read the FIT format, you can also use workouts of other providers (such as training peaks).
To do this, export the workout to the service of your choice as a FIT file. Connect the watch to the PC.
Copy the FIT workout to the watch in the Workouts folder. If the workout complies with the FIT standards,
it can be read by the watch.
► To perform the workout, select “Workout” in the main menu of the watch.
Then select the sport and start the training.
► Alternatively, you can start a workout during a training. For this, open the quick menu and select Workout.
Select and then start the desired workout. The data of the workout will then be displayed in a separate
training screen. To cancel the current phase and switch to the next phase press and hold the start button
for 2 seconds.
106 Competitions (iD.TRI)
You can use 2 different processes to start a competition on the watch.
1. Select a pre-installed competition from the list on the watch.
2. Create new competitions in the SIGMA LINK app or DATA CENTER and transfer them to the watch.
While creating, you can set whether the changeover time between the disciplines should also be stopped.
The display views, basic settings and the drink and food alarms are created for the competitions based on
the respective sport profile.
To switch to the next discipline in the competition, you also have 2 options.
1. Press and hold the start button for 2 s
2. Open the quick menu (press and hold “+” button for 2 s) and select “Transition zone”.
7 Maintenance of your watch
We recommend cleaning the watch at regular intervals and in case of heavy soiling. Please use only mild cleaning
agents. To obtain an ideal function, e.g. of the altitude sensor, regular cleaning of the watch is necessary. To clean
the altitude sensor, it is best to put the watch in clear water for a few minutes, then rinse the watch again under
running water. Never insert objects into the holes of the altitude sensor (at the back of the watch) as they may
damage the sensor.
To clean the wrist strap, we recommend clear water, some detergent and a fine, soft brush.
The contact points for the charging clamp can also be cleaned with a fine brush and water.
Allow the watch to dry completely after cleaning. Never use the charging clamp with a wet watch.
118 Settings
8.1 Device settings
System settings Description
Language Set the desired language here.
Here you can choose between 2 settings for displaying the units:
Scale Units 1. Metric (centimeters, meters, etc.)
2. Imperial (foot, yard, miles, etc.)
Date Setting for the current date
Clock Set the time format (12H / 24H) and the current time
Here you can set an alarm time.
Alarm
Choose whether you want to set the alarm time daily or only on weekdays.
Key Vibration Turn the button vibration on or off.
Alerts Turn Vibration and the Smart Light on or off for notifications.
Key Lock Turn the button lock for the clock mode on or off.
Here you can define a home altitude, which you can then use to calibrate
Altitude
the altitude in training.
Description Switch on or off the value description for the fields in the training.
Change the time display and choose from the 3 different options:
Watch
Digital, analog or race.
If this option is switched on, the watch automatically returns to the time mode after
Sleep
a long period of inactivity. This setting does NOT affect the training mode.
Tracking Turn Activity Tracking on or off.
Smart Turn Smart Notifications on or off
Indicate on which arm you are wearing the watch. This information is needed for some
Wrist
algorithms (e.g., swimming).
Here you can choose between ECO (lower power consumption, lower accuracy) and
GPS
Normal (slightly higher power consumption, higher accuracy).
Reset Device Reset the device to factory settings here. All files and settings are deleted.
Here you will find information about the serial number, current firmware version and
Device Information
further information about the device.
128.2 Setting: user
User setting Description
Gender Indicate your sex.
Enter your year of birth here. The data is used for various algorithms,
Year
e.g. calorie calculation.
Weight Enter your current weight here.
Height Here you can enter your height.
Indicate whether your maximum heart rate should be calculated based on your age or
HR max if you want to enter your own maximum heart rate (for example, from a performance
diagnostics).
9 Technical information
9.1 Specifications
RF Interface F Frequency range Maximum RF output power Number of channels
BLE 2402 − 2480 Mhz 4 dBm 39
ANT+ 2457 MHz 0 dBm 1
GPS 1575.42 MHz N/A 1
R1 ANT+ / BLE 2.4 GHz / 2.4 GHz –6.31 dBm / 3.04 dBm N/A
R2 ANT+ / BLE 2.4 GHz / 2.4 GHz 0.85 dBm / 3.81 dBm N/A
Temperature range
iD.FREE / iD.TRI R1 DUO R2 DUO
Operating temperature: -10°C − +50°C –5°C – +50°C –10°C – +60°C
Charging temperature: 0°C − +45°C
Water resistance iD.FREE / iD.TRI = 5 ATM
139.2 More information
More information can be found here: www.sigma-qr.com
9.3 EU Declaration of Conformity
SIGMA-ELEKTRO GmbH hereby declares that the iD.FREE and iD.TRI comply with the essential requirements and
other relevant provisions established in Directive 2014/53/EC. You can find the Declaration of Conformity at
the following link:
ce.sigmasport.com/idfree
ce.sigmasport.com/idtri
9.4 Warranty
The guarantee for products of SIGMA-ELEKTRO GmbH SIGMA-ELEKTRO GmbH
is valid for 24 months from the date of invoice and covers Dr.-Julius-Leber-Straße 15
mechanical or technical problems (display defects, D-67433 Neustadt/Weinstraße
data transfer problems, mounting, optical defects). Service-Tel. +49-(0)6321-9120-118
The guarantee applies only if the SIGMA SPORT products E-mail: customerservice@sigmasport.com
are used with accessories supplied or recommended by
SIGMA SPORT. The guarantee does not apply to batteries, You can find a complaints form on our website:
rechargeable batteries and wear parts (wrist straps, claim.sigmasport.com
rubber straps, chest straps, etc.) as well as deliberate The manufacturer retains the right to make
damage and defects caused by incorrect application. technical modifications.
9.5 Disposal
Batteries must not be disposed of in household waste (German Battery Law - BattG)!
Please take the batteries to an official collection point for disposal. LI
LI =
Lithium Ionen
Electronic devices must not be disposed of in household waste.
Please take the device to an official waste collection point.
14You can also read