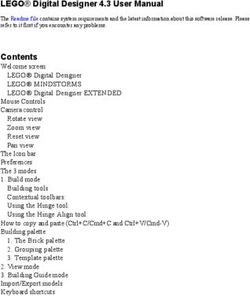Operation Manual - ONBOARD LOAD SCALE - Right Weigh
←
→
Page content transcription
If your browser does not render page correctly, please read the page content below
Operation Manual
for Vehicle Operator
2
LOW
ONBOARD LOAD SCALE
EXTERIOR DIGITAL | 201-EBT-02BWELCOME
Thank you for choosing to drive more and scale less! Here at Right
Weigh, we are committed to making our products simple to install
and easy to use. We understand that installation can vary between
vehicles and yours may not be described in this manual. In any event,
our technical support team is ready to answer your questions!
+61 418 622840
leigh@rwls.com.au
rightweigh.com.au
IMPORTANT!
Please read instructions COMPLETELY and thoroughly before installation.
Right Weigh, Inc. is not responsible or liable for product failure or vehicle
damage due to improper installation. The installation requirements are
outlined in this manual and should be followed thoroughly to avoid inaccuracy
or damage to the product.
It is also important to be aware of vehicle manufacturer policies before making
modifications to the vehicle. Right Weigh, Inc. is not liable or responsible for
issues regarding warranties with other manufacturers. This is the responsibility
of the customer. If you are unsure about how these installation practices apply
to your vehicle, please contact your vehicle or component manufacturer.
FOLLOW US!
2CONTENTS
Specifications & Overview 4
Operating Modes 5
Operating & Weighing 7
Right Weigh Bluetooth™ App 8
Connect To Scale 8
Home 10
Scale Details 12
Settings 13
Troubleshooting 14
Appendix A 15
Revision Log 19
ONBOARD LOAD SCALE
EXTERIOR DIGITAL | 201-EBT-02(B)
The Bluetooth® word mark and logos are registered trademarks owned by Bluetooth SIG, Inc.
and any use of such marks by Right Weigh, Inc. is under license. Other trademarks and trade
names are those of their respective owners.
3SPECIFICATIONS & OVERVIEW
Technical Specifications:
Operating Temperature: -22° F to +185° F (-30° C to +85° C)
Storage Temperature: -40° F to +185° F (-40° C to +85° C)
Power Requirement: 9 VDC to 32 VDC (Switched)
Units: Pounds (LBS) or Kilograms (KG)
Housing: High impact polycarbonate blend
Display: 0.8” LCD sunlight readable
114 mm
208 mm
114 mm 184 mm 87 mm
406 mm
127 mm
MENU/
ENTER
POWER
ON/OFF
62 mm
(4)
UP ARROW
(1) (2)
CAL HIGH (3)
CAL LOW DOWN ARROW
4OPERATING MODES
The 201-EBT-02B scale has four different modes, Sensor Average (AVG), Sensor
Average + Estimated Steer (S-AVG), Independent (IDP), and Independent +
Estimated Steer (S-IDP) Modes.
To understand which mode your gauge has been set to, start with the scale off.
Press and hold the MENU button, press the ON/OFF button, and then release
both. Press the MENU button until you see either AVG, S-AVG, IDP, or S-IDP. This
is the mode the scale has been configured to. See the following to understand
what weights the scale will display according to the different modes.
SENSOR AVERAGE (AVG)
In Sensor Average mode, a 201-EBT-02(B) will
display one weight reading for only the axle
group it is connected to.
Press the MENU button to cycle the display to the next axle group.
SENSOR AVERAGE + ESTIMATED STEER MODE
(S-AVG)
In Sensor Average + Estimated Steer Mode, a 201-EBT-02(B) installed on a
tractor to monitor a drive axle group with two HCVs will also display an
estimated steer axle weight. The small number on the lower left of the display
indicates which axle group is being shown. The numbers indicate the
following:
1 = Estimated Steer Axle Weight
2 = Drive Axle Group Weight
1 2 = Estimated Steer + Drive
Press the MENU button to cycle the display to the next axle group.
EST. STEER AXLE DRIVE WEIGHT TOTAL WEIGHT
5OPERATING MODES
INDEPENDENT MODE (IDP)
In Independent mode, a 201-EBT-02(B) can monitor the drive and trailer axle
groups of a dedicated tractor-trailer set with single HCVs on each axle group.
In this mode there is a small number in the lower right of the display
indicating the axle group being monitored (1, 2, or 1 & 2 simultaneously).
Use the MENU button to switch the display between the axle groups.
Axle group 1 will display the weight associated to sensor A and axle
group 2 will show the weight associated to sensor B
DRIVE WEIGHT TRAILER WEIGHT TOTAL WEIGHT
INDEPENDENT + ESTIMATED STEER MODE (S-IDP)
In Independent + Estimated Steer mode, a 201-EBT-02(B) installed on a
dedicated tractor-trailer set with sensor A connected to the drive axle group
and sensor B connected to the trailer axle group can also estimate the steer
axle weight. In this mode, there is a small number in the lower left of the
display - either 1, 2, 3, or 1 2 3 simultaneously - to let you know which axle
group is being displayed. Axle group 1 displays the estimated steer axle
weight, axle group 2 is the drive axle group weight, axle group 3 is the trailer
axle weight, and 1 2 3 is the three weights combined.
Use the MENU button to switch the display between the axle groups.
Estimated steer is NOT for straight trucks or anyone who slides
! their fifth wheel regularly
Estimated Steer Axle Weight Drive Axle Group Weight Trailer Axle Group Weight Total Weight
6OPERATE & WEIGH
Follow these steps while weighing your vehicle:
1: Park on a level surface. Shift the transmission to neutral and set the
parking brakes.
2: Chock the wheels to prevent unexpected vehicle movement, then release
the parking and service brakes.
3: Make sure the Height Control Valve (HCV) has fully inflated the air bags. If
needed, briefly dump the air from the suspension and allow the HCV to refill
the system. (This may take several minutes depending on the type of HCV.)
4: Press the ON/OFF button to turn on the Right Weigh
load scale.
5: Adjust the suspension or the load itself until the Right Weigh load scale
displays a weight value below your legal limit.
6: Press the blue MENU button to display other axle groups
or calibration sets.
7: Press the ON/OFF button to turn off the Right Weigh
load scale.
The gauge may be connected to power via the vehicles marker
lights, or the AUX/ABS power wire. If you choose to use the
! lights to provide power to the gauge, be sure that the lights are
turned on when you want to connect and take a weight reading.
7RWLS APP - CONNECT TO SCALE
Go to the Google Play or App Store and download the Right Weigh App!
Once the Right Weigh Load Scale app has been downloaded onto your smart
device, follow these steps to connect to your scale.
1 PRESS HOLD
With the gauge off, hold down
the MENU button, press the
ON/OFF button, and release
both simultaneously.
2 PRESS
x2
Press the MENU button twice to
see the unique identifier. This
identifier will appear in the
factory-set scale name (MSU ID)
and the scale ID displayed in the
app.
3
Once the app has been downloaded and
opened, you will see the home screen with no
gauge connected to it and a gross weight of “0”.
The Bluetooth connection range is between 30
to 75 meters or more, depending on the device
brand and version, line of sight to the scale, and
material interferences. A direct line-of-sight
with no metal or concrete interference will
provide the best possible signal. Metal or
concrete obstructions will reduce the signal
strength. Signal strength further degrades as
more or thicker obstructions are added
between the smart device and the load scale.
8RWLS APP - CONNECT TO SCALE
4
On the app home screen, press the
“Add Gauge” button and choose
whether the gauge is connected to the PRESS
truck or trailer.
CHOOSE
If you are adding more than one
gauge, be sure to add the truck gauge
first and then add the trailer gauges in
order from front to back.
5
SELECT
Look for the gauge with the name
containing the unique identifier
found in step 2. Select the
appropriate gauge to add it to the
home screen.
When connecting to more than one
scale, the scales should be added in
front to back order of how they
appear on the vehicle. See Appendix
A for more information.
9RWLS APP - HOME
HOME SCREEN
Share
Print
Menu Gross and
Net Weight
Tare
Scale Name
(MSU ID)
Connection
Status
Details
Axle Group / Details
Calibration
Set Name Add Scale
10RWLS APP - HOME
MENU
The menu button opens a menu with three selections:
View Data - view the data logged by the data saving feature found under Settings.
Settings - see page 12 for more information.
Contact Us - contact Right Weigh technical support.
The app version number is also displayed at the bottom of the menu.
SHARE
The share icon will allow you to send your weight data via email or text message.
PRINT
The print icon will allow you to print a weight receipt to most Bluetooth “POS” receipt
printers with your weight data and location on it.
GROSS AND NET WEIGHT
Gross weight is the total weight of all monitored axle groups from all connected
gauges. Net weight is the net change in gross weight since the tare button was last
pressed.
TARE
Pressing the “TARE” button will zero the net weight. Press "TARE" before loading to
see how much commodity has been loaded on the vehicle. All of the vehicle’s axles
must be monitored for a correct gross or net weight.
SCALE NAME (MSU ID)
Once you have connected the gauge to your phone app, the scale name will display
here.
AXLE GROUP / CALIBRATION SET NAME
These names represent either the axle groups or calibration sets being monitored and
are dependent on the operating mode of the scale.
CONNECTION STATUS
A blue icon means the scale is connected. If the icon is gray, the scale has been
disconnected or is out of range and pressing the refresh icon will allow the app to
attempt to reconnect. See Appendix A for more information on connection status.
DETAILS
Clicking on the Details button will send you to a details page with more information on
the scale status and will allow you to set the scale name.
ADD SCALE
Once your scale has been connected to power, click the “+ Add Gauge” button to
scan for and connect to each scale on your vehicle. Be sure to add them in the order
they are connected on your vehicle from front to back.
11RWLS APP - SCALE DETAILS
To get to the scale details screen:
iOS devices: press the details link shown below the axle weights on the home screen.
Android devices: press on the scale name shown on the home screen.
This page will display information for that specific scale and includes the ability to
rename the scale.
DELETE SCALE
Select this icon to disconnect the
scale from the device and remove it
from the home screen
SCALE NAME (MSU ID)
SCALE INFORMATION
Under the scale name, you can find
the scale’s unique identifier, firmware
version, and Bluetooth version
WARNING AND OVERLOAD WEIGHTS
These weights are typically set in the
“Settings” menu of the app, but here
they can be overwritten for each scale
individually
SENSOR VALUES
Here you can find the psi value for Android App Shown
each air sensor. Weight information
will also be displayed below these
values
12RWLS APP - SETTINGS
To get to the settings screen, press the menu button on the top left of the
home screen and navigate to “Settings”
CHANGING UNITS
Change the units to either pounds
(LB) or kilograms (KG)
SET WARNING AND
OVERLOAD WEIGHTS
Set warning and overload weight
limit defaults
NET WEIGHT
Toggle the net weight feature on/off.
The net weight feature is an
Android App Shown additional weight display on the
home screen that shows net change
in gross weight since the “TARE”
button was last pressed.
Pressing “TARE” does not affect
calibration and can be pressed
anytime
DATA SAVING
Specify data saving and where to
send the information to
DEMO MODE
Turn on demo mode to see all the
app features without connecting to
a gauge
Android App Shown
13TROUBLESHOOTING
PROBLEM CAUSE SOLUTION
Erratic / Inaccurate The vehicle is not parked on Park on level concrete ground. Parking on sloped or banked
Weight Readings a level surface surfaces will cause the vehicle weight distribution to shift
between the axle groups. Additionally, if one or more of the
vehicle’s wheels are in a pothole, that could result in additional
pressure or torque on the suspension air bags. This will cause the
suspension to have a different air pressure than what is normally
needed to hold up the given weight.
The vehicle’s brakes are on Release the parking brakes when weighing and/or calibrating.
When the vehicle brakes are set, they could apply additional
pressure or torque on the suspension air bags. This will cause the
suspension to have a different air pressure than what is normally
needed to hold up the given weight.
There is a significant air leak Check air lines for leaks. Having a leak could cause the HCV to
in the suspension system refill the suspension at regular intervals to maintain the vehicle’s
ride height. If there is a significant leak, the gauge display will
slowly decrease in value and then quickly increase in value when
the HCV refills the suspension system.
The Height Control Valve If the HCV is not functioning correctly, the air pressure applied to
(HCV) is malfunctioning or the suspension system could be inconsistent and/or erratic. To
broken test for an HCV problem, acquire a weight reading from the Right
Weigh gauge and write it down (refer to gauge operating
instructions for proper procedure). Drive the vehicle around the
block and return to the same location. Acquire a second reading
from the Right Weigh gauge. If the two readings are significantly
different, then the HCV might be malfunctioning.
Scale Does Not Power Marker lights have not been The scale may be connected to the marker lights. These need to
On turned on be turned on for the scale to turn on.
App Won’t Connect Phone needs to be reset To reset your phone - close the app, turn off Bluetooth, and wait
to Gauge 10 seconds. Then, open the app and turn the Bluetooth back on.
Try rescanning for the scale. If this still doesn’t work, in some
cases it is necessary to restart the phone completely.
Scale is already connected Have the other user remove the scale from their app. The
to another device scale can only connect to one device at a time.
14APPENDIX A
GENERAL APP INFORMATION
Be sure to add the scales on the app in the correct order (front to back).
SCALE 1 SCALE 2 SCALE 3
If the trailer scales are in the wrong order, delete them and re-add them in the correct
order.
The app can support up to 8 scales at a time. Signal strength is best when the phone
has a direct line-of-sight to the scales. Metal obstructions will reduce the Bluetooth
range of the system. Make sure that all scales are connected before taking a weight
reading. In some cases, it may be necessary to step out of the vehicle to connect to
scales that are far away.
Scales can only be connected to one device at a time. If other drivers near by need to
connect to the scale, make sure to delete it off the app so that it can be discoverable
to other devices. (Delete scales by pressing the “Details” button and selecting the
delete scale icon at the top right of the screen. See page 22 for more information.)
If the app shows an improper Bluetooth connection on any of the
! scales, DO NOT use the weight reading. Verify that all gauges are
connected before taking a weight reading.
Follow these steps to regain Bluetooth connection:
CONNECTED NOT CONNECTED
(Use) (Do Not Use)
Make sure you are within range of the scale and that there is nothing interfering
that may block connection.
Make sure the scale is receiving power (if the scale doesn’t turn on, check that it
is connected to a SWITCHED power source).
If another user is connected to the scale, have them delete it off of their app in
order for you to connect to it.
Delete the scale from the app and try re-connecting to it.
15NOTES 16
NOTES
17NOTES 18
REVISION LOG
REVISION DATE SUMMARY AUTHORIZED BY
Preliminary Release
A 3/3/20 H. Gooding
Added TCA Approved logo, troubleshooting table, updated
B 1/13/21 formatting, added S-IDP mode H. Gooding
19For additional support contact:
Smart Truck Solutions
+61 418 622840
rightweigh.com.au
Right Weigh, Inc. PP-003-0074 Revision B
Hillsboro, Oregon USA January 2021
©2015-2021 Right Weigh, Inc. All rights reserved.You can also read