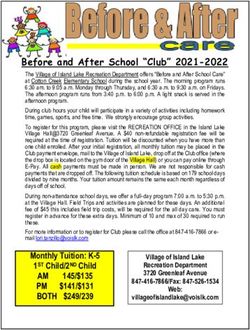PowerView Motorization - REMOTE CONTROL GUIDE - Hunter Douglas
←
→
Page content transcription
If your browser does not render page correctly, please read the page content below
PowerView Motorization
™
© 2015 Hunter Douglas. All rights reserved. All trademarks used herein are the property of Hunter Douglas. 5110540079 5/15 REMOTE CONTROL GUIDEYour new PowerView™
Pebble™ Remote and
Surface Remote combine Table of Contents
fashion with function for
Key Components. . . . . . . 3
precise control of your
Hunter Douglas window Getting Started. . . . . . . . 9
coverings. Artfully Programming. . . . . . . . 13
designed, PowerView
Basic Operation . . . . . . . 21
remotes allow you to
Battery Replacement . . . 25
control natural light
throughout your home Troubleshooting . . . . . . . 31
with the press of a button.
The following pages provide
all the details on how to
set up and operate both
remote styles.
Skyline® Gliding Window PanelsPOWERVIEW ™ PEBBLE ™ REMOTE POWERVIEW ™ SURFACE REMOTE
KEY COMPONENTS
KEY COMPONENTS
Ergonomically designed, the PowerView™ Pebble™ The sleek PowerView™ Surface is wall-mounted so you know
hand-held remote is available in seven on-trend colors to your remote is always right where you left it.
complement your home décor.
4 5REMOTE MODULE FRONT REMOTE MODULE
KEY COMPONENTS
KEY COMPONENTS
(BACK COVER REMOVED)
GROUP 3 GROUP 4
GROUP 2 GROUP 5 RESET
BUTTON
OPEN
GROUP 1 GROUP 6
STOP
Press and
hold for
program
mode.
FAVORITE
Shade position
LEFT ARROW RIGHT ARROW
Function varies Function varies
with shade type. with shade type. BATTERY BATTERY
COMPARTMENT COMPARTMENT
3V CR 2032 3V CR 2032
CLOSE
6 7Important: The PowerView™ Remote will not operate a Mounting the PowerView™ Surface:
GETTING STARTED
GETTING STARTED
window covering until the window covering has been added
to a GROUP. 1. Choose a location to mount the Surface.
2. Orient the Surface mounting plate so that the
Getting started Hunter Douglas logo is horizontal. Mark screw holes.
3. If you are mounting the Surface onto drywall, use a
First, activate the remote by pulling both plastic tabs from the 7
/32" drill bit to drill pilot holes. Tap drywall anchors into
back battery compartment. the pilot holes until the flange of the anchor is flush
with the drywall.
Inserting the remote module into the PowerView Pebble™ (hand-held):
4. If you are mounting the Surface onto wood, use a
1. Center the Hunter Douglas logo on the remote module 3
/32" drill bit to drill the screw holes.
above the indentation on the bottom rim of the Pebble.
5. Attach the Surface mounting plate using the screws
2. Align the ribs on the remote module with the grooves on provided.
the Pebble.
6. Align the Surface ring with its mounting plate and twist
3. Gently push the remote module into the Pebble until it the Surface ring clockwise to lock it in place.
is snug.
Inserting the remote module in the Surface:
1. Align the ribs on the remote module with the grooves
on the Surface.
2. Gently push the remote module into the Surface until
it is snug.
10 11A GROUP can be a single window covering or multiple Remove a window covering from
PROGRAMMING
PROGRAMMING
window coverings. There are six unique assignable GROUPS a GROUP
to use on each remote. A window covering may be assigned
to more than one GROUP.
1. Press and hold STOP for 4 seconds to put the
NOTE: It is recommended that only similar window coverings remote in program mode. The backlit buttons on the
be included in a GROUP because of differences in product remote will flash to indicate it is in program mode.
features and operation. When a window covering is added to 2. Press the desired GROUP number (1– 6) on the remote.
a GROUP for the first time, it is also added to the PowerView™ The backlit GROUP number will flash to show
Shade Network that links window coverings and devices together. it is selected.
3. Press and hold the manual control button on the
Join a window covering to a GROUP window covering.
1. Press and hold STOP for 4 seconds to put the remote 4. While continuing to press the manual button, press
in program mode. The backlit buttons on the remote will CLOSE on the remote. The window covering will
flash to indicate it is in program mode. move slightly to indicate it has been removed from
the GROUP. Release the manual control button.
2. Press the desired GROUP number (1– 6) on the remote.
The backlit GROUP number will flash to show 5. Press and hold STOP for 4 seconds to exit program
it is selected. mode. The lights will stop flashing.
3. Press and hold the manual control button on the
window covering.
4. While continuing to press the manual button, press
OPEN on the remote. The window covering will
move slightly to indicate it has been joined to the GROUP.
Release the manual control button.
5. Press and hold STOP for 4 seconds to exit program
mode. The lights will stop flashing.
14 15Set a FAVORITE position Adding additional remote(s) to the
PROGRAMMING
PROGRAMMING
PowerView™ Shade Network
Each window covering has one FAVORITE position, which is set
at 50% open by default. Setting a new FAVORITE position Follow these steps to copy the PowerView™ Shade Network
overwrites any previous setting. I.D. from the original remote to additional remotes. All remotes
in a home should be added to the same PowerView Shade
1. Open or close the window covering to the desired Network. This allows for easy installation of additional control
position. options, such as the PowerView Hub and PowerView Repeaters.
Remotes joined to the same network will be able to operate the
2. Press and hold STOP for 4 seconds to put the remote specific window coverings they are assigned to.
in program mode. The backlit buttons on the remote will
flash to indicate it is in program mode.
1. Remove the back cover from the new remote.
3. Press and hold the manual control button on the
window covering. 2. Press and hold the recessed Reset button for 6
seconds, until the GROUP buttons flash twice.
4. While continuing to press the manual control button, Reinstall the back cover.
press ♥ FAVORITE on the remote. The window
covering will move slightly to indicate it has set this 3. Press and hold STOP for 4 seconds on the original
window covering position as your FAVORITE. Release remote to put the remote in program mode. The
the manual control button. backlit buttons on the remote will flash to indicate
it is in program mode.
5. Press and hold STOP for 4 seconds to exit program
mode. The lights will stop flashing. 4. Press and hold the STOP button on the new
remote while pressing and releasing STOP on
the original remote.
5. The backlit GROUP buttons on the new remote will
flash twice to indicate the Shade Network I.D. has
been copied.
6. Press and hold STOP for 4 seconds to exit program
mode. The lights will stop flashing.
16 17Creating a Duplicate Remote Resetting window covering programming
PROGRAMMING
PROGRAMMING
A duplicate remote will operate the same set of window coverings This reset erases all programming stored in the window covering,
and GROUPS as the original remote. including GROUP assignments, preventing any input device from
operating the window covering. Its primary use is during installation
1. Remove the back cover from the new remote. to correct GROUP and Network assignments. This reset does not
affect travel limits.
2. Press and hold the recessed Reset button for 6 seconds,
until the GROUP buttons flash twice. Reinstall the back 1. Press and hold the manual control button for 12 seconds.
cover. The window covering will move slightly once after 6 seconds,
3. Press and hold STOP for 4 seconds on the original then again after 12 seconds. Release the button.
remote to put it in program mode. The backlit buttons on 2. Refer to “Join a window covering to a GROUP” on
the remote will flash to indicate it is in program mode. page 14 to program the window covering to a group.
4. While pressing and holding ALL on the new remote, press
and release STOP on the original remote.
5. The backlit GROUP buttons on the duplicate remote will
flash twice to indicate all of the information from the
original remote has been copied. What’s the Difference?
6. Press and hold STOP for 4 seconds on the original Additional remote Duplicate remote
remote to exit program mode.
Same PowerView™ Shade Same PowerView Shade
Network I.D. as original remote. Network I.D. as original remote.
Can be programmed differently An exact duplicate of
from original remote. original remote.
Can control a different set of Must control the same
window coverings and/or set of window coverings
different GROUPS. and/or GROUPS.
18 19Basic Operation
21Once the window coverings have been joined to a GROUP or 5. For window covering(s) with vanes or a middle rail*,
BASIC OPERATION
BASIC OPERATION
multiple GROUPS, the remote is ready to operate the window press the RIGHT ARROW to close the window
covering(s). Multiple window coverings can be operated at the covering and open the vanes, rotate the vanes to the
same time. right, or fully raise the middle rail.
6. For window covering(s) with vanes or a middle rail,
Basic Operation press the LEFT ARROW to close the vanes, rotate
the vanes to the left, or fully lower the middle rail.
1. .To wake up the remote, simply pick it up or press
STOP. The last GROUP(S) selected will be a. N
OTE: Single-function window coverings will not
highlighted and active. operate by pressing the ARROW buttons.
2. Press ALL or GROUP 1– 6 button(s) to select specific 7. Press STOP to stop window covering/vane movement
window covering(s) to operate. Selected GROUP button(s) anywhere along its travel.
will light to show they are selected. 8. While a window covering is in motion, press the opposite
a.. Multiple GROUP buttons may be selected at the of its motion ( OPEN or CLOSE) to reverse
same time. direction.
b. To deselect a GROUP, press the GROUP button again. 9. Press ♥ FAVORITE to send selected window covering(s)
The backlit GROUP button will go out. to your preset FAVORITE position.
3. Press OPEN to open the selected window covering(s).
4. Press CLOSE to close the selected window covering(s).
*Applies to Top-Down/Bottom-Up and Duolite™ window coverings only.
The bottom rail on Top-Down/Bottom-Up window coverings operates
using the OPEN and CLOSE commands.
22 23Battery Replacement
25Replacing batteries in the remote 2. Rotate the back cover of the remote module
BATTERY REPLACEMENT
BATTERY REPLACEMENT
clockwise to unlock.
Replacing the batteries in the remote module will not cause
the loss of any window covering programming, including GROUPS 3. Remove the back cover from the remote module.
and FAVORITE. The remote uses two CR 2032 batteries.
1. .For the Pebble™ Remote, slide your thumb in the
indentation, gently lift and remove the remote module
from the Pebble. For the Surface Remote, remove the
Surface from its mounting plate by twisting the Surface
counter-clockwise. Push the remote module out from
the back of the Surface.
26 274. Using a finger or small 6. Align and replace the back cover onto the
BATTERY REPLACEMENT
BATTERY REPLACEMENT
screwdriver, gently lift backside of the remote module.
and remove the
old batteries. 7. Rotate the back cover counter-clockwise to
lock the back cover in place.
8. Align the ribs on the remote module with the
grooves on the Pebble™ or the Surface.
9. Gently push the remote module into the
Pebble or the Surface until it is snug.
5. Insert new batteries,
making sure each
is snug.
28 29Troubleshooting
31Troubleshooting 3. My window covering does not respond when I press
TROUBLESHOOTING
TROUBLESHOOTING
OPEN or CLOSE.
1. None of the backlit buttons illuminate on my remote when I press • Make sure that there is power to the window covering and
the buttons. that the window covering functions properly by pressing
•C
heck to make sure the batteries are inserted properly the manual control button on the window covering.
and are new. • Make sure the correct GROUP number or ALL has been
• J oin an existing PowerView™ Shade Network with the remote. selected before pressing OPEN or CLOSE.
Active GROUP buttons will be backlit.
2. .I programmed my window covering to work from two different • Add the window covering(s) to a GROUP on the remote.
remotes. The window covering works well with the second Refer to “Join a window covering to a GROUP” on
remote, but will no longer respond to the first remote. page 14.
•C
heck to make sure the batteries in both remotes are
inserted properly and are new. 4. My window covering operates when I press OPEN
or CLOSE, but not when I press either of the
•A
ll PowerView remotes within a home need to be included
arrow buttons.
in the same PowerView Shade Network. Refer to “Adding
additional remote(s) to the PowerView Shade Network” • The arrow buttons are for operating Top-Down/Bottom-Up
on page 17. shades, Duolite™ shades, and shadings or sheers with
operable vanes only. Refer to the product’s Installation,
Operation, and Care instructions for proper operation.
• If the window covering is a Top-Down/Bottom-Up shade,
a Duolite shade, or a shading or sheer with operable
vanes, reset the travel limits on the window covering.
Press and hold the manual button on the window covering
for 6 seconds, until it jogs. The window covering will then
run an auto-calibration sequence.
32 33U.S. Radio Frequency FCC Compliance
This device complies with Part 15 of the FCC Rules. Operation is subject to the following two conditions:
(1) This device may not cause harmful interference, and
(2) This device must accept any interference received, including interference that may cause undesired operation.
This equipment has been tested and found to comply with the limits for a Class B digital device, pursuant to Part 15 of the FCC Rules. These limits are designed
to provide reasonable protection against harmful interference in a residential installation. This equipment generates, uses and can radiate radio frequency energy
and, if not installed and used in accordance with the instructions, may cause harmful interference to radio communications. However, there is no guarantee that
interference will not occur in a particular installation. If this equipment does cause harmful interference to radio or television reception, which can be determined
by turning the equipment off and on, the user is encouraged to try to correct the interference by one or more of the following measures:
• Reorient or relocate the receiving antenna.
• Increase the separation between the equipment and receiver.
• Connect the equipment into an outlet on a circuit different from that to which the receiver is connected.
• Consult the dealer or an experienced radio/TV technician for help.
Any changes or modifications not expressly approved by the party responsible for compliance could void the user’s authority to operate the equipment.
Industry Canada
Under Industry Canada regulations, this radio transmitter may only operate using an antenna of a type and maximum (or lesser) gain approved for the transmitter
by Industry Canada. To reduce potential radio interference to other users, the antenna type and its gain should be so chosen that the equivalent isotropically
radiated power (e.i.r.p.) is not more than that necessary for successful communication.
This device complies with Industry Canada licence-exempt RSS standard(s). Operation is subject to the following two conditions: (1) this device may not cause
interference, and (2) this device must accept any interference, including interference that may cause undesired operation of the device.
Class B Digital Device Notice
This Class B digital apparatus complies with Canadian ICES-003, RSS-Gen and RSS-210.
Industrie Canada
Conformément à la réglementation d’Industrie Canada, le présent émetteur radio peut fonctionner avec une antenne d’un type et d’un gain maximal (ou inférieur)
approuvé pour l’émetteur par Industrie Canada. Dans le but de réduire les risques de brouillage radioélectrique à l’intention des autres utilisateurs, il faut choisir
le type d’antenne et son gain de sorte que la puissance isotrope rayonnée équivalente (p.i.r.e.) ne dépasse pas l’intensité nécessaire à l’établissement d’une
communication satisfaisante.
Le présent appareil est conforme aux CNR d’Industrie Canada applicables aux appareils radio exempts de licence. L’exploitation est autorisée aux deux conditions
suivantes : (1) l’appareil ne doit pas produire de brouillage, et (2) l’utilisateur de l’appareil doit accepter tout brouillage radioélectrique subi, même si le brouillage
est susceptible d’en compromettre le fonctionnement.
Appareil Numérique de Classe B – Avis
Cet appareil numérique de classe B est conforme à la norme NMB-003, CNR-Gen et CNR-210 du Canada.
CAN ICES-3 (B)/NMB-3(B)
European Conformity
We, the undersigned,
Hunter Douglas Window Fashions
One Duette Way, Broomfield, CO 80020, USA
Hunter Douglas Europe B.V.
Piekstraat 2, 3071 EL Rotterdam, The Netherlands
certify and declare under our sole responsibility that the PowerView™ Remote Control conforms with the essential requirements of the EMC directive 2004/108/
EC and R&TTE directive 1999/5/EC.
A copy of the original declaration of conformity may be found at www.hunterdouglas.com/RFcertifications.
37You can also read