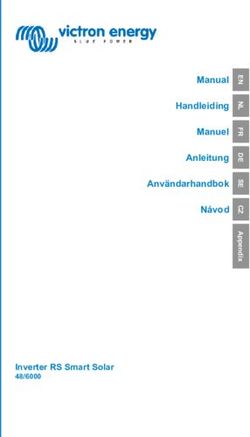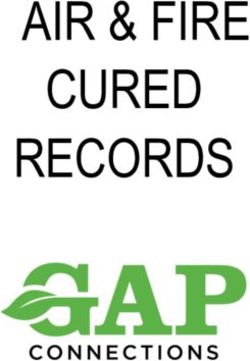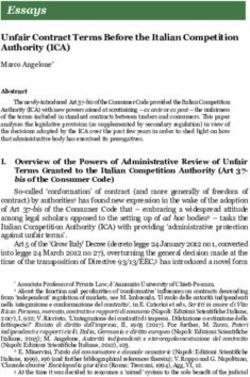USB 3.0 Dual HDMI Docking Station - i-tec
←
→
Page content transcription
If your browser does not render page correctly, please read the page content below
USB 3.0 Dual HDMI Docking Station
2x HDMI / 1x Giga LAN /
1X USB 3.0 Charging Port / 1x USB 3.0 / 4x USB 2.0
1x Audio Output / 1x Microphone Input
User guide • Gebrauchsanweisung • Mode d’emploi
Manual de instrucciones • Manuale • Uživatelská příručka
Instrukcje obsługi • Užívateľská príručka • Vartotojo vadovas
Handleiding
P/N: U3DUALHDMIDOCKEN Please read the entire instruction manual carefully. Detailed manual is available on our website www.i-tec.cz/en/ in the tab „Manuals, drivers“. In case of any issues, please contact our technical support at: support@itecproduct.com DE Bitte lesen Sie das gesamte Handbuch sorgfältig durch. Die ausführliche Gebrauchsanweisung ist auch auf unserer Webseite www.i-tec.cz/de/ unter „Benutzerhandbücher, Treiber“ bei diesem Produkt zu finden. Wenn Sie Probleme haben, kontaktieren Sie bitte unser Support-Team unter: support@itecproduct.com FR Veuillez lire attentivement le manuel dans son intégralité. Un manuel détaillé est disponible sur notre site www.i-tec.cz/fr/ sous l’onglet «Manuels, pilotes». Si vous avez des problèmes, veuillez contacter notre équipe support à support@itecproduct.com ES Por favor, lea atentamente todo el manual. El manual detallado está disponible en nuestro sitio web, www.i-tec.cz/es/ bajo la pestaña “Manuales y controladores” de este producto. Si tiene algún problema, póngase en contacto con nuestro equipo de soporte en support@itecproduct.com IT Leggere attentamente tutto il Libretto d’uso. Il Libretto d’uso è a disposizione anche sulla scheda “Manuali e strumenti” del nostro sito web: www.i-tec.cz/it/. In caso di problemi rivolgersi al supporto tecnico: support@itecproduct.com CZ Prosíme o pečlivé přečtení celého manuálu. Podrobný manuál je k dispozici na našem webu www.i-tec.cz v záložce „Manuály, ovladače“ u tohoto produktu. V případě problémů se můžete obrátit na naši technickou podporu: support@itecproduct.com PL Upewnij się, że uważnie przeczytałeś instrukcji obsługi. Szczegółowy podręcznik jest dostępny na naszej stronie internetowej www.i-tec.cz/pl/ w zakładce “Instrukcje, sterowniki”. W razie jakichkolwiek problemów, skontaktuj się z naszym serwisem pod adresem: support@itecproduct.com SK Prosíme o dôkladné prečítanie celého manuálu. Podrobný manuál je k dispozícii tiež na našom webe www.i-tec.cz v záložke „Manuály, ovladače“ pri tomto produkte. V prípade problémov sa môžete obrátiť na našu technickú podporu: support@itecproduct.com LT Prašome įdėmiai perskaityti visą vadovą. Išsamų vadovą galite rasti mūsų svetainėje www.i-tec.cz/en/ šio produkto skyrelyje „Manuals, drivers“. Iškilus problemoms galite susisiekti su mūsų technine pagalba: support@itecproduct.com NL Wij vragen u vriendelijk om de volledige handleiding zorgvuldig door te lezen. Een gedetailleerde handleiding van dit product is beschikbaar op onze website www.i-tec.cz/nl/ onder het tabblad “Handleidingen en drivers”. Mochten er zich problemen voordoen kunt u contact opnemen met ons supportcenter via support@itecproduct.com.
USB 3.0 Dual HDMI Docking
Station
ENGLISH....................................................04–11
DEUTSCH.................................................. 12–19
FRANÇAIS................................................. 20–28
ESPAÑOL...................................................29–37
ITALIANO...................................................38–46
ČESKY........................................................47–54
POLSKI......................................................55–62
SLOVENSKY..............................................63–70
LIETUVOS..................................................71–78
NEDERLANDS...........................................79–86
WEEE..........................................................87–88
FCC....................................................................88
Declaration of Conformity.........................89–90USB 3.0 Dual HDMI Docking Station
GLOSSARY
Interface / port / connector / input / slot – a place where two devices physically
interconnect.
Controller – a semi-conductor component (so-called chipset) in a laptop, tablet, PC etc.
ensuring the operation of a port.
USB 3.1 / 3.0 / 2.0 – USB interface / port standard for connecting various USB devices.
Using the type A USB interface allows the connection of various USB devices to a
docking station or adapter. The type B USB port is used for connecting a docking station
or adapter to a laptop, tablet or PC.
HDMI – standard for digital graphics interface / port used for connecting monitors and
other display devices.
Audio – designation for sound input (microphone) or output devices (headphones /
speakers).
SPECIFICATIONS
• 1x USB 3.0 port for connecting to a device
• Docking station technology: DisplayLink
• Video ports:
2x HDMI
• Resolution:
1 monitor – 1x HDMI up to 2560×1440/50 Hz
2 monitors – 2x HDMI up to 2x 1920 x 1080/60 Hz
• 1x USB 3.0 port
• 1x USB 3.0 port with quick charging support (BC 1.2)
• 4x USB 2.0 port
• 1x Ethernet GLAN RJ-45 port (DisplayLink DL-3900)
• 1x 3.5 mm audio output, 1x 3.5 mm microphone input
• 1x port for power supply (DC 5 V/4 A)
• Cable, USB-B to USB-A/USB-C (100 cm)
• OS: Windows XP SP3 / Vista / 7 / 8 / 8.1 / 10, macOS X, Linux Ubuntu 14.04, 16.04,
17.04, 17.10, 18.04, 19.04, Android 5 or later, Chrome OS R51 or later
• Simple driver installation (Windows, MacOS, Ubuntu, Android (external link)
• Product dimensions: 181 x 71 x 31 mm
• Product weight: 218 g
4 | ENGLISHQuick Start
DESCRIPTION
1. 2x USB 3.0 type A ports – for connecting USB devices to the docking station; USB 3.0
Fast port also provides features in line with the BC 1.2 specification
2. 1x audio jack for headphones / speakers
3. 1x audio jack for microphone
4. 4x USB 2.0 type A ports – for connecting USB devices to the docking station
5. 1x Ethernet 10 / 100 / 1000 Mb/s GLAN RJ-45 port – for connecting to an Ethernet
network or internet modem
6. 2x HDMI port – for connecting monitors
7. 1x USB 3.0 type B port – for connecting the docking station to the USB port of a laptop
/ tablet / PC
8. 1x power supply connector – for connecting a power adapter
SYSTEM REQUIREMENTS
• Hardware requirements: notebook / tablet / PC with a free port USB 3.0 / 2.0. If you
have USB 2.0, the data transfer speed will be reduced. Processor Intel Pentium 1.2
GHz and higher, 512 MB RAM.
• Operating system: Windows XP SP3 / Vista / 7 / 8 / 8.1 / 10, macOS X, Linux Ubuntu
14.04, 16.04, 17.04, 17.10, 18.04, 19.04, Android 5 or later, Chrome OS R51 or later
• For playing a DVD on an additional monitor the processor shall be at least Intel
Pentium 2.0 and higher, 1 GB RAM and a screen resolution shall be 800x600 and
16 colors.
CAUTION!
Charging: The docking station supports charging of the connected USB mobile
equipment such as smartphones, ebook readers, multimedia players, GPS navigations
and tablets (e.g. Asus, Toshiba, Dell, GoClever, Prestigio, Emgeton, Sencor). Simply
connect the equipment you want to charge using the original cable to the USB port of the
docking station with the connected power adaptor. The only exceptions are the Apple or
Samsung tablets which are supported as well but only on the USB 3.0 Fast port with the
BC 1.2 specification. At the same time the docking station must be disconnected from
the computer/notebook and the inclosed power adaptor must be connected.
USB 3.0: Before the installation on the USB 3.0 port make sure that you have the most
recent drivers installed for this port (for the USB 3.0 controller into notebook / tablet /
PC). Products with the USB 3.0 SuperSpeed technology have been used since 2010;
however, the drivers for the supported equipment are still undergoing some fine tuning.
Your notebook / tablet / PC needs to be equipped with the USB 3.0 interface so that you
can utilize the advantages of the fast USB 3.0 equipment. Its problem free function is
ensured by the chipset which needs to have the current drivers available.
Problems that you can encounter during the installation or use of our USB 3.0 equipment
are very often caused by the installed outdated drivers for the USB 3.0 controller or
chipset of your notebook / tablet / PC. Other problems can be caused by outdated
firmware of the USB 3.0 port controller. Most frequently it is one of the following
manufacturers: Intel, Renesas (former NEC), Via (VLI), AS Media, Fresco Logic, Etron.
You can find the most recent drivers for the i-tec products on our website www.i-tec.cz/en
in the „Download“ tab for the individual products.
INSTALLING DRIVERS ON WINDOWS 7 / 8 / 8.1 / 10 (32/64 BIT VERSION)
ATTENTION! Do not connect the docking station to your laptop / tablet until you install
the corresponding drivers. Drivers only need to be installed before first use. Before
installation, make sure your system uses the latest drivers for your device and its BIOS
is up-to-date.
To download drivers for Windows 7/8/8.1, visit our website at www.i-tec.cz/en and go to
ENGLISH | 5USB 3.0 Dual HDMI Docking Station
the Download tab for this product, or go to www.i-tec.cz/setup. Launch the installation
from the downloaded file, select your language and follow the instructions on the screen.
For Windows 10, the docking station can be connected directly; drivers will be installed
automatically if your device has access to the internet.
Note: For Windows 7 / 8 / 8.1 / 10, install drivers as an Administrator. The screen may
flash while drivers are being installed; this is normal. Once installation is complete,
restarting the laptop / tablet is recommended.
INSTALLING DRIVERS ON MACOS X - ATTENTION!
Do not connect the docking station to your Mac until you install the corresponding
drivers. Drivers only need to be installed before first use. It is recommended to run
the latest macOS. Download the drivers from our website at www.i-tec.cz/setup in the
Download tab for this product.
HARDWARE INSTALLATION (CONNECTING THE DOCK TO A NOTEBOOK / TABLET / PC)
1. Turn ON the notebook / tablet / PC and connect the power adapter to the docking
station.
2. Connect the power adapter to the AC 100.0 V / 240.0 V mains.
3. Connect the USB 3.0 cable to the USB port type B on the back panel of the docking
station.
4. Connect the USB 3.0 cable to a free USB 3.0 / 2.0 port of your notebook / tablet /
PC.
5. Subsequently, the automatic installation of the ports in the individual systems will start.
6. After the completion of the installation restart notebook / tablet / PC.
USING IN WINDOWS OS
Advanced configuration for the graphics after connecting the monitor, right-click on the
Desktop and select settings for “Display settings”, you can select here the resolution and
frequency for monitor you want to use.
By clicking on the second monitor and moving it you can position this monitor as required
relative to the original monitor of your laptop / tablet / PC.
6 | ENGLISHQuick Start
Now you can set Extend and Mirror mode:
• Mirror mode: on the monitor select the 2nd Monitor, select Several monitors → Mirror
this display → OK.
• Extend mode: on the monitor select the 2nd Monitor, select Several monitors →
Extend this display → OK.
Audio settings – Windows → System → Audio
Sound settings
The Standby / Hibernate mode and the Video port – after the activation of the laptop /
tablet from the Standby / Hibernate mode the primary (original) monitor is displayed, for
this reason we recommend using the monitor that is integrated with the laptop / tablet
as the primary monitor, so that you can log on to the system again.
The Mirror mode – the additional monitor takes on the parameters of the original monitor
in the system, i.e., if you select the Mirror mode and the original monitor resolution is e.g.
1280x1024 then the screen will be displayed on the additional monitor with a resolution
of max. 1280x1024 (even if you set a higher resolution).
Pressing the keys „Windows“ + P you can also easily control the monitors – for using a
monitor in Win 10 you can select: Computer screen only, Mirror, Extend, Second screen
only
ENGLISH | 7USB 3.0 Dual HDMI Docking Station
Windows 10
USING IN MACOS X
After connecting the monitor, the screen on your Mac will glimmer, which is a standard
condition, after stabilization it is possible to perform standard setting of the monitor
here: System Preferences-Displays:
8 | ENGLISHQuick Start
Click on Arrangement and in the default mode (Extended desktop) click on the new
monitor and drag it as necessary vis-à-vis the Mac monitor. If you select Mirror displays
the mode will change to Mirror (the resolution of the monitors will be automatically
adjusted according to their parameters and the highest possible resolution will be
set on both monitors). By cancelling the Mirror displays option you will return to the
Extended desktop mode.
Extended mode: The arrow indicates the possible position of the connected monitor vis-
à-vis the Mac monitor.
Extended mode: In this mode you can choose the Main monitor by dragging the Menu
Bar.
ENGLISH | 9USB 3.0 Dual HDMI Docking Station
Mirror mode: This mode can only be used if supported by the Mac.
Click on Gather Windows: using this option you can choose the settings of the
corresponding monitor – Scaled (offers available resolutions), Rotation (Standard, 90°,
180° and 270°) and Refresh rate (if offered). Below the following setting options are
displayed. This may vary, depending on your monitor.
Display option 1
10 | ENGLISHQuick Start
Display option 2
In Scaled mode click on the required icon, the resolution is displayed below
(which looks like this, 3008x1692 = 4K/30Hz)
Closed-display mode – 4 conditions have to be met to prevent the MacBook from turning
off. The MacBook must be connected to power and an external keyboard, mouse and
monitor must be connected. You can then close the MacBook lid and work only with the
external monitor. https://support.apple.com/en-us/HT201834
NOTICE:
This docking station works on DisplayLink technology. Rotating the image in macOS
will cause all content on the external monitor to be extremely slow. In the near future,
perhaps the manufacturer of DisplayLink software and will eliminate this error.
SAFETY INSTRUCTIONS
• Do not expose to extreme temperatures and air humidity
• Do not cover, risk of fire.
• Use the device on flat surfaces – you will prevent it from slipping and
falling to the ground.
• Save the user manual for a possible use later.
In cooperation with the service department:
• Check functionality after falling to water or to the ground.
• Check functionality when the cover is broken.
• Send the device back if it does not work in accordance with the user manual.
FREQUENTLY ASKED QUESTIONS
Available on our website www.i-tec.cz/en on the “FAQ” tab of this product.
ENGLISH | 11USB 3.0 Dual HDMI Docking Station
BEGRIFFSWÖRTERBUCH
Schnittstelle / Port / Verbindungsstecker / Eingang / Slot – Stelle, wo zwei Geräte
physisch miteinander verbunden werden.
Steuerwerk – Halbleiterteil (sog. Chipset) im Notebook, Tablet, PC, durch welchen die
Port-Funktionsfähigkeit gewährleistet wird.
USB 3.1 / 3.0 / 2.0 – Standard für USB-Schnittstellen / Port zum Anschluss verschiedener
USB-Geräte. Über die USB-Schnittstelle vom Typus A können verschiedene USB-Geräte
an die Docking Station oder den Adapter angeschlossen werden. Der USB-Port vom
Typus B dient zum Anschluss der Docking Station oder des Adapters an ein Notebook,
Tablet oder PC.
HDMI / DisplayPort – Standard für digitale grafische Schnittstellen / Port, welcher zum
Anschluss von Bildschirmen sowie anderen grafischen Anzeigegeräten bestimmt ist.
Audio – Bezeichnung für Tonaufnahme- (Mikrofon) oder -ausgabegeräte (Kopfhörer /
Lautsprecher).
SPEZIFIKATION
• 1x "USB 3.0"-Port für den Anschluss an ein Gerät
• "Dockingstation"-Technologie: DisplayLink
• Videoports:
2x HDMI
• Auflösung:
1 Bildschirm – 1x HDMI bis zu 2560 x 1440/50 Hz
2 Bildschirme – 2x HDMI bis zu 2x 1920 x 1080/60Hz
• 1x "USB 3.0"-Port
• 1x "USB 3.0"-Port mit Unterstützung für schnelles Aufladen (BC 1.2)
• 4x "USB 2.0"-Port
• 1x "Ethernet GLAN RJ-45"-Port (DisplayLink DL-3900)
• 1x 3,5-mm-Audioausgang, 1x 3,5-mm-Mikrofoneingang
• 1x Stromversorgungsanschluss (DC 5 V/4 A)
• USB-B-Kabel für USB-A/USB-C (100 cm)
• OS: Windows XP SP3 / Vista / 7 / 8 / 8.1 / 10, MacOS X, Linux Ubuntu 14.04, 16.04,
17.04, 17.10, 18.04, 19.04, Android 5 oder aktueller, Chrome OS R51 oder aktueller
• Einfache Installation der Treiber (Windows, MacOS, Ubuntu, Android (external link)
• Abmessungen des Produkts: 181 x 71 x 31 mm
• Gewicht des Produkts: 218 g
12 | DEUTSCHQuick Start
BESCHREIBUNG
1. 2x USB 3.0 Port Typ A – zum Anschluss eines USB-Geräts an die Dockingstation; Der
Port USB 3.0 Fast hat auch eine Funktion entsprechend BC 1.2 Spezifikation
2. 1x Audioausgang für Kopfhörer / Lautsprecher
3. 1x Audioeingang für Mikrofon
4. 4x USB 2.0 Port Typ A – zum Anschluss eines USB-Geräts an die Dockingstation
5. 1x Ethernet 10 / 100 / 1000 Mb/s GLAN RJ-45 Port – zum Anschluss an ein Ethernet-
Netz oder an ein Internet-Modem
6. 2x HDMI Port– zum Anschluss von Bildschirmen
7. 1x USB 3.0 Port Typ B – zum Anschluss der Dockingstation an den USB-Port von
Notebook / Tablet / PC
8. 1x Stromversorgungsanschluss – zum Anschluss des Netzteils
SYSTEMANFORDERUNGEN
• Hardwareanforderungen: Notebook / Tablet-PC / Computer mit einem freien USB 3.0 /
2.0 Port. Falls Ihr Gerät über USB 2.0 Port verfügt, wird die Datenübertragungsgeschwind
igkeit eingeschränkt. Prozessor Intel Pentium 1.2 GHz und höher, 512 MB RAM.
• Betriebssystem: Windows XP SP3 / Vista / 7 / 8 / 8.1 / 10, MacOS X, Linux Ubuntu
14.04, 16.04, 17.04, 17.10, 18.04, 19.04, Android 5 oder aktueller, Chrome OS R51
oder aktueller
• Um DVD auf einem Zusatzmonitor abzuspielen, sind mindestens ein Intel Pentium
2.0 Prozessor und 1 GB RAM erforderlich. Die Bildschirmauflösung muss auf
800x600 Pixel und 16 Farben eingestellt sein.
HINWEIS!
Aufladen: Docking Station unterstützt das Aufladen von angeschlossenen Mobilgeräten,
wie zum Beispiel Smartphones, eBook-Reader, Multimediaplayer, Navigationsgeräten
und Tablet-PCs (z.B. Asus, Toshiba, Dell, GoClever, Prestigio, Emgeton, Sencor). Die
aufzuladenden Geräte sind mit dem Originalkabel an den USB-Anschluss der Docking
Station anzuschließen und die Docking Station via Netzadapter an die Stromversorgung.
Eine Ausnahme bilden Apple oder Samsung Tablet-PCs, deren Versorgung auch
unterstützt wird, aber nur über den USB 3.0 Fast Port, der über die Spezifikation BC 1.2
verfügt. Zugleich muss die Docking Station vom Computer/Notebook getrennt sein und
via mitgeliefertem Netzadapter an der Stromversorgung angeschlossen sein.
USB 3.0: Überprüfen Sie bitte vor der Installation an USB 3.0 Port, ob Sie die neuesten
Treiber für den USB 3.0 Controller verwenden. Produkte mit der USB 3.0 SuperSpeed
Technologie sind zwar bereits seit 2010 auf dem Markt, die Treiber werden aber
permanent verbessert. Um die Vorteile eines schnellen USB 3.0 Zugangs nutzen zu
können, brauchen Sie ein Gerät (Notebook/Tablet /PC) mit einer USB 3.0 Schnittstelle.
Probleme, die bei der Installation oder während der Nutzung unserer USB 3.0 Geräte
auftreten, sind häufig auf veraltete Treiber zurückzuführen. Weitere Ursache könnte
veraltete Firmware des USB 3.0 Ports sein. Diese Probleme treten häufig bei folgenden
Herstellern auf: Intel, Renesas (früher NEC), Via (VLI), AS Media, Fresco Logic, Etron.
Die neuesten Treiber für i-tec Produkte finden Sie auf unserer Webseite www.i-tec.cz/de
unter „Download“ bei den jeweiligen Produkten.
INSTALLATION DER TREIBER IN WINDOWS 7 / 8 / 8.1 / 10 (32/64 BIT VERSION)
HINWEIS! Schliessen Sie die Dockingstation nicht an Ihr Notebook / Tablet an, bevor
Sie nicht die entsprechenden Treiber installiert haben. Die Treiber müssen nur vor
der ersten Anwendung installiert werden. Vergewissern Sie sich vor der eigentlichen
Installation, dass Sie die neuesten Treiber für Ihr Gerät sowie ein aktualisiertes BIOS
installiert haben.
Laden Sie die Treiber für Windows 7/8/8.1 von unserer Website herunter
www.i-tec.cz/de im Menü „Download“ bei diesem Produkt oder auf www.i-tec.cz/setup.
DEUTSCH | 13USB 3.0 Dual HDMI Docking Station
Starten Sie die Installation über die heruntergeladene Datei, wählen Sie Ihre Sprache
aus und folgen Sie den Anweisungen auf dem Bildschirm.
In Windows 10 kann die Dockingstation direkt angeschlossen werden, die Treiber
werden vom System bei Verbindung mit dem Internet automatisch installiert.
Anmerkung: In Windows 7 / 8 / 8.1 / 10 installieren Sie die Treiber als Anwender
„Administrator“. Der Bildschirm kann im Verlauf der Installation flackern, es handelt sich
um einen Standardprozess. Wir empfehlen, das Notebook / Tablet nach Abschluss der
Installation neu zu starten.
INSTALLATION DER TREIBER IM MAC OS X - HINWEIS!
Schliessen Sie die Dockingstation nich an Ihren Mac an, bevor Sie nicht die
entsprechenden Treiber installiert haben. Die Treiber müssen nur vor der ersten
Anwendung installiert werden. Wir empfehlen, dass das neueste Betriebssystem
macOS installiert sein sollte. Laden Sie die Treiber von unserem Web
www.i-tec.cz/setup bei diesem Produkt im Menu „Download“ herunter.
HARDWAREINSTALLATION (ANSCHLUSS DER DOCKING STATION AN NOTEBOOK /
TABLET-PC / COMPUTER)
1. Schalten Sie das Gerät (Notebook / Tablet-PC / Computer) ein und schließen Sie
den Netzadapter an Docking Station an.
2. Schließen Sie den Netzadapter an AC 100.0 V / 240.0 V Stromversorgung an.
3. Schließen Sie das USB 3.0 Kabel an USB-Port Typ B auf der Rückseite der Docking
Station an.
4. Schließen Sie das USB 3.0 Kabel an einen freien USB 3.0 / 2.0 Port Ihres Notebooks /
Tablet-PCs / Computers an.
5. Nachfolgend kommt es zur automatischen Installation der Ports in einzelnen
Systemen.
6. Nach dem Beenden der Installation starten Sie das Notebook / den Tablet-PC /
Computer neu.
VERWENDUNG IM BETRIEBSSYSTEM WINDOWS
Erweiterte Konfiguration für grafische Ausgabe - nach dem Anschluss des Monitors klicken
Sie mit der rechten Maustaste auf den Desktop und wählen “Anzeigeeinstellungen” aus.
Hier ist der Bildschirm sowie auch die Bildschirmauflösung und -frequenz auszuwählen.
14 | DEUTSCHQuick Start
Nach dem Klick auf den zweiten Bildschirm und nach seinem Verschieben können Sie
ihn nach Bedarf gegenüber dem primären Bildschirm von Ihrem Notebook / Tablet-PC
platzieren
Es ist möglich Erweitern (Extend) und Spiegeln / Duplizieren (Mirror) einzustellen):
• Modus Spiegeln / Duplizieren (Mirror): auf dem Bildschirm wählen Sie 2. Bildschirm,
bei mehreren Bildschirmen → diese Abbildung duplizieren → OK.
• Modus Erweitern (Extend): auf dem Bildschirm wählen Sie 2. Bildschirm
Toneinstellung – Windows → System → Ton
Toneinstellung
Standby / Hibernate Betrieb und Video Port – nach der Aktivierung des Notebooks /
Tablet-PCs / Computers aus dem Standby / Hibernate Betrieb wird das bestehende
Display (Primärdisplay) angezeigt, deswegen empfehlen wir, den Notebook- / Tablet-
PC- als Primärdisplay zu verwenden, um sich wieder im System anmelden zu können.
Mirror Betrieb – das Zusatzdisplay richtet sich nach den Parametern des Gerätedisplays,
d.h. falls Sie den Mirror Betrieb einstellen und das integrierte Display über die Auflösung
von 1280x1024 verfügt, wird der Bildschirm mit der maximalen Auflösung von 1280x1024
übertragen (auch wenn eine höhere Auflösung eingestellt wird).
Mit Hilfe der Tastenkombination „Windows“ + P ist es auch möglich, beide Displays
einfach zu bedienen – zur Verwendung von Display unter Win 10 können Sie Folgendes
wählen: Nur PC-Bildschirm, Duplizieren, Erweitern, Nur zweiter Bildschirm.
DEUTSCH | 15USB 3.0 Dual HDMI Docking Station
Bildschirmeinstellungen unter Windows 10
VERWENDUNG UNTER MACOS X
Nach dem Anschluss von Bildschirm wird das Display auf Ihrem Mac blinken, was ein
Standardzustand ist, und nach der Stabilisierung kann die Standardeinstellung hier
vorgenommen werden:
16 | DEUTSCHQuick Start
Klicken Sie auf Anordnen und im erweiterten Modus klicken Sie auf den neuen
Bildschirm und ziehen ihn nach Bedarf hin zum Mac Bildschirm. Durch die Wahl
„Bildschirme spiegeln“ wird der Modus auf „Spiegeln“ (die Auflösung der Bildschirme
wird automatisch nach ihren Parametern geändert und auf die möglichst höchste
Auflösung auf beiden Bildschirmen eingestellt) eingestellt. Durch Rücknahme der Wahl
„Bildschirme spiegeln“ kehren Sie zum Modus „Erweitern“ zurück. Extended desktop
mode.
Modus „Erweitern“: In diesem Modus können Sie den Hauptbildschirm
durch Bewegen der Leiste Menu Bar wählen.
Modus „Spiegeln“: Kann verwendet werden, wenn er von Mac angeboten wird
DEUTSCH | 17USB 3.0 Dual HDMI Docking Station
Modus „Spiegeln“: Kann verwendet werden, wenn er von Mac angeboten wird.
Klicken Sie auf „Fenster sammeln“: durch diese Wahl können Sie die Einstellung des
entsprechenden Bildschirms wählen – Auflösung (zeigt verwendbare Auflösungen
an), Drehung (Standard, 90°, 180° und 270°) und Wiederholrate (falls angeboten wird).
Abhängig von verwendetem Bildschirm gibt es folgende Einstellungsmöglichkeiten:
Abbildung 1
18 | DEUTSCHQuick Start
Abbildung 2
Im angepassten Modus klicken Sie auf die von Ihnen gewählte Schaltfläche, unter dem
Bildschirm erscheint die Auflösung (hier zum Beispiel 3008x1692 = 4K@30Hz)
Geschlossener Display-Modus – es müssen 4 Bedingungen erfüllt sein, damit
das Macbook nicht ausgeschaltet wird. Das Macbook ist an die Stromversorgung
anzuschließen und es ist eine externe Tastatur, Maus und Bildschirm anzuschließen.
Anschließend kann der Macbook-Deckel geschlossen sowie nur mit dem externen
Bildschirm gearbeitet werden. https://support.apple.com/de-de/HT201834
BEACHTEN:
Diese Dockingstation arbeitet mit der DisplayLink-Technologie. Durch Drehen des
Bildes in macOS werden alle Inhalte auf dem externen Monitor extrem langsam. In
naher Zukunft vielleicht der Hersteller von DisplayLink-Software und wird diesen Fehler
beseitigen.
SICHERHEITSHINWEISE
• Setzen Sie das Gerät keinen extremen Temperaturen und Feuchtigkeit aus.
• Verwenden Sie das Gerät auf flachem Untergrund, um zu verhindern, dass es
rutscht und auf den Boden fällt.
• Bewahren Sie das Handbuch zur späteren Verwendung auf.
In Zusammenarbeit mit der Serviceabteilung:
• Überprüfen Sie die Funktionalität, nachdem das Gerät ins Wasser oder auf den
Boden gefallen ist.
• Überprüfen Sie die Funktionalität bei Beschädigung der Abdeckung.
• Reklamieren Sie Geräte, die nicht so funktionieren wie im Handbuchs beschrieben.
HÄUFIG GESTELLTE FRAGEN
Verfügbar auf unserer Webseite www.i-tec.cz/de auf der Registerkarte “FAQ” dieses
Produkts.
DEUTSCH | 19USB 3.0 Dual HDMI Docking Station
GLOSSAIRE
Interface / port / connecteur / entrée / slot – il s’agit de l’endroit où deux équipements
sont physiquement connectés l’un à l’autre.
Contrôleur – composant semi-conducteur (appelé aussi chipset) situé dans votre
ordinateur portable, tablette et/ou ordinateur et qui assure le bon fonctionnement de
certains ports.
USB 3.1 / 3.0 / 2.0 – standard de l’interface USB / port permettant de raccorder divers
équipements USB. Grâce à une interface USB de type A, il est possible de brancher
divers équipements USB à la station d’accueil ou à l’adaptateur. Le port USB de type B
est utilisé pour raccorder la station d’accueil ou l’adaptateur à un ordinateur portable,
une tablette, un ordinateur.
HDMI / DisplayPort – standard de l’interface graphique digitale / le port permettant de
raccorder des moniteurs et d’autres écrans graphiques.
Audio – identification des équipements audio d’entrée (microphone) ou de sortie
(casque / reproducteur).
PARAMÈTRES TECHNIQUES
• 1x port USB 3.0 pour pouvoir brancher votre équipement
• Technologie de la station d'accueil : DisplayLink
• Ports vidéos :
2x HDMI
• Résolution :
1 moniteur – 1x HDMI jusqu'à 2560×1440/50Hz
2 moniteurs – 2x HDMI jusqu'à 2x 1920x1080/60Hz
• 1x port USB 3.0
• 1x port USB 3.0 permettant une recharge rapide (BC 1.2)
• 4x port USB 2.0
• 1x port Éthernet GLAN RJ-45 (DisplayLink DL-3900)
• 1x sortie audio 3,5 mm, 1x entrée microphone 3,5 mm
• 1x entrée pour l'alimentation (DC 5 V/4 A)
• Câble USB-B à USB-A/USB-C (100 cm)
• SE : Windows Vista / 7 / 8 / 8.1 / 10, macOS X, Linux Ubuntu 14.04, 16.04, 17.04,
17.10, 18.04, 19.04, Android 5 ou versions plus récentes, Chrome OS R51 ou plus
récent
• Installation simple des pilotes (Windows, MacOS, Ubuntu, Android (external link)
• Dimensions du produit : 181 x 71 x 31 mm
• Poids du produit : 218 g
20 | FRANÇOISQuick Start
DESCRIPTION
1. 2x port USB 3.0 de type A – pour pouvoir raccorder des équipements USB à la station
d'accueil ; le port USB 3.0 Fast a également la fonction en fonction de la spécification
BC 1.2
2. 1x sortie audio pour un casque / des reproducteurs
3. 1x entrée audio pour un microphone
4. 4x port USB 2.0 de type A – pour pouvoir raccorder des équipements USB à la station
d'accueil
5. 1x port Éthernet 10 / 100 / 1000 Mb/s GLAN RJ-45 – pour pouvoir se connecter au
réseau Éthernet ou à un modem Internet
6. 2x port HDMI – pour pouvoir raccorder un moniteur
7. 1x port USB 3.0 de type B – pour pouvoir raccorder la station d'accueil au port USB
d'un ordinateur portable / d'une tablette / d'un PC
8. 1x connecteur d'alimentation – pour pouvoir raccorder l'adaptateur d'alimentation
EXIGENCES EN MATIÈRE DU SYSTÈME
• Exigences en matière du matériel (hardware) : l’ordinateur portable / tablette tactile
/ ordinateur de bureau (PC) avec un port USB 3.0 / 2.0 libre à disposition. Si vous
avez l’USB 2.0, la vitesse de transfert des données sera limitée. Le processeur Intel
Pentium 1.2 GHz ou supérieur, 512 MB RAM.
• Système d’exploitation : Windows XP SP3 / Vista / 7 / 8 / 8.1 / 10, macOS X, Linux
Ubuntu 14.04, 16.04, 17.04, 17.10, 18.04, 19.04, Android 5 ou versions plus récentes,
Chrome OS R51 ou plus récent
• Pour lire un DVD sur un écran supplémentaire, il faut disposer d’au moins un
processeur Intel Pentium 2.0 ou supérieur, 1 GB RAM et la résolution d’écran
800x600 et 16 couleurs.
AVERTISSEMENT !
Chargement : La station d’accueil supporte le chargement des périphériques
USB portables, tels que des téléphones intelligents, lecteurs d’e-livres, lecteurs
multimédias, navigations et tablettes tactiles (par ex. Asus, Toshiba, Dell, GoClever,
Prestigio, Emgeton, Sencor). Vous n’avez que brancher le périphérique à charger, par
l’intermédiaire du câble original, sur le port USB de la station d’accueil qui doit disposer
d’un adaptateur réseau branché. L’exception représentent les tablettes tactiles Apple ou
Samsung, dont le chargement est également supporté, mais seulement via un seul des
ports USB 3.0 (celui qui est désigné Fast) ayant la spécification BC 1.2. Simultanément,
la station d’accueil doit être débranchée de l’ordinateur / ordinateur portable et, au
contraire, la source d’alimentation fournie doit être branchée.
USB 3.0 : Avant de procéder à l’installation même sur le port USB 3.0, veuillez vérifier que
vous disposez de la version la plus récente installée des pilotes informatiques pour lui
(pour le contrôleur-séquenceur USB 3.0 dans votre ordinateur portable / tablette tactile /
ordinateur de bureau (PC)). Les produits avec technologie USB 3.0 SuperSpeed sont
utilisés depuis 2010, cependant on voit toujours une certaine adaptation des pilotes
informatiques des périphériques supportés. Pour pouvoir profiter des avantages d’un
périphérique USB 3.0 rapide vous devez disposer d’un ordinateur portable / tablette tactile /
ordinateur de bureau (PC) avec interface USB 3.0. Son fonctionnement sans problème
est assuré par le soi-disant chipset qui doit disposer des derniers pilotes mis à jour.
Les problèmes que vous pouvez rencontrer lors de l’installation ou l’utilisation de nos
périphériques USB 3.0 sont très souvent causés par des pilotes obsolètes installés pour
le contrôleur-séquenceur USB 3.0 ou le chipset de votre ordinateur portable / tablette
tactile / ordinateur de bureau (PC). Une autre source de problèmes est également le
microprogramme obsolète du contrôleur-séquenceur du port USB 3.0. Le plus souvent il
s’agit de l’un des fabricants suivants : Intel, Renesas (anciennement NEC), Via (VLI), AS
Media, Fresco Logic, Etron.
Les pilotes mis à jour pour les produits i-tec sont disponibles sur notre site web
www.i-tec.cz/fr dans l’onglet « Download » des produits individuels.
FRANÇOIS | 21USB 3.0 Dual HDMI Docking Station
INSTALLATION DES PILOTES SOUS WINDOWS 7 / 8 / 8.1 / 10
AVERTISSEMENT ! Ne pas raccorder la station d'accueil à votre ordinateur portable
/ tablette tant que vous n'aurez pas installé les pilotes pertinents. Il n'est nécessaire
d'installer les pilotes qu'avant la première utilisation. Avant l'installation en elle-même,
vérifier d'une part que les pilotes qui sont installés dans votre système sont les pilotes
les plus récents pour votre équipement et, d'autre part, que le BIOS est à jour.
Pour Windows 7/8/8.1, vous pourrez télécharger les pilotes sur notre site
www.i-tec.cz/fr, dans l'onglet "Télécharger" de ce produit, éventuellement sur le site
www.i-tec.cz/setup. Lancer l'installation à partir du fichier téléchargé, sélectionner la
langue de l'installation et procéder ensuite en suivant les consignes qui apparaissent
à l'écran.
Sous Windows 10, il est possible de raccorder directement la station d'accueil. En cas de
connexion à l'Internet, les pilotes s'installeront directement à partir du système.
Remarque : Sous Windows 7 / 8 / 8.1 / 10, il est nécessaire d'installer les pilotes en
tant qu'utilisateur "Administrateur". Durant l'installation des pilotes, il est possible que
l'écran clignote. Il s'agit d'un processus standard. Une fois l'installation terminée, nous
vous recommandons de redémarrer votre ordinateur portable / tablette.
INSTALLATION DES PILOTES SOUS MACOS X - AVERTISSEMENT !
Ne pas raccorder la station d'accueil à votre Mac tant que vous n'aurez pas installé
les pilotes pertinents. Il n'est nécessaire d'installer les pilotes qu'avant la première
utilisation. Nous vous recommandons d'avoir installé le système d'exploitation macOS
le plus récent. Vous pourrez télécharger les pilotes sur notre site www.i-tec.cz/setup,
dans l'onglet « Télécharger » de ce produit.
INSTALLATION DU MATÉRIEL (BRANCHEMENT DE LA STATION D‘ACCUEIL SUR
L‘ORDINATEUR PORTABLE / TABLETTE TACTILE / ORDINATEUR DE BUREAU (PC))
1. Allumez l'ordinateur portable / tablette tactile / ordinateur de bureau (PC) et
branchez l'adaptateur d'alimentation sur la station d'accueil.
2. Branchez l'adaptateur d'alimentation sur le réseau AC 100.0 V / 240.0 V.
3. Branchez le câble USB 3.0 sur le port USB type B sur le panneau arrière de la
station d'accueil.
4. Branchez le câble USB 3.0 sur le port USB 3.0 / 2.0 libre à disposition de votre
ordinateur portable / tablette tactile / ordinateur de bureau (PC).
5. Ensuite l'installation automatique des ports dans les système différents
démarrera.
6. Une fois l'installation terminée, redémarrez l'ordinateur portable / tablette tactile /
ordinateur de bureau (PC).
UTILISATION DANS LE SYSTÈME WINDOWS
Configuration avancée de la sortie graphique - après avoir branché le moniteur,
cliquer avec la touche droite de la souris sur votre Bureau et sélectionner “Paramètres
d’affichage”. Il sera ensuite possible de paramétrer l’emploi du moniteur, la résolution et
la fréquence du moniteur.
22 | FRANÇOISQuick Start
En cliquant sur le deuxième moniteur et en le déplaçant, vous pouvez positionner ce
moniteur selon vos besoins en lieu et place du moniteur d’origine de votre ordinateur
portable / tablette
Maintenant, vous pouvez définir les mode extension et Miroir:
• Le mode miroir: sur le moniteur, sélectionnez le 2e moniteur sur le moniteur
principal, sélectionnez “plusieurs moniteurs “ → réfléchir cet affichage → OK.
• Le mode extension: sélectionnez le 2ème moniteur
Paramètres audios - Windows → Système → Audio
Paramètres audios
FRANÇOIS | 23USB 3.0 Dual HDMI Docking Station
Le mode veille / veille prolongée et le port vidéo – après activation du notebook / tablette
en mode veille / veille prolongée, s’affiche le moniteur principal (original), c’est pourquoi
nous vous recommandons d’utiliser le moniteur intégré au notebook / tablette comme
moniteur principal afin que vous puissiez vous connecter à nouveau au système.
Le mode Miroir – le moniteur supplémentaire reprend les réglages des paramètres
originaux du moniteur d’origine, c’est-à-dire que si vous sélectionnez le mode Miroir et
que la résolution du moniteur original est 1280x1024, la résolution d’écran du moniteur
supplémentaire sera au max. de 1280x1024 (même si vous définissez une résolution
supérieure).
En appuyant sur les touches “Windows” + P, vous pouvez également facilement contrôler
les moniteurs - pour utiliser un moniteur dans Win 10, vous pouvez sélectionner: écran
d’ordinateur uniquement, miroir, étendre, deuxième écran seulement.
Utilisation dans Win 10
UTILISATION DANS MACOS X
Après avoir connecté le moniteur, l’écran de votre Mac sera brillant, ce qui est une
condition standard, et après stabilisation, il sera possible d’effectuer une configuration
standard du moniteur ici : Préférences Système-Affichage :
24 | FRANÇOISQuick Start
Cliquez sur Arrangement et dans le mode par défaut (Bureau étendu), cliquez sur
le nouveau moniteur et faites-le glisser au besoin vers le moniteur Mac. Si vous
sélectionnez le mode Affichage Miroir, le mode passera en mode Miroir (la résolution
des moniteurs sera automatiquement ajustée en fonction de leurs paramètres et
la résolution la plus élevée sera réglée sur les deux moniteurs). En annulant le mode
affichage miroir, vous retournerez au mode bureau étendu.
Le mode extension: La flèche indique la position possible du moniteur connecté par
rapport au moniteur Mac.
FRANÇOIS | 25USB 3.0 Dual HDMI Docking Station
Le mode extension: Dans le mode étendu, vous pouvez choisir le moniteur principal en
faisant glisser la barre de menus.
Le mode miroir: Ce mode ne peut être utilisé que s’il est pris en charge par votre Mac.
26 | FRANÇOISQuick Start
Cliquez sur Rassembler les fenêtres: en utilisant cette option, vous pouvez choisir les
paramètres du moniteur correspondant - Échelle (offre les résolutions disponibles),
Rotation (Standard, 90°, 180° et 270°) et Taux de rafraîchissement (selon versions). Les
options peuvent varier selon le moniteur utilisé:
Vue option 1
Vue option 2
Dans le mode “mise à l’échelle”, cliquez sur l’icône de votre choix, la résolution d’écran
est affiché en-dessous (Ici, visuellement, 3008x1692 = 4K/30Hz)
FRANÇOIS | 27USB 3.0 Dual HDMI Docking Station
Mode d’affichage fermé – pour que votre MacBook ne s’éteigne pas, il faut remplir 4
conditions. Votre MacBook doit être branché sur le secteur, le clavier externe doit être
connecté ainsi que la souris et le moniteur. Il vous sera ensuite possible de rabattre
l’écran du MacBook et de ne travailler qu’avec un moniteur externe.
https://support.apple.com/fr-fr/HT201834
REMARQUER:
Cette station d'accueil fonctionne sur la technologie DisplayLink. La rotation de l'image
dans macOS entraînera la lenteur extrême de tout le contenu du moniteur externe. Dans
un proche avenir, peut-être le fabricant du logiciel DisplayLink et éliminera cette erreur.
INSTRUCTIONS DE SÛRETÉ
• Ne pas exposer aux températures extrêmes ni à l’humidité d’air.
• Veuillez utiliser, s’il vous plaît, des dessous (fonds) plats pour y poser le dispositif –
pour éviter son glissement et tombée à terre.
• Veuillez garder, s’il vous plaît, le présent Guide d’instructions et mode d’emploi pour
son éventuelle utilisation postérieure.
Veuillez collaborer, s’il vous plaît, avec le Département de Service :
• Pour vérifier le bon et correct fonctionnement du dispositif après une tombée à
l’eau ou à terre.
• Pour vérifier le bon et correct fonctionnement quand le couvercle montre une
rupture.
• Pour procéder à une réclamation du dispositif qui ne fonctionne pas conformément
au présent Guide d’instructions et mode d’emploi.
RÉPONSES AUX QUESTIONS FRÉQUEMMENT POSÉES
À votre disposition sur notre page web www.i-tec.cz/fr, où se trouvent sous l’onglet de «
FAQ » qui correspondent au respectif produit.
28 | FRANÇOISQuick Start
VOCABULARIO DE CONCEPTOS
Interfaz / puerto / conector / entrada / slot – lugar, donde se conectan físicamente dos
dispositivos.
Unidad de control – pieza semiconductora (el llamado chipset) en el notebook, tableta,
PC, que garantiza la función de algún puerto.
USB 3.1 / 3.0 / 2.0 – estándar para la interfaz/puerto USB para la conexión de diversos
dispositivos de USB. Con la estación de almacenamiento o adaptador se pueden
conectar diversos dispositivos de USB por medio del interfaz USB del tipo A. El puerto
USB del tipo B sirve para la conexión de la estación de almacenamiento o adaptador con
el notebook, tableta, PC.
HDMI / DisplayPort – estándar para la interfaz/ puerto gráfico digital que sirve para la
conexión de monitores y otros dispositivos de visualización gráfica.
Audio – identificación del dispositivo de sonido de entrada (micrófono) o de salida
(auriculares / reproductores).
ESPECIFICACIÓN
• 1x puerto USB 3.0 para la conexión con el equipo
• Tecnología de la estación de acoplamiento: DisplayLink
• Puertos de vídeo:
2x HDMI
• Resolución:
1 monitor – 1x HDMI hasta 2560×1440/50Hz
2 monitores – 2x HDMI hasta 2x 1920 x 1080/60Hz
• 1x puerto USB 3.0
• 1x puerto USB 3.0 con el soporte de carga rápida (BC 1.2)
• 4x puerto USB 2.0
• 1x puerto de Ethernet GLAN RJ-45 (DisplayLink DL-3900)
• 1x 3,5mm salida de audio, 1x 3,5mm entrada de micrófono
• 1x entrada para la alimentación (DC 5V/4A)
• Cable USB-B para USB-A/USB-C (100cm)
• SO: Windows XP SP3 / Vista / 7 / 8 / 8.1 / 10, macOS X, Linux Ubuntu 14.04, 16.04,
17.04, 17.10, 18.04, 19.04, Android 5 o más reciente, Chrome OS R51 o más reciente
• Instalación fácil de los dispositivos de mando (Windows, MacOS, Ubuntu, Android
(external link)
• Dimensiones del producto: 181 x 71 x 31 mm
• Peso del producto: 218 g
ESPAÑOL | 29USB 3.0 Dual HDMI Docking Station
DESCRIPCIÓN
1. 2x puerto USB 3.0 de tipo A – para la conexión del equipo USB con la estación de
acoplamiento; el puerto USB 3.0 Fast tiene la función según la especificación BC 1.2
2. 1x salida audio para auriculares / reproductores
3. 1x entrada audio para micrófono
4. 4x puerto USB 2.0 de tipo A – para la conexión del equipo USB con la estación de
acoplamiento
5. 1x puerto Ethernet 10 / 100 / 1000 Mb/s GLAN RJ-45 – para la conexión con la red
Ethernet o con el módem de Internet
6. 2x puerto HDMI – para la conexión del monitor
7. 1x puerto USB 3.0 de tipo B – para la conexión de la estación de acoplamiento con el
puerto USB del notebook / tableta / PC
8. 1x conector de la alimentación – para la conexión del adaptador de alimentación
REQUISITOS DEL SISTEMA
• Requisitos de hardware: Portátil / Tablet / PC con puerto USB 3.0 / 2.0 libre. Si tiene
USB 2.0, la velocidad de transferencia de datos será limitada. Procesador Intel Pentium
1.2 GHz y superior, 512 MB RAM.
• Sistema operativo: Windows XP SP3 / Vista / 7 / 8 / 8.1 / 10, macOS X, Linux Ubuntu
14.04, 16.04, 17.04, 17.10, 18.04, 19.04, Android 5 o más reciente, Chrome OS R51 o
más reciente
• Para reproducir un DVD en un monitor external, necesita al menos procesador Intel
Pentium 2.0 y superior, 1 GB de RAM y una resolución de pantalla de 800x600 y 16
colores.
¡ADVERTENCIA!
Carga: el replicador admite la carga de dispositivos USB conectados como
smartphones, lectores de libros electrónicos, reproductores multimedia, navegación y
tabletas (como Asus, Toshiba, Dell, GoClever, Prestigio, Emgeton, Sencor). Solo conecte
el dispositivo de carga con el cable original al puerto USB del replicador que debe tener
un adaptador de CA conectado. La excepción es Apple o Samsung, cuya potencia
también es compatible, pero solo en uno de los puertos USB 3.0 (con la etiqueta Fast),
que tiene la especificación BC 1.2. Al mismo tiempo, el replicador de puertos debe estar
desconectado de la computadora / portátil y la fuente de alimentación suministrada
debe estar conectada.
USB 3.0: asegúrese de instalar los últimos controladores para el puerto USB 3.0 antes
de instalarlo en el puerto USB 3.0 (para un controlador USB 3.0 en un portátil / tableta
/ PC). Los productos con USB 3.0 SuperSpeed han estado en uso desde 2010, pero
todavía hay algunos ajustes de los controladores de dispositivos compatibles. Para
disfrutar de los beneficios de un dispositivo USB 3.0 rápido, necesita un portátil / tableta
/ PC con una interfaz USB 3.0. Su perfecta funcionalidad cuida del llamado conjunto de
chips, que debe tener los últimos controladores disponibles.
Los problemas que puede experimentar al instalar o utilizar nuestros dispositivos USB
3.0 son a menudo causados por los controladores actualizados para el controlador USB
3.0 o el conjunto de chips de su portátil / tableta / PC. Otra fuente de problemas es
también el firmware desactualizado del controlador de puerto USB 3.0. La mayoría de
las veces es uno de los siguientes fabricantes: Intel, Renesas (antes NEC), Via (VLI), AS
Media, Fresco Logic, Etron.
Los controladores actuales para los productos i-tec se pueden encontrar en nuestro
sitio web www.i-tec.cz/es en la pestaña «Descargar» de cada producto.
30 | ČESKY
ESPAÑOLQuick Start
INSTALACIÓN DE DISPOSITIVOS DE MANDO EN WINDOWS 7 / 8 / 8.1 / 10
¡ATENCIÓN! No conecte la estación de acoplamiento con el notebook / tableta hasta
que instale los dispositivos de mando correspondiente. Los dispositivos de mando
se tienen que instalar solamente antes del primer uso. Antes de la propia instalación
compruebe que tenga instalados en el sistema los dispositivos de mando más recientes
para su equipo y el BIOS actualizado.
Para Windows 7/8/8.1 descargue los dispositivos de mando de nuestro
web www.i-tec.cz/es en la pestaña "Download" de esteproducto , event. en la página
www.i-tec.cz/setup. Active la instalación del archivo descargado, seleccione el idioma
de la instalación y proceda según las instrucciones en la pantalla.
En Windows 10 se puede conectar directamente con la estación de acoplamiento,
los dispositivos de mando se instalan automáticamente del sistema en el caso de la
conexión con Internet.
Nota: En Windows 7 / 8 / 8.1 / 10 instale los dispositivos de mando como usuario
"Administrator". Durante la instalación de los dispositivos de mando, la pantalla puede
centellar, se trata de un proceso estándar. Para acabar la instalación recomendamos
reiniciar el notebook / tableta.
INSTALACIÓN DE LOS DISPOSITIVOS DE MANDO EN MACOS X - ¡ATENCIÓN!
No conecte la estación de acoplamiento con su mac hasta que instale los dispositivos
de mando correspondiente. Los dispositivos de mando se tienen que instalar solamente
antes del primer uso. Recomendamos tener instalado el sistema operativo macOS más
reciente. Descargue los dispositivos de mando de nuestro web www.i-tec.cz/setup en
la pestaña "Download" de este producto.
INSTALACIÓN DE HARDWARE (CONECTANDO EL REPLICADOR DE PUERTOS AL
PORTÁTIL / TABLETA / PC)
1. Encienda el portátil / tableta / PC y conecte el adaptador de alimentación al
replicador de puertos.
2. Conecte el adaptador de corriente a CA 100.0 V / 240.0 V CA
3. Conecte el cable USB 3.0 a un puerto USB Tipo B en el panel posterior del
replicador.
4. Conecte el cable USB 3.0 al puerto USB 3.0 / 2.0 libre de su computadora portátil /
tableta / PC.
5. Posteriormente, se inicia la instalación automática de los puertos en cada sistema.
6. Reinicie el portátil / tableta / PC después de la instalación.
ESPAÑOL | 31USB 3.0 Dual HDMI Docking Station
USO EN SO WINDOWS
Configuración avanzada para la salida gráfica - tras la conexión del monitor haga un
clic con el botón derecho a la metáfora de escritorio y seleccione “Configuración de
la visualización”. Entonces es posible seleccionar tanto el uso del monitor, como la
resolución y frecuencia del monitor.
Coloque un monitor adicional en el monitor portátil / tableta original.
Ahora puede realizar los ajustes Extender y Espejo:
• Modo Espejo: En la pantalla, seleccione el segundo monitor, seleccione varias
pantallas → Duplicar esta pantalla → Aceptar.
• Modo Extender: En la pantalla, seleccione el segundo monitor.
Configuración de audio – Windows → Sistema → Audio
Ajustes de sonido
32 | ČESKY
ESPAÑOLQuick Start
Modo de suspensión / Hibernación y puerto de vídeo - Cuando se enciende el ordenador
portátil / tableta desde el modo de espera / hibernación, se muestra la pantalla principal
(original), por lo que recomendamos utilizar el principal integrado con el portátil o
tableta para poder volver a entrar en el sistema.
Modo espejo - El monitor adicional es controlado por los parámetros del monitor original
en el sistema, Si configura el modo Espejo y su monitor original tiene una resolución de
1280x1024, la pantalla se transfiere a un monitor adicional con una resolución de hasta
1280x1024, incluso si la ajusta a una resolución más alta.
Con el teclado “Windows” + P, también puede controlar las pantallas – para utilizar la
pantalla en Windows 10, hay opciones: Sólo pantalla de PC, Duplicado, Ampliar, Sólo
segunda pantalla.
Control de pantalla en Windows 10
USO DEL REPLICADOR DE PUERTOS EN MACOS
Una vez que la pantalla está conectada, la pantalla de su Mac parpadeará, que es el
estado estándar. Una vez configurado, puede realizar la configuración aquí: Preferencias
del Sistema-Pantallas:
ESPAÑOL | 33USB 3.0 Dual HDMI Docking Station
En la pestaña Alineación y en Modo predeterminado (Extender), haga clic en el nuevo
monitor y arrástrelo según sea necesario desde la pantalla Mac. Cuando se selecciona
Pantallas duplicadas, el modo se cambia a Espejo (la resolución de la pantalla se ajusta
automáticamente según sus parámetros y se establece la resolución más alta posible
en ambas pantallas). Anule la selección Pantallas duplicadas para reanudar el modo
de extensión.
Modo Extender: La flecha indica la opción de colocar la pantalla conectada en relación
con la pantalla Mac.
34 | ČESKY
ESPAÑOLYou can also read