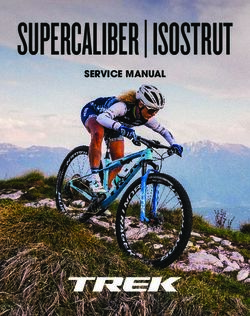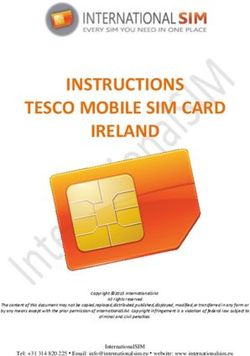The Muvipix.com Guide to Adobe Photoshop Elements 2020
←
→
Page content transcription
If your browser does not render page correctly, please read the page content below
The Muvipix.com Guide to Adobe Photoshop Elements 2020
The Muvipix.com Guide to
Adobe Photoshop Elements 2020
Part I: Photoshop Elements Basics
Chapter 1
Things You Need to Know................................... 3
Principles of photo and graphics editing
Pixels 4
Non-square pixels – and more than you
probably want to know 4
Resolution 5
Raster vs. vector graphics 7
Image Size vs. Canvas Size 8
Selections 9
Layers 9
Alpha 10
RGB Color 10
The Tool Options Bin 11
What is a native PSD �le? 12
Chapter 2
Get to Know Photoshop Elements 2020..... 13
What’s what and what it does
The Elements Hub 14
The Editor workspace 15
The Expert Edit Workspace 16
Guides and Rulers 18
The Toolbox 18
The Panel Bin 18
The Photo Bin 20
What’s new in Photoshop Elements 2020? 21
Need some Basic Training? 23
iTable of Contents Table of Contents
Part II: Quick and Guided Photo Editing Part III: The Expert Photo Editing Workspace
Chapter 3 Chapter 5
Quick Fixes ...............................................................27 Get to Know the Photoshop Elements Toolbox 63
Easy ways to touch up photos Your main photo editing toolkit
The Quick Fix Toolbox 29 The Tool Options 64
Adjustments, Effects, Textures and Frames 30 Access many tools under one button 64
Make Quick Adjustments 30 The Color Picker 65
Add Quick Effects 31 The Eyedropper/Sampler Tool 66
Organizer Instant Fixes 31 The Color Swatch panel 66
Apply Quick Textures 32 Additional Foreground/Background
Add Quick Frames 32 Color options 67
Finalize your Quick Fix 32 The Zoom Tool 67
The Hand Tool 67
Chapter 4 The Move Tool 67
Guided Edits.............................................................33 Add to and subtract from a selection 68
Photo adjustments and cool tricks, one step at a time The Marquee Selection Tools 69
Feathering 69
Basics 35
Lasso Selection Tools 70
Color Guided Edits 36
Quick Selection Tools 71
Black & White Edits 36
The Re�ne Selection Brush and Push tool 72
Fun Edits 36
The Re�ne Selection Brush Edge Selector 73
The Meme Maker Guided Edit 38
Eye Tools: The Red Eye Removal Tool 74
The Multi-Photo Text Guided Edit 39
Open Closed Eyes 74
The Double Exposure Guided Edit 40
The Spot Healing Brush Tool 75
The Painterly Guided Edit effect 42
What is Anti-Aliasing? 75
The “Out of Bounds” Guided Edit effect 43
Content Aware Fill 76
Create a Picture Stack 46
The Healing Brush Tools 76
Create a Puzzle Effect 46
The Smart Brush Tools 77
Special Edits 48
The Clone Stamp Tool 78
The Depth of Field Guided Edit 49
The Pattern Stamp Tool 78
The Text and Border Overlay Guided Edit 50
Blur, Smudge and Sharpen 79
Photomerge Guided Edits 52
The Sponge, Dodge and Burn Tools 80
Paste between photos with
Photomerge Compose 52 The Brush Tools 81
Combine the best-lit elements from Brush settings and options 82
two photos with Photomerge Exposure 54 Eraser Tools 83
Manually align your photos for Photomerging 56 Advanced brush tool settings 84
Combine photos with Photomerge Panorama 57 Tablet Settings 84
The Actions panel 59 The Magic Eraser Tool 84
The Paint Bucket (Fill) Tool 85
The Gradient Tool 85
The Shape Tools 86
Typing Tools 88
ii iiiTable of Contents Table of Contents
The Pencil Tool 88 Adjust Lighting 124
Cropping Tools 88 Brightness/Contrast 124
The Recompose Tool 92 Shadows/Highlights 124
The Content Aware Move Tool 94 Levels 125
The Straighten Tool 95 Quick Fixes and Guided Fixes 125
Convert to Black and White 126
Chapter 6 Colorize Photo 126
Select and Isolate Areas in Your Photos .....97 Haze Removal 127
Working with selections Adjust Sharpness 128
Why select and isolate? 98 Unsharp Mask 128
Feathering 99 Smooth Skin 129
The Select menu 100 Adjust Facial Features 130
Select Subject 101 Shake Reduction 131
Re�ne the edge of your selection 102 Work with Adjustment Layers 131
Edge Detection 102 Use Levels to color correct a photo 133
Re�ne Edge Adjustments 103
Chapter 9
Use a selection to protect an area 104
Work With Photoshop Elements Layers ....135
Cut and paste a selection into another photo 105
Stacks of images
Fill or stroke a selection 107
How layers work 136
Chapter 7 Select a layer to edit 137
Resize Your Images ............................................ 109 The Layers panel 138
Image and canvas sizes Simplify or Flatten a Layer 140
Image Size vs. Canvas Size 110 Copy layers from one image �le to another 141
You can’t create pixels! 111 Add transparency with Layer Masks 142
Image Resizing 112 Create non-square graphics 143
Canvas Resizing 114 Use graphics that include alpha channels 143
Create a backgroundless graphic
Chapter 8 in Photoshop Elements 144
Correct Color and Lighting ............................. 117 File formats that support alpha 145
Adjust and clean up your images
Chapter 10
Auto Fixes 118 Create and Edit Text ...........................................147
Control what gets changed 119 Typing, sizing, coloring and shaping
Auto Smart Tone 120
The Type Tools 148
Adjust Color 121
Re-edit a text layer 149
Remove Color Cast 121
The Type Tool Options Bin 150
Preview changes 121
Shape and resize your text 152
Adjust Hue/Saturation 122
Other transform options 153
Remove Color 122
Type on a Selection, Shape or Path 153
Replace Color 122
Type Text on a Selection 153
Adjust Color Curves 123
Type Text on a Shape 154
Adjust Color for Skin Tone 123
Type Text on a Custom Path 154
Defringe Layer 123
iv vTable of Contents Table of Contents
Chapter 11 Chapter 14
Add Photo Effects and Filters.........................155 Learn About Your Photoshop Elements File203
Use Photoshop Elements’ special effects Important information on your Photoshop Elements �le window
The Filter/Adjustments menu 156 The Info Bar 204
The Filter Gallery 158 Why does a “100% zoom” video �ll only
The Effects, Filters and Styles panels 159 part of my computer screen? 205
The Effects panel 160 The Status Bar 207
The Filters panel 161 The Info panel 208
Render Filters, a close-up 162 File Info 209
The Styles panel 164
Graphics 166 Part V: The Elements Organizer
Part IV: Advanced Photo Editing Chapter 15
Manage Your Files with the Organizer.......213
Chapter 12 Getting to Know the Media Browser
Photoshop Elements Tricks............................ 169 Adaptive Grid vs. Details View 215
Have fun with your photos Auto Curate 216
Swap out a face 170 The Media Browser area 216
Swap out a background 173 The Organizer Catalog 217
Remove warts and blemishes 175 The Back or All Media buttons 217
Remove big things from your photos 176 Manually add to and update your
Add things to your photos 177 Organizer Catalog 218
Import media �les into your Catalog 218
Chapter 13 Resync media in or remove media
Advanced Photo Editing Tools ......................179 from your Catalog 218
Switch between Album and Folder Views 219
Photoshop Elements extras
Managed, Unmanaged and Watched Folders 220
Scan your photos 180 What is metadata? 220
Screen captures 182 Add your own Metadata 222
Divide Scanned Photos 183 Auto Analyze your media 222
Why you should clear your Search your catalog using Filters 224
camera’s memory regularly 184
Assign your media �les to Albums 225
Download photos from your digital camera 184
Manage your �les with Keyword Tags 226
Edit in Camera RAW 186
Find People in your �les 227
Process Multiple Files 188
Add People to Groups 229
Create Premiere Elements Movie Menu templates
Manage your photos by Place 229
in Photoshop Elements 189
Manage your media �les by Date or Event 231
Photoshop Elements Preferences and Presets 201
Instant Fix a photo 232
New File presets 202
vi viiTable of Contents
Chapter 16
Create Fun Pieces................................................ 235
The Organizer’s project templates
Create an Organizer Slideshow 236
Create Photo Prints 239
Print Individual Prints on your local printer 239
Print a Picture Package or Contact Sheet
on your local printer 240
Create a Photo Book 240
Create a Greeting Card 243
Create a Photo Calendar 244
Create a Photo Collage 245
Create an InstantMovie 246
Create a Video Story 246
Create a Video Collage 246
Create a DVD with Menu 246
Create a CD Jacket 246
Create a DVD Jacket 246
Print a CD/DVD Label 246
Chapter 17
Share Your Photos and Videos ..................... 249
The Organizer’s output tools
Share your photos via e-mail 250
Share your photos on Flickr 251
Set up e-mail sharing for the Elements Organizer 252
Share your photos on Twitter 252
Share your video on Vimeo 252
Share your video on YouTube 252
Burn a Video DVD 253
Share as a PDF Slide Show 253
Create an Elements Organizer Contact Book 253
viiiYou can also read