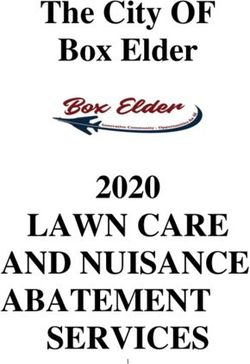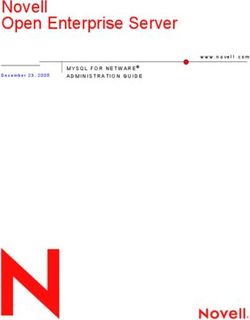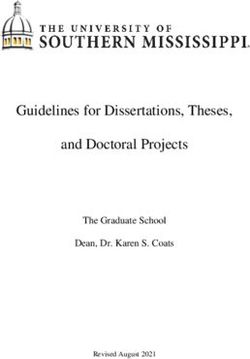SETTING UP AUTOCAD TO WORK WITH ARCHITECTURAL DRAFTING STYLE
←
→
Page content transcription
If your browser does not render page correctly, please read the page content below
SETTING UP AUTOCAD TO WORK WITH ARCHITECTURAL
DRAFTING STYLE
You will need to make some changes to AutoCAD to use it as a drafting tool for
architectural drawings. AutoCAD “out-of-the-box” is set up primarily for
mechanical drafting: drawing small parts for machinery using the metric system
because that is the type of drafting is the most practiced in the world. However,
making drawings of a building is quite different from making drawings of an
automobile part. Not only is the scale of the object drawn very different, but the
conventions of drafting are significantly different between architectural and
mechanical parts. In order to make the drafting environment correct for
architectural drafting conventions, several changes must be made. These
changes are relatively simple to accomplish, and involve the following three types
of setup:
CREATING A TEMPLATE FILE that has desirable variables set, as
well as layers, text styles, dimension styles, layouts and plotting
standards created specifically for architectural drafting purposes. Your
Template file can then be used to open new drawings to eliminate
having to set up these changes again in the future.
CREATING A USER PROFILE that will save the way you want the
screen to look and where AutoCAD will search for files. Your personal
Profile can be loaded when you start a new AutoCAD session at
whatever computer you are working.
TEMPLATE FILES
When you begin a drawing using AutoCAD, you will be drawing in an
environment which has pre-set variables setup by Autodesk for what they
consider to be the most common use. However, the settings which come
with the software "out of the box" are not good for drawings used in the
architectural and interior design industry, so they must be changed by you
to comply to standard drafting conventions in those fields.
USING TEMPLATE FILES:
To use a template file to begin a new drawing, select "File" from the pull-
down menu, then "New." The "Select template" dialogue box will open up
as shown in the following illustration:Templates have the filename extension of *.dwt. Select your template file
from the list and pick "Open." To continue drawing, save it to any name
and folder you want using the "Save" command. The Template file you
started with will now be automatically saved as a DWG file.
The easiest way to make your standard settings permanent for later reuse
is to create your own Template File. Begin a new drawing, set the drawing
variables as you want them to be set, and then save the drawing as a
"Template" file for reuse to begin with on future drawings. This new file will
have no "entities" in it (lines, arcs, or circles), but it will include the
following variables:
Your list of LAYERS, with associated linetypes, colors, and lineweights
Your preferred text styles
Your preferred dimension styles
Your preferred AutoCAD variable settings
Your layout settings
Viewport(s)
Name of each viewport
Scale of each viewport
Plotting parameters of each viewport, such as what printer to plot
to, paper size, plot scale, drawing orientation, and plot style table
(pen assignments)
Title sheet information, such as a title blockTo make a new Template file in AutoCAD, follow the steps in the order as listed
below:
1. Change the variable Startup to 1 (turn on): type startup1
2. Type new
3. Select the “Start from Scratch” radio button to set up a new drawing.
4. Select Imperial (feet and inches). Click OK.
Note that this unit type is known in the industry as "Imperial" units. This
type of measurement system is used only in the United States, Liberia
and Myanmar (Burma). All other countries in the world use the "System
International" (or "SI") for drawing units. This is based on the metric
system where all dimensions are measured in millimeters. The United
States is slowly "inching" toward using the “Système International
d'unités” (SI system) measurement, but because our industrial base is
so entrenched in the Imperial system, it will take many years to
accomplish. The U.S. Government has mandated that all drawings
made for federal construction projects use both the Imperial and the SI
system beginning in 1993. AutoCAD is flexible in that one may begin
using Imperial units of measurement, and switch to metric units later by
selecting "Decimal" units under the "Units Control" dialogue box and
scaling the drawing up by a scale factor of 25.4 (since there are 25.4
millimeters in a inch).
5. Save your drawing. A blank drawing will appear (called
"Drawing1.dwg). Immediately save it to your own assigned H: drive by
clicking on the "Save" icon on the Toolbar (the one that looks like a
floppy disk). Save it to your drive with your initials like this: [your
initials]-A This will save it to H:\[your folder] as [your initials]-D.DWG.
For instance in my case, I would save it to my H: drive as "FEH-
D.DWG." The reason for the -D after your initials is to remind you that
this is a template to be used for D-sized drawings (24" x 36")
6. Set the AutoCAD "Units" variable for use in architectural drafting
Type UNITS
In the drop-down selection box "Type:" select: Architectural
Precision: 1/32"
Insertion Scale: select drop-down list and pick "Inches"
Angle Type: Decimal Degrees
Angle Precision: select drop-down list and pick 0
Click the OK buttonBelow is how your Drawing Units dialogue box should look:
7. Set the following AutoCAD System Variables to their proper values
a. Type VIEWRES 20000 This will make
circles and arcs appear smooth. (The default value is 200 which
makes circles look like octagons on the screen)
b. Type UCSICON OR This will place the Model
Space "User Coordinate System" (UCS) icon at the drawing or
UCS "origin" point (0,0,0) in the Model and in each Viewport.
8. Set up the Status Bar:
The Status Bar is at the bottom of the screen on the left side and
displays ten pictorial icons representing drawing status settings. If you
prefer, you can turn the pictorial icons to words to help remember what
they stand for. To do this, right-click one of the buttons and turn off
"Use Icons." If you never want to see a particular button in the Status
Bar, you can make it invisible by right clicking on any button and select
the "Display" command, then uncheck the ones you don't want to seeon the status bar.
Set the Status Bar buttons to the following settings - buttons that have
been pushed in are turned on and turned light blue color.
Turn On only the following buttons on the Status Bar (turn off all the
rest):
Polar Tracking
Object Snap
9. Set the following Object Snap functions. Right click on the Object Snap
button in the Status Bar and select “Settings…”
a. Endpoint
b. Midpoint
c. Center
d. Node
e. Quadrant
f. Intersection
g. Perpendicular
h. Nearest
10. Set the following Polar Tracking functions. Right click on the Polar
button in the Status Bar and select “Settings…” then select the Polar
Tracking tab.
a. Change Increment angle to 45 degrees and additional angles to
30 degrees
b. In the “Polar Angle measurement” area, select the radio button
“Absolute”
11. Set up Layers.
In the Home Tab of the Ribbon, there is a Layers panel that looks like
this:Create the following layers and assign color, linetype and lineweight.
Select the icon for the Layer Properties Manager (on the Home tab in
the Ribbon looks like this) on the toolbar.
Click on the "New Layer" icon to make a new layer.
These layer names are based on CAD Layer Guidelines, Second Edition,
Michael K. Schley, ed., published in 1997 by the American Institute of
Architects in Washington, D.C. I have assigned colors, linetypes, and
lineweights.
Layer Objects to Be Color Linetype Lineweight Remarks
Drawn on this
Layer
A-ANNO- Dimensions Magenta Continuous .1500 mm
DIMS
A-ANNO- Notes Cyan Continuous .3500 mm
NOTE
A-ANNO- Symbols, Keys and Cyan Continuous .3500 mm
SYMB Targets (Such as
Door Numbers,
Window Numbers,
Furniture Numbers,
Equipment
Numbers, Toilet
Accessory Numbers)
A-ANNO- Viewports Cyan Continuous .1000 mm Non-
VPRT Printing
A-AREA Area Calculations, 60 Continuous .1000 mm
Hatch Patterns, and
NumbersLayer Objects to Be Color Linetype Lineweight Remarks
Drawn on this
Layer
A-CEIL Ceiling Information 10 Continuous .1000 mm
(Soffits, Holes,
Skylights, Ceiling
Grid)
A-DOOR Doors and Door Blue Continuous .2500 mm
Frames in Plan or
Elevation (But Not
Swing Arcs or
Elevation Swing
Indications of Doors)
A-DOOR- Windows in Doors Green Continuous .2500 mm
GLAZ
A-DOOR- Swing Arcs or 30 Hidden2 .1000 mm
SWNG Elevation Swing
Indications of Doors
A-ELEV Elevation Drawings, blue Continuous .2000 mm
Interior or Exterior
A-ELEV- Hatch Patterns for 30 Continuous .0500 mm
PATT Elevations
A-ELEV- Elevation Outline yellow Continuous .5000 mm
OTLN
A-FLOR Any Information red Continuous .2500 mm
Relating to Floors
Which Would Not Be
Shown on Another
Layer, Such as
Holes in Floors,
Edges of Slabs,
Guardrails Around
Floor Openings, or
Curbs
A-FLOR- Appliances: 30 Continuous .2000 mm
APPL Refrigerators,
Ovens, Stoves, andLayer Objects to Be Color Linetype Lineweight Remarks
Drawn on this
Layer
Any Fixed Element
Which Requires a
Plumbing or
Electrical
Connection to Make
Operate
A-FLOR- Guardrails green Continuous .2000 mm
GARD
A-FLOR- Stairs and Ladders red Continuous .2500 mm
STRS in Plan or Elevation
A-FLOR- Stair Handrails in green Continuous .2000 mm
STRS- Plan or Elevation
RAIL
A-FLOR- Direction Arrows and cyan Continuous .1500 mm
STRS- Break Lines for
AROW Stairs
A-FLOR- Risers of Stairs green Continuous .1500 mm
STRS- Should Be on a
RISE Separate Layer So
That They Can Be
Turned off on a
Reflected Ceiling
Plan
A-FLOR- Toilet Partitions, green, Continuous .2500 mm
TPTN Doors, Door Swings but door
swing
should
be color
30
A-FLOR- Elevators Cars in green Continuous .2500 mm
ELEV Plan
A-FLOR- Ramps in Plan or green Continuous .2500 mm
RAMP ElevationLayer Objects to Be Color Linetype Lineweight Remarks
Drawn on this
Layer
A-FLOR- Ramp Handrails in green Continuous .2000 mm
RAMP- Plan or Elevation
RAIL
A-FLOR- Direction Arrows and cyan Continuous .1500 mm
RAMP- Break Lines For
AROW Ramps
A-FLOR- Toilet Accessories green Continuous .2000 mm
ACCS
A-FURN Furniture magenta Continuous .2000 mm
A-FURN- Interior Plants 60 Continuous .2000 mm
PLNT
A-FURN- Furniture Finish 30 Continuous .0500 mm
PATT Patterns
A-GLAZ Windows blue Continuous .2500 mm
A-ROOF Roof, Gutters, red Continuous .2500 mm
Skylights
A-ROOF- Hatch Patterns for 30 Continuous .0500 mm
PATT Roofs
A-SECT Sections red Continuous .3500 mm
A-SECT- Material Hidden in 30 hidden2 .1500 mm
HIDD Section
A-SECT- Hatch Patterns of 30 Continuous .0500 mm
PATT Section
A-WALL Walls yellow Continuous .7000 mm
A-WALL- Wall Hatch Pattern 30 Continuous .0000 mm
PATT (Poché)
A-WALL- Door and Window 30 Continuous .2500 mm
HEAD HeadersLayer Objects to Be Color Linetype Lineweight Remarks
Drawn on this
Layer
A-WALL- Walls behind other 30 Hidden 2 .1500 mm
HIDD objects
A-WALL- Door and window 30 Continuous .2500 mm
SILL sills
C-PKNG- Cars green Continuous .1500 mm
CARS
C-PKNG- Parking Lot Striping 30 Continuous .0500 mm
STRP
C-PROP Property Lines Magenta Phantom2 .3500 mm
C-COMM Site communication 140 Communications .3500 mm
poles and any other Linetype
object above ground ----- C ----- C -----
C-WATR Site Water Meter 140 Water Linetype .3500 mm
and any object ---- W ---- W -----
above ground
C-NGAS Site Gas Meter and 140 Gas Linetype .3500 mm
any object above ----- G ----- G -----
ground
C-STRM Site Storm Sewer 140 Storm Water .3500 mm
Manholes Linetype
----- ST ----- ST -
C-FIRE Site Fire Hydrants, 140 Fire Water .3500 mm
pumps, and any Linetype
object above ground ----- F ----- F -----
C-SSWR Sanitary Sewer 140 Sanitary Sewer .3500 mm
Manholes Linetype
----- S ----- S -----
C-ROAD- Curbs 10 Continuous .2000 mm
CURBLayer Objects to Be Color Linetype Lineweight Remarks
Drawn on this
Layer
C-WALK Sidewalks 10 Continuous .2000 mm
C-TOPO Proposed Contours 35 Continuous .2500 mm
C-TOPO- Contours, Existing to 60 Hidden .1500 mm
DEMO Be Changed
C-TOPO- Contours, Existing to 35 Continuous .1500 mm Screen
EXST Remain 60%
E-COMM Telephone red Continuous .3500 mm
Receptacles
E-CTRL Control Systems red Continuous .1500 mm
E-LITE Lighting 30 Continuous .2500 mm
E-LITE- Emergency Lighting 30 Continuous .2500 mm
EMER
E-LITE- Light Switch red Continuous .2500 mm
SWIT
E-POWR Electrical Power, red Continuous .2500 mm
Receptacles
E- Power Panels red Continuous .2500 mm
POWR-
PANL
L-PLNT Landscape Materials 40 Continuous .2500 mm
L-PLNT- Trees - Existing to 40 Continuous .1000 mm
TREE- Remain
EXST
L-PLNT- Trees - to be 60 Continuous .1000 mm
TREE- removedLayer Objects to Be Color Linetype Lineweight Remarks
Drawn on this
Layer
DEMO
L-PLNT- Trees - New 40 Continuous .3000 mm
TREE-
NEWW
L-SITE- Fences yellow Continuous .1500 mm
FNCE
M-HVAC HVAC System, blue Continuous .2500 mm
Ductwork,
Equipment
M-HVAC- HVAC Ceiling 30 Continuous .2500 mm
CDFF Diffusers
M-HVAC- HVAC Wall and 30 Continuous .2500 mm
ODFF Other Diffusers
P-FIXT Plumbing Fixtures Green Continuous .2000 mm
S-BEAM Structural Beams Red Continuous .2500 mm
(Any Material)
S-BEAM- Structural Beams 30 Hidden2 .1000 mm
HIDD Hidden Elements
S-COLS Structural Columns Yellow Continuous .3500 mm
(Any Material)
S-COLS- Structural Columns 30 Hidden2 .1000 mm
HIDD Hidden Elements
S-JOIS Structural Joists Magenta Continuous .3500 mm
(Any Material)
S-JOIS- Structural Joists 30 Hidden2 .1000 mm ScreenLayer Objects to Be Color Linetype Lineweight Remarks
Drawn on this
Layer
HIDD Hidden Elements 50%
S-FNDN Structural Yellow Continuous .4000 mm
Foundation
S-FNDN- Structural 30 Hidden2 .1000 mm
HIDD Foundation Hidden
Elements
S-METL Miscellaneous Metal Magenta Continuous .3500 mm
Shapes & Plates
S-METL- Miscellaneous 30 Hidden2 .1000 mm
HIDD Metal, Hidden Lines
S-DECK Metal Deck Magenta Continuous .2000 mm
S-GRID Structural Column 20 Center2 .2500 mm
Grid
Assign linetypes to layers:
Most layers will have the "Continuous" linetype (i.e. a solid, non-dashed line)
assigned to them. However, you may note in the chart of standard layers that
there are several layers which will need to have special linetypes assigned to
them. To change the linetype assigned to a layer, click on the layer name to
highlight it. Then click on the word "Continuous" at the right end of that line. This
will bring up a list of linetypes. If the name of the linetype you want to assign to
the layer does not appear on the list, click on the "Show Linetypes in File" button
and select it from the list. Note that the new name of the linetype will now be
shown in the list at the right end of the layer name.
Assign Lineweights to each layer.
"Default" lineweight is 0.35mm. If you did not change the lineweight associated
with a layer, that is what they would all be set to.
It seems to us a quaint fact that in AutoCAD, lineweights are measured by default
in millimeters. For example, new layers created in the Layer Property manager
have as their default lineweight 0.35mm. This derives from the traditional manual
drafting technique of using technical pens for ink drafting on vellum such asmanufactured by the Rotring pen company in Hamburg, Germany (http://www.rotring.com/en/index.html) since the 1928. Because the design of these technical pens originated in Germany, they followed a European drafting tradition and system of dimensional measurement. A full set of technical pens had the following point sizes: 0.13, 0.18, 0.25, 0.35, 0.5, 0.7, 1.0, 1.5, and 2.0 mm. The International Organization for Standardization (ISO) called for four pen widths and set a color code for each: 0.25 (white), 0.35 (yellow), 0.5 (brown), 0.7 (blue). These point sizes produced lines that related proportionally to various text character heights and the ISO paper sizes. All ISO paper sizes have the same aspect ratio, 1 to √2. So any drawing made on one size of paper may be enlarged or reduced to any other size and will fit perfectly. The “zoom ratio” between any two adjacent size designations (e.g. A4 to A3) is also always 1 to √2. Given this ease of changing sizes, it is of course common to copy or print a given document on different sizes of paper, Text made with technical pen of 5 mm in height has a stroke or line thickness of 0.5 mm, and so requires a brown-nibbed 0.5 mm technical pen. If this text were drawn on an ISO-sized document (e.g. A0), and the document were reproduced at half its original size (A1), the text would be rendered 3.5 mm high with a stroke thickness of 0.35 mm - the yellow-nib size. Thus, changes to reductions or enlargements can be made easily as everything is in proportion. This standard ensures that drawings can always be legible even after microfilming, photocopying, and faxing. Below is the European standard paper sizes and their relationship:
A technical pen that is still widely-used in America is the Rapidograph pen manufactured by the Koh-i-Noor Hardtmuth company located in České Budějovice in the Czech Republic. It has made fine drafting supplies since 1790. Their pen sizes have a number associated with a metric line width as follows: Koh-i-Noor Rapidograph pen sizes 7 = 2.00mm 6 = 1.40mm 4 = 1.20mm 3 ½ = 1.00mm 3 = .80mm 2 ½ = .70mm 2 = .60mm 1 = .50mm
0 = .35mm 00 = .30mm 000 (3x0) = .25mm 0000 (4x0) = .18mm 000000 (6x0) = .13mm When plotters were first manufactured for use with computers to make CAD ink plots, they made use of Rapidograph numbered pens and millimeter widths in fitted into an 8-pen carousel. Set the current layer: Highlight the layer on the list you want to make current and right click - pick "Make Current." You should make A-Wall layer current for the template, because that is the layer you would want to use first.
12. Create the following Text Styles Annotative Text Style: Click on the Annotate Tab in the Ribbon Open the Text Style dialogue box by clicking the clicking on the arrow that points diagonally down and to the right on the "Text" panel Select the "Standard" style Font Name: Stylus BT Check the box to the left of "Annotative" Check the box to the left of "Match text orientation to layout Set "Paper Text Height" to 3/32" Click the "Apply" button Click the "Close" button
Text style to assign to dimensions. This text style will not need to be "Annotative," but it will be compressed horizontally in order to facilitate placing dimension numbers between extension lines. It will also give dimension text a distinctive look so they will not be confused with notes. Open the Text Style dialogue box by clicking the clicking on the arrow that points diagonally down and to the right on the "Text" panel Select the "New…" button Type the name of the new style: DIMENSIONS and Click the OK button Font Name: Stylus BT Leave the box to the left of "Annotative" unchecked Set "Height" to 0 Set "Width Factor" to 0.75 Click the "Apply" button Click the "Close" button Your dialogue box should; look like this:
A variable height text style to use with the drawing titles in paper space Open the Text Style dialogue box by clicking the clicking on the arrow that points diagonally down and to the right on the "Text" panel Select the "New…" button Type the name of the new style: TITLE and Click the OK button Font Name: Stylus BT Leave the box to the left of "Annotative" unchecked Set "Height" to 0 Set "Width Factor" to 1 Click the "Apply" button Click the "Close" button Your dialogue box should look like this:
13. Create the following Dimension Styles Click on the Annotate Tab in the Ribbon Open the Text Style dialogue box by clicking the clicking on the arrow that points diagonally down and to the right on the "Dimensions" panel Select the Standard style Click the "Modify…" button to make the following changes to the Standard style: Select the "Symbols and Arrows" tab Arrowheads First: select drop-down list and pick Architectural tick Arrowheads Second: select drop-down list and pick Architectural tick Arrowheads Leader: select drop-down list and pick Right angle Arrow size: 3/32" Your dialogue box should look like this:
Select the "Lines" tab Color: Bylayer Linetype: ByLayer Lineweight: ByLayer Extend beyond ticks: 1/16" Baseline spacing: 0 Extension lines Color: ByLayer Linetype ext line 1: ByLayer Linetype ext line 2: ByLayer Extension lines Linetype: ByLayer Extend beyond dim lines: 1/16" Offset from origin: 1/16" Your dialogue box should look like this:
Select the "Text" tab Text style: Dimensions (you made this text style earlier in this exercise) Text color: ByLayer Text height: 3/32" Fraction height scale: 0.75 (this is the height proportion of numerator and denominator in stacked fractions) Text placement Vertical: select drop-down list and pick "Above" Text placement Horizontal: select drop-down list and pick "Centered" Offset from dim line: 1/32" Text alignment: select the radio button "Aligned with dimension line" Your dialogue box should look like this:
Select the "Fit" tab Fit options: "Always keep text between ext lines" Text placement: "Over dimension line, without leader" Scale for dimension features: check the box to the left of "Annotative" Fine tuning: check the box to the left of "Draw dim line between ext lines" Your dialogue box should look like this:
Select the "Primary Units" tab Unit format: select drop-down list and pick "Architectural" Precision: select drop-down list and pick 0'-0 1/16" Fraction format: select drop-down list and pick "Diagonal" Round off: 1/16" Zero suppression: check the box to the left of 0 feet Angular dimensions: select drop-down list and pick "Decimal Degrees" Angular dimensions Precision: select drop-down list and pick 0 Your dialogue box should look like this: You do not need to change anything in the "Alternate Units" or "Tolerances" tabs Click "OK" button Click "Set Current" button Click "Close" button
14. Create a Multileader Style to annotate the drawing: Click on the Annotate Tab in the Ribbon Open the Multileader Style Manager by clicking on the arrow that points diagonally down and to the right on the "Leaders" panel In the Multileader Style Manager dialogue box, select the Standard style: Click the "Modify…" button Under the Leader Format tab, change the following: Type: Straight Color: By layer Linetype: By layer Lineweight: By layer Arrowhead Symbol: Right Angle Arrowhead Size: 3/32" Leader Break Size: 1/8" (a Leader Break is a gap created in the leader line where leader lines cross model geometry) Your dialogue box should look like this:
Click on the "Leader Structure" tab Check the box to the left of Maximum leader points and set to 2 Uncheck the box to the left of "First segment angle" Check the box to the left of "Second segment angle" and set to 0 Check the box to the left of "Automatically include landing" Check the box to the left of "Set landing distance" and set it to 3/32"" Check the box to the left of "Annotative" Your dialogue box should look like this:
Click the Content tab Multileader type = Mtext Text style: Standard Text angle: Keep horizontal Text color: ByLayer Check the box to the left of "Always left justify" Pick the radio button "Horizontal attachment" Left attachment: Middle of top line Right attachment: Middle of bottom line Landing gap: 3/32" Click "OK" button Click "Set Current" button Click "Close" button
15. Create a Layout
Each Layout that you create will be carry with it the following elements:
A unique name of each Layout as displayed on a Tab at the bottom of the
drawing
One or more Viewports including a scale for each viewport, locked or
unlocked status for each viewport, and plotting parameters for each
viewport, such as what printer to plot to, paper size, plot scale, drawing
orientation, and plot style table (pen assignments)
Drawing entities you want to have visible and printable in the Layout, such
as drawing title information and a border
Click on the "Layout1" tab at the bottom of the drawing. This will bring you into
“Paper Space” and allow you to set up viewports and draw a border. By default
you always are drawing in so-called "Model Space," which is where you should
be to draw the 3-dimensional "model" of the building. However, the border of the
sheet should be drawn in so-called "Paper Space." "Paper Space" is a special 2D
drawing mode in which you can group various "views" of your 3D "model" of the
building for plotting purposes. These views are typically plan, elevation, section,
and perspective and are created in "viewports" drawn in the Paper Space Layout.
Since the model of the building is the only drawing, when the model is changed,
the plans, elevations, and sections are automatically changed in their viewports.
The great advantage of working this way is that you can visualize the building or
space as it will actually exist in three dimensions. This tool will virtually eliminate
the old difficulty of "turning the corner" in visualizing the building design.
Delete the viewport entity that AutoCAD creates by default - you may have to
zoom to extents to see it
Set the current layer to A-ANNO-VPRT
Create a new paper space viewport. Type MV (alias for the command MVIEW
which means "Make Viewport"). Type 0,035,23 This will establish a
viewport size as well as a maximum size which can be plotted on D-sized paper
with the HP Design Jet 500 plotter located in the studio. The viewport size can
readily be changed later by clicking on the viewport and moving the grips.
Double click inside the viewport and set the scale to 1/4" = 1'-0" (the list of scales
appears at the bottom of the screen. Then lock the viewport scale by clicking on
the gold lock at the bottom of the screen.
Right-click on the Layout1 tab at the bottom of the drawing. Select "Page
Setup..." from the menu that will appear. This will bring up the "Page Setup"dialogue box. Select the "Plot Device" tab first. After the word Name: there is a drop-down list. Pick the HPDJ500 plotter from the list. Select from the "Plot style table (pen assignments)" drop down list the plot style "monochrome.ctb." Click on the "Layout Settings" tab. Select "letter" paper size and "landscape" drawing orientation. Under "Plot Area" select "Extents." Under "Plot Scale" select 1:1. Right-click on the Layout1 tab at the bottom of the drawing again. Select "Rename" from the menu. Type "A101" in the Rename Layout dialogue box and pick OK. Return to "Model Space: Click on the Model tab at the bottom of the drawing. Note that the word PAPER now reads MODEL at the bottom of the drawing. 16. Set the current layer to A-WALL. 17. Change Startup to start with a template file: Type startup 0 18. Save the file you have just created as a "Template" file, which can be used as a start for your other drawings. To do this, pick "File" from the pull-down menu, then "Save As". When the "Save Drawing As" dialogue box appears on the screen , click on the drop-down box labeled "Files of Type." Pick the "AutoCAD Drawing Template (*.dwt)" choice. You will need to change the drive to which it will be saved to your H: drive by clicking in the "Save in" drop down box at the top, then pick the "Save" button. You should create a “Templates” folder on your H: drive in which to keep your AutoCAD template files. Next, a "Template Description" dialogue box will pop up. In this box, you can type in a description for your Template file for future reference. You could put in the fact that it is to be used for A-sized drawings, the date it was created, and the course it was made for, as an example. Then click on the "OK" button. 19. Copy the template file to your flash drive for safe keeping. This Template file may be edited at any time to add other items or change variables which you want to use in your future drawings. To open the template file for editing, in AutoCAD, either type new or select the icon in the tool bar that looks like a blank sheet of paper (the QNew command). A list of template files which are stored in the default Template File folder location will appear, but your template file will not be on that list. Pull-down the down arrow to the right of the “Look in:” box and navigate to your folder on your H: Drive. Select your template file to open it. Make the changes you want and then re-save-as a Template file. To do this, pick "File" from the pull-down menu, then "Save As".
When the "Save Drawing As" dialogue box appears on the screen, click on the drop-down box labeled "Files of Type." Pick the "AutoCAD Drawing Template (*.dwt)" choice. Change the folder to which it will be saved to your Template folder on your H: drive by clicking in the "Save in" drop down box at the top, then pick the "Save" button. 20. You can make several template file versions. The one you just created will be used to plot D-sized drawings at 36" x 24" size on the large plotter. You could do another similar template (using this one as a starting point) for other plot formats, such as 18" x 24" (C-sized drawings) and 8 1/2" x 11" (A-sized drawings).
PROFILES A "profile" is a personalized file with a filename extension of *.arg that contains information about how you want the screen to look and information on where AutoCAD will search for files while you are working in AutoCAD. The Profile file can be saved and then loaded in the future when you begin a new AutoCAD session. This will automatically restore your personal settings. How to create a Profile: 1. Right-click in Command: Line & select "Options..." from right-click menu 2. Click on the "Files" Tab Click on the + sign to the left of "Support File Search Path" on the list. This will open the list of folders which are on the path of searching for files that will be inserted or externally referenced into the drawing. You can add your folder - select the "Browse" button and find your folder on your drive H: The "Move Up" button will allow you to reposition the folders to make the ones at the top of the list be searched first - therefore if you have the same file name in two folders, the one in the folder at the top of the list will be found first. Click on the + sign to the left of the "Template Settings" on the list. Then click on the + sign to the left of the "Drawing Template File Location." Click the Browse button and find the folder where your template file is located. Click on the + sign to the left of the "Automatic Save File Location." Click on the "Browse" button and browse for the folder where you want to save your temporary save files. An automatic save will have the filename extension of ___.sv$ which is created automatically by AutoCAD and by default is saved to the folder C:\Documents and Settings\AT150\Local Settings\Temp\. These files are automatically deleted after you turn the computer off and on again, so it would be better to save them to your folder on your network drive (drive H:). Then you can keep them and always go back to them later. 3. Click on the "Display" tab. Click on the "Colors..." button. Select "Layout Tabs Background (paper). Pick Black for the color. Click Apply and Close button. Under the section labeled "Layout Elements" uncheck "Display printable area " and "Display paper background" Slide "Crosshair size" bar to 100% Note that most of the choices on the right side of this tab "Display resolution" and "Display performance" have an blue AutoCAD icon to the left side of the choices.
This means that you can change these variables for this session, but the permanent values are contained within the drawing you are working with. Therefore, you should make these changes in your Template file, not in the profile. 4. Click on the "Open and Save" tab. Under the section labeled "File safety precautions" change the Automatic Save to 10 minutes between saves. This will create an automatic save with the filename extension of ___.sv$ which is created automatically by AutoCAD at 10 minute intervals and saved to your folder that you set in step 2 above. Under the File Open section, change the number of recently-used files to list to 9 and check box labeled "Display full path in title." 5. Click on the "Plot and Publish" tab. Under the section "Default plot settings for new drawings" select the radio button "Use last successful plot settings." Click on "Plot Style Table Settings..." button in lower right hand corner. Select the radio button "Use color dependent plot styles." Select the monochrome.ctb plot style from "Default plot style table" drop-down list. Click OK. 6. Click on the "User Preferences" tab. Under the "Windows Standard Behavior" section, check box labeled "Shortcut menus in drawing area." Click the button "Right-Click Customization" and check box labeled "Turn on time-sensitive right click:" Click "Apply and Close." Click OK. 7. Click on the "Drafting" tab. Under the "AutoSnap Settings" section, check boxes labeled "Marker," “Magnet,” and "Display Autosnap Tooltip.” Slide Autosnap marker size slightly to the right to increase its size. Under the “Object Snap Options” section, check box marked “Ignore hatch objects.” 8. Click on the "Selection" tab. Slide the Pickbox size slightly to the right to increase its size.
9. Click on the "Profiles" tab. Select the "Add to List..." button. Type in a profile name that you want to create in the "Add Profile" dialogue box. Type in a description. The name of that new profile will appear in the "Available Profiles" list. Click on the newly added profile on the list and select the button "Set Current." This will make your new profile the current one. Select the "Export" button. Browse for your H: drive and type in the name you want to give to your profile. It should be the same name you gave it when you added it to the list of available profiles (although it does not have to be). AutoCAD will automatically append the filename extension *.arg to whatever name you give it when you export it. The purpose of exporting the profile is to be able to use it at another computer and at a future drawing session. When you want to use this profile again in the future, right-click in Command Line & select "Options..." Select the "Profiles" tab. Select the "Import" button and find your profile (the .arg file). Double-click on its name. This will insert the name of the profile in the "Import Profile" dialogue box. Select "Apply and Close" button. The imported profile name will now appear in the "Available Profiles" list. Click on it and then click the Set Current" button. Click OK.
You can also read