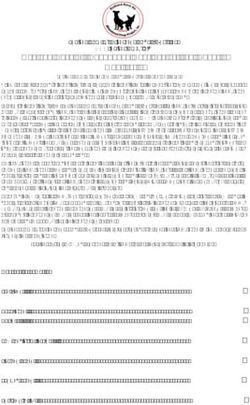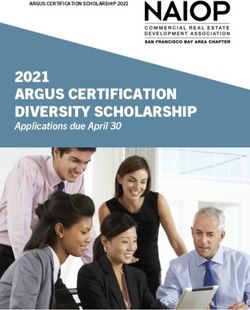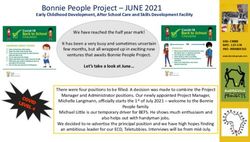Searching for Applicants in My AmeriCorps
←
→
Page content transcription
If your browser does not render page correctly, please read the page content below
Searching for Applicants in My AmeriCorps
What you will need to know:
❑ Do you have an eGrants user account? (For more information read the Creating an
Account in eGrants resource.)
❑ Do you have a list of criteria you want to use to search for applicants (e.g., zip codes
for your project area, language skills, application status)?
Process Overview
1. Review search criteria options
This document includes menu options from the My AmeriCorps applicant search screens.
Preview the search options below to help you plan.
2. Identify how you will be using the search feature
Do you need to see a list of applicants who have applied to your project who are “pending
State Office Approval?” Will you be using the search feature to find and reach out to
applicants who indicate they have specific skills? Is your project looking for someone who
currently lives in your city?
The search feature includes options to search for “potential applicants” and “submitted
applications.”
• Potential Applicants include records submitted for other VISTA and AmeriCorps
projects but not necessarily for your project. Search results will include old
applications that have remained on file.
• Submitted Applications include applications that were submitted specifically for
one or more of your service opportunity listings (see p. 5).
Step-by-step instructions for searching for and inviting applicants to apply to your
project in My AmeriCorps
Hint
“Potential Applicants” records include applicants to other projects whom you
can invite to apply for your position.
(Updated May 2021) 11. Log-in to eGrants at: https://egrants.cns.gov/espan/main/login.jsp
2. Connect to the My AmeriCorps Portal and access the Search Potential Applicants section.
Go to: Portal Home.
3. Access the Search Potential Applicants screen.
4. Search for potential applicants.
To search for applicant submissions, select search options from the fields on the screen and
click the search button.
Hints
• You do not need to enter full names to find applicant submissions. For example, searching for "J" as the
first name and "Smith" as the last name will give results for John Smith, Jane Smithson, and so on.
• Narrow your search results by choosing multiple search criteria. Widen your search results by choosing
fewer search criteria.
Search Fields
(Updated May 2021) 2Applicant ID:
Member ID:
First Name:
Last Name:
Date of Birth:
Email Address:
Highest Education Level
Available from: (mm/dd/yyyy)
Skills
Counseling Public Speaking
Architectural Planning Recruitment
Business/Entrepreneur Teaching/Tutoring
Communications Trade/Construction
Community Organization Writing/Editing
Computers/Technology Youth Development
Conflict Resolution General Skills
Education Environment
Fine Arts/Crafts Non-Profit Management
First Aid Social Services
Fundraising/Grant Writing Urban Planning
Law Disaster Services
Leadership Veterans
Medicine Teamwork
Public Health Other:
Applicant has:
❑ Any of these skills
❑ All of these skills
Language:
Arabic Hmong Italian
ASL Japanese
Chinese Korean
Creole Polish Portuguese Russian
English Spanish
French Thai
German Vietnamese
Greek Other
(Updated May 2021) 3Fluency:
Basic
Good
Excellent
Age between: and
City:
State:
Zip Code: (5 digits only)
Area Code:
5. Review your search result(s) and learn more about applicants.
Click on an applicant name to view the individual’s information including:
• current address
• permanent address
• contact information
• earliest availability date
• latest availability date
• moving in six months (yes or no)
• skills
• languages
• interests (open ended comments from applicant)
Hint
Narrow your search to recent local candidates by searching for your city and latest availability date.
6. Notify a potential applicant about your service opportunity through the My AmeriCorps
Portal.
The portal allows you to send a standard invitation email to applicants through the portal
emailer. You will not be able to see or edit the message prior to sending.
The message appears like this:
Inbox:
(Updated May 2021) 4Message:
To send the automated message, select one of your service opportunity listings from the
drop-down menu and click the "send email” button.
Hints
Personalize your outreach by:
• Copying and pasting an email address and sending a direct message to the applicant through
your organization’s email program. Applicants may be more responsive to a personalized
message.
• Consider calling applicants directly and inviting them to apply to your project.
• When reaching out directly by email or phone, briefly explain what the VISTA program is, as well
as describing your VISTA project and your open position.
• When sending an email to multiple people, be sure to blind copy recipients to keep from
disclosing their email addresses.
(Updated May 2021) 5Step-by-step instructions for filtering applicant submissions in My AmeriCorps
Hints
• These records include applications that were submitted specifically for one or more of
your service opportunity listings.
• Only click on the “Sponsor Recommendation” tab if you are ready to select or reject an
applicant, as clicking on this tab automatically changes the applicant’s status to “Under
Review.”
1. Log in to eGrants at: https://egrants.cns.gov/espan/main/login.jsp
2. Connect to the My AmeriCorps Portal and access the Service Opportunities section. Go to:
Portal Home.
3. Access the Search Submitted Applications screen.
4. Choose Basic Search Options.
Applicant ID:
First Name:
Last Name:
Listing:
(The Listing drop down menu includes a list of all Service Opportunity Listings available for
your project. Be sure to have the listing number or opportunity title available.)
Status:
Includes a drop-down menu that allows you to search for applicants in various stages of
the process including:
Under Review
Submitted
Assigned
Accepted
Disqualified
(Updated May 2021) 6Pending Clearance
Deferred
Pending Partial Award Acknowledgement
Partial Award Acknowledgement
Pending Waitlist
Pending Placement
Selected
Assessment Complete
Re-Assign
Rejected
Waitlisted
Withdrawn
Pending State Office Approval
Approved
Administrative Decline
Declined
Hints
The two most common statuses are “Submitted” and “Under Review.” VISTA candidates who are
offered the position are “Selected.” Once they log-in to My AmeriCorps and click “Accept” they move to
“Pending State Office Approval.” Once approved by the AmeriCorps Region Office and placed with a
project, they are “Assigned.”
Understanding what each status means:
• Submitted – Applicant has completed the application and clicked Apply Now on the listing.
• Under Review – Application is being reviewed by the project. When in this status, projects
commonly contact applicant and request additional information or request an interview.
• Selected – The project is offering the applicant the position. To accept the offer, applicant must, log-
in to their My AmeriCorps profile and accept the position.
• Pending State Office Approval – Applicant has accepted the position and an AmeriCorps Portfolio
Manager is making a final review.
• Approved – The final review has been completed and applicant has been approved for service.
• Assigned – The next step for the candidate is attending Pre-Service Orientation.
Date between: (mm/dd/yyyy)
And: (mm/dd/yyyy)
These dates correspond to the date the applicant submitted their application.
Hint
Applications from many previous years will show up in your search results. To narrow your search results,
specify dates that align with your current outreach period or the date you posted the Service Opportunity
Listing.
(Updated May 2021) 75. Choose Advanced Search Options.
Hint
Using the advanced search options can help narrow down a large pool of applicants.
Highest Education Level:
Associates degree (AA)
College graduate
Some college
Graduate degree (e.g., MA, PhD, MD, JD)
High school diploma/GED
Less than high school
Technical school/apprenticeship/vocational
Skills:
Counseling Public Speaking
Architectural Planning Recruitment
Business/Entrepreneur Teaching/Tutoring
Communications Trade/Construction
Community Organization Writing/Editing
Computers/Technology Youth Development
Conflict Resolution General Skills
Education Environment
Fine Arts/Crafts Non-Profit Management
First Aid Social Services
Fundraising/Grant Writing Urban Planning
Law Disaster Services
Leadership Veterans
Medicine Teamwork
Public Health Other:
Applicant has:
❑ Any of these skills
❑ All of these skills
(Updated May 2021) 8Language:
Arabic Japanese
American Sign Language Korean
Chinese Polish
Creole Portuguese
English Russian
French Spanish
German Thai
Greek Vietnamese
Hmong Other
Italian
Fluency:
Basic
Good
Excellent
Age Between: _and
City:
State: drop down
Zip:
Area Code:
This address corresponds to the applicant’s current mailing address.
Disclaimer: The fields and options listed in this document are subject to change.
Consult the Search Potential Applicants and Search Submitted Applications pages in My
AmeriCorps for the current list of field options.
(Updated May 2021) 9You can also read