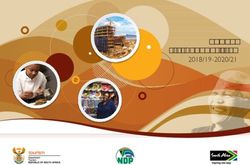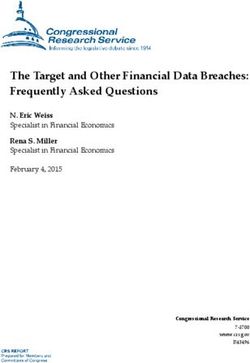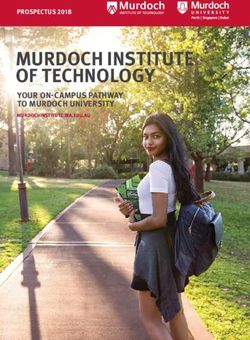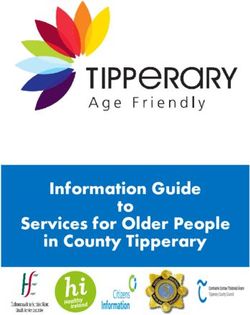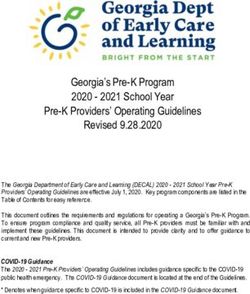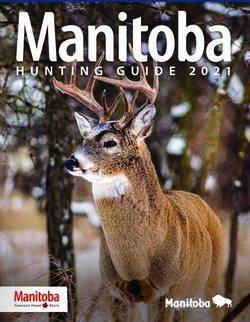Rhode Island SHIP Medicare Open Enrollment Guidelines
←
→
Page content transcription
If your browser does not render page correctly, please read the page content below
Rhode Island SHIP Medicare Open Enrollment Guidelines
Medicare Open Enrollment 2021 Annual Election Period (AEP)
Due to the COVID-19 pandemic, the National SHIP Network and the Office of Healthy Aging (OHA)
must re-think our approach to serving Rhode Island Medicare beneficiaries while still ensuring
safe guidelines are instituted. To achieve this goal, we are following Rhode Island Department of
Health (RIDOH) and Centers for Disease Control and Prevention (CDC) recommendations by
implementing such practices as physical distancing and proper use of Personal Protective
Equipment (PPE). In considering this new approach, OHA must also ensure that RI SHIP staff,
SHIP/SMP volunteers, and the Medicare beneficiaries that we serve remain safe.
For these reasons, OHA is requiring that the in-person provision of SHIP counseling services by
RI Integrated Partners during the Medicare Open Enrollment 2021 Annual Election Period
(October 15 to December 7, 2020) be replaced with remote counseling sessions.
The following procedural guidelines have been developed to assist RI SHIP Counselors,
Volunteers, and Medicare beneficiaries stay safe while providing complete, accurate, and
unbiased information to Medicare beneficiaries during AEP.
1
OHA SHIP OE Guidelines
8/2020Regional Office Access for RI SHIP Staff (Counselors and Volunteers; otherwise known as
“staff”)
If SHIP Regional Points are providing an office space location for staff to perform remote AEP
counseling, the following procedures must be followed:
• SHIP staff must be assigned staggered arrival and departure times, to deter from
crowding/congregating at building entrances/points of egress and to ensure social
distancing.
• All SHIP staff entering the building location must wear a cloth face covering and
be screened as described in ‘Guidance for Locations Offering OHA Programs’.
• SHIP staff must be assigned an individual workspace that is at least 10 feet from
other office staff, with the preference that RI SHIP/SMP Volunteers are placed in
separate rooms.
• If staff are reporting to the Integrated Partner office location, they will be provided
a workstation, desk computer or laptop, and access to internet/wi-fi while in the
building.
• Workstations at the office building location will be sanitized before use so that RI
SHIP staff have a clean workspace. After the staff person leaves, the workstation
will be sanitized by facility staff.
• Hand sanitizer must also be provided at the location.
OHA encourages regional partners to identify and designate one location (can be a senior center/Integrated
Partner sub-contractor location) as the facility at which SHIP staff can report to perform counseling services.
This will decrease the number of locations at which heightened screening, disinfection, work-station set-up,
etc., needs to be conducted.
2
OHA SHIP OE Guidelines
8/2020Virtual Platforms and Remote Technology Assistance
• Regional Integrated Partners will provide SHIP staff – whether they are reporting
to the Integrated Partner location or providing counseling from a remote location
– with accounts on a secure, web-based meeting platform such as WebEx, Zoom,
Google Meet, etc.
• Training on these platforms will be provided by the Regional Integrated Partner
Supervisor (or their designee). Please also refer to Attachment – RI SHIP Remote
Medicare Counseling Tools
• Integrated Partners will provide SHIP staff with a Google Voice phone/messaging
number. See how to set up a Google Voice number here.
3
OHA SHIP OE Guidelines
8/2020How to Retrieve Documentation From or Send To Beneficiaries
If the beneficiary has documents that must be reviewed prior, during, or after the appointment,
the Integrated Partner staff must retrieve that paperwork by one (1) or both of the following two
(2) options:
In-Person Delivery Option:
• Beneficiary will be assigned a date and time to arrive at the Integrated Partner’s
parking lot and will be told to not exit their vehicle.
• Client will be met in the parking lot by a member of the Integrated Partner staff or
their designee. The client will show their photo ID through the window to verify
their identity.
• Client will pass document(s) through window to staff. Staff will review
documents, and have the client complete a Client Confidentiality
Agreement/Release of Information Form in English or Spanish. Staff will place all
documents, including intake form, into a folder previously marked with client’s
name, address and phone number.
• The client folder will be handled by the staff person so that proper hand washing
and/or hand sanitizer is utilized to reduce any viral transmission; the folder should
be handled by only one staff person and returned to the office.
• All documents/folders will be kept in a secure and/or locked area when not being
actively worked with.
Standard Mail or E-Mail Delivery Option:
• The RI SHIP staff person may need to print a copy of plan information, enrollment
confirmation, or any other necessary forms/documents to send the beneficiary via
standard mail or email. Regional Points need to establish a preferred best practice for
mailing information. The following methods are suggested:
o If staff are working in the office, all outgoing standard mail from the office location
should be sent via normal office procedure.
o Should a RI SHIP staff person working from their remote location choose standard
mail, the documents should be saved as a PDF on the computer and then emailed
to the designated staff person who may be assigned to send out standard mail
items. Please note if PDF capability is not available, see www.cutepdf.com, a free
program that allows creation of a PDF from any printable document.
o Regional Points can also supply staff that are counseling remotely with envelopes,
paper and postage (in advance or via reimbursement) that can be sent directly
from the counselor’s remote location.
4
OHA SHIP OE Guidelines
8/2020o RI SHIP staff can also ask the beneficiary if they have the ability to receive
forms/documentation (such as plan finder information, confirmation of
enrollment, etc.) via email. If the beneficiary is comfortable with this method, the
documentation must be emailed via a secure e-mail or a password protected PDF.
Please refer to Attachment – Options for Sending Secure Documents
o Please do not email any PII (personally identifiable information) or PHI (personal
health information) that is not encrypted, or password protected.
5
OHA SHIP OE Guidelines
8/2020Scheduling Beneficiary Appointments
Assisting beneficiaries with plan comparisons over the phone can be challenging. Individual staff
may use different strategies to convey the information to beneficiaries. It may be helpful if the
client can follow along on their own computer. If not, the information may be provided verbally,
copied and emailed to the client, or printed and mailed.
• The number of clients served and appointments available shall be determined by
the number of SHIP staff and volunteers available at each regional location.
• Beneficiaries seeking AEP assistance will be directed to call their Regional location.
• Each Regional location shall be responsible for managing appointments and
schedules. Regional Points can utilize programs like Acuity Scheduling to assist
with scheduling client appointments.
• Beneficiaries will receive confirmation of their appointment via a phone call and
be given instructions explaining next steps.
o When calling the client in this instance, and if the call goes to voice mail,
the staff person shall leave a message noting the time when the beneficiary
will be called back.
• OHA has also developed a RI SHIP Counseling Sheet to assist RI SHIP staff in
gathering necessary information in preparation of a remote counseling session.
Please refer to Attachment – RI SHIP Counseling Sheet
• Regional Points should have a designated point-of-contact for SHIP staff (that are
counseling remotely) who may need additional support or have questions.
6
OHA SHIP OE Guidelines
8/2020Conducting Remote Counseling Appointments
When scheduling appointments at the outset of AEP, RI SHIP recommends a sixty (60) minute
time allowance. As AEP progresses, regional locations can adjust this time allowance based on
their own experiences and needs (e.g., is more time needed?, is less time needed?, does the
beneficiary have a language barrier with the counselor/volunteer?, etc.). To prepare for the
remote session, the following steps will need to be considered:
• RI SHIP staff will conduct the AEP appointment via the platform of the beneficiary’s
choice (phone, Zoom, etc.).
• If the beneficiary has an email account and access to a computer and internet
service, the appointment setter or staff person can send, in advance, materials
and/or links to websites that will be used during the remote counseling session
relevant to the nature of the beneficiary needs.
• If the beneficiary does not have access to those items as noted directly above,
then the staff person could mail helpful information (e.g., spreadsheet of local
MA/MAPDs) in advance of the scheduled remote counseling appointment, should
regional staffing permit.
• RI SHIP recommends, at minimum, that staff preface any number called with *67.
This action prevents caller ID from identifying their personal number. The caller ID
will show “Restricted”. The staff person can advise clients in advance if the
“Restricted” ID will appear when called.
• An alternative to *67, is to set up a dedicated Google Voice phone number for all
RI SHIP-related work. Google Voice phone numbers are free and have features like
online retrieval of messages, voice mail transcription, etc. For more information
go to https://voice.google.com/u/0/about or refer to the step-by-step guide
provided by OHA: Attachment # 1 – RI SHIP Remote Medicare Counseling Tools
• SHIP counselors will share their computer screen (if applicable) while conducting
virtual meetings so that the beneficiary can view the Medicare Plan Finder (MPF)
and observe all the steps being taken by the staff person throughout the
enrollment process.
• If the beneficiary has computer access, the SHIP staff person can instruct the
beneficiary to do the following:
o Assist beneficiary with setting up a MyMedicare.gov account
o Assist beneficiary on how to enter their drugs into the MPF
o Assist the beneficiary by viewing plans simultaneously and offering plan
analysis
o Assist beneficiary on how to find participating providers on plan websites
• Advise beneficiaries that the staff person will call at the appointed time and to be
ready to receive the call. If staff are working remotely, they may not be able to call
the beneficiary back if they are using their personal landline or cell phone.
7
OHA SHIP OE Guidelines
8/2020• Staff should be in a quiet, non-distracting location and remind the beneficiary to
have their drug list and Medicare number ready, or their MyMedicare.gov account
access information, if applicable.
• Depending on the client’s needs and their familiarity with how to navigate a
computer, the counseling session may require the staff person to seek additional
help. RI SHIP advises that each staff person know how to conference call using
their cell phone, if it has that capability. The staff person may want to conference
call with another regional staff member at their office or at OHA, at SSA, at 1-800-
Medicare, etc., to look up the client’s record or to collaborate on a process for
resolving an issue. Staff should check with their cell carrier on how this process is
done, if they are unfamiliar.
• Upon completion of the appointment, the staff person will print and mail
confirmation of enrollment to the beneficiary via standard mail. If the client
provided other documents (via the process described on page 4) they will be
returned via standard mail.
8
OHA SHIP OE Guidelines
8/2020Accommodations for In-Person Counseling Appointments
There may be instances that will require an in-person counseling appointment. Examples of this
rare exception would be if the beneficiary has medical and/or cognitive needs that negate remote
and/or phone appointments (including, but not limited to, auditory, vision, cognitive
impairments).. When this is the case, the Regional Integrated Partner Coordinator must be
consulted prior to the scheduling of any in-person appointment t o e n s u r e a l l r e g i o n a l
SHIP staff and volunteers are providing AEP beneficiary assistance in a
s a f e , s e c u r e a n d c o n s i s t e n t m a n n e r . All client and staffing needs will be considered
and if an in-person appointment is warranted, the Regional Integrated Partner Coordinator must
ensure that proper arrangements are made so that the counseling session can be conducted in a
safe and secure manner. Furthermore, if an in-person counseling session is necessary, the
Regional Integrated Partner Coordinator must adhere to all Rhode Island Department of Health
(RIDOH), Centers for Disease Control and Prevention (CDC) and other state and federal guidelines
to ensure the health, safety and welfare of staff, volunteers, and clients. OHA’s Integrated
Partners should review Interim COVID-19 Guidance for Community Gathering Facilities Offering
the Rhode Island Office of Healthy Aging Programs.
OHA will be checking with Integrated Partners on a regular basis to monitor the
number and frequency of in-person appointments. In-person appointments
should be the exception and not the rule during AEP
Physical Setting
• All building entrances must have the developed RIDOH’s posters notifying
anyone entering the facility of the requirement to wear a facemask. These
posters are available on RIDOH’s website in English and in Spanish.
• All individuals entering a regional partner office building or designated location
must be wearing a cloth face covering and be screened as described in ‘Guidance
for Locations Offering OHA Programs’ and RIDOH’S posters.
• The physical space used for in-person counseling should be as close to the
entrance/exit as possible.
• Only one in-person meeting should take place at one time. The beneficiary must
be the only person in attendance, unless they require a caregiver or family support
(e.g., due to a medical or cognitive issue, due to a language barrier, etc).
• When scheduling an in-person session, the Integrated Partner should inquire if the
beneficiary needs an additional support person while explaining that if support is
not needed, they must attend the appointment by themselves.
• Hand sanitizer must be available.
• The beneficiary must be seated at a table that is spaced at least 8 feet from the
SHIP counselor/Volunteer, allowing two feet for the moving of chairs while
9
OHA SHIP OE Guidelines
8/2020maintaining a physical distance of six feet. A divider (plastic, glass, etc.) is
recommended that will separate the RI SHIP staff person from the beneficiary.
• The counseling location will have a laptop/computer and a second monitor and/or
TV screen so that the beneficiary can view the session.
• Materials will be set out for the beneficiary, in advance, to prevent the passing
back-and-forth of materials.
• Counseling stations will be sanitized when the beneficiary leaves the appointment.
OHA encourages regional partners to identify and designate one location (can be a senior
center/Integrated Partner sub-contractor location) within the region at which in-person appointments are
conducted. This will decrease the number of locations at which heightened screening, disinfection, work-
station set-up, investments in plexiglass and dual screens/large monitor, etc., needs to be conducted.
10
OHA SHIP OE Guidelines
8/2020Client Confidentiality: Personal Health Information (PHI), Personal Identifying Information
(PII) and Other Sensitive Information
The COVID-19 public health emergency has posed multiple challenges to SHIP and SMP programs.
Technologies, including virtual platforms to host meetings, trainings, and beneficiary counseling,
have become important tools to mitigate program challenges. To be effective virtually, it is
important to consider best practices when communicating with colleagues and beneficiaries via
email or other virtual modes of communication. Remember that maintaining the confidentiality
of beneficiary PHI and PII is the responsibility of all RI Integrated Partner staff.
• When utilizing the OHA developed RI SHIP Counseling Sheet:
1. Staff must bear in mind the sensitive nature of the information gathered
in this questionnaire and take all precautions to keep it safe.
2. After the counseling session has been completed, the staff person’s copy
of the questionnaire should be given back to the beneficiary by their
preferred method (in person, secure e-mail, or standard mail) to be saved
or destroyed.
• RI SHIP Regional Point Partners will not keep any beneficiary’s personal
information such as: Medicare card, Social Security card, etc.
• Personal information gathered by staff must be destroyed and disposed of
properly following an appointment. Any written information of the client’s PII
(name, Medicare number, contact info, etc.) or PHI (drug list, medical condition(s),
etc.) must be shredded or otherwise destroyed after the session concludes.
• Do not send PHI or PII or any sensitive information without ensuring that the email
is secured.
• Do not share PHI or PII with those not authorized to see it.
• The work-at-home assumption is that a staff person would have a private spot in
their remote location to use for counseling appointments to ensure beneficiary
confidentiality.
• If the staff person can achieve privacy in their remote location, confidential
beneficiary appointments can be conducted safely.
• When sending out secured e-mails, it is required that Integrated Partner staff
insert a similar notification in the body of the e-mail, such as:
o This email and its attachments may contain privileged and confidential
information and/or protected health information (PHI) intended solely for the use
of authorized individuals as indicated in the e-mail. If you are not the intended
recipient, or the employee or agent responsible for delivering this message to the
intended recipient, you are notified that any review, dissemination, distribution,
printing or copying of this email message and/or any attachments is strictly
prohibited. If you have received this transmission in error, please notify the sender
immediately and permanently delete this email and any attachments. NOTICE:
Private, secure, privileged and identifiable patient health information and
personal data that you want to share with us (including patient full name, date of
birth, email) can be uploaded using a secure link provided by us upon request.
Please never email or attach confidential patient data to an email.
11
OHA SHIP OE Guidelines
8/2020• RI SHIP staff can also review Privacy and Confidentiality requirements in SHIP TA
Medicare Rights University Training at
https://shipta.medicareinteractive.org/course/special-topics/privacy-and-
confidentiality or in the attached PowerPoint. Please also refer to Attachment #
4 – Protecting Client Confidentiality & Privacy PowerPoint Training
12
OHA SHIP OE Guidelines
8/2020OE Overflow Guidelines:
OHA has established the following guidelines for managing the Regional Points overflow for OE
appointments:
1. The Regional Points will continue to schedule virtual/phone OE appointments until they
are at full capacity. Please keep in mind this may be different for each region based upon
the number of SHIP staff and volunteers available at each regional location.
2. Once the Regional Point has reached full capacity, the Point Regional Director must
notify Christine Smith that they have reached capacity and are no longer able to
schedule additional appointments.
3. The Regional Point Director will be instructed to move forward and send all Medicare
beneficiaries still requesting an appointment to call The POINT (462-4444) to be assisted.
4. In return, Christine Smith will notify Cristina Amedeo and Aura Medina at the POINT of
which Regional Point will be now referring Medicare beneficiaries to them so that
they are prepared.
5. If the POINT reaches capacity as well, will then both the POINT and Regional POINTS
be instructed to refer Medicare beneficiaries to 1-800 Medicare.
Regional Points should not refer beneficiaries to the POINT, unless as a last resort due to OE
overflow. This guidance is intended to assist Regional Points, staff and volunteers in efforts to
manage OE and provide needed assistance to RI Medicare beneficiaries.
13
OHA SHIP OE Guidelines
8/2020RI SHIP Remote Medicare Counseling Tools
Table of Contents
OVERVIEW ............................................................................................................................ 3
WHY PRIVACY & CONFIDENTIALITY IS IMPORTANT TO SHIP/SMP WORK? .............................. 3
DETERMINING CONFIDENTIALITY........................................................................................... 3
RELATED VRPM POLICIES ....................................................................................................... 4
ACUITY SCHEDULING……………………………………………………………………………………………………………. 4
USING PRINT TO MAIL OR FAX TO SEND CONFIDENTIAL INFORMATION ................................. 8
USING MICROSOFT OUTLOOK TO SEND CONFIDENTIAL EMAILS ............................................. 9
Microsoft Office: Encrypt by Subject Line ............................................................................... 9
Microsoft Office: Encrypt a Single Message ......................................................................... 10
Microsoft Office: Key Points When Using Encryption ........................................................... 11
Microsoft Office: Additional Troubleshooting Concerns ....................................................... 14
USING GMAIL TO SEND CONFIDENTIAL EMAILS .................................................................... 14
Gmail: Creating a Confidential Email .................................................................................... 14
Gmail: Remove Access Early to a Confidential Email ............................................................ 16
CREATING A MICROSOFT WORD PASSWORD-PROTECTED DOCUMENT................................. 17
Microsoft Word: Creating a Password-Protected Document ............................................... 17
Microsoft Word: Remove Password-Protected Security ....................................................... 19
CREATING AN ADOBE ACROBAT PASSWORD-PROTECTED DOCUMENT ................................. 20
Adobe Acrobat: Creating a Password-Protected PDF Document ......................................... 21
Adobe Acrobat: Remove Password-Protected Security ........................................................ 24
USING FILLABLE ONLINE FORMS TO COLLECT CONFIDENTIAL INFORMATION ........................ 26
Fillable Online Form: Example............................................................................................... 27
BENEFICIARIES AND RECEIVING PPI GUIDANCE .................................................................... 28
Microsoft Outlook: Receiving Confidential Emails ................................................................ 28
Gmail: Receiving Confidential Emails.................................................................................... 29
Gmail: Error Messages .......................................................................................................... 31
Gmail: Additional Notes ........................................................................................................ 32
1RI SHIP Remote Medicare Counseling Tools
Microsoft Word or Adobe PDF: Receiving a Password-Protected Document ....................... 32
OTHER RESOURCES…………………………………………………………………………………………………………….. 34
RI SHIP Counseling Sheet…………………………………………………………………………………………………. 34
COVID-19 Guidance for Community Gathering Facilities Offering the OHA Programs……... 36
Protecting Client Privacy & Confidentiality PowerPoint Training……………………………………… 41
RI SHIP Client Confidentiality Agreement/Release of Information Form…………………………... 56
RI SHIP Client Confidentiality Agreement/Release of Information Form (Spanish)…………… 57
RI OHA Tips for Affordable Prescriptions…………………………………………………………………………. 58
RI OHA Open Enrollment Flyer………………………………………………………………………………………… 61
RI OHA SHIP Brochure…………………………………………………………………………………………………….. 63
RI OHA SMP Brochure…………………………………………………………………………………………………….. 65
RI OHA SMP Brochure (Spanish)……………………………………………………………………………………… 67
2RI SHIP Remote Medicare Counseling Tools
Overview
This resource is intended for SHIP and SMP project internally use. When working with
counselors and beneficiaries this document will ensure you have outlined guidance to send to
the beneficiary on “sending” and “receiving” information related to PII electronically. Choosing
which platform works for your organization and/or the beneficiary is important. Remember to
look at your SHIP’s/SMP’s and/or organization’s current policies and procedures when making
these choices to ensure you have the information and resources needed. Finally, keep in mind a
few red flags:
Encrypted types of documents and/or emails can appear within junk mail folders,
remember to check there for items.
Be aware of file sizes, receivers can have file size restrictions.
If you notice that there are system updates that cause any of this guidance to change on
any of these platforms please inform the SMP National Resource Center,
info@smpresource.org.
Why Privacy & Confidentiality is Important to SHIP/SMP Work?
1. It allows clients to share personal information that SHIPs and SMPs need to do their
work.
2. It shows respect for clients and helps to protect them.
3. It builds the SHIP and SMP program’s reputation as a trusted, reliable resource.
4. It helps to prevent costly privacy and potential security breaches. (VRPM Policy 4.2 and
Tips for Privacy and Confidentiality – Online vs. Offline tip sheet for more details.)
Determining Confidentiality
It is important to determine and consider if the information you are sending is confidential.
Individual identifiable health information is information that should be sent as protected
information, the options in this resource can give you different ways of sending this confidential
information electronically.
“Individually identifiable health information” is information, including demographic data, that
relates to: an individual’s past, present or future physical or mental health or condition,
3RI SHIP Remote Medicare Counseling Tools
providing health care to the individual, or the past, present, or future payment for providing
health care to an individual, and identifies the individual or gives a reasonable basis to use in
identifying an individual.
This information may include common identifiers such as:
• A client’s name
• Address
• Birth date
• Medicare number
• Social Security number
Information going out to beneficiaries or other team members from a SHIP/SMP that would not
need to be protected would include:
• Plan comparisons
• Plan enrollment confirmation
• Brochures on the program, fraud prevention, or identity theft
Related VRPM Policies
4.2 Internet protocol [Required]
Policy: The SMP/SHIP has a protocol for use of the Internet, covering email use and
appropriate access to web sites.
The SMP/SHIP has in place a protocol and appropriate training for volunteers who use
wireless devices to connect to the Internet while performing SMP/SHIP work.
The SMP/SHIP has a protocol and appropriate training for volunteers who make use of
their personal computers while performing SMP/SHIP work.
3.94 Confidentiality [Required]
Policy: Volunteers are responsible for maintaining the confidentiality of all proprietary or
privileged information to which they are exposed while serving as a volunteer, whether
this information involves a member of staff, a volunteer, a beneficiary or other person, or
involves the overall business of the SMP/SHIP.
4RI SHIP Remote Medicare Counseling Tools
Volunteers take all steps necessary to safeguard the confidentiality of all SMP/SHIP and
beneficiary related information and to prevent personal information of beneficiaries from
falling into the possession unauthorized persons.
Volunteers use any information collected or obtained in their course of their SMP/SHIP
work only to assist the beneficiary or otherwise fulfill volunteer role responsibilities. No
information collected or obtained in the course of SMP/SHIP work is disclosed other than
when clearly approved by an authorized SMP/SHIP representative.
There is zero tolerance for breaches of confidentiality in connection with work at the
SMP/SHIP.
ACUITY SCHEDULING
Acuity Scheduling is an incredibly user-friendly appointment scheduling software. It offers
robust services for scheduling appointments, classes, workshops, or group events.
The software allows quick viewing of your real-time availability and a more straightforward
method of booking appointments. One of its functionalities lies in its calendar coordination
features.
This link provides easy how-to video resources with topics ranging from how to get started to
how to alternate hours and weeks on your custom calendar:
https://help.acuityscheduling.com/hc/en-us/articles/218724828-Video-Tutorials
How to Start Using Acuity
Acuity can be set up many different ways to customize your experience. But, to get started, you
only need the basics:
• Tell Acuity when you're available for appointments.
• Set up at least one appointment type.
• Send your clients to your scheduling page.
Let Acuity Know Your Availability
• Go to your Availability settings.
• If you have more than one calendar, click the Edit Availability/Limits button for the
calendar for which you want to set availability.
5RI SHIP Remote Medicare Counseling Tools
• If there are days of the week that you are always available at the same times — the
same hours each Monday, each Tuesday, etc. — you have regular weekly hours. Use the
boxes at the top to enter your hours (replacing the default hours that Acuity has
automatically entered for you), then click the Save Regular Hours button.
• If you don’t have regular weekly hours, uncheck the box next to I have regular hours
every week, then click the Save, switch to Specific Days button that appears.
• Then click on individual days, enter your hours and click Set Hours.
6RI SHIP Remote Medicare Counseling Tools
Set up an Appointment Type
• Navigate to Business Settings > Appointment Types. (On desktop, this will be on the left
side of your screen. On mobile, tap the icon with four horizontal lines in the upper left of
the screen.)
• Acuity comes with an example appointment type, called Consultation. Click the Edit
button to the right of the Consultation appointment type.
• Now go through and update the details to fit your needs.
• When you have everything the way you want it, click the Update Appointment Type
button at the bottom of the page.
• If you need more than one appointment type, use the New Type of Service button to
create it.
Read More About Appointment Types:
Create your Appointment Types
Public & Private Appointment Types
Send your clients to your scheduling page:
• Navigate to Client’s Scheduling Page > Scheduling Page Link. (Again, on desktop, this will
be on the left side of your screen. On mobile, tap the icon with four horizontal lines in
the upper left of the screen.)
7RI SHIP Remote Medicare Counseling Tools
• Copy the link that shows up at the top.
• Send it to your clients.
Using Print to Mail or Fax to Send Confidential Information
When a secure electronic transfer option is not available, the best option is to print the
document out and then:
• Use the post office to mail it, or
• If the recipient has a fax machine, you can fax it.
Another option is to use a company that is able to do print to mail. This can be an expensive
option; average Midwest cost is around $2.30 per mailing piece. An example of parameters that
can be given by a SHIP/SMP to a print to mail service could include:
• Completed cost comparisons would be emailed to the vendor, average number of
pages would be 11 (single-sided).
• Vendor would also be sent a formatted cover letter that provided beneficiary name,
address, and key points for the beneficiary to review in their cost comparison.
• Documents would need to be printed, stuffed in an envelope, and mailed first class.
• Mailings needed to be sent/processed at least twice per week.
8RI SHIP Remote Medicare Counseling Tools
Using Microsoft Outlook to Send Confidential Emails
Microsoft Office: Encrypt by Subject Line
1. Compose a new email.
2. Use [Encrypt] as the first word in your subject line, including the brackets, as shown below.
This will automatically signal Outlook to send the message as an encrypted message.
Tip: For more information on how recipients will open the messages, see the Microsoft
Office: Receiving Confidential Emails section.
9RI SHIP Remote Medicare Counseling Tools
Microsoft Office: Encrypt a Single Message
1. Compose a new email.
2. In message that you are
composing, click the
“File” tab and then
select “Properties.”
3. Click the “Security
Settings” button.
10RI SHIP Remote Medicare Counseling Tools
4. Under Security Properties, click
the box in front of “Encrypt
message contents and
attachments.”
5. Click “OK.” The message is now
encrypted, and you can compose
the message as normal.
Tip: For more information on how
recipients will open the messages, see
the Microsoft Office: Receiving
Confidential Emails section.
Microsoft Office: Key Points When Using Encryption
Replying or Forwarding
• Your ability to reply to or forward an encrypted message depends upon the sending
organization's policies. If you do not see a Reply, Reply All, or Forward link, it is because
the sender of the message cannot allow recipients to reply to or forward the message.
• When you reply to a message, your reply will be sent securely.
Adding Recipients
• The ability to add or edit the recipient list when you reply to a message depends upon
the sending organization's policies. The To and CC recipient fields will either be fixed so
that you cannot change them, or you will be allowed to add or delete recipients from
these fields. Separate multiple recipients with a comma.
• When you forward a message, you can always edit the recipient list.
Note: The sender's organization has the option to restrict secure messages to specific
domains. If this is the case, you will see an error message if you try to forward a secure
message to a recipient that is not allowed to receive it.
11RI SHIP Remote Medicare Counseling Tools
Send me a copy
• Proofpoint Encryption does not automatically place a copy of a secure message in
your Sent folder. Click Send me a copy when you forward or reply to a secure message
so that a copy will be sent to your address for your records.
Adding an Attachment to Encrypted Email
• If you want to add an attachment to a message, click the Attach a file link. Navigate to
the file you want to attach and then click the Add link. The name of the attached file
displays in the dialog box. Click Upload when you are done adding attachments.
• To delete an attachment from a message, click the X link to the right of the attachment.
Note: The (combined) attachments cannot exceed 15 MB in size.
Resetting Your Expired Password
• Your email administrator can force your password to expire after a designated period of
time according to your organization's security policies. You will see a "Days until
password expiration" message when you read or compose a secure message. Click the
link to reset your password. If your password expires before you have a chance to reset
it, you will be prompted to reset your password the next time you try to compose or
read a secure message.
• You may also be required to reset your password the first time you log in to Proofpoint
Encryption depending on how your account was initially set up by the administrator. Or,
if you forgot your password and your administrator gives you a new temporary
password, you will be required to reset it and select new security questions.
Reading a Secure Message on a Smart Phone
• Various smart phones cannot download files, and some smart phones modify HTML
files. Since your secure message is sent to you as an HTML attachment, you may not be
able to read it on your smart phone. If you have trouble reading your secure message,
follow the instructions to forward the message to another server. You will then be able
to download the message from the server to read it.
Troubleshooting Error Messages
• You authenticated successfully, but do not have permission to decrypt this message.
You do not have permission to decrypt this message. Or, the administrator has disabled
your ability to decrypt the message. Contact your email administrator.
• You authenticated successfully, but the decryption key for your message has been
deleted.
12RI SHIP Remote Medicare Counseling Tools
The decryption key for this message has expired or has been deleted. Contact your
email administrator.
• There was a critical error processing your request. There may be a problem with the
system or your request.
Proofpoint Encryption is temporarily unavailable. If this situation persists, contact your
email administrator.
• The message you are trying to read is corrupted and cannot be processed. Please
contact the sender of the message.
The message is corrupted and cannot be decrypted. Contact the sender of the message.
• The page you requested was not found. If you clicked a link to get here, click the Back
button in your browser to return to the previous page.
The page you are trying to view in the browser is not available or does not exist. Click
the Back button in your browser.
• The username you requested has already been registered.
You have already authenticated with Proofpoint Encryption.
• There was an error retrieving the key for your message. If this error persists, please
contact your administrator.
The key server is temporarily unavailable. Try again later, and if you still cannot decrypt
the message, contact your email administrator.
• Your account has been disabled.
Your email administrator has disabled your account.
• Login Disabled
You do not have permission to perform this action.
13RI SHIP Remote Medicare Counseling Tools
Microsoft Office: Additional Troubleshooting Concerns
Error with Large HTML Secure Messages
• If your HTML message contains more than 500 KB of content, you may encounter a
"Large Message Warning" error message. This limitation applies to Firefox 3.X or
Internet Explorer browsers when you reply to the message or forward it. This limitation
does not apply to plain text.
Intermittent Problem with Replying to or Forwarding Secure Messages
• If Proofpoint Encryption hangs when you try to compose a message and click the Reply,
Reply All, or Forward links, click Cancel and try again. If the original text of the secure
message does not display in the browser, refresh the browser or close the browser and
open it again. The behavior is infrequent, intermittent, and typically works the second
time around.
If you use Outlook 2007 on Windows Vista
• Do not save the SecureMessageAtt.htm attachment to disk and then try to open it.
Open it from the email message.
Using Gmail to Send Confidential Emails
You can send messages and attachments with Gmail's confidential mode to help protect
sensitive information from unauthorized access. You can use confidential mode to set an
expiration date for messages or revoke access at any time. Recipients of the confidential
message will have options to forward, copy, print, and download disabled.
Note: Although confidential mode helps prevent the recipients from accidentally sharing your
email, it doesn't prevent recipients from taking screenshots or photos of your messages or
attachments. Recipients who have malicious programs on their computer may still be able to
copy or download your messages or attachments.
Gmail: Creating a Confidential Email
1. Click the “Compose” button to start a new email.
14RI SHIP Remote Medicare Counseling Tools
2. In the bottom right of
the window, click Turn
on confidential mode by
clicking this button .
Tip: If you've already turned on confidential mode for an email, go to the bottom of the
email, then click Edit.
3. Set an expiration date and passcode. These settings impact both the message text and
any attachments.
• If you choose "No SMS
passcode," recipients using
the Gmail app will be able to
open it directly. Recipients
who don't use Gmail will get
emailed a passcode.
• If you choose "SMS
passcode," recipients will get
a passcode by text
message. Make sure you
enter the recipient's phone
number, not your own.
15RI SHIP Remote Medicare Counseling Tools
4. Click “Save.”
5. The email will appear like the
message on the right. Compose
the message as normal.
Tip: For more information on how
recipients will open the messages, see
the Gmail: Receiving Confidential
Emails section.
Gmail: Remove Access Early to a Confidential Email
You can stop your recipient from viewing the email before the
expiration date.
1. Open Gmail.
2. On the left, click the “Sent” link.
3. Find the confidential email and double click on it to open the
email.
4. Click “Remove access” on the right side of the email.
16RI SHIP Remote Medicare Counseling Tools
Creating a Microsoft Word Password-Protected Document
Microsoft Word: Creating a Password-Protected Document
1. Open a word
document in
Microsoft Word.
2. Click the “File” tab
and then select the
“Info” section.
17RI SHIP Remote Medicare Counseling Tools
3. Click the “Protected Document” button to open the dropdown and then select “Encrypt
with Password.”
4. In the Encrypt Document pop-up type a
password, and then click “OK.”
5. In the Confirm Password pop-up, reenter the
password again, and then click “OK.”
18RI SHIP Remote Medicare Counseling Tools
6. If the password was
accepted, your word
document will then
display “A password is
required to open this
document” under the
Protect Document
heading.
7. Attach the document to your email. Call the recipient to give them the password over
the phone or send it in a separate email.
Tip: For more information on how recipients will open a protected Microsoft Word document,
see the Microsoft Word or Adobe PDF: Receiving a Password-Protected Document section.
Microsoft Word: Remove Password-Protected Security
1. Open the document and enter the password that was
created.
19RI SHIP Remote Medicare Counseling Tools
2. Click on the “File”
tab, then click the
“Info” link, then
click the “Protect
Document”
button, and select
“Encrypt with
Password” from
the dropdown.
3. Clear the
password in the
Password box, and then click OK.
4. The Protect Document will no longer appear
highlighted nor will it indicate that a password is
required to open the document.
Creating an Adobe Acrobat Password-Protected Document
You can limit access to a PDF by setting passwords and by restricting certain features, such as
printing and editing. However, you cannot prevent saving copies of a PDF. The copies have the
same restrictions as the original PDF. Two types of passwords are available:
• Document Open Password – (also known as a user password) requires a user to type a
password to open the PDF.
• Permissions Password – (also known as a master password) requires a password to
change permission settings. Using a permissions password, you can restrict printing,
editing, and copying content in the PDF. Recipients don’t need a password to open the
document in Reader or Acrobat. They do need a password to change the restrictions
you've set.
20RI SHIP Remote Medicare Counseling Tools
If the PDF is secured with both types of passwords, it can be opened with either password.
However, only the permissions password allows the user to change the restricted features.
Because of the added security, setting both types of passwords are often beneficial.
Note: You cannot add passwords to a signed or certified document.
Adobe Acrobat: Creating a Password-Protected PDF Document
1. Open the PDF.
2. Click on the “Tools” tab, then click the “Protect” button.
3. You are returned to the document. Click
the “Encrypt” dropdown at the top of the
screen and select “Encrypt with
Password.”
4. If you receive a prompt,
click “Yes” to change
the security.
21RI SHIP Remote Medicare Counseling Tools
5. Under Password Security – Settings, click the box in front of “Require a password to
open the document,” then type the password in the corresponding field. The password
strength is displayed next to your password to indicate whether the chosen password is
weak, medium, strong, or best.
6. Under the Permissions section, make changes only if you do not want the recipient to
edit or print the document.
7. Under the Options section, change the Compatibility option to be the lowest version
available.
22RI SHIP Remote Medicare Counseling Tools
8. Click “OK” at the bottom of the pop-up.
9. Confirm the Document Open Password by retyping it in the pop-up and then click “OK.”
Note: If you also restricted editing and printing in the permissions section, you also
receive the following pop-ups:
• Acknowledge that all Adobe products enforce the restrictions set by the
Permissions Password, but all third-party products may not. Click “OK.”
• Confirm the Permissions Password by retyping it in the pop-up and then click “OK.”
10. Click “OK” to the following pop-up that let you know the security settings will not be
applied until you save the document.
23RI SHIP Remote Medicare Counseling Tools
11. Save the document to save the security settings.
12. Attach the document to your email. Call the recipient to give them the password over
the phone or send it in a separate email.
Tip: For more information on how recipients will open a protected Microsoft Word document,
see the Microsoft Word or Adobe PDF: Receiving a Password-Protected Document section.
Adobe Acrobat: Remove Password-Protected Security
You can remove security from an open PDF if you have the permissions to do so. If the PDF is
secured with a server-based security policy, only the policy author or a server administrator can
change it.
1. Open the PDF.
2. Enter the Document Open Password to access the document and then click “OK.”
3. Click on the “Tools” tab, then click the “Protect” button.
24RI SHIP Remote Medicare Counseling Tools
4. You are returned to the document. Click
the “Encrypt” dropdown at the top of the
screen and select “Remove Security.”
Note: If you also restricted editing and printing in the permissions section, you receive
the following pop-up first:
• The first pop-up will have you enter your Permissions Password and then
click “OK.”
5. Click “OK” to the pop-up asking if you are sure you want to remove security from the
document.
25RI SHIP Remote Medicare Counseling Tools
Using Fillable Online Forms to Collect Confidential Information
A form that is website based that can be shared via a link is a secure way to collect beneficiary
information. Here are a few HIPAA compliant companies that offer online form services:
Option Details Cost Link
LUXSC Base package $50.00 a month https://luxsci.com/package-
offers 25 unique levels.html
forms for you to
publish and up to
5,000 submissions
per day
JotForm 10,000 monthly $29.00 a month https://www.jotform.com/pricing/
submissions, up to
100 forms,
unlimited fields
Hushmail Up to 10 $39.00 a month https://www.hushmail.com/busines
webforms and 10 s/healthcare/hipaa-compliant-
secure email email/?source=website&tag=page_
accounts business,sidebar_menu
SeamlessDoc Operates at state Quote needed https://seamlessdocs.com/
government level
26RI SHIP Remote Medicare Counseling Tools
Fillable Online Form: Example
27RI SHIP Remote Medicare Counseling Tools
Beneficiaries and Receiving PPI Guidance
Microsoft Outlook: Receiving Confidential Emails
1. A counselor will
send you an email
that will appear
like the following.
Once received,
click on the “Click
Here” link to open
the message.
28RI SHIP Remote Medicare Counseling Tools
2. You will be bought to the
following screen.
o If you have already
registered, or if your
account already exits, you
will be prompted to sign in
and enter your password
to decrypt the message.
Click “Continue.”
o If you have not registered
for Proofpoint Encryption,
you will be prompted to
create an account and
choose a password on the
Registration page. Click
“Continue” when you are
done. In the future, you
will not be prompted to
register.
Note: If you sign in, and the Login screen returns with a field that you can edit for your
username, it means Proofpoint Encryption found a record for you, but the email address
is different - perhaps an email alias. Enter a different address to sign in. For example, a
record for jsmith@example.com exists, but you entered joe@example.com - your alias
for jsmith.
Tip: Forgot your password? If Proofpoint Encryption is configured to allow you to reset
your password, click the Forgot Password link. You will be prompted for your security
question. Create a new password for your account.
Gmail: Receiving Confidential Emails
1. A counselor will send you an email that will appear like the following. Once received,
click on the “View the email” link to open the message.
29RI SHIP Remote Medicare Counseling Tools
2. To view the email, you must first confirm your identity. Click the “Send Passcode”
button.
Note: If you are accessing the email using the Gmail app (mobile or desktop), you will
not be asked to confirm your identity and the message will automatically open instead.
30RI SHIP Remote Medicare Counseling Tools
3. You will receive an email
with the verification
code.
4. You will then need to
enter the code from the email
into the verification pop-up in
the “Enter passcode” field and
click then click the “Submit”
button.
NOTE: Because the sender used the confidential mode to send the email:
• You can view the message and attachments until the expiration date or until the sender
removes access.
• Options to copy, paste, download, print, and forward the message text and attachments
will be disabled.
• You might need to enter a passcode to open the email.
Gmail: Error Messages
Email has expired - The sender might've deleted the email or removed your access
before the expiration date. Contact the sender to give you more time or to resend the
email.
Switch accounts - Make sure you're signed into the correct Google Account that's
associated with the recipient email. Then, try to open the email again.
31RI SHIP Remote Medicare Counseling Tools
Provided number is for an unsupported country - You can only add SMS passcodes for
phone numbers from these regions: North America; South America; Europe; Australia;
Asia: India, Korea, and Japan.
Gmail: Additional Notes
Because the sender used the confidential mode to send you an email:
• You can view the message and attachments until the expiration date or until the sender
removes your access.
• Options to copy, paste, download, print, and forward the message text and attachments
will be disabled.
Microsoft Word or Adobe PDF: Receiving a Password-Protected Document
1. When a counselor sends a password-protected Word or PDF document as an attachment to
an email, you will see a warning message similar to these from Gmail. This just lets you
know the attachment is encrypted.
32RI SHIP Remote Medicare Counseling Tools
2. You will need a password to view the attachment. You will receive the password in one of
two ways.
• The counselor will call you and tell you the password over the phone
• The counselor will send you a separate email with the password in it
Note: If you do not receive the password, reach out to the counselor to have the resend it
to you.
3. Once the email is received,
open the attached Word
document. You will receive
the following pop-up. Enter
the password in the open field
and then click “Submit” to
open the Word document.
33RI SHIP Counselor Worksheet
First Name: Last Name: Date:
Representative Name: Relation:
Client Address: City: Zip Code:
Phone: County:
Cell Phone: Email:
Remember to fill out a Client Agreement & Authorization Form.
CURRENT COVERAGE ( check all that apply)
Original Medicare COBRA Insurance
Medicare Advantage Plan Employers Group Plan
Part D Prescription Drug Plan Federal Employee Group Plan
Supplement Insurance (Medigap) Military Coverage
Veterans Benefits (VA)
Medicaid TRICARE
TRICARE-for-Life (TFL)
MONTHLY INCOME / ASSETS ( check all that apply)
LIS/Extra Help $1,615/ $14,610 (Individual) $2,175/ $29,160 (Couple)
MSP $1,456/ $7,860 (Individual) $1,960 / $11,800 (Couple)
Social Security Disability
NOTES:
RI SHIP Counselor Worksheet 8/2020You can also read