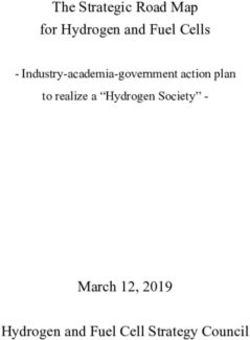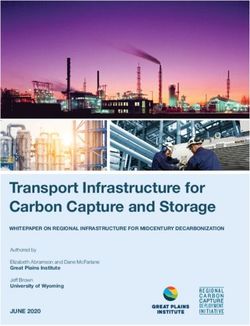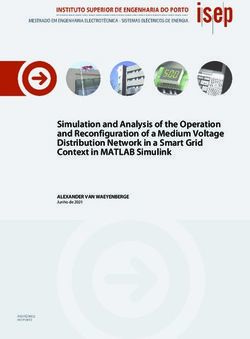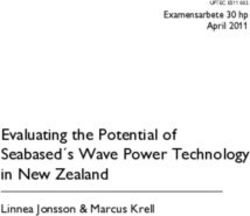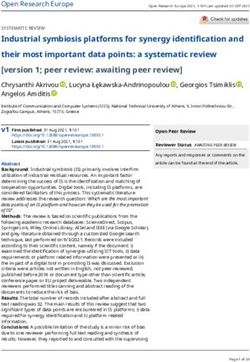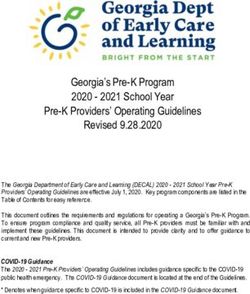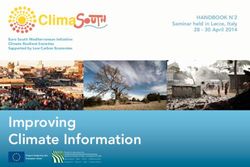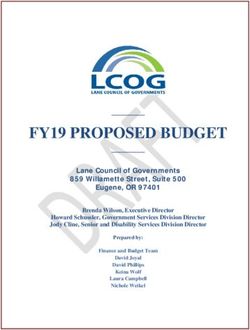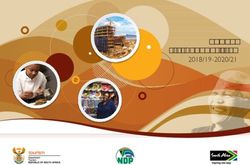X1 Titanium Gen 1 User Guide - CNET Content Solutions
←
→
Page content transcription
If your browser does not render page correctly, please read the page content below
Read this first Before using this documentation and the product it supports, ensure that you read and understand the following: • Appendix A “Important safety information” on page 47 • Safety and Warranty Guide • Setup Guide First Edition (January 2021) © Copyright Lenovo 2021. LIMITED AND RESTRICTED RIGHTS NOTICE: If data or software is delivered pursuant to a General Services Administration “GSA” contract, use, reproduction, or disclosure is subject to restrictions set forth in Contract No. GS- 35F-05925.
Contents
Discover your Lenovo notebook. . . . . iii Protect data against power loss (for selected
models) . . . . . . . . . . . . . . . . . . 29
Chapter 1. Meet your computer . . . . . 1 UEFI BIOS passwords . . . . . . . . . . . . 29
Front view . . . . . . . . . . . . . . . . . . 1 Password types . . . . . . . . . . . . . 29
Side view . . . . . . . . . . . . . . . . . . 3 Set, change, or remove a password . . . . . 30
Bottom view . . . . . . . . . . . . . . . . . 4 Associate your fingerprints with passwords
Specifications . . . . . . . . . . . . . . . . 5 (for selected models) . . . . . . . . . . . 32
USB specifications . . . . . . . . . . . . . 5
Chapter 5. Configure advanced
Chapter 2. Get started with your settings. . . . . . . . . . . . . . . . . 33
computer . . . . . . . . . . . . . . . . . 7 UEFI BIOS . . . . . . . . . . . . . . . . . 33
Access networks . . . . . . . . . . . . . . . 7 Enter the UEFI BIOS menu . . . . . . . . . 33
Connect to Wi-Fi networks. . . . . . . . . . 7 Navigate in the UEFI BIOS interface . . . . . 33
Connect to the wired Ethernet . . . . . . . . 7 Set the system date and time. . . . . . . . 33
Connect to a cellular network (for selected Change the startup sequence . . . . . . . 33
models) . . . . . . . . . . . . . . . . . 8 Update UEFI BIOS . . . . . . . . . . . . 33
Turn on the Airplane mode . . . . . . . . . . 8 Recovery . . . . . . . . . . . . . . . . . 34
Interact with your computer . . . . . . . . . . . 8 Restore system files and settings to an earlier
Use the keyboard shortcuts . . . . . . . . . 8 point . . . . . . . . . . . . . . . . . 34
Use the TrackPoint pointing device . . . . . 10 Restore your files from a backup . . . . . . 34
Use the trackpad . . . . . . . . . . . . 11 Reset your computer . . . . . . . . . . . 34
Use the touch screen . . . . . . . . . . . 12 Use advanced options . . . . . . . . . . 34
Connect to an external display . . . . . . . 14 Windows automatic recovery. . . . . . . . 34
Get to know YOGA modes . . . . . . . . . . 16 Create and use a recovery USB device . . . . 35
Use Lenovo Precision Pen (for selected models) . . 18 Install Windows 10 and drivers . . . . . . . . . 35
Chapter 3. Explore your computer . . 21 Chapter 6. CRU replacement . . . . . 37
Lenovo apps . . . . . . . . . . . . . . . . 21 CRU list . . . . . . . . . . . . . . . . . . 37
Intelligent cooling . . . . . . . . . . . . . . 21
Chapter 7. Help and support . . . . . 39
Manage power . . . . . . . . . . . . . . . 22
Frequently asked questions . . . . . . . . . . 39
Check the battery status . . . . . . . . . 22
Error messages . . . . . . . . . . . . . . . 40
Charge the computer . . . . . . . . . . . 23
Beep errors . . . . . . . . . . . . . . . . 41
Change the power settings . . . . . . . . 24
Self-help resources . . . . . . . . . . . . . 42
Transfer data . . . . . . . . . . . . . . . . 24
Windows label . . . . . . . . . . . . . . . 42
Set up a Bluetooth connection . . . . . . . 24
Call Lenovo . . . . . . . . . . . . . . . . 43
Accessories . . . . . . . . . . . . . . . . 24
Before you contact Lenovo . . . . . . . . 43
Purchase accessories . . . . . . . . . . 24
Lenovo Customer Support Center . . . . . . 44
Lenovo USB-C Port Replicator (for selected
models) . . . . . . . . . . . . . . . . 25 Purchase additional services. . . . . . . . . . 45
Chapter 4. Secure your computer Appendix A. Important safety
and information . . . . . . . . . . . . 27 information . . . . . . . . . . . . . . . 47
Lock the computer . . . . . . . . . . . . . 27
Appendix B. Accessibility and
Log in with your fingerprint . . . . . . . . . . 27
ergonomic information . . . . . . . . 61
Log in with your face ID . . . . . . . . . . . . 28
Detect human presence . . . . . . . . . . . 28 Appendix C. Compliance and TCO
Use privacy protection . . . . . . . . . . . . 29 Certified information . . . . . . . . . . 65
© Copyright Lenovo 2021 iDiscover your Lenovo notebook Thank you for choosing a Lenovo notebook! We are dedicated to delivering the best solution to you. Before starting your tour, please read the following information: • Illustrations in this documentation might look different from your product. • Depending on the model, some optional accessories, features, software programs, and user interface instructions might not be applicable to your computer. • Documentation content is subject to change without notice. To get the latest documentation, go to https:// pcsupport.lenovo.com. © Copyright Lenovo 2021 iii
Chapter 1. Meet your computer
Front view
Microphone Infrared camera
ThinkShutter (Camera cover) Human presence detection sensor
Touch screen Fingerprint reader
TrackPoint® pointing stick Trackpad
TrackPoint buttons
© Copyright Lenovo 2021 1ThinkShutter (Camera cover) Slide ThinkShutter to cover or uncover the camera lens. It is designed to protect your privacy. Related topics • “Log in with your face ID” on page 28 • “Detect human presence” on page 28 • “Use the touch screen” on page 12 • “Log in with your fingerprint” on page 27 • “Use the TrackPoint pointing device” on page 10 • “Use the trackpad” on page 11 2 X1 Titanium Gen 1 User Guide
Side view
Power connector Thunderbolt™ 4 connector (USB-C®)
Nano-SIM-card tray* Power button
Audio connector Security-lock slot
* for selected models
Related topics
• “Charge the computer” on page 23
• “USB specifications” on page 5
• “Connect to a cellular network (for selected models)” on page 8
• “Lock the computer” on page 27
Chapter 1. Meet your computer 3Bottom view
Emergency-reset hole
If the computer stops responding and you cannot turn it off by pressing the power button, reset your
computer:
1. Disconnect your computer from ac power.
2. Insert a straightened paper clip into the hole to cut off power supply temporarily.
3. Connect your computer to ac power and then turn on your computer.
4 X1 Titanium Gen 1 User GuideSpecifications
For detailed specifications of your computer, go to https://psref.lenovo.com.
USB specifications
Note: Depending on the model, some USB connectors might not be available on your computer.
Connector name Description
• Charge USB-C compatible devices with the output voltage and
current of 5 V and 3 A.
• Connect to an external display:
– USB-C to VGA: up to 1920 x 1200 pixels, 60 Hz
– USB-C to DP: up to 5120 x 3200 pixels, 60 Hz
• Connect to USB-C accessories to help expand your computer
• USB-C (3.2 Gen 1) connector
functionality. To purchase USB-C accessories, go to https://
• USB-C (3.2 Gen 2) connector www.lenovo.com/accessories.
• Thunderbolt 3 connector (USB-C)
• Thunderbolt 4 connector (USB-C)
Statement on USB transfer rate
Depending on many factors such as the processing capability of the host and peripheral devices, file
attributes, and other factors related to system configuration and operating environments, the actual transfer
rate using the various USB connectors on this device will vary and will be slower than the data rate listed
below for each corresponding device.
USB device Data rate (Gbit/s)
3.2 Gen 1 / 3.1 Gen 1 5
3.2 Gen 2 / 3.1 Gen 2 10
3.2 Gen 2 × 2 20
Thunderbolt 3 connector (USB-C) 40
Thunderbolt 4 connector (USB-C) 40
Chapter 1. Meet your computer 56 X1 Titanium Gen 1 User Guide
Chapter 2. Get started with your computer Access networks This section helps you connect to a wireless or wired network. Connect to Wi-Fi networks Click the network icon in the Windows® notification area, and then select a network for connection. Provide required information, if needed. Connect to the wired Ethernet To connect your computer to a local network, you need a Lenovo USB-C to Ethernet Adapter. Lenovo USB- C to Ethernet Adapter is available as an option and shipped with some computer models. You can purchase one from Lenovo at https://www.lenovo.com/accessories. © Copyright Lenovo 2021 7
Connect to a cellular network (for selected models)
If your computer has a wireless wide area network (WAN) card and a nano-SIM card installed, you can
connect to a cellular data network and get online everywhere.
Note: The cellular service is provided by authorized mobile service carriers in some countries or regions.
You must have a cellular plan from a service carrier to connect to the cellular network.
To establish a cellular connection:
1. Turn off the computer.
2. Locate the nano-SIM card slot and insert the nano-SIM card as shown. Note the orientation of the card
and ensure that it is seated correctly.
3. Turn on the computer.
4. Click the network icon, and then select the cellular network icon from the list. Provide required
information, if needed.
Turn on the Airplane mode
When the Airplane mode is enabled, all wireless features are disabled.
1. Click the action center icon in the Windows notification area.
2. Click Airplane mode to turn on the Airplane mode.
Interact with your computer
Your computer provides you various ways to navigate the screen.
Use the keyboard shortcuts
The special keys on the keyboard help you work more effectively.
https://support.lenovo.com/us/en/videos/vid500145
Invoke the special function printed as an icon on each key or standard function of
F1–F12 function keys.
FnLock indicator on: standard function
+
FnLock indicator off: special function
Enable / disable speakers
Decrease volume
8 X1 Titanium Gen 1 User GuideIncrease volume
Enable / disable microphones
Darken display
Brighten display
Manage external displays
Enable / disable wireless
Open / collapse notification center
Answer incoming calls
This function only works with some apps, such as Skype for Business 2016 and
Microsoft Teams 1.0.
By default, the function works with Skype for Business 2016. You can change the
default setting on the Vantage app.
Decline incoming calls
This function only works with some apps, such as Skype for Business 2016 and
Microsoft Teams 1.0.
By default, the function works with Skype for Business 2016. You can change the
default setting on the Vantage app.
Note: You can also press F11 to hang up ongoing calls on Skype for Business
2016.
Customize the function of this key on the Vantage app.
Open Snipping Tool
+
Toggle keyboard backlight
+
Break operation
+
Pause operation
+
Scroll contents
+
Send system request
+
Chapter 2. Get started with your computer 9Enter sleep mode
+ To wake up the computer, press Fn or the power button.
Go to beginning
+
Go to end
+
Use the TrackPoint pointing device
The TrackPoint pointing device enables you to perform all the functions of a traditional mouse, such as
pointing, clicking, and scrolling.
Use the TrackPoint pointing device
TrackPoint pointing stick
Use your finger to apply pressure to the pointing-stick nonslip cap in any direction parallel to the keyboard.
The pointer on the screen moves accordingly. The higher the pressure applied, the faster the pointer moves.
TrackPoint buttons
The left-click button and right-click button correspond to the left and right buttons on a traditional mouse.
Press and hold the dotted middle button while using your finger to applying pressure to the pointing stick in
the vertical or horizontal direction. Then, you can scroll through the document, Web site, or apps.
Disable the TrackPoint pointing device
The TrackPoint pointing device is active by default. To disable the device:
1. Open the Start menu, and then click Settings ➙ Devices ➙ Mouse.
2. Follow the on-screen instructions to disable TrackPoint.
10 X1 Titanium Gen 1 User GuideReplace the pointing-stick nonslip cap
Note: Ensure that the new cap has grooves a .
Use the trackpad
The entire trackpad surface is sensitive to finger touch and movement. You can use the trackpad to perform
all the pointing, clicking, and scrolling functions of a traditional mouse.
Use the trackpad
Click zone
Press to select or open an item.
You also can tap anywhere on the surface of the trackpad with one finger to perform the left-click action.
Chapter 2. Get started with your computer 11Use the touch gestures
Tap once to select or open an item. Tap twice quickly to display a shortcut menu.
Two-finger zoom in or zoom out. Scroll through items.
Open the task view to see all open windows. Show the desktop.
Notes:
• When using two or more fingers, ensure that you position your fingers slightly apart.
• Some gestures are not available if the last action was done from the TrackPoint pointing device.
• Some gestures are only available when you are using certain apps.
• If the trackpad surface is stained with oil, turn off the computer first. Then, gently wipe the trackpad
surface with a soft and lint-free cloth moistened with lukewarm water or computer cleaner.
For more gestures, see the help information of the pointing device.
Disable the trackpad
The trackpad is active by default. To disable the device:
1. Open the Start menu, and then click Settings ➙ Devices ➙ Touchpad.
2. In the Touchpad section, turn off the Touchpad control.
Use the touch screen
You can navigate the screen with simple touch gestures.
Note: Some gestures might not be available when you are using certain apps.
12 X1 Titanium Gen 1 User GuideTap once to single click Tap twice quickly to double-click
Tap and hold to right-click Slide to scroll through items
Zoom out Zoom in
Swipe from the left: view all open windows Swipe from the right: open action center
Swipe downwards shortly: show title bar
Drag
Swipe downwards: close the current app
Maintenance tips:
• Turn off the computer before cleaning the touch screen.
Chapter 2. Get started with your computer 13• Use a dry, soft, and lint-free cloth or a piece of absorbent cotton to remove fingerprints or dust from the touch screen. Do not apply solvents to the cloth. • The touch screen is a glass panel covered with a plastic film. Do not apply pressure or place any metallic object on the screen, which might damage the touch panel or cause it to malfunction. • Do not use fingernails, gloved fingers, or inanimate objects for input on the screen. • Regularly calibrate the accuracy of the finger input to avoid a discrepancy. Connect to an external display Connect your computer to a projector or a monitor to give presentations or expand your workspace. Connect to a wired display 1. Connect the external display to the Thunderbolt 4 connector (USB-C) on your computer. 2. Connect the external display to an electrical outlet. 3. Turn on the external display. If your computer cannot detect the external display, right-click a blank area on the desktop, and then click Display settings ➙ Detect. Supported resolution When you connect the external display to the Thunderbolt 4 connector (USB-C), the supported maximum resolution is up to 5120 x 3200 pixels, 60 Hz. Connect to a wireless display To use a wireless display, ensure that both your computer and the external display support the Miracast® feature. Press + and then select a wireless display to connect with. Set the display mode Press or and then select a display mode of your preference. Change display settings 1. Right-click a blank area on the desktop and select Display settings. 2. Select the display that you want to configure. 14 X1 Titanium Gen 1 User Guide
3. Change display settings of your preference.
You can change the settings for both the computer display and the external display. For example, you can
define which one is the main display and which one is the secondary display. You also can change the
resolution and orientation.
Chapter 2. Get started with your computer 15Get to know YOGA modes Rotate the display to switch among different YOGA modes according to your preference. The keyboard and the pointing devices are automatically disabled in the stand mode, tent mode, and tablet mode. Use the touch screen to control your computer instead. Attention: Do not rotate the computer display with too much force, or apply too much force to the upper- right or upper-left corner of the computer display. Otherwise the computer display or hinges might get damaged. 16 X1 Titanium Gen 1 User Guide
Notebook mode Stand mode
Tent mode Tablet mode
Chapter 2. Get started with your computer 17Use Lenovo Precision Pen (for selected models)
The Lenovo Precision Pen enables a more precise and easier way of writing and sketching.
Eraser button Click button
Lenovo Precision pen is not waterproof. Keep the pen away from water and excessive moisture. To purchase
Lenovo Precision Pen, go to https://www.lenovo.com/accessories.
Install the battery for Lenovo Precision Pen
Depending on the model, your pen might not be installed with a battery. To install an AAAA alkaline battery,
do the following:
Pair Lenovo Precision Pen
1. Press and hold the Bluetooth button on the pen for at least 3 seconds until the LED indicator blinks in
white.
2. Click the action center icon and right-click the Bluetooth icon. Select Go To Settings ➙ Add
Bluetooth or other device ➙ Bluetooth.
3. Select Lenovo Precision Pen and start pairing.
18 X1 Titanium Gen 1 User GuideStore Lenovo Precision Pen
Attach the Lenovo Precision Pen to the magnetic side of your computer as shown:
Chapter 2. Get started with your computer 1920 X1 Titanium Gen 1 User Guide
Chapter 3. Explore your computer Lenovo apps This section provides introduction to the Vantage and Lenovo Quick Clean apps. The Vantage app The preinstalled Vantage app is a customized one-stop solution to help you maintain your computer with automated updates and fixes, configure hardware settings, and get personalized support. To access the Vantage app, type Vantage in the search box. Key features The Vantage app enables you to: • Know the device status easily and customize device settings. • Download and install UEFI BIOS, firmware, and driver updates to keep your computer up-to-date. • Monitor your computer health, and secure your computer against outside threats. • Scan your computer hardware and diagnose hardware problems. • Look up warranty status (online). • Access User Guide and helpful articles. Notes: • The available features vary depending on the computer model. • The Vantage app makes periodic updates of the features to keep improving your experience with your computer. The description of features might be different from that on your actual user interface. Lenovo Quick Clean Depending on the model, your computer might support the Lenovo Quick Clean feature. The preinstalled Lenovo Quick Clean enables you to temporarily disable the keyboard, screen, trackpad, and TrackPoint pointing device for cleaning. To access Lenovo Quick Clean, do one of the following: • Open the Start menu and click Lenovo Quick Clean. • Type Lenovo Quick Clean in the search box. • Press Fn and the right Shift key at the same time. To download the latest version of Lenovo Quick Clean, go to https://pcsupport.lenovo.com. Intelligent cooling The Intelligent Cooling feature helps you adjust fan speed, computer temperature and performance. This feature works in auto mode by default. Press Fn+T to switch between manual mode and auto mode. © Copyright Lenovo 2021 21
Manual mode
• Quiet mode: the least fan noise
• Balanced mode: balanced performance and fan noise
• Performance mode: the highest performance and normal fan noise
on ac power on battery power
Do the following to select the preferred mode:
1. Click the battery status icon in the Windows notification area.
2. Move the slider to the left or right to select your preferred mode.
Auto mode
• Auto battery mode: Switch between quiet mode and battery mode automatically based on the amount
of system activity.
• Auto performance mode: Switch among quiet mode, balanced mode and performance mode
automatically based on the amount of system activity.
Manage power
Use the information in this section to achieve the best balance between performance and power efficiency.
Check the battery status
Click the battery icon in the Windows notification area to check the battery status, view the current power
plan, change the power mode, and access battery settings quickly. For more details about your battery, refer
to the Vantage app.
22 X1 Titanium Gen 1 User GuideCharge the computer
Use ac power
Notes: To maximize the life of the battery:
• Use the battery until the charge is depleted and recharge the battery completely before using it. Once the
battery is fully charged, it must discharge to 94% or lower before it will be allowed to recharge again.
• The battery may optimize its full charge capacity based on your usage. After prolonged periods of limited
use, full battery capacity may not be available until you discharge to as low as 20% and recharge
completely. For more information, refer to the power section of the Vantage app.
Use P-to-P 2.0 (Peer to Peer 2.0) charging function
Both Thunderbolt 4 connectors (USB-C) on the computer feature the Lenovo-unique P-to-P 2.0 charging
function. To use the function, ensure that Charge in Battery Mode is enabled in UEFI BIOS of your
computers, so that the function works even when the computers are off or in hibernation mode.
To enable Charge in Battery Mode:
1. Press F1 to enter the UEFI BIOS menu.
2. Click Config ➙ USB, and then to enable Charge in Battery Mode.
• When no ac power is available:
Note: The remaining battery power of computer A should be at least 30% and be 3% higher than that of
computer B.
• When ac power is available:
Chapter 3. Explore your computer 23Note: The actual charging speed of your computer depends on many factors, such as the remaining battery power of the computers, the wattage of the ac power adapter, and whether you are using the computers. Change the power settings For ENERGY STAR® compliant computers, the following power plan takes effect when your computer has been idle for a specified duration: • Turn off the display: After 10 minutes • Put the computer to sleep: After 10 minutes To reset the power plan: 1. Right-click the battery status icon and select Power Options. 2. Choose or customize a power plan of your preference. To reset the power button function: 1. Right-click the battery status icon and select Power Options ➙ Change what the power buttons do. 2. Change the settings as you prefer. Transfer data Set up a Bluetooth connection You can connect all types of Bluetooth-enabled devices to your computer, such as a keyboard, a mouse, a smartphone, or speakers. To ensure successful connection, place the devices at most 10 meters (33 feet) from the computer. 1. Click the action center icon in the Windows notification area, and enable the Bluetooth feature. 2. Right-click the Bluetooth icon. 3. Select Go To Settings ➙ Add Bluetooth or other device ➙ Bluetooth. 4. Select a Bluetooth device, and then follow the on-screen instructions. Accessories This section provides instructions on how to use hardware accessories to expand your computer functionalities. Purchase accessories Lenovo has a number of hardware accessories and upgrades to help expand the functionalities of your computer. Options include memory modules, storage devices, network cards, port replicators or docking stations, batteries, power adapters, keyboards, mice, and more. To shop at Lenovo, go to https://www.lenovo.com/accessories. 24 X1 Titanium Gen 1 User Guide
Lenovo USB-C Port Replicator (for selected models)
Lenovo USB-C Port Replicator provides quick and easy connections between your computer and computer
accessories.
Lenovo USB-C Port Replicator is available as an option and shipped with some computer models. You can
purchase one from Lenovo at https://www.lenovo.com/accessories.
Overview
SD card slot USB 3.2 connector Gen 2
microSD card slot HDMI™ connector
USB-C (3.2 Gen 2) connector Power connector
Power connector
When Lenovo USB-C Port Replicator is connected to your computer, you can connect the replicator to the
ac power adapter of your computer so that the ac power adapter supplies power to both the port replicator
and the computer.
Use Lenovo USB-C Port Replicator
Connect Lenovo USB-C Port Replicator to either Thunderbolt 4 connector (USB-C) on your computer.
Chapter 3. Explore your computer 2526 X1 Titanium Gen 1 User Guide
Chapter 4. Secure your computer and information
Lock the computer
Lock your computer to a desk, table, or other fixtures through a compatible security cable lock.
Note: The slot supports cable locks that conform to the Kensington NanoSaver® lock standards using
Cleat™ locking technology. You are responsible for evaluating, selecting, and implementing the locking
device and security feature. Lenovo is not responsible for the locking device and security feature. You can
purchase the cable locks at https://smartfind.lenovo.com.
Log in with your fingerprint
Enroll your fingerprints and unlock computer by scanning your fingerprints on the fingerprint reader.
1. Open the Start menu and then click Settings ➙ Accounts ➙ Sign-in options.
2. Follow the on-screen instructions to finish the enrollment.
Note: It is recommended that you put your finger at the middle of the fingerprint reader during
enrollment and enroll more than one fingerprint in case of any injuries to your fingers. After the
enrollment, the fingerprints are associated with the Windows password automatically.
3. Log in with your fingerprint.
Associate your fingerprints with UEFI BIOS passwords
You can associate your fingerprints with your power-on password and hard disk password. See “Associate
your fingerprints with passwords (for selected models)” on page 32.
Maintenance tips:
• Do not scratch the surface of the reader with anything hard.
• Do not use or touch the reader with a wet, dirty, wrinkled, or injured finger.
© Copyright Lenovo 2021 27Log in with your face ID
Create your face ID and unlock your computer by scanning your face:
1. Open the Start menu and click Settings ➙ Accounts ➙ Sign-in options.
2. Locate the Password section and click Add to create a password.
3. Locate the Windows Hello Face section and click Set up under Face Recognition. Then, click Get
Started. The camera preview starts.
4. Follow the on-screen instructions to create a Personal Identification Number (PIN) and complete the
setup.
5. Click Improve Recognition to improve the image so that Windows Hello can recognize you in different
light conditions or when your appearance changes.
6. Look straight at the camera to log in with your face ID.
Detect human presence
With a face ID created, your computer can support human presence detection.
• Unlock or wake up the computer automatically. You need to face the camera and be at most 1.4 meters
(4.6 feet) from the computer. The function does not work when your computer is in hibernation mode or
has been turned off.
• Dim the display and lock the computer when you are leaving. The function does not work if you set the
power options to never turn off the display.
The human presence sensor is enabled by default. To disable the function:
1. Restart the computer. When the logo screen is displayed, press F1 to enter the UEFI BIOS menu.
2. Select Security ➙ I/O Port Access, and then turn on or turn off Human Presence Sensor.
To customize the sensitivity of human presence detection:
1. Restart the computer. When the logo screen is displayed, press F1 to enter the UEFI BIOS menu.
2. Select Security ➙ Intelligent Security, and then follow the on-screen instructions.
Notes:
• These features might not work when your computer is in tent, tablet, or stand mode.
• Your computer uses a human presence sensor to detect your presence and the infrared camera to
recognize your face. Lenovo does not collect any personal data.
28 X1 Titanium Gen 1 User Guide• For some countries or regions, the human presence sensor is disabled according to local regulations.
Use privacy protection
Glance by Mirametrix is preinstalled on your computer. Turn on PrivacyAlert and PrivacyGuard switches on
Glance to achieve better privacy protection.
When someone is detected looking over your shoulder by the camera (with IR function), an alert icon appears
on your computer screen. Meanwhile, PrivacyAlert automatically enables PrivacyGuard to prevent peeking
eyes. When the person leaves, the icon disappears and the PrivacyGuard feature is disabled automatically.
Protect data against power loss (for selected models)
NVMe (Non-Volatile Memory express) M.2 solid-state drive features the Lenovo-unique PLP (Power Loss
Protection) function to avoid data loss or damage. If your computer is not responding and you might have to
shut down your computer by pressing and holding the power button for several seconds. In this case, the
PLP function enables your computer data to be saved timely. However, there is no guarantee that all data is
saved in any situation. To check the type of your M.2 solid-state drive:
1. Restart the computer. When the logo screen is displayed, press F10 to enter the Lenovo diagnostics
window.
2. On the TOOLS tab, select SYSTEM INFORMATION ➙ STORAGE using the arrow keys.
3. Locate the Device Type section to check the information
UEFI BIOS passwords
You can set passwords in UEFI (Unified Extensible Firmware Interface) BIOS (Basic Input/Output System) to
strengthen the security of your computer.
Password types
You can set a power-on password, supervisor password, system management password, or hard disk
password in UEFI BIOS to prevent unauthorized access to your computer. However, you are not prompted to
enter any UEFI BIOS password when your computer resumes from sleep mode.
Power-on password
If you set a power-on password, a window is displayed on the screen when you turn on the computer. Enter
the correct password to use the computer.
Supervisor password
The supervisor password protects the system information stored in UEFI BIOS. When entering the UEFI
BIOS menu, enter the correct supervisor password in the window prompted. You also can press Enter to
Chapter 4. Secure your computer and information 29skip the password prompt. However, you cannot change most of the system configuration options in UEFI
BIOS.
If you have set both the supervisor password and power-on password, you can use the supervisor password
to access your computer when you turn it on. The supervisor password overrides the power-on password.
System management password
The system management password can also protect the system information stored in UEFI BIOS like a
supervisor password, but it has lower authority by default. The system management password can be set
through the UEFI BIOS menu or through Windows Management Instrumentation (WMI) with the Lenovo
client-management interface.
You can enable the system management password to have the same authority as the supervisor password
to control security-related features. To customize the authority of the system management password through
the UEFI BIOS menu:
1. Restart the computer. When the logo screen is displayed, press F1 to enter the UEFI BIOS menu.
2. Select Security ➙ Password ➙ System Management Password Access Control.
3. Follow the on-screen instructions.
If you have set both the supervisor password and the system management password, the supervisor
password overrides the system management password. If you have set both the system management
password and the power-on password, the system management password overrides the power-on
password.
Hard disk passwords
The hard disk password prevents unauthorized access to the data on the storage drive. When a hard disk
password is set, you are prompted to type a correct password each time you try to access the storage drive.
• User hard disk password only
When a user hard disk password is set without a master hard disk password, the user must enter the user
hard disk password to access files and applications on the storage drive.
• Master hard disk password + User hard disk password
The master hard disk password is set and used by a system administrator. It enables the administrator to
access any storage drive in a system or any computer connected in the same network. The administrator
can also assign a user hard disk password for each computer in the network. The user of the computer
can change the user hard disk password as desired, but only the administrator can remove the user hard
disk password.
When prompted to enter a hard disk password, press F1 to switch between the master hard disk password
and user hard disk password.
Notes: The hard disk password is not available in the following situations:
• A Trusted Computing Group (TCG) Opal-compliant storage drive and a TCG Opal management software
program are installed in the computer, and the TCG Opal management software program is activated.
• An eDrive storage drive is installed in the computer preinstalled with the Windows 10 operating system.
Set, change, or remove a password
Before you start, print these instructions.
1. Restart the computer. When the logo screen is displayed, press F1 to enter the UEFI BIOS menu.
2. Select Security ➙ Password by using the arrow keys.
30 X1 Titanium Gen 1 User Guide3. Select the password type. Then, follow the on-screen instructions to set, change, or remove a
password.
You should record all your passwords and store them in a safe place. If you forget any of your passwords,
any potential repair actions required are not covered under warranty.
What to do if you forget your power-on password
If you forget your power-on password, do the following to remove the power-on password:
• If you have set a supervisor password or a system management password and remember it:
1. Restart the computer. When the logo screen is displayed, immediately press F1.
2. Type the supervisor password or the system management password to enter the UEFI BIOS menu.
3. Select Security ➙ Password ➙ Power-On Password by using the arrow keys.
4. Type the current supervisor password or the system management password in the Enter Current
Password field. Then, leave the Enter New Password field blank, and press Enter twice.
5. In the Changes have been saved window, press Enter.
6. Press F10 to save changes and exit the UEFI BIOS menu.
• If you have not set a supervisor password or a system management password, contact a Lenovo
authorized service provider to have the power-on password removed.
What to do if you forget your system management password
If you forget your system management password, do the following to remove the system management
password:
• If you have set a supervisor password and remember it:
1. Restart the computer. When the logo screen is displayed, immediately press F1.
2. Type the supervisor password to enter the UEFI BIOS menu.
3. Select Security ➙ Password ➙ System Management Password by using the arrow keys.
4. Type the current supervisor password in the Enter Current Password field. Then, leave the Enter
New Password field blank, and press Enter twice.
5. In the Changes have been saved window, press Enter.
6. Press F10 to save changes and exit the UEFI BIOS menu.
• If you have not set a supervisor password, contact a Lenovo authorized service provider to have the
system management password removed.
What to do if you forget your hard disk password
If you forget your user hard disk password or both user and master hard disk passwords, there is no service
procedure to remove the password or recover data from the storage drive. You can contact a Lenovo
authorized service provider to have the storage drive replaced. A fee will be charged for parts and service. If
the storage drive is a CRU (Customer Replaceable Unit), you can also contact Lenovo to purchase a new
storage drive to replace the old one by yourself. To check whether the storage drive is a CRU and the
relevant replacement procedure, see Chapter 6 “CRU replacement” on page 37.
What to do if you forget your supervisor password
If you forget your supervisor password, there is no service procedure to remove the password. You can
contact a Lenovo authorized service provider to have the system board replaced. A fee will be charged for
parts and service.
Chapter 4. Secure your computer and information 31Associate your fingerprints with passwords (for selected models) Do the following to associate your fingerprints with the power-on password and hard disk password: 1. Turn off and then turn on the computer. 2. When prompted, scan your finger on the fingerprint reader. 3. Enter your power-on password, hard disk password, or both as required. The association is established. When you start the computer again, you can use your fingerprints to log in to the computer without entering your Windows password, power-on password, or hard disk password. To change settings, press F1 to enter the UEFI BIOS menu, and then select Security ➙ Fingerprint. Attention: If you always use your fingerprint to log in to the computer, you might forget your passwords. Write down your passwords, and keep them in a safe place. 32 X1 Titanium Gen 1 User Guide
Chapter 5. Configure advanced settings
UEFI BIOS
UEFI BIOS is the first program that the computer runs. When the computer turns on, UEFI BIOS performs a
self test to make sure that various devices in the computer are functioning.
Enter the UEFI BIOS menu
Restart the computer. When the logo screen is displayed, press F1 to enter the UEFI BIOS menu.
Navigate in the UEFI BIOS interface
You can navigate in the UEFI BIOS interface by pressing the following keys:
• F1: General Help
• F9: Setup Defaults
• F10: Save and Exit
• F5 / F6: Change boot priority order
• ↑↓ or PgUp / PgDn: Select / Scroll page
• ← →: Move keyboard focus
• Esc: Back / Close dialog
• Enter: Select / Open submenu
Set the system date and time
1. Restart the computer. When the logo screen is displayed, press F1.
2. Select Date/Time and set the system date and time as desired.
3. Press F10 to save changes and exit.
Change the startup sequence
1. Restart the computer. When the logo screen is displayed, press F1.
2. Select Startup ➙ Boot. Then, press Enter. The default device order list is displayed.
Note: No bootable device is displayed if the computer cannot start from any devices or the operating
system cannot be found.
3. Set the startup sequence as desired.
4. Press F10 to save the changes and exit.
To change the startup sequence temporarily:
1. Restart the computer. When the logo screen is displayed, press F12.
2. Select the device that you want the computer to start from and press Enter.
Update UEFI BIOS
When you install a new program, device driver, or hardware component, you might need to update UEFI
BIOS.
© Copyright Lenovo 2021 33Download and install the latest UEFI BIOS update package by one of the following methods: • Open the Vantage app to check the available update packages. If the latest UEFI BIOS update package is available, follow the on-screen instructions to download and install the package. • Go to https://pcsupport.lenovo.com and select the entry for your computer. Then, follow the on-screen instructions to download and install the latest UEFI BIOS update package. To know more about UEFI BIOS, visit Knowledge Base of your computer at https://pcsupport.lenovo.com. Recovery This section introduces the recovery information of the Windows 10 operating system. Ensure that you read and follow the on-screen recovery instructions. The data on your computer might be deleted during the recovery process. To avoid data loss, make a backup copy of all the data that you want to keep. Restore system files and settings to an earlier point 1. Go to Control Panel and view by Large icons or Small icons. 2. Click Recovery ➙ Open System Restore. Then, follow the on-screen instructions. Restore your files from a backup Note: If you use the File History tool to restore your files from a backup, ensure that you backed up your data earlier with the tool. 1. Go to Control Panel and view by Large icons or Small icons. 2. Click File History ➙ Restore personal files. Then, follow the on-screen instructions. Reset your computer In the resetting process, you can choose to keep your files or remove them when you reinstall the operating system. Note: The items in the graphical user interface (GUI) might change without notice. 1. Open the Start menu, and then click Settings ➙ Update & Security ➙ Recovery. 2. In the Reset this PC section, click Get started. 3. Follow the on-screen instructions to reset your computer. Use advanced options Note: The items in the graphical user interface (GUI) might change without notice. 1. Open the Start menu, and then click Settings ➙ Update & security ➙ Recovery. 2. In the Advanced startup section, click Restart now ➙ Troubleshoot ➙ Advanced options. 3. Select a preferred option, and then follow the on-screen instructions. Windows automatic recovery Note: Ensure that your computer is connected to ac power during the recovery process. The Windows recovery environment on your computer operates independently from the Windows 10 operating system. It enables you to recover or repair the operating system even if the Windows 10 operating system fails to start. 34 X1 Titanium Gen 1 User Guide
After two consecutive failed boot attempts, the Windows recovery environment starts automatically. Then
you can choose repair and recovery options by following the on-screen instructions.
To know more about recovery information, visit Knowledge Base of your computer at https://
pcsupport.lenovo.com.
Create and use a recovery USB device
It is recommended that you create a recovery USB drive as early as possible as a backup for the Windows
recovery programs. With the recovery USB drive, you can troubleshoot and fix the problems even if the
preinstalled Windows recovery programs are damaged. If you did not create a recovery USB drive as a
precautionary measure, you can contact Lenovo Customer Support Center and purchase one from Lenovo.
For a list of the Lenovo Support phone numbers for your country or region, go to:
https://pcsupport.lenovo.com/supportphonelist
Create a recovery USB drive
Attention: The creation process deletes anything stored on the USB drive. To avoid data loss, make a
backup copy of all the data that you want to keep.
1. Ensure that your computer is connected to ac power.
2. Prepare a USB drive with at least 16 GB of storage capacity. The actual USB capacity required depends
on the size of the recovery image.
3. Connect the prepared USB drive to the computer.
4. Type recovery in the search box. Then, click Create a recovery drive.
5. Click Yes in the User Account Control window to allow the Recovery Media Creator program to start.
6. In the Recovery Drive window, follow the on-screen instructions to create a recovery USB drive.
Use the recovery USB drive
1. Ensure that your computer is connected to ac power.
2. Connect the recovery USB drive to the computer.
3. Turn on or restart the computer. When the logo screen is displayed, press F12. The Boot Menu window
opens.
4. Select the recovery USB drive as the boot device. Then, follow the on-screen instructions to complete
the process.
Install Windows 10 and drivers
This section provides instructions on installing a Windows 10 operating system and device drivers.
Install a Windows 10 operating system
Microsoft constantly makes updates to the Windows 10 operating system. Before installing a particular
Windows 10 version, check the compatibility list for the Windows version. For details, go to https://
support.lenovo.com/us/en/solutions/windows-support.
Attention:
• It is recommended that you update your operating system through official channels. Any unofficial update
might cause security risks.
• The process of installing a new operating system deletes all the data on your internal storage drive,
including the data stored in a hidden folder.
Chapter 5. Configure advanced settings 351. If you are using the Windows BitLocker Drive Encryption feature and your computer has a Trusted
Platform Module, ensure that you have disabled the feature.
2. Ensure that the security chip is set to Active.
a. Restart the computer. When the logo screen is displayed, press F1 to enter the UEFI BIOS menu.
b. Select Security ➙ Security Chip and press Enter. The Security Chip submenu opens.
c. Ensure that the security chip for TPM 2.0 is set to Active.
d. Press F10 to save the settings and exit.
3. Connect the drive that contains the operating system installation program to the computer.
4. Restart the computer. When the logo screen is displayed, press F1 to enter the UEFI BIOS menu.
5. Select Startup ➙ Boot to display the Boot Priority Order submenu.
6. Select the drive that contains the operating system installation program, for example, USB HDD. Then,
press Esc.
Attention: After you change the startup sequence, ensure that you select the correct device during a
copy, a save, or a format operation. If you select the wrong device, the data on that device might be
erased or overwritten.
7. Select Restart and ensure that OS Optimized Defaults is enabled. Then, press F10 to save the settings
and exit.
8. Follow the on-screen instructions to install the device drivers and necessary programs.
9. After installing the device drivers, apply Windows Update to get the latest updates, for example the
security patches.
Install device drivers
You should download the latest driver for a component when you notice poor performance from that
component or when you added a component. This action might eliminate the driver as the potential cause of
a problem. Download and install the latest driver by one of the following methods:
• Open the Vantage app to check the available update packages. Select the update packages you want,
and then follow the on-screen instructions to download and install the packages.
• Go to https://pcsupport.lenovo.com and select the entry for your computer. Then, follow the on-screen
instructions to download and install necessary drivers and software.
36 X1 Titanium Gen 1 User GuideChapter 6. CRU replacement Customer Replaceable Units (CRUs) are parts that can be upgraded or replaced by the customer. The computers contain the following types of CRUs: • Self-service CRUs: Refer to parts that can be installed or replaced easily by customer themselves or by trained service technicians at an additional cost. • Optional-service CRUs: Refer to parts that can be installed or replaced by customers with a greater skill level. Trained service technicians can also provide service to install or replace the parts under the type of warranty designated for the customer’s machine. If you intend on installing a CRU, Lenovo will ship the CRU to you. CRU information and replacement instructions are shipped with your product and are available from Lenovo at any time upon request. You might be required to return the defective part that is replaced by the CRU. When return is required: (1) return instructions, a prepaid shipping label, and a container will be included with the replacement CRU; and (2) you might be charged for the replacement CRU if Lenovo does not receive the defective CRU within thirty (30) days of your receipt of the replacement CRU. For full details, see the Lenovo Limited Warranty documentation at https://www.lenovo.com/warranty/llw_02. CRU list The following is a list of CRUs of your computer. Self-service CRUs • ac power adapter • Lenovo Precision Pen* • Nano-SIM-card tray* • Power cord * for selected models © Copyright Lenovo 2021 37
38 X1 Titanium Gen 1 User Guide
Chapter 7. Help and support
Frequently asked questions
• Open the Start menu and click Windows System ➙ Control Panel.
How do I access Control Panel?
• Use Windows Search.
How do I turn off my computer? Open the Start menu and click Power. Then, click Shut down.
How do I partition my storage https://support.lenovo.com/solutions/ht503851
drive?
1. Press and hold the power button until the computer turns off. Then, restart
the computer.
2. If step 1 does not work:
• For models with an emergency reset hole: Insert a straightened paper clip
into the emergency reset hole to cut off power supply temporarily. Then,
restart the computer with ac power connected.
What do I do if my computer
stops responding. • For models without an emergency reset hole:
– For models with the removable battery, remove the removable battery
and disconnect all power sources. Then, reconnect to ac power and
restart the computer.
– For models with the built-in battery, disconnect all power sources.
Press and hold the power button for about seven seconds. Then,
reconnect to ac power and restart the computer.
1. Carefully unplug the ac power adapter and turn off the computer immediately.
The more quickly you stop the current from passing through the computer the
more likely you will reduce damage from short circuits.
Attention: Although you might lose some data or work by turning off the
What do I do if I spill liquid on the computer immediately, leaving the computer on might make your computer
computer? unusable.
2. Do not try to drain out the liquid by turning over the computer. If your
computer has keyboard drainage holes on the bottom, the liquid will be
drained out through the holes.
3. Wait until you are certain that all the liquid is dry before turning on your
computer.
How do I enter the UEFI BIOS Restart the computer. When the logo screen is displayed, press F1 to enter the
menu? UEFI BIOS menu.
1. Open the Start menu, and then click Settings ➙ Devices ➙ Touchpad.
How do I disable my trackpad?
2. In the Touchpad section, turn off the Touchpad control.
• From the Vantage app. See “Install Windows 10 and drivers” on page 35 and
Where can I get the latest device
“Update UEFI BIOS” on page 33.
drivers and UEFI BIOS?
• Download from Lenovo Support Web site at https://pcsupport.lenovo.com.
© Copyright Lenovo 2021 39Error messages
If you see a message that is not included in the following table, record the error message first, then shut
down the computer and call Lenovo for help. See “Lenovo Customer Support Center” on page 44.
Message Solution
The computer turned off because the battery power is low. Connect the ac power
0190: Critical low-battery error
adapter to the computer and charge the batteries.
0191: System Security - Invalid
The system configuration change has failed. Confirm the operation and try again.
remote change requested
0199: System Security - Security This message is displayed when you enter a wrong supervisor password more
password retry count exceeded. than three times. Confirm the supervisor password and try again.
0271: Check Date and Time The date or the time is not set in the computer. Enter the UEFI BIOS menu and set
settings. the date and time.
210x/211x: Detection/Read error The storage drive is not working. Reinstall the storage drive. If the problem still
on HDDx/SSDx exists, replace the storage drive.
Note:
This error indicates that the operating system or programs cannot create, modify,
or delete data in the non-volatile system UEFI variable storage due to insufficient
storage space after POST.
The non-volatile system UEFI variable storage is used by the UEFI BIOS and by
the operating system or programs. This error occurs when the operating system
or programs store large amounts of data in the variable storage. All data needed
for POST, such as UEFI BIOS setup settings, chipset, or platform configuration
Error: The non-volatile system data, are stored in a separate UEFI variable storage.
UEFI variable storage is nearly Press F1 after the error message is displayed to enter the UEFI BIOS menu. A
full. dialog asks for confirmation to clean up the storage. If you select “Yes”, all data
that were created by the operating system or programs will be deleted except
global variables defined by the Unified Extensible Firmware Interface
Specification. If you select “No”, all data will be kept, but the operating system or
programs will not be able to create, modify, or delete data in the storage.
If this error happens at a service center, Lenovo authorized service personnel will
clean up the non-volatile system UEFI variable storage using the preceding
solution.
The thermal fan might not work correctly. After the error message is displayed,
Fan error. Press ESC to startup press ESC within five seconds to start up the computer with limited performance.
with limited performance. Otherwise, the computer will shut down immediately. If the problem still exists
when you starts up next time, have your computer serviced.
40 X1 Titanium Gen 1 User GuideBeep errors
Lenovo SmartBeep technology enables you to decode beep errors with your smartphone when a black
screen occurs with beeps from your computer. To decode the beep error with Lenovo SmartBeep
technology:
1. Go to https://support.lenovo.com/smartbeep or scan the following QR Code.
2. Download the proper diagnostic app and install it on your smartphone.
3. Run the diagnostic app and place the smartphone near the computer.
4. Press Fn on your computer to emit the beep again. The diagnostic app decodes the beep error and
shows possible solutions on the smartphone.
Note: Do not attempt to service a product yourself unless instructed to do so by the Customer Support
Center or product documentation. Only use a Lenovo-authorized service provider to repair your product.
Chapter 7. Help and support 41Self-help resources
Use the following self-help resources to learn more about the computer and troubleshoot problems.
Resources How to access?
Use the Vantage app to:
• Configure device settings.
• Download and install UEFI BIOS, drivers, and firmware
updates.
• Secure your computer from outside threats.
Type Vantage in the search box.
• Diagnose hardware problems.
• Check the computer warranty status.
• Access User Guide and helpful articles.
Note: The available features vary depending on the
computer model.
Product documentation:
• Safety and Warranty Guide
• Generic Safety and Compliance Notices Go to https://pcsupport.lenovo.com. Then, follow the on-
screen instructions to filter out the documentation you
• Setup Guide want.
• This User Guide
• Regulatory Notice
Lenovo Support Web site with the latest support
information of the following:
• Drivers and software
• Diagnostic solutions https://pcsupport.lenovo.com
• Product and service warranty
• Product and parts details
• Knowledge base and frequently asked questions
• Open the Start menu and click Get Help or Tips.
• Use Windows Search or the Cortana® personal
Windows help information assistant.
• Microsoft support Web site: https://
support.microsoft.com
Windows label
Your computer might have a Windows 10 Genuine Microsoft label affixed to its cover depending on the
following factors:
• Your geographic location
• Edition of Windows 10 that is preinstalled
Go to https://www.microsoft.com/en-us/howtotell/Hardware.aspx for illustrations of the various types of
Genuine Microsoft labels.
42 X1 Titanium Gen 1 User Guide• In the People’s Republic of China, the Genuine Microsoft label is required on all computer models
preinstalled with any version of Windows 10.
• In other countries and regions, the Genuine Microsoft label is required only on computer models licensed
for Windows 10 Pro.
The absence of a Genuine Microsoft label does not indicate that the preinstalled Windows version is not
genuine. For details on how to tell whether your preinstalled Windows product is genuine, refer to the
information provided by Microsoft at https://www.microsoft.com/en-us/howtotell/default.aspx.
There are no external, visual indicators of the Product ID or Windows version for which the computer is
licensed. Instead, the Product ID is recorded in the computer firmware. Whenever a Windows 10 product is
installed, the installation program checks the computer firmware for a valid, matching Product ID to complete
the activation.
In some cases, an earlier Windows version might be preinstalled under the terms of the Windows 10 Pro
license downgrade rights.
Call Lenovo
If you have tried to correct the problem yourself and still need help, you can call Lenovo Customer Support
Center.
Before you contact Lenovo
Prepare the following before you contact Lenovo:
1. Record the problem symptoms and details:
• What is the problem? Is it continuous or intermittent?
• Any error message or error code?
• What operating system are you using? Which version?
• Which software applications were running at the time of the problem?
• Can the problem be reproduced? If so, how?
2. Record the system information:
• Product name
• Machine type and serial number
The following illustration shows where to find the machine type and serial number of your computer.
Chapter 7. Help and support 43You can also read