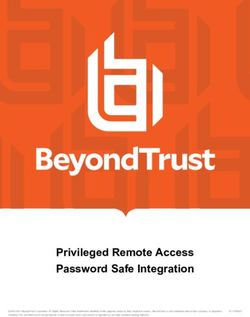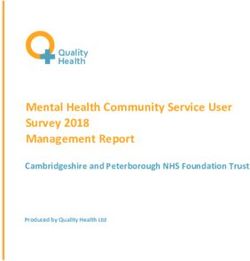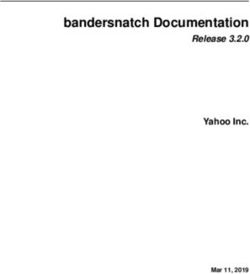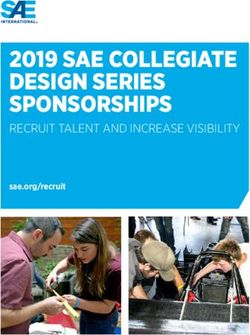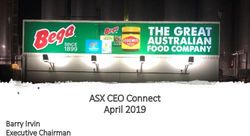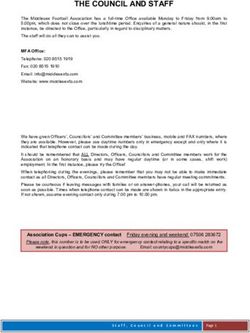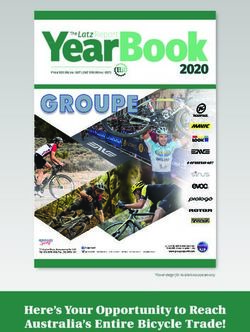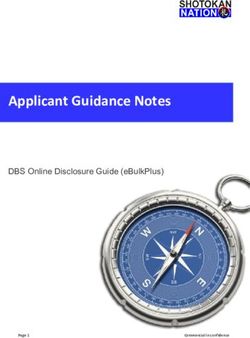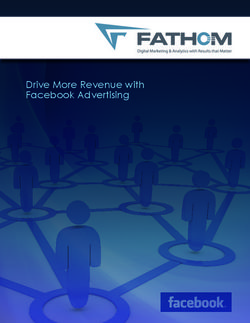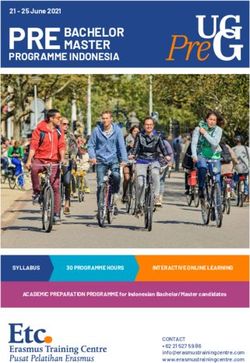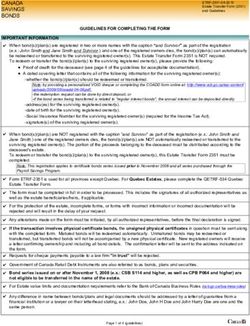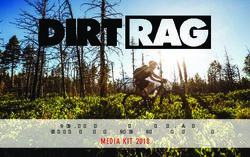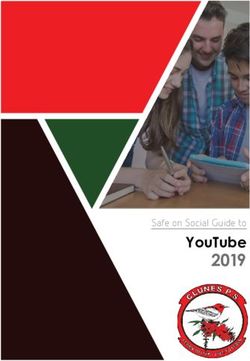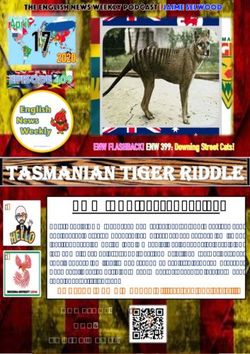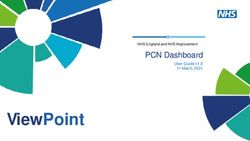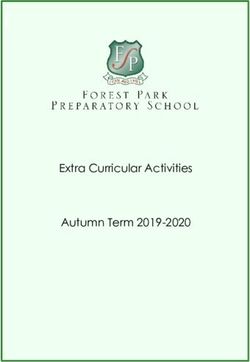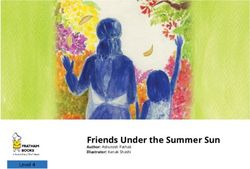REMOTE SUPPORT ZENDESK INTEGRATION - BEYONDTRUST
←
→
Page content transcription
If your browser does not render page correctly, please read the page content below
Remote Support
Zendesk Integration
©2003-2022 BeyondTrust Corporation. All Rights Reserved. Other trademarks identified on this page are owned by their respective owners. BeyondTrust is not a chartered bank or trust company, or TC:9/30/2022
depository institution. It is not authorized to accept deposits or trust accounts and is not licensed or regulated by any state or federal banking authority.REMOTE SUPPORT
ZENDESK INTEGRATION
Table of Contents
BeyondTrust Remote Support Integration with Zendesk 3
Prerequisites for the BeyondTrust Remote Support Integration with Zendesk 4
Applicable Versions 4
Network Considerations 4
Prerequisite Installation and Configuration 4
Configure Zendesk for Integration with BeyondTrust Remote Support 5
Download and Install the BeyondTrust Remote Support App for Zendesk 5
Configure the App 6
Create a Method for End-Users to Request Support 7
Create a Role and an Agent Account for REST API Calls 8
Configure BeyondTrust Remote Support for Integration with Zendesk 9
Verify the API Is Enabled 9
Create an OAuth API Account 9
Add an Outbound Event URL 10
Add a Custom Link 11
Configure the Zendesk Plugin for Integration with BeyondTrust Remote Support 12
BeyondTrust Appliance B Series 12
Zendesk Server Instance 13
Report Templates 13
Use Cases for the Zendesk Integration with BeyondTrust Remote Support 15
Generate Session Key 15
Import BeyondTrust Session Data into Ticket 15
Jump to Configuration Item 16
Click-to-Chat for Help Center Users 16
Access Ticket from Representative Console 16
SALES: www.beyondtrust.com/contact SUPPORT: www.beyondtrust.com/support DOCUMENTATION: www.beyondtrust.com/docs 2
©2003-2022 BeyondTrust Corporation. All Rights Reserved. Other trademarks identified on this page are owned by their respective owners. BeyondTrust is not a chartered bank or trust company, or TC: 9/30/2022
depository institution. It is not authorized to accept deposits or trust accounts and is not licensed or regulated by any state or federal banking authority.REMOTE SUPPORT
ZENDESK INTEGRATION
BeyondTrust Remote Support Integration with Zendesk
IMPORTANT!
You must purchase this integration separately for both your Remote Support software and your Zendesk solution. For more
information, contact BeyondTrust's Sales team.
Service desks and customer support organizations using Zendesk can integrate with BeyondTrust to improve service levels, central
support processes, and strengthen compliance. This document describes the installation and configuration of the BeyondTrust Remote
Support integration with Zendesk.
This document describes the installation and configuration of the BeyondTrust Remote Support integration with Zendesk. The integration
consists of two main parts:
l Middleware which receives event notifications from the B Series Appliance and pushes data into Zendesk.
l An app that can be installed within Zendesk to provide UI elements allowing the user to do things such as generate a session key
or Jump to a remote system.
The Zendesk integration with BeyondTrust Remote Support provides the following functionality:
l A BeyondTrust session key can be initiated from within a Zendesk ticket.
l An agent can type a machine name into a field on the screen and Jump to the device using BeyondTrust Jump Technology.
l A customer can request help on an existing issue via the Zendesk Customer Portal.
l The representative can manually associate a session with a particular Zendesk ticket by editing the external key while in a
BeyondTrust session.
l A custom link in the BeyondTrust representative console can automatically open the ticket in Zendesk.
l When the BeyondTrust session ends, session data is pushed into Zendesk and can be viewed from within the ticket.
SALES: www.beyondtrust.com/contact SUPPORT: www.beyondtrust.com/support DOCUMENTATION: www.beyondtrust.com/docs 3
©2003-2022 BeyondTrust Corporation. All Rights Reserved. Other trademarks identified on this page are owned by their respective owners. BeyondTrust is not a chartered bank or trust company, or TC: 9/30/2022
depository institution. It is not authorized to accept deposits or trust accounts and is not licensed or regulated by any state or federal banking authority.REMOTE SUPPORT
ZENDESK INTEGRATION
Prerequisites for the BeyondTrust Remote Support Integration
with Zendesk
To complete this integration, please ensure that you have the necessary software installed and configured as indicated in this guide,
accounting for any network considerations.
Applicable Versions
l BeyondTrust Remote Support: 14.x and newer
l Zendesk: "New" Zendesk (current platform since 9/12/2012)
Network Considerations
The following network communication channels must be open for the integration to work properly:
Outbound From Inbound To TCP Port # Purpose
BeyondTrust
Middleware Engine Zendesk Server 443 Zendesk API calls.
Server
BeyondTrust
BeyondTrust Appliance
Middleware Engine 443 BeyondTrust API calls.
B Series
Server
BeyondTrust 8180 (default) The BeyondTrust Middleware Engine server
BeyondTrust Appliance
Middleware Engine receives outbound events from the B Series
B Series 443 (optional)
Server Appliance.
Prerequisite Installation and Configuration
The Zendesk integration is a BeyondTrust Middleware Engine plugin.
For more information on installing and working with the BeyondTrust Middleware Engine, please see the BeyondTrust Remote
Support Middleware Engine Installation and Configuration document at www.beyondtrust.com/docs/remote-support/how-
to/integrations/middleware-engine.
SALES: www.beyondtrust.com/contact SUPPORT: www.beyondtrust.com/support DOCUMENTATION: www.beyondtrust.com/docs 4
©2003-2022 BeyondTrust Corporation. All Rights Reserved. Other trademarks identified on this page are owned by their respective owners. BeyondTrust is not a chartered bank or trust company, or TC: 9/30/2022
depository institution. It is not authorized to accept deposits or trust accounts and is not licensed or regulated by any state or federal banking authority.REMOTE SUPPORT
ZENDESK INTEGRATION
Configure Zendesk for Integration with BeyondTrust Remote
Support
Download and Install the BeyondTrust Remote Support App for Zendesk
1. Log in to the Zendesk Agent Interface as a user with Administrator access.
2. Click the Admin (gear) icon in the left navigation area to open the
Admin Home menu.
SALES: www.beyondtrust.com/contact SUPPORT: www.beyondtrust.com/support DOCUMENTATION: www.beyondtrust.com/docs 5
©2003-2022 BeyondTrust Corporation. All Rights Reserved. Other trademarks identified on this page are owned by their respective owners. BeyondTrust is not a chartered bank or trust company, or TC: 9/30/2022
depository institution. It is not authorized to accept deposits or trust accounts and is not licensed or regulated by any state or federal banking authority.REMOTE SUPPORT
ZENDESK INTEGRATION
3. Select Apps > Marketplace.
4. Search the Marketplace for BeyondTrust Remote Support.
5. Select and install the app.
Configure the App
1. Hostname (required) - The hostname of the BeyondTrust Appliance B
Series.
2. Issues (required) - A list of issues from which an end-user can choose
when using the Get Support Now button to start a chat session. These
should be entered one per line with the format issue_
code=IssueName, where issue_code is the code name configured for
the issue in the BeyondTrust /login interface and IssueName is the
user-friendly name displayed to the end-user in the dropdown.
For example, if there is an issue in BeyondTrust named General
Technical Issues with a code name of general_tech, the
corresponding entry in the issues list in Zendesk should be general_
tech=General Technical Issues.
3. Jumpoints - A list of Jumpoints configured for the B Series Appliance
from which an agent can choose. These should be entered one per line.
4. Allow Jump-To Pinned Client Session - Determines if agents can
Jump to Jump Clients.
5. Allow Push and Start Local Jump Session - Determines if agents
can Jump to systems on their local network.
6. Allow Push and Start Remote Jump Session - Determines if agents
can Jump to systems through a Jumpoint. If enabled, requires at least
one Jumpoint to be entered.
7. Allow Remote Desktop (RDP) Session - Determines if agents can start Remote Desktop Protocol sessions through
BeyondTrust. If enabled, requires at least one Jumpoint to be entered.
8. Allow Remote Console Session - Determines if agents can start Shell Jump sessions through BeyondTrust. If enabled, requires
at least one Jumpoint to be entered.
Once the app is installed and configured, you can see the UI elements in the appropriate section when viewing an existing ticket.
Note: The integration functionality is not available until the ticket has been saved. Therefore, buttons are not present on a
new, unsaved ticket, though the app does render a brief message to that effect.
SALES: www.beyondtrust.com/contact SUPPORT: www.beyondtrust.com/support DOCUMENTATION: www.beyondtrust.com/docs 6
©2003-2022 BeyondTrust Corporation. All Rights Reserved. Other trademarks identified on this page are owned by their respective owners. BeyondTrust is not a chartered bank or trust company, or TC: 9/30/2022
depository institution. It is not authorized to accept deposits or trust accounts and is not licensed or regulated by any state or federal banking authority.REMOTE SUPPORT
ZENDESK INTEGRATION
Create a Method for End-Users to Request Support
1. When viewing a ticket as an administrator, click the Customize Help
Center button.
2. This opens a modal with instructions for editing the current theme to
add the Support button to ticket views for end-users. When clicked,
a chat session starts and is automatically tied back to the ticket. The
session is routed to the appropriate team based on the issue
selected by the user prior to clicking the button.
Note: For information on configuring teams, issues, and session
routing with BeyondTrust, please see Support Teams, Issues,
and Equilibrium for Automatic Session Routing at
www.beyondtrust.com/docs/remote-support/getting-
started/admin and www.beyondtrust.com/docs/remote-
support/how-to/equilibrium.
SALES: www.beyondtrust.com/contact SUPPORT: www.beyondtrust.com/support DOCUMENTATION: www.beyondtrust.com/docs 7
©2003-2022 BeyondTrust Corporation. All Rights Reserved. Other trademarks identified on this page are owned by their respective owners. BeyondTrust is not a chartered bank or trust company, or TC: 9/30/2022
depository institution. It is not authorized to accept deposits or trust accounts and is not licensed or regulated by any state or federal banking authority.REMOTE SUPPORT
ZENDESK INTEGRATION
Create a Role and an Agent Account for REST API Calls
1. Click the Admin (gear) icon in the left navigation area to open the
Admin Home menu.
2. Under Manage > People, click Add Role.
Note: If your Zendesk plan does not support the creation of new
roles, skip to step 4 and add the user to the Administrator role.
3. Create a role named API Only with the following permissions:
l Tickets > What kind of tickets can this agent access?: All
l Tickets > Can edit ticket properties?: Yes
l Tickets > Can edit ticket properties?: Yes
l Tickets > Can edit ticket tags?: Yes
l People > May this user view lists of user profiles?: Can view
all users in your account
l Use defaults for all other permissions
4. Under Manage > People click Add User.
5. Create a new user named BeyondTrust API User (or whatever name you prefer) with the API Only role.
6. Verify the new API account via email.
SALES: www.beyondtrust.com/contact SUPPORT: www.beyondtrust.com/support DOCUMENTATION: www.beyondtrust.com/docs 8
©2003-2022 BeyondTrust Corporation. All Rights Reserved. Other trademarks identified on this page are owned by their respective owners. BeyondTrust is not a chartered bank or trust company, or TC: 9/30/2022
depository institution. It is not authorized to accept deposits or trust accounts and is not licensed or regulated by any state or federal banking authority.REMOTE SUPPORT
ZENDESK INTEGRATION
Configure BeyondTrust Remote Support for Integration with
Zendesk
Several configuration changes are necessary on the B Series Appliance to integrate with Zendesk. You must make these changes on
each B Series Appliance for which you intend to create a plugin configuration, described in "Configure Zendesk for Integration with
BeyondTrust Remote Support" on page 5.
All of the steps in this section take place in the BeyondTrust /login administrative interface. Access your Remote Support interface by
going to the hostname of your B Series Appliance followed by /login (e.g., https://support.example.com/login).
Verify the API Is Enabled
Management API CONFIGURATION
This integration requires the BeyondTrust XML API to be enabled. This
feature is used by the BeyondTrust Middleware Engine to communicate
with the BeyondTrust APIs.
Go to /login > Management > API Configuration and verify that Enable
XML API is checked.
Create an OAuth API Account
Management API CONFIGURATION
The Zendesk API account is used from within Zendesk to make Remote Support Command API calls to Remote Support.
1. In /login, navigate to Management > API Configuration.
2. Click Add.
SALES: www.beyondtrust.com/contact SUPPORT: www.beyondtrust.com/support DOCUMENTATION: www.beyondtrust.com/docs 9
©2003-2022 BeyondTrust Corporation. All Rights Reserved. Other trademarks identified on this page are owned by their respective owners. BeyondTrust is not a chartered bank or trust company, or TC: 9/30/2022
depository institution. It is not authorized to accept deposits or trust accounts and is not licensed or regulated by any state or federal banking authority.REMOTE SUPPORT
ZENDESK INTEGRATION
3. Check Enabled.
4. Enter a name for the account.
5. OAuth Client ID and OAuth Client Secret is used during the
OAuth configuration step in Zendesk.
6. Under Permissions, check the following:
l Command API: Full Access.
l Reporting API: Allow Access to Support Session
Reports and Recordings, and Allow Access to
Presentation Session Reports and Recordings.
7. Click Save at the top of the page to create the account.
Add an Outbound Event URL
Management OUTBOUND EVENTS
1. Go to /login > Management > Outbound Events.
2. In the HTTP Recipients section, click Add and name it Integration
or something similar.
3. Enter the URL to use:
l If using an appliance ID of default: http://:/
ERSPost. The default port is 8180.
l If using an appliance ID other than default:
http://:/
ERSPost?appliance= where
is the hostname where the
BeyondTrust Middleware Engine is installed. The default
port is 8180. The is an arbitrary name, but
note the value used, as it is entered later in the plugin configuration. This name accepts only alphanumeric values, periods,
and underscores.
4. Scroll to Events to Send and check the following events:
l Support Session End
l Customer Exit Survey is Completed
l Representative Survey is Completed
l Someone Joins a Support Session (Optional)
5. Click Save.
SALES: www.beyondtrust.com/contact SUPPORT: www.beyondtrust.com/support DOCUMENTATION: www.beyondtrust.com/docs 10
©2003-2022 BeyondTrust Corporation. All Rights Reserved. Other trademarks identified on this page are owned by their respective owners. BeyondTrust is not a chartered bank or trust company, or TC: 9/30/2022
depository institution. It is not authorized to accept deposits or trust accounts and is not licensed or regulated by any state or federal banking authority.REMOTE SUPPORT
ZENDESK INTEGRATION
6. The list of outbound events contains the event just added. The
Status column displays a value of OK if communication is working.
If communication is not working, the Status column displays an
error which you can use to repair communication.
Add a Custom Link
BeyondTrust custom links can be configured to allow representatives to quickly access the Zendesk item that is associated with the
session.
BeyondTrust 15.1 and later
1. Browse to Rep Console > Custom Links.
2. Click Add.
3. Enter a name for the link, and then set the URL to
https://
support.example.com
/agent/tickets/%SESSION.CUSTOM.EXTERNAL_KEY% where
support.example.com is the Zendesk instance name. If needed,
you can use any of the available macros to customize the link
according to your specifications.
4. Click Save to save the new link.
SALES: www.beyondtrust.com/contact SUPPORT: www.beyondtrust.com/support DOCUMENTATION: www.beyondtrust.com/docs 11
©2003-2022 BeyondTrust Corporation. All Rights Reserved. Other trademarks identified on this page are owned by their respective owners. BeyondTrust is not a chartered bank or trust company, or TC: 9/30/2022
depository institution. It is not authorized to accept deposits or trust accounts and is not licensed or regulated by any state or federal banking authority.REMOTE SUPPORT
ZENDESK INTEGRATION
Configure the Zendesk Plugin for Integration with BeyondTrust
Remote Support
Now that you have configured Zendesk and the B Series Appliance, deploy and configure the Zendesk plugin.
For more information on installing and working with the BeyondTrust Middleware Engine, please see the BeyondTrust Remote
Support Middleware Engine Installation and Configuration document at www.beyondtrust.com/docs/remote-support/how-
to/integrations/middleware-engine.
1. Copy the provided plugin ZIP file to the server hosting the BeyondTrust Middleware Engine.
2. Extract the plugin ZIP file to the Plugins folder in the directory where the BeyondTrust Middleware Engine is installed.
3. Restart the BeyondTrust Middleware Engine Windows service.
4. From the server, launch the middleware administration tool. The default URL is http://127.0.0.1:53231.
1. The Zendesk Plugin shows in the list of plugins. Click the clipboard icon to add a new configuration.
BeyondTrust Appliance B Series
The first portion of the plugin configuration provides the necessary settings for communication between the plugin and the B Series
Appliance. The configuration sections include:
1. Plugin Configuration Name: Any desired value. Because multiple
configurations can be created for a single plugin, allowing different
environments to be targeted, provide a descriptive name to indicate
how this plugin is to be used.
2. Appliance Id: This can be left as Default or can be given a custom
name. This value must match the value configured on the outbound
event URL in the B Series Appliance. If outbound events are not
being used, this value is still required, but any value may be used.
3. BeyondTrust Appliance B Series Host Name: The hostname of
the B Series Appliance. Do not include https:// or other URL
elements.
4. BeyondTrust Integration API OAuth Client ID: The client ID of
the OAuth account.
5. BeyondTrust Integration API OAuth Client Secret: The client
secret of the OAuth account.
6. Locale Used for BeyondTrust API Calls: This value directs the B
Series Appliance to return session data in the specified language.
7. Disabled: Enable or disable this plugin configuration.
8. Allow Invalid Certificates: Leave unchecked unless there is a
specific need to allow. If enabled, invalid SSL certificates are
allowed in calls performed by the plugin. This would allow, for
example, self-signed certificates. We do not recommend this in
production environments.
SALES: www.beyondtrust.com/contact SUPPORT: www.beyondtrust.com/support DOCUMENTATION: www.beyondtrust.com/docs 12
©2003-2022 BeyondTrust Corporation. All Rights Reserved. Other trademarks identified on this page are owned by their respective owners. BeyondTrust is not a chartered bank or trust company, or TC: 9/30/2022
depository institution. It is not authorized to accept deposits or trust accounts and is not licensed or regulated by any state or federal banking authority.REMOTE SUPPORT
ZENDESK INTEGRATION
9. Use Non-TLS Connections: Leave unchecked unless it is the specific goal to use non-secure connections to the B Series
Appliance. If checked, TLS communication is disabled altogether. If non-TLS connections are allowed, HTTP access must be
enabled on the BeyondTrust /login > Management > API Configuration page. We strongly discourage using non-secure
connections.
Note: When using OAuth authentication, TLS cannot be disabled.
10. Outbound Events Types: Specify which events the plugin processes when received by the middleware engine. Keep in mind
that any event types selected here must also be configured to be sent in BeyondTrust. The Middleware Engine receives any
events configured to be sent in BeyondTrust but passes them off to the plugin only if the corresponding event type is selected in
this section.
l Support Session End
l Customer Exit Survey is Completed
l Representative Survey is Completed
11. Polling Event Types: If network constraints limit connectivity between the B Series Appliance and the middleware engine such
that outbound events cannot be used, an alternative is to use polling. The middleware engine regularly polls the B Series
Appliance for any sessions that have ended since the last session was processed. At this time, only the Support Session End
event type is supported.
Note: One caveat to polling behavior versus the use of outbound events is that if a session has ended but the customer exit
survey has not yet been submitted within the same polling interval, the customer exit survey is not processed. This does not
apply to representative surveys since the session is not considered to be complete if a representative survey is still pending.
12. Polling Interval: Enter only if polling is used. This determines how often the middleware engine polls the B Series Appliance for
sessions that have ended.
13. Retry Attempt Limit: Enter the number of retries that can be attempted if the plugin fails to process an event.
14. Retry Outbound Event Types: Specify which outbound events the plugin retries if it fails to process an event.
15. Retry Polling Event Types: Specify which polling events the plugin retries if it fails to process an event.
Zendesk Server Instance
The remainder of the plugin configuration provides the necessary settings for communication between the plugin and the Zendesk
instance. The configuration settings include:
1. Zendesk API URL: The external API services URL for the Zendesk instance (e.g., https://example.zendesk.com).
2. Zendesk API Username: The username of the API account.
3. Zendesk API Token: A token created in Zendesk for API connectivity.
After saving the configuration, click the test icon next to the new plugin configuration. No restart is needed.
Report Templates
On the BeyondTrust Middleware Engine server, in the \Plugins\\Templates folder, there are multiple files
ending with *.hbs. These files are used by the plugin to format the textual session report and exit surveys that are added to the
corresponding ticket each time a BeyondTrust session ends or each time a survey is submitted. The templates can be edited if desired.
SALES: www.beyondtrust.com/contact SUPPORT: www.beyondtrust.com/support DOCUMENTATION: www.beyondtrust.com/docs 13
©2003-2022 BeyondTrust Corporation. All Rights Reserved. Other trademarks identified on this page are owned by their respective owners. BeyondTrust is not a chartered bank or trust company, or TC: 9/30/2022
depository institution. It is not authorized to accept deposits or trust accounts and is not licensed or regulated by any state or federal banking authority.REMOTE SUPPORT
ZENDESK INTEGRATION
Note: If changes need to be made to a template, it is a good idea to first back up the original in case the changes ever need to
be reverted.
For more information on Handlebars templates, please see the Handlebars website at handlebarsjs.com.
SALES: www.beyondtrust.com/contact SUPPORT: www.beyondtrust.com/support DOCUMENTATION: www.beyondtrust.com/docs 14
©2003-2022 BeyondTrust Corporation. All Rights Reserved. Other trademarks identified on this page are owned by their respective owners. BeyondTrust is not a chartered bank or trust company, or TC: 9/30/2022
depository institution. It is not authorized to accept deposits or trust accounts and is not licensed or regulated by any state or federal banking authority.REMOTE SUPPORT
ZENDESK INTEGRATION
Use Cases for the Zendesk Integration with BeyondTrust
Remote Support
Generate Session Key
Support staff can generate a session key that can be given to the end user over the phone or via
email to initiate a support session that is automatically associated with the selected ticket.
Import BeyondTrust Session Data into Ticket
Once the session ends, the ticket is automatically updated with information
gathered during the session, including:
l Chat Transcript (including files transferred, special actions, and
other events)
l System Information (the General section plus other select details
such as disk, memory, and network)
l Session Notes
l Surveys (customer and representative)
SALES: www.beyondtrust.com/contact SUPPORT: www.beyondtrust.com/support DOCUMENTATION: www.beyondtrust.com/docs 15
©2003-2022 BeyondTrust Corporation. All Rights Reserved. Other trademarks identified on this page are owned by their respective owners. BeyondTrust is not a chartered bank or trust company, or TC: 9/30/2022
depository institution. It is not authorized to accept deposits or trust accounts and is not licensed or regulated by any state or federal banking authority.REMOTE SUPPORT
ZENDESK INTEGRATION
Jump to Configuration Item
Support staff can leverage BeyondTrust Jump Technology to access a configuration item
associated with a ticket directly from the Zendesk ticket. The following Jump types are available:
l Jump Client (Pinned Client)
l Local Jump (Push and Start Local)
l Remote Jump (Push and Start Remote)
l Remote Desktop Protocol (RDP)
l Shell Jump (Remote Console)
Click-to-Chat for Help Center Users
Help Center users can open their submitted tickets and start a chat support
session directly from the Zendesk ticket. This allows the user the quickest
path to resolution while also providing the representative with the
necessary context to assist the user. Sessions can be elevated to full
support sessions if enabled and when necessary.
Access Ticket from Representative Console
Using BeyondTrust's custom links ability, a representative can access the associated ticket directly from within the representative
console. This saves time searching for the ticket in Zendesk and provides the representative with any issue details, history, or other
context to help quickly resolve the issue.
SALES: www.beyondtrust.com/contact SUPPORT: www.beyondtrust.com/support DOCUMENTATION: www.beyondtrust.com/docs 16
©2003-2022 BeyondTrust Corporation. All Rights Reserved. Other trademarks identified on this page are owned by their respective owners. BeyondTrust is not a chartered bank or trust company, or TC: 9/30/2022
depository institution. It is not authorized to accept deposits or trust accounts and is not licensed or regulated by any state or federal banking authority.You can also read