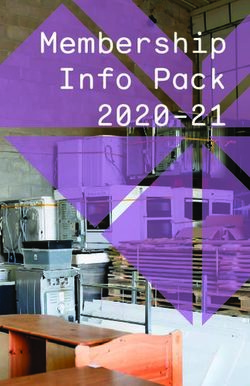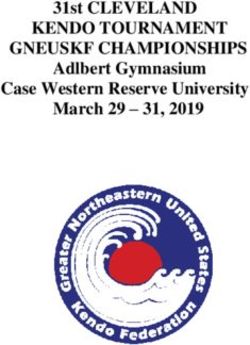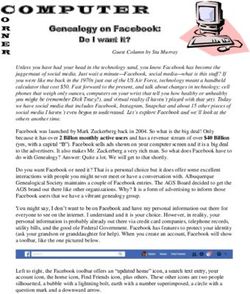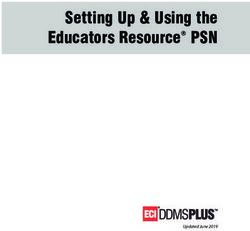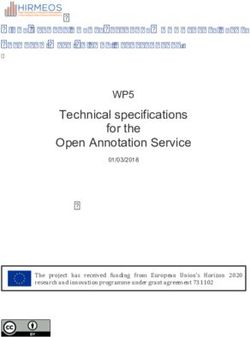Registration and Application Guide - ASTRO'S APEx - ACCREDITATION PROGRAM FOR EXCELLENCE
←
→
Page content transcription
If your browser does not render page correctly, please read the page content below
Table of Contents
MedConcert Platform 3
Getting Started 3
MedConcert Registration 3
Creating a MedConcert Profile 3
Accessing the APEx App 4
APEx Portal Access After MedConcert Registration 5
APEx Application 5
Step 1 – Preparation 5
Step 2 – Selecting a Network 6
Network qualifications 6
Step 3 – Naming and Selecting Networks 7
Creating the Main Network 7
Create Your Satellite Network 7
Verify Network Locations 8
Step 4 – Network Application Form 8
Application Review 10
Step 5 – Request an Invoice 10
Step 6 – Legal Agreements 10
APEx Program Agreements 10
Step 7 – Payment 11
Payment By Check 11
Payment By Credit Card or ACH 11
Payment Confirmation 11
Beginning the Self-Assessment 11
APEx Portal Tabs 11
APEX - ACCREDITATION PROGRAM FOR EXCELLENCE®
2021 APEX® REGISTRATION AND APPLICATION GUIDE PAGE 1Welcome to ASTRO's APEx-Accreditation Program for Excellence®. ASTRO is delighted
that your practice has selected to seek accreditation through APEx. Only one person
at a radiation oncology practice (ROP) can access your practice's portal during the
application phase. This person will be known as the APEx Administrator and is required
to enter practice information during the application and manage users throughout the
APEx accreditation process. Additional users may be added once the application phase
is complete and your practice has gained access to the Self-Assessment.
Select one team member from the main facility to be the point of contact throughout
the APEx program before beginning the application. They should follow this guide to
create their MedConcert profile and the practice’s APEx application.
APEX - ACCREDITATION PROGRAM FOR EXCELLENCE®
2021 APEX® REGISTRATION AND APPLICATION GUIDE PAGE 2MedConcert® Platform
Getting Started
APEx utilizes MedConcert®, a cloud-based platform, to provide an online portal (APEx Portal) for the accreditation
process. The initial account creation and web page branding represent the MedConcert entryway to the APEx
application.
NOTE: Only use these instructions to set up a new radiation oncology practice (ROP) application for APEx
Accreditation. Do not use if you are:
• applying to become an APEx Surveyor.
• applying to become an additional member of your ROPs application (use the email link you receive from
MedConcert® via your APEx Administrator).
• seeking reaccreditation for your practice and have previously registered for MedConcert.
MedConcert Registration
Begin creating your MedConcert profile by clicking APPLY NOW on ASTRO's APEx website. If you already have a
MedConcert profile, go to MedConcert and enter your information in the upper right corner and click LOG IN, then
skip ahead to "Accessing the APEx App" section in this guide.
Creating a MedConcert Profile
To create a new profile, enter the required information into the online form and click CONTINUE. You will see one of
the two windows listed below:
You will see this window if your first name and last
name are similar or match another person within
MedConcert.
Review the list to ensure that you do not already
have a MedConcert profile.
If your name is not listed, click the link in the upper
right yellow box to continue.
You will see this window if your name is not found
within MedConcert.
Click CREATE NEW ACCOUNT.
Complete your personal information on the next
page and click CONTINUE.
Finally, create a password and a security question.
Once you have agreed to MedConcert’s Terms of Use
and Privacy Policy, click CREATE NEW ACCOUNT.
APEX - ACCREDITATION PROGRAM FOR EXCELLENCE®
2021 APEX® REGISTRATION AND APPLICATION GUIDE PAGE 3Accessing the APEx App Once you have created or logged into your account, you will see the MedConcert landing page, where you will have access to the APEx App. On the MedConcert landing page, the APEx App may appear under your name in the upper left corner. If this is the first time you are entering the APEx Portal, click ACCEPT to acknowledge ASTRO’s Terms of Use and Privacy Policies. If you do not see the APEx App, click ADD AN APP on the left side of the screen. Type “APEx” in the "Browse the App Store” search bar. Select the APEx App by clicking RESUME FOR ME. Note: that you will not be charged at this time. Click ACCEPT to acknowledge ASTRO's Terms of Use and Privacy Policies. APEX - ACCREDITATION PROGRAM FOR EXCELLENCE® 2021 APEX® REGISTRATION AND APPLICATION GUIDE PAGE 4
APEx Portal Access After MedConcert Registration To gain access to the APEx Portal after registering with MedConcert, click ACCESS APEx PORTAL on ASTRO’s APEx website. Sign in to the MedConcert platform with your username and password in the upper right corner and click on the APEx App in the upper left corner. APEx Application The application has four sections: entering facility(s) details, providing personnel and treatment information, signing legal agreements, and submitting payment. Click the START NOW button in the APEx Portal to begin the application. NOTE: While completing the application within the APEx portal, always use the PREVIOUS or BACK buttons within the portal window. Never use the “back” button on your browser. Step 1 – Preparation In the APEx Portal, download the following documents from the APEx Pre-registration page: Facility Data Collection Form – A document to send to each satellite facility (if applicable) to aid the APEx Administrator in completing the application. Facility Agreement and Business Associate Agreement – A copy of the legal agreements to send to your legal representative for review. ASTRO recommends sending the documents immediately so your legal representative(s) can review the agreements while your practice continues with the application. APEX - ACCREDITATION PROGRAM FOR EXCELLENCE® 2021 APEX® REGISTRATION AND APPLICATION GUIDE PAGE 5
Step 2 – Selecting a Network
A “network” is a term used while in the application phase of the APEx Portal and refers to an ROP. It may be a single
network (main facility only) or multiple networks (main and at least one satellite). You will define your network on
the Pre-registration page by selecting “Single Network” or “Multiple Networks” and click NEXT.
EXAMPLE – Applying with multiple locations.
Green University has four facilities:
Facility 1 – Green University Main campus
Facility 2 – Freestanding facility
Facility 3 – Green University-affiliated hospital center
Facility 4 – Community hospital contract
In this example, the ROP may apply for a Multiple Network application for facilities 1-3 only. Facility 4 will need to
apply separately as a Single Network because the community hospital has its own distinct policies and procedures.
Network qualifications
If you select “Multiple Networks,” you are presented with the Network Qualification window. This window will
enable you to determine if the satellite facility(s) is eligible for a multi-facility practice application. Select each item
that applies to your ROP and click NEXT.
If a qualification is not met, you will receive a message stating that the satellite facility(s) does not qualify for multi-
facility status. If you need assistance regarding eligibility, including satellites outside the 50-mile radius of the main
facility, contact APExSupport@astro.org.
NOTE: The common policies and procedures (SOP) for key evidence-indictors, include:
• SOP for each treatment modality as applicable to the ROP.
• SOP defines a process and timeline for individuals who are eligible but not currently certified to achieve
certification.
• SOP for Culture of Safety.
• SOP for radiation survey requirements in pre-/post- brachytherapy treatment and unsealed radioactive sources.
• SOP on infection control.
• SOP of intradisciplinary peer review
APEX - ACCREDITATION PROGRAM FOR EXCELLENCE®
2021 APEX® REGISTRATION AND APPLICATION GUIDE PAGE 6Step 3 – Naming and Selecting Networks
Each facility must have a unique facility name, including facilities within the same network. If you are applying as
part of a corporation, try to include the corporate name within the practice title. Use specific naming conventions
when creating the name of your main and satellite facilities. Refrain from using generalized names, even if that is
your facility's name. Here are some examples:
Specific Naming Generalized Naming
John Smith Memorial Cancer Center Memorial Cancer Center
Southwest Oklahoma Regional Cancer Center Regional Cancer Center
University of Omi Radiation Oncology Clinic Radiation Oncology Clinic
VA Elmira Radiation Oncology Comprehensive Radiation Oncology
You will receive an error message if the facility name you have entered in the application already exists. This will
happen if:
• the name is the same as another facility already in the APEx Program, or
• another member of your network has already started an application for your practice.
Creating the Main Network
The main facility's information must be completed first. Items marked with an * are required fields.
• Network Name – Name of the main facility.
• Address – Location of the main facility. All satellite facilities need to be within 50 miles of this address.
• Phone – Contact phone number for the main facility.
• Website – Web address for this facility, if available. The web address must include http:// or https://.
Once you have completed the required information, click SAVE AND CONTINUE.
Create Your Satellite Network
If you selected "Multiple Networks," you will
be automatically taken to a new window to
add additional satellite(s). The same required
information as listed above is required for
each satellite location. Only the website
address may be the same.
Once you have completed the form, you can
click:
SAVE AND ADD ANOTHER – To save this
form and add another satellite, or
SAVE AND FINISH – When all satellite
networks have been entered.
APEX - ACCREDITATION PROGRAM FOR EXCELLENCE®
2021 APEX® REGISTRATION AND APPLICATION GUIDE PAGE 7Verify Network Locations
After completing your network location(s) information, or logging back in without clicking SAVE AND FINISH, you
are presented with the Select Networks page. The following actions can be performed:
Allows you to add
additional satellite
network location(s) if you
had not completed this step
initially.
Allows you to edit the
network's location and will
open the creation window.
You will be able to edit the
information and save it.
Allows you to permanently delete an existing network location from your practice's application.
When all facilities are entered correctly, click NEXT.
Step 4 – Network Application Form
The network application form is a six-page electronic form that must be completed separately for each facility in
your network. It is imperative that you answer each question as accurately as possible, as answers will affect the
questions and requirements presented in the Self-Assessment. Information about each facility must be completed
before proceeding to the next step. Use the Facility Data Collection Form to aid data entry.
The following tools will assist your navigation of the application:
Discard any changes.
Save your current application to finish at a later time.
Save and proceed to the next page of the application.
Note: All required fields must be completed before progressing to the next page of the application form.
In several locations, you will have the option to add or remove additional fields for information using the + and –
icons. Note: Using the – will delete the bottom of the list first.
Click COMPLETE APPLICATION next to the facility you wish to complete the following six pages on.
APEX - ACCREDITATION PROGRAM FOR EXCELLENCE®
2021 APEX® REGISTRATION AND APPLICATION GUIDE PAGE 8Network Application
Required Information Notes
Form Section
• Facility type In multi-facility practices, this information can be
Facility Type and Key • Key personnel the same on each facility’s application or different
Personnel • APEx point of contact according to your practice’s preference. (i.e., if the
Chief Physicist is the same for each location).
• Average number of new
New patients should include only those seen at
Patients Treated and patients annually (adult and
your location for the first time. Do not include
Sites of Treatment pediatric)
patients returning for a second course of treatment.
• Treatment sites
Only list the modalities and techniques that the
radiation oncology department oversees from start
to finish. The procedure should not be included on
the application if it happens outside the ROP and
does not have direct supervision by the radiation
oncologist and/or medical physicist. (i.e., do not
Modalities and include unsealed source treatment if it is completed
• Modalities and Techniques
Techniques in nuclear medicine without the direct supervision
of the RO and/or QMP).
If your practice treats a modality not listed, use the
other box to enter the modality. Techniques using
the listed modalities should not be entered in other
(i.e., TBI is a technique of EBRT).
List all commissioned equipment used by the
• Treatment Room Name ROP with the dropdown menu for equipment
• Equipment Type type, including simulation, treatment and
Equipment
• Date of Commission brachytherapy. Do not include equipment from
• Initial External Validation radiology. Use the “other” section for equipment
not within the dropdown list.
• Type of health records
• All electronic health record
EHR and Treatment systems If your practice uses a system that is not listed, use
Planning • All treatment planning the “other” section to type in the EHR or TPS name.
systems
Only include physicians who spend at least 80%
of their time on direct patient care. The physician
list drives selection of medical records. If you list
Physicians • Radiation oncologists a physician, you will need to evidence a medical
record treated at this facility for review.
Do not include physicians who cover the location
temporarily.
Once all the physicians are entered, click SAVE AND FINISH. If you cannot complete the six-page application form in
one sitting, click SAVE AND FINISH LATER to save your progress.
APEX - ACCREDITATION PROGRAM FOR EXCELLENCE®
2021 APEX® REGISTRATION AND APPLICATION GUIDE PAGE 9After completing the main facility’s application, repeat
Step 4 for each satellite facility within the practice.
To access the next locations application, click COMPLETE
APPLICATION from the Network List page.
Application Review
To review or edit the information within the network
application form, click REVIEW APPLICATION.
Click NEXT once all information is accurate and complete.
Step 5 – Request an Invoice
Each practice must request an invoice by contacting APExSupport@astro.org once you have completed the facility
information, including:
1. 3- or 4-year accreditation cycle
2. Full or partial payment
3. Affiliation to a corporation
Once your request is processed, an invoice will be sent to the APEx Administrator via email.
Accreditation Cycle
ASTRO offers a choice in accreditation cycle length, between 3- or 4-years, dependent on your practice’s needs.
Refer to the APEx FAQs on pricing or email APExSupport@astro.org for pricing details.
Payment Options
ASTRO offers two different payment options for the application fee.
• Full Payment - The entire fee is paid during the application phase—no additional costs are associated with
this accreditation cycle.
• Partial Payment - Half of the fee is due during the application phase and the remaining balance is paid
before scheduling the facility visit. The facility visit will not be scheduled until the balance has been paid.
Step 6 – Legal Agreements
APEx Program Agreements
Once the legal agreements (APEx Facility Agreement
and Business Associate Agreement) have been reviewed
and your legal department has authorized acceptance
of the documents, you will electronically sign the
agreements by clicking the agreement box on the Legal
page.
Enter information of the individual with authority to
sign the agreements. Enter the title of your organization
(e.g., site name, corporate name or collective name) and
the details of your HIPAA officer, if desired.
Click NEXT to continue.
APEX - ACCREDITATION PROGRAM FOR EXCELLENCE®
2021 APEX® REGISTRATION AND APPLICATION GUIDE PAGE 10Step 7 – Payment
Payments are not processed within the APEx Portal. Refer to the information on your invoice (or below) to complete
your practice’s payment either by check, credit card or ACH payment.
Payment By Check
If paying by check, follow the APEx Portal Payment page instructions for submission. All payments must be
submitted using either address listed on the Payment page. Checks sent to any other address, including the ASTRO
office, will be returned to your practice. Payment usually takes 1-2 weeks to process unless sent to the overnight
address.
Payment By Credit Card or ACH
Credit card payments are processed on the ASTRO website, using the unique link within the invoice email. A credit
card payment can only be used with the full payment option.
Email APExSupport@astro.org for more information on the ACH transfer.
Payment Confirmation
Once payment is processed, the APEx Administrator will receive a confirmation email of payment and notification
that the practice has access to the Self-Assessment. A copy of the APEx payment receipt is uploaded to the
Repository Tab of the APEx Portal.
Starting the Self-Assessment
You may begin the Self-Assessment as soon as your practice receives an email notification that the application fee
has been processed. Sign in to the APEx Portal, click ACCESS and then click START NOW.
Resources Tab
The APEx Portal has several resources to assist with the Self-Assessment.
• Review the Self-Assessment Guide, Completing the APEx Self-Assessment and APEx Self-Assessment Helpful
Information for information on completing this phase of the APEx Program.
• Review Managing Members in the APEx Portal for details on adding additional team members.
• Review sample documents of policy and procedures.
APEX - ACCREDITATION PROGRAM FOR EXCELLENCE®
2021 APEX® REGISTRATION AND APPLICATION GUIDE PAGE 11You can also read