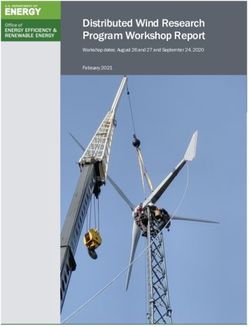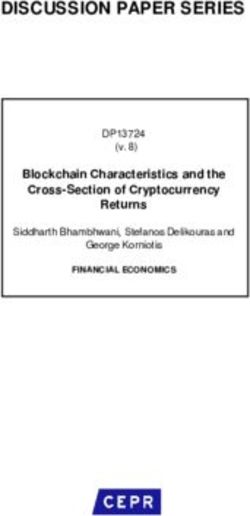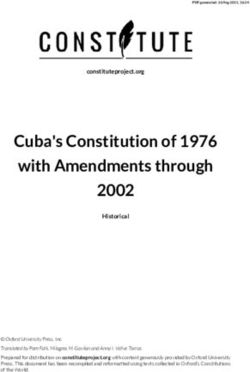Quick Start Preparing Tools and Components may have even link to the URL by scanning the QR code - MSI
←
→
Page content transcription
If your browser does not render page correctly, please read the page content below
Quick Start
Thank you for purchasing the MSI® MEG Z590 ACE / MEG Z590 ACE GOLD EDITION
motherboard. This Quick Start section provides demonstration diagrams about how
to install your computer. Some of the installations also provide video demonstrations.
Please link to the URL to watch it with the web browser on your phone or tablet. You
may have even link to the URL by scanning the QR code.
Preparing Tools and Components
Intel® LGA1200 CPU
CPU Fan
Chassis
DDR4 Memory
Power Supply Unit
Graphics Card
Thermal Paste
SATA Hard Disk Drive
SATA DVD Drive
Phillips Screwdriver A Package of Screws
Quick Start 1Safety Information
∙∙ The components included in this package are prone to damage from electrostatic
discharge (ESD). Please adhere to the following instructions to ensure successful
computer assembly.
∙∙ Ensure that all components are securely connected. Loose connections may cause
the computer to not recognize a component or fail to start.
∙∙ Hold the motherboard by the edges to avoid touching sensitive components.
∙∙ It is recommended to wear an electrostatic discharge (ESD) wrist strap when
handling the motherboard to prevent electrostatic damage. If an ESD wrist strap is
not available, discharge yourself of static electricity by touching another metal object
before handling the motherboard.
∙∙ Store the motherboard in an electrostatic shielding container or on an anti-static
pad whenever the motherboard is not installed.
∙∙ Before turning on the computer, ensure that there are no loose screws or metal
components on the motherboard or anywhere within the computer case.
∙∙ Do not boot the computer before installation is completed. This could cause
permanent damage to the components as well as injury to the user.
∙∙ If you need help during any installation step, please consult a certified computer
technician.
∙∙ Always turn off the power supply and unplug the power cord from the power outlet
before installing or removing any computer component.
∙∙ Keep this user guide for future reference.
∙∙ Keep this motherboard away from humidity.
∙∙ Make sure that your electrical outlet provides the same voltage as is indicated on
the PSU, before connecting the PSU to the electrical outlet.
∙∙ Place the power cord such a way that people can not step on it. Do not place
anything over the power cord.
∙∙ All cautions and warnings on the motherboard should be noted.
∙∙ If any of the following situations arises, get the motherboard checked by service
personnel:
▪▪Liquid has penetrated into the computer.
▪▪The motherboard has been exposed to moisture.
▪▪The motherboard does not work well or you can not get it work according to user
guide.
▪▪The motherboard has been dropped and damaged.
▪▪The motherboard has obvious sign of breakage.
∙∙ Do not leave this motherboard in an environment above 60°C (140°F), it may damage
the motherboard.
2 Quick StartCase stand-off notification
Before installing the motherboard into the case, install first the necessary mounting
stand-off required for a motherboard on the mounting plate in the case.
To prevent damage to the motherboard, any unnecessary mounting stand-off between
the motherboard circuits and the computer case is prohibited. The Case standoff keep
out zone signs will be marked on the backside of motherboard (as shown below) to
serve as a warning to user.
Quick Start 3Installing a Processor
2
⚽⚽
1
https://youtu.be/4ce91YC3Oww
3
7
4 5 9
6
8
4 Quick StartInstalling DDR4 memory
⚽⚽
http://youtu.be/T03aDrJPyQs
DIMMA1
DIMMA2 DIMMA2 DIMMA2
DIMMB2 DIMMB1
DIMMB2
Quick Start 5Connecting the Front Panel Header
⚽⚽
http://youtu.be/DPELIdVNZUI
-
LED
ER W
+ PO
ED
RL E
OW P
ED
DL
W
HD
RS
WE
PO
W
TS
SE
RE
Power LED Power Switch
+
+
-
-
2 10
RESET SW
JFP1 1 9
HDD LED
Reserved
+
+
-
-
HDD LED Reset Switch
1 HDD LED + 2 Power LED +
3 HDD LED - 4 Power LED -
5 Reset Switch 6 Power Switch
7 Reset Switch 8 Power Switch JFP1
9 Reserved 10 No Pin
HDD LED -
HDD LED
HDD LED +
POWER LED -
POWER LED
POWER LED +
6 Quick StartInstalling the Motherboard
1
⚽⚽
https://youtu.be/wWI6Qt51Wnc
Torque:
3 kgf·cm*
2
*3 kgf·cm
= 0.3 N·m
= 2.6 lbf·in
Quick Start 7Connecting the Power Connectors
⚽⚽
http://youtu.be/gkDYyR_83I4
ATX_PWR1
CPU_PWR2
PCIE_PWR1
CPU_PWR1
8 Quick StartInstalling SATA Drives
⚽⚽
http://youtu.be/RZsMpqxythc
1
2
3
5
4
Quick Start 9Installing a Graphics Card
⚽⚽
http://youtu.be/mG0GZpr9w_A
1
3 2
5
4
6
10 Quick StartConnecting Peripheral Devices
Quick Start 11Power On
1 2
3
4
12 Quick StartContents
Quick Start.............................................................................................................. 1
Preparing Tools and Components.......................................................................... 1
Safety Information................................................................................................... 2
Case stand-off notification...................................................................................... 3
Installing a Processor............................................................................................. 4
Installing DDR4 memory......................................................................................... 5
Connecting the Front Panel Header....................................................................... 6
Installing the Motherboard...................................................................................... 7
Connecting the Power Connectors......................................................................... 8
Installing SATA Drives............................................................................................. 9
Installing a Graphics Card..................................................................................... 10
Connecting Peripheral Devices............................................................................. 11
Power On............................................................................................................... 12
Specifications........................................................................................................ 16
JCORSAIR1 Connector Specification..................................................................... 23
Package contents................................................................................................. 24
Block Diagram ..................................................................................................... 25
Rear I/O Panel...................................................................................................... 26
LAN Port LED Status Table................................................................................... 26
Audio Ports Configuration..................................................................................... 26
Realtek Audio Console.......................................................................................... 27
Installing Antennas................................................................................................ 29
Connecting Thunderbolt Devices via Daisy-chain................................................ 30
Overview of Components..................................................................................... 31
CPU Socket............................................................................................................ 33
DIMM Slots............................................................................................................. 34
PCI_E1~5: PCIe Expansion Slots........................................................................... 35
M2_1~4: M.2 Slots (Key M).................................................................................... 37
SATA1~6: SATA 6Gb/s Connectors........................................................................ 39
JFP1, JFP2: Front Panel Connectors.................................................................... 40
JAUD1: Front Audio Connector............................................................................. 40
CPU_PWR1~2, ATX_PWR1, PCIE_PWR1: Power Connectors.............................. 41
JSLOW1: Slow Mode Booting Jumper................................................................... 42
JLN1~2: Low Temperature Booting Jumper........................................................ 42
JOC_FS1: Safe Boot Jumper................................................................................. 43
JOC_RT1: OC Retry Button Connector.................................................................. 43
JDASH1 : Tuning Controller connector................................................................. 43
Contents 13T_SEN1: Thermal Sensor Connector.................................................................... 44
V-Check Points Lite............................................................................................... 44
JUSB3: USB 3.2 Gen 1 Connector......................................................................... 45
JUSB4: USB 3.2 Gen 2 Type-C Connector............................................................. 45
JUSB1~2: USB 2.0 Connectors.............................................................................. 46
JTPM1: TPM Module Connector............................................................................ 46
CPU_FAN1, PUMP_FAN1, SYS_FAN1~6: Fan Connectors................................... 47
JCI1: Chassis Intrusion Connector........................................................................ 48
BIOS_SW1: Multi-BIOS Switch.............................................................................. 49
Multi-BIOS LED...................................................................................................... 49
JBAT1: Clear CMOS (Reset BIOS) Jumper............................................................ 50
POWER1, RESET1: Power Button, Reset Button.................................................. 50
JRGB1: RGB LED connector.................................................................................. 51
JRAINBOW1~2: Addressable RGB LED connectors............................................. 52
JCORSAIR1: CORSAIR Connector......................................................................... 53
Onboard LEDs....................................................................................................... 54
EZ Debug LED........................................................................................................ 54
XMP LED................................................................................................................ 54
LED_SW1: EZ LED Control.................................................................................... 55
JPWRLED1: LED power input................................................................................ 55
Debug Code LED.................................................................................................... 55
Hexadecimal Character Table............................................................................... 56
Boot Phases........................................................................................................... 56
Debug Code LED Table.......................................................................................... 56
ACPI States Codes................................................................................................. 60
CPU Temperature.................................................................................................. 60
Installing OS, Drivers & MSI Center..................................................................... 61
Installing Windows® 10.......................................................................................... 61
Installing Drivers................................................................................................... 61
MSI Center............................................................................................................. 61
Nahimic 3.............................................................................................................. 62
Installation and Update......................................................................................... 62
Audio Tab............................................................................................................... 62
Microphone Tab..................................................................................................... 63
Sound Tracker Tab................................................................................................ 64
Settings Tab........................................................................................................... 64
UEFI BIOS.............................................................................................................. 65
BIOS Setup............................................................................................................. 66
Entering BIOS Setup.............................................................................................. 66
BIOS User Guide.................................................................................................... 66
14 ContentsResetting BIOS....................................................................................................... 67
Updating BIOS........................................................................................................ 67
RAID Configuration............................................................................................... 69
Intel® Optane™ Memory Configuration............................................................... 70
Troubleshooting .................................................................................................. 71
Contents 15Specifications
∙∙ Supports 10th Gen Intel® Core™ Processors, 11th Gen
Intel® Core™ Processors, Pentium® Gold and Celeron®
Processors*
CPU
∙∙ Processor socket LGA1200
* Please go to intel.com for compatibility information.
Chipset Intel® Z590 Chipset
∙∙ 4x DDR4 memory slots, support up to 128GB*
∙∙ Supports 1R 2133/ 2666/ 2933 MHz for 10th Gen Intel®
CPU (by JEDEC & POR)*
∙∙ Supports 1R 2133/ 2666/ 2933/ 3200 MHz for 11th Gen
Intel® CPU (by JEDEC & POR)*
∙∙ Max overclocking frequency:
▪▪1DPC 1R Max speed up to 5600 MHz
Memory ▪▪1DPC 2R Max speed up to 4800+ MHz
▪▪2DPC 1R Max speed up to 4400+ MHz
▪▪2DPC 2R Max speed up to 4000+ MHz
∙∙ Supports Dual-Channel mode
∙∙ Supports non-ECC, un-buffered memory
∙∙ Supports Intel® Extreme Memory Profile (XMP)
*Please refer to www.msi.com for more information on compatible memory
∙∙ 3x PCIe x16 slots
▪▪Support x16/x0/x4, x8/x8/x4, x8/x4+x4/x4
▪▪PCI_E1 & PCI_E3 slots (From CPU)
▫▫Support up to PCIe 4.0 for 11th Gen Intel® CPU
Expansion Slot
▫▫Support up to PCIe 3.0 for 10th Gen Intel® CPU
▪▪PCI_E5 slot (From Z590 chipset)
▫▫Supports up to PCIe 3.0
∙∙ 2x PCIe 3.0 x1 slots (From Z590 chipset)
∙∙ Supports 2-Way NVIDIA® SLI™ Technology
Multi-GPU
∙∙ Supports 3-Way AMD® CrossFire™ Technology
1x HDMI 2.0b with HDR port, supports a maximum
resolution of 4K 60Hz*
Onboard Graphics
*Available only on processors featuring integrated graphics.
* Graphics specifications may vary depending on the CPU installed.
Continued on next column
16 SpecificationsContinued from previous column
Intel® JHL8540 Thunderbolt™ 4 Controller
∙∙ 2x Thunderbolt™ 4 (USB-C) ports on the back panel
▪▪Support up to 40Gbps transfer rate with Thunderbolt
devices
▪▪Support up to 20Gbps transfer rate with USB4 devices
▪▪Support up to 10Gbps transfer rate with USB 3.2
Thunderbolt 4 devices
▪▪Support up to 5V/3A ,15W power charging
▪▪Each port can daisy-chain up to three Thunderbolt 4
devices or five Thunderbolt 3 devices
▪▪Supports up to 8K display (need to connect the
DisplayPort of the motherboard or discrete graphics card
to the Mini DisplayPort Input port on the back panel)
∙∙ 6x SATA 6Gb/s ports (from Z590 chipset)
∙∙ 4x M.2 slots (Key M)
▪▪M2_1 slot (from CPU)
▫▫Available only on 11th Gen Intel® CPU
▫▫Supports up to PCIe 4.0 x4
▫▫Supports 2242/ 2260/ 2280/ 22110 storage devices
▪▪M2_2*, M2_3**, M2_4 slots (from Z590 chipset)
▫▫M2_2 , M2_3 & M2_4 support up to PCIe 3.0 x4***
▫▫M2_2 & M2_3 support up to SATA 6Gb/s
Storage
▫▫M2_4 slot supports PCIe only.
▫▫Supports 2242/ 2260/ 2280 storage devices
▫▫Intel® Optane™ Memory Ready****
∙∙ Supports Intel® Smart Response Technology for Intel
Core™ processors
* SATA2 will be unavailable when installing M.2 SATA SSD in the M2_2 slot.
** SATA5 & SATA6 will be unavailable when installing M.2 SATA/PCIe SSD in the
M2_3 slot.
*** M2_4 bandwidth will switch from x4 to x2 when PCI_E5 slot is inserted.
**** Before using Intel® Optane™ memory modules, please ensure that you have
updated the drivers and BIOS to the latest version from MSI website.
∙∙ Supports RAID 0, RAID 1, RAID 5 and RAID 10 for SATA
RAID storage devices
∙∙ Supports RAID 0 and RAID 1 for M.2 NVMe storage devices
Continued on next column
Specifications 17Continued from previous column
∙∙ Intel® Z590 Chipset
▪▪3x USB 3.2 Gen 2 10Gbps ports (2 Type-A port on the
back panel, 1 Type-C internal connector)
▪▪6x USB 3.2 Gen 1 5Gbps ports (4 Type-A port on the
USB back panel, 2 ports available through internal USB
connector)
▪▪2x USB 2.0 Type-A ports on the back panel
∙∙ Hub-GL850G
▪▪4x USB 2.0 ports through internal USB connectors
Realtek® ALC4082 Codec + ESS SABRE9018Q2C Combo
DAC/HPA
Audio
∙∙ 7.1-Channel High Definition Audio
∙∙ Supports S/PDIF output
LAN 1x Intel® I225-V 2.5Gbps LAN controller
Intel® Wi-Fi 6E AX210
∙∙ The Wireless module is pre-installed in the M.2 (Key-E)
slot
∙∙ Supports MU-MIMO TX/RX, 2.4GHz/ 5GHz/ 6GHz*
Wireless LAN & (160MHz) up to 2.4Gbps
Bluetooth® ∙∙ Supports 802.11 a/ b/ g/ n/ ac/ ax
∙∙ Supports Bluetooth® 5.2**, FIPS, FISMA
* Wi-Fi 6E 6GHz may depend on every country’s regulations and will be ready in
WIN10 21H1.
** Bluetooth 5.2 will be ready in WIN10 21H1.
Continued on next column
18 SpecificationsContinued from previous column
∙∙ 1x 24-pin ATX main power connector
∙∙ 2x 8-pin ATX 12V power connectors
∙∙ 1x 6-pin PCIE power connector
∙∙ 6x SATA 6Gb/s connectors
∙∙ 4x M.2 slots (M-Key)
∙∙ 1x USB 3.2 Gen 2 10Gbps Type-C connector
∙∙ 1x USB 3.2 Gen 1 5Gbps connector (supports additional 2
USB 3.2 Gen 1 5Gbps ports)
∙∙ 2x USB 2.0 connectors (supports additional 4 USB 2.0
Internal Connectors ports)
∙∙ 1x 4-pin CPU fan connector
∙∙ 1x 4-pin water-pump fan connector
∙∙ 6x 4-pin system fan connectors
∙∙ 1x Front panel audio connector
∙∙ 2x System panel connectors
∙∙ 1x Chassis Intrusion connector
∙∙ 1x TPM module connector
∙∙ 1x Tuning Controller connector
∙∙ 1x Power button
Internal Buttons
∙∙ 1x Reset button
∙∙ 1x Clear CMOS jumper
∙∙ 1x Slow mode jumper
Jumpers
∙∙ 2x Low temperature booting jumpers
∙∙ 1x OC force enter BIOS jumper
∙∙ 1x EZ LED Control switch
∙∙ 1x 2-Digit Debug Code LED
∙∙ 4x EZ Debug LED
LED Features
∙∙ 1x 4-pin RGB LED connector
∙∙ 2x 3-pin RAINBOW LED connectors
∙∙ 1x 3-pin JCORSAIR LED connector
Continued on next column
Specifications 19Continued from previous column
∙∙ 1x Clear CMOS button
∙∙ 1x Flash BIOS button
∙∙ 4x USB 3.2 Gen 1 5Gbps Type-A ports
∙∙ 2x USB 2.0 Type-A ports
∙∙ 1x HDMI port
Back Panel ∙∙ 1x LAN (RJ45) port
Connectors ∙∙ 2x USB 3.2 Gen 2 10Gbps Type-A ports
∙∙ 2x Thunderbolt 4 (USB-C) ports
∙∙ 2x Mini DisplayPort Input (for Thunderbolt 4 passthrough)
∙∙ 2x Wi-Fi Antenna connectors
∙∙ 5x OFC audio jacks
∙∙ 1x Optical S/PDIF OUT connector
I/O Controller NUVOTON NCT6687 Controller Chip
∙∙ CPU/ System/ Chipset temperature detection
Hardware Monitor ∙∙ CPU/ System/ Pump fan speed detection
∙∙ CPU/ System/ Pump fan speed control
∙∙ ATX Form Factor
Form Factor
∙∙ 12 in. x 9.6 in. (30.5 cm x 24.4 cm)
∙∙ 2x 256 Mb flash
∙∙ UEFI AMI BIOS
BIOS Features
∙∙ ACPI 6.2, SMBIOS 3.0
∙∙ Multi-language
∙∙ Drivers
∙∙ MSI Center
∙∙ Intel Extreme Tuning Utility
∙∙ Nahimic Audio
Software ∙∙ MSI APP Player (Bluestack)
∙∙ Open Broadcaster Software (OBS)
∙∙ CPU-Z MSI GAMING
∙∙ Google Chrome™, Google Toolbar, Google Drive
∙∙ Norton™ Internet Security Solution
Continued on next column
20 SpecificationsContinued from previous column
∙∙ Duet Display
∙∙ MSI Sound Tune
∙∙ Gaming Mode
∙∙ Creator Mode
∙∙ Mystic Light
∙∙ Ambient Link
MSI Center ∙∙ LAN Manager (Powered By cFosSpeed)
Features ∙∙ User Scenario
∙∙ Monitor
∙∙ Frozr AI Cooling
∙∙ True Color
∙∙ Live Update
∙∙ Speed Up
∙∙ Super Charger
∙∙ Audio
▪▪Audio Boost 5 HD
▪▪Nahimic 3
▪▪Sound Tune
∙∙ Network
▪▪2.5G LAN
▪▪LAN Manager
▪▪Intel WiFi
Special Features ∙∙ Cooling
▪▪All Aluminum Design
▪▪Extended Heatsink Design
▪▪Aluminum Backplate
▪▪M.2 Shield Frozr
▪▪K7 thermal pad
▪▪Choke pad
▪▪Pump Fan
▪▪Smart Fan Control
Continued on next column
Specifications 21Continued from previous column
∙∙ LED
▪▪Mystic Light
▪▪Mystic Light Extension (RGB)
▪▪Mystic Light Extension (RAINBOW)
▪▪Mystic Light Extension (CORSAIR)
▪▪Mystic Light SYNC
▪▪Ambient Link
▪▪EZ LED Control
▪▪EZ DEBUG LED
∙∙ Performance
▪▪Lightning Gen 4 PCI-E Slot
▪▪Lightning Gen 4 M.2
▪▪Multi GPU – SLI Technology
▪▪Multi GPU – CrossFire Technology
Special Features
▪▪DDR4 Boost
▪▪Memory Force
▪▪Core Boost
▪▪Game Boost
▪▪OC Engine
▪▪Thunderbolt 4
▪▪USB 4.0
▪▪USB 3.2 Gen 2 10G
▪▪USB with Type A+C
▪▪Front USB Type-C
▪▪Dual CPU Power
▪▪SUPPLEMENTAL PCIE POWER CONNECTOR
▪▪Server PCB
▪▪2oz Copper thickened PCB
Continued on next column
22 SpecificationsContinued from previous column
∙∙ Protection
▪▪DDR4 Steel Armor
▪▪PCI-E Steel Armor
▪▪Pre-installed I/O Shield
∙∙ Experience
▪▪Smart Button
Special Features
▪▪MSI Center
▪▪Duet Display
▪▪Frozr AI Cooling
▪▪Click BIOS 5
▪▪System Saver
▪▪Flash BIOS Button
JCORSAIR1 Connector Specification
Supporting CORSAIR RGB Products Maximum connection
20*
Lighting Node PRO LED Strip * 20% brightness is recommended when the number of
LED strips exceeds 8.
HD120 RGB Fan 6
SP120 RGB Fan 6
LL120 RGB Fan 6
Specifications 23Package contents
Please check the contents of your motherboard package. It should contain:
Motherboard MEG Z590 ACE / MEG Z590 ACE GOLD EDITION
User manual 1
Documentation Quick guide 1
Quick installation guide 1
Application USB drive with drivers & utilities 1
SATA 6Gb/s cables 2
LED JRGB Y cable 1
LED JCORSAIR cable 1
Cables
LED JRAINBOW cable 1
Thermistor cable 1
DP to Mini-DP cable 1
Wi-Fi antenna 1
Case badge 1
M.2 screw + standoff (2 sets/pack) 2
Accessories
MEG sticker 1
SATA cable stickers 1
Product registration card 1
Small screwdriver set 1
Small brush 1
Gifts
Wiping cloth (for MEG Z590 ACE GOLD EDITION
1
only)
⚠⚠Important
If any of the above items are damaged or missing, please contact your retailer.
24 Package contentsBlock Diagram
PCI_E1 CPU
PCIe x16
PCI_E3
DDR4 2Channel
PCIe x8
DIMM A1,A2
DIMM B1,B2
M2_1
DMI x8
PCI_E2 USB 3.2 Gen 2 10Gbps
PCH
PCI_E4
USB 3.2 Gen 1 5Gbps
M2_2
SATA5/6 M2_3
USB 2.0
PCI_E5 M2_4
USB 2.0
Hub-GL850G
Thunderbolt
SATA1/2/3/4
Intel LAN I225
WiFi AX210
MCU
SPI
TPM
HD Audio SIO 6687
ALC4082
ESS 9018Q
Block Diagram 25Rear I/O Panel
Flash BIOS Port
Thunderbolt 4 Audio Ports
Clear CMOS USB 2.0 2.5 Gbps (USB-C)
button LAN
Flash BIOS Mini DisplayPort Optical
Button Input (for Thunderbolt S/PDIF-Out
passthrough)
USB 3.2 Gen 1 USB 3.2 Gen 2 Wi-Fi 6E
5Gbps Type A 10Gbps Type A
∙∙ Clear CMOS button - Power off your computer. Press and hold the Clear CMOS
button for about 5-10 seconds to reset BIOS to default values.
∙∙ Flash BIOS Port/ Button - Please refer to page 68 for Updating BIOS with Flash
BIOS Button.
LAN Port LED Status Table
Link/ Activity LED Speed LED
Status Description Status Description
Off No link Off 10 Mbps connection
Yellow Linked Green 100/1000 Mbps connection
Blinking Data activity Orange 2.5 Gbps connection
Audio Ports Configuration
Channel
Audio Ports
2 4 6 8
Center/ Sub-woofer Out ● ●
Rear Speaker Out ● ● ●
Line-In/ Side Speaker Out ●
Line-Out/ Front Speaker Out ● ● ● ●
Mic In
(●: connected, Blank: empty)
26 Rear I/O PanelRealtek Audio Console
After Realtek Audio Console is installed. You can use it to change sound settings to get
better sound experience.
Application Enhancement
Device
Selection
Main Volume
Connector Settings Jack Status
∙∙ Device Selection - allows you to select a audio output source to change the related
options. The check sign indicates the devices as default.
∙∙ Application Enhancement - the array of options will provide you a complete
guidance of anticipated sound effect for both output and input device.
∙∙ Main Volume - controls the volume or balance the right/left side of the speakers
that you plugged in front or back panel by adjust the bar.
∙∙ Jack Status - depicts all render and capture devices currently connected with your
computer.
∙∙ Connector Settings - configures the connection settings.
Auto popup dialog
When you plug into a device at an audio jack, a dialogue window will pop up asking you
which device is current connected.
Each jack corresponds to its default setting as shown on the next page.
⚠⚠Important
The pictures above for reference only and may vary from the product you purchased.
Rear I/O Panel 27Audio jacks to headphone and microphone diagram
Audio jacks to stereo speakers diagram
AUDIO INPUT
Audio jacks to 7.1-channel speakers diagram
AUDIO INPUT
Rear Front
Side Center/
Subwoofer
28 Rear I/O PanelInstalling Antennas
1. Combine the antenna with the base.
2. Screw two antenna cables tight to the WiFi antenna connectors as shown.
2
1
3. Place the antenna as high as possible.
Rear I/O Panel 29Connecting Thunderbolt Devices via Daisy-chain
Daisy-chain is a method of connecting multiple devices to a PC with only one output
terminal.
Daisy-chain allows you to connect multiple thunderbolt devices to a single thunderbolt
port on the back panel.
You can also daisy chain monitor by connecting graphics card to the Mini DisplayPort
Input port on the back panel.
If you want to connect USB devices, please place them at the end of the chain.
30 Rear I/O PanelOverview of Components
CPU_FAN1
Processor
PUMP_FAN1
Socket
JCORSAIR1
CPU_PWR2 JRAINBOW2
CPU_PWR1
DIMMA1
DIMMA2
DIMMB1
DIMMB2
SYS_FAN5
ATX_PWR1
M2_1 JUSB4
SYS_FAN1
PCI_E1
JUSB3
M2_2
M2_3 SATA▼1▲2
PCI_E2
SATA▼3▲4
PCI_E3 SATA▼5▲6
M2_4 JTPM1
PCI_E4 JSLOW1
JLN2, JLN1 SYS_FAN6
JOC_FS1
PCI_E5
JBAT1 JFP2
JAUD1 JCI1 JFP1
JRGB1 POWER1
JRAINBOW1 RESET1
SYS_FAN2 JUSB2 JOC_RT1
SYS_FAN3 JUSB1 BIOS_SW1
SYS_FAN4 JDASH1 LED_SW1
PCIE_PWR1
JPWRLED1, T_SEN1
Overview of Components 31Component Contents
Port Name Port Type Page
BIOS_SW1 Multi-BIOS Switch 49
CPU_FAN1, PUMP_FAN1,
Fan Connectors 47
SYS_FAN1~6
CPU_PWR1~2, ATX_PWR1,
Power Connectors 41
PCIE_PWR1
CPU Socket LGA1200 CPU Socket 33
DIMM Slots Memory slots 34
JAUD1 Front Audio Connector 40
JBAT1 Clear CMOS (Reset BIOS) Jumper 50
JCI1 Chassis Intrusion Connector 48
JCORSAIR1 CORSAIR Connector 53
JDASH1 Tuning Controller connector 43
JFP1, JFP2 Front Panel Connectors 40
JLN1~2 Low Temperature Booting Jumper 42
JOC_FS1 Safe Boot Jumper 43
JOC_RT1 OC Retry Button Connector 43
JPWRLED1 LED power input 54
JRAINBOW1~2 Addressable RGB LED connectors 52
JRGB1 RGB LED connector 51
JSLOW1 Slow Mode Booting Jumper 42
JTPM1 TPM Module Connector 46
JUSB1~2 USB 2.0 Connectors 46
JUSB3 USB 3.2 Gen 1 Connector 45
JUSB4 USB 3.2 Gen 2 Type-C Connector 45
LED_SW1 EZ LED Control 55
M2_1~4 M.2 Slots (Key M) 37
PCI_E1~5 PCIe Expansion Slots 35
POWER1, RESET1 Power Button, Reset Button 50
SATA1~6 SATA 6Gb/s Connectors 39
T_SEN1 Thermal Sensor Connector 44
32 Overview of ComponentsCPU Socket
Distance from the center of the
CPU to the nearest DIMM slot.
50.53 mm
Introduction to the LGA1200 CPU
The surface of the LGA1200 CPU has
two notches and a golden triangle to
assist in correctly lining up the CPU for
motherboard placement. The golden
triangle is the Pin 1 indicator.
⚠⚠Important
∙∙ Always unplug the power cord from the power outlet before installing or removing
the CPU.
∙∙ Please retain the CPU protective cap after installing the processor. MSI will deal
with Return Merchandise Authorization (RMA) requests if only the motherboard comes
with the protective cap on the CPU socket.
∙∙ When installing a CPU, always remember to install a CPU heatsink. A CPU heatsink
is necessary to prevent overheating and maintain system stability.
∙∙ Confirm that the CPU heatsink has formed a tight seal with the CPU before booting
your system.
∙∙ Overheating can seriously damage the CPU and motherboard. Always make sure
the cooling fans work properly to protect the CPU from overheating. Be sure to apply
an even layer of thermal paste (or thermal tape) between the CPU and the heatsink to
enhance heat dissipation.
∙∙ Whenever the CPU is not installed, always protect the CPU socket pins by covering
the socket with the plastic cap.
∙∙ If you purchased a separate CPU and heatsink/ cooler, Please refer to the
documentation in the heatsink/ cooler package for more details about installation.
∙∙ This motherboard is designed to support overclocking. Before attempting to
overclock, please make sure that all other system components can tolerate
overclocking. Any attempt to operate beyond product specifications is not
recommended. MSI® does not guarantee the damages or risks caused by inadequate
operation beyond product specifications.
Overview of Components 33DIMM Slots
DIMMA1 DIMMB1
Channel A Channel B
DIMMA2 DIMMB2
Memory module installation recommendation
DIMMA1
DIMMA2 DIMMA2
DIMMA2
DIMMB1
DIMMB2 DIMMB2
⚠⚠Important
∙∙ Always insert memory modules in the DIMMA2 slot first.
∙∙ To ensure system stability for Dual channel mode, memory modules must be of the
same type, number and density.
∙∙ Some memory modules may operate at a lower frequency than the marked value
when overclocking due to the memory frequency operates dependent on its Serial
Presence Detect (SPD). Go to BIOS and find the DRAM Frequency to set the memory
frequency if you want to operate the memory at the marked or at a higher frequency.
∙∙ It is recommended to use a more efficient memory cooling system for full DIMMs
installation or overclocking.
∙∙ The stability and compatibility of installed memory module depend on installed CPU
and devices when overclocking.
∙∙ Please refer to www.msi.com for more information on compatible memory.
34 Overview of ComponentsPCI_E1~5: PCIe Expansion Slots
PCI_E1: PCIe 4.0 x16 (From CPU)
PCI_E2: PCIe 3.0 x1 (From Z590 chipset)
PCI_E3: PCIe 4.0 x8 (From CPU)
PCI_E4: PCIe 3.0 x1 (From Z590 chipset)
PCI_E5: PCIe 3.0 x4 (From Z590 chipset)
Multiple graphics cards installation recommendation
x16 x8
x8
x8
x8
x4
Overview of Components 35⚠⚠Important
∙∙ If you install a large and heavy graphics card, you need to use a tool such as MSI
Graphics Card Bolster to support its weight to prevent deformation of the slot.
∙∙ For a single PCIe x16 expansion card installation with optimum performance, using
the PCI_E1 slot is recommended.
∙∙ When adding or removing expansion cards, always turn off the power supply and
unplug the power supply power cable from the power outlet. Read the expansion
card’s documentation to check for any necessary additional hardware or software
changes.
Installing SLI graphics cards
For power supply recommendations for SLI configurations, Please refer to the user
guide of your graphics card to make sure you meet all the system requirements.
To install SLI graphics cards:
1. Turn off your computer and disconnect the power cord, install two graphics cards
into the PCI_E1 and PCI_E3 slots.
2. Connect the two cards together using the SLI Bridge Connector.
3. Connect all PCIe power connectors of the graphics cards.
4. Reconnect the power cord, power up the computer and install the drivers and
software included in your graphics card package.
5. Right-click the Windows desktop and select NVIDIA Control Panel from the menu,
click on Configure SLI, Surround, PhysX in the left task pane and select Maximize
3D performance in the SLI configuration menu, and then click Apply.
36 Overview of ComponentsM2_1~4: M.2 Slots (Key M)
⚽⚽Video Demonstration
Watch the video to learn how to Install
M.2 SSD.
https://youtu.be/2UeWMgjwogU
M2_1
M2_2
M2_3
M2_4
⚠⚠Important
∙∙ Intel® RST only supports PCIe M.2 SSD with UEFI ROM.
∙∙ Intel® Optane™ Memory Ready for M2_2, M2_3 and M2_4 slots.
Installing M.2 module
1. Loosen the screws of M.2 SHIELD FROZR heatsink.
2. Remove the M.2 SHIELD FROZR and remove the protective films from the thermal
pads.
1
1 1
M2_1
1
1 M2_2 & M2_3
1 1
M2_4
1
2
2
2
Overview of Components 373. Secure the supplied M.2 standoff according to your M.2 SSD length if need.
4. Insert your M.2 SSD into the M.2 slot at a 30-degree angle.
5. Secure the M.2 SSD in place with the supplied M.2 8.5H screw.
⚠⚠Important
Skip step 3 and step 5, if you install 22110 M.2 into M2_1 slot or 2280 M.2 into M2_2,
M2_3 and M2_4 slots.
4
8.5H screw 30º
5
Standoff
3
6. Put the M.2 SHIELD FROZR heatsink back in place and secure it.
6
6 6
6
6
6 6
6
38 Overview of ComponentsSATA1~6: SATA 6Gb/s Connectors
These connectors are SATA 6Gb/s interface ports. Each connector can connect to one
SATA device.
SATA2
SATA1
SATA4
SATA3
SATA6
SATA5
⚠⚠Important
∙∙ Please do not fold the SATA cable at a 90-degree angle. Data loss may result during
transmission otherwise.
∙∙ SATA cables have identical plugs on either sides of the cable. However, it is
recommended that the flat connector be connected to the motherboard for space
saving purposes.
∙∙ SATA2 will be unavailable when installing M.2 SATA SSD in the M2_2 slot.
∙∙ SATA5 & SATA6 will be unavailable when installing M.2 SATA/PCIe SSD in the M2_3
slot.
M.2 & SATA combination table
Slot Available SATA connectors
M2_1 PCIe (M2_1 slot is only available on 11th Gen Intel® CPU)
M2_2 PCIe SATA PCIe SATA PCIe SATA
M2_3 PCIe PCIe SATA SATA ─ ─
M2_4 M2_4 slot supports PCIe only
SATA1 ✓ ✓ ✓ ✓ ✓ ✓
SATA2 ✓ ─ ✓ ─ ✓ ─
SATA3 ✓ ✓ ✓ ✓ ✓ ✓
SATA4 ✓ ✓ ✓ ✓ ✓ ✓
SATA5 ─ ─ ─ ─ ✓ ✓
SATA6 ─ ─ ─ ─ ✓ ✓
(SATA: M.2 SATA SSD, PCIe: M.2 PCIe SSD, ✓: available, ─: unavailable)
Overview of Components 39JFP1, JFP2: Front Panel Connectors
These connectors connect to the switches and LEDs on the front panel.
Buzzer
+
-
JFP2 1
Speaker
+
-
1 Speaker - 2 Buzzer +
3 Buzzer - 4 Speaker +
Power LED Power Switch
+
+
2 10
-
-
JFP1
1 9
Reserved
+
+
-
-
HDD LED Reset Switch
1 HDD LED + 2 Power LED +
3 HDD LED - 4 Power LED -
5 Reset Switch 6 Power Switch
7 Reset Switch 8 Power Switch
9 Reserved 10 No Pin
JAUD1: Front Audio Connector
This connector allows you to connect audio jacks on the front panel.
2 10
1 9
1 MIC L 2 Ground
3 MIC R 4 NC
5 Head Phone R 6 MIC Detection
7 SENSE_SEND 8 No Pin
9 Head Phone L 10 Head Phone Detection
40 Overview of ComponentsCPU_PWR1~2, ATX_PWR1, PCIE_PWR1: Power Connectors
These connectors allow you to connect an ATX power supply.
8 5
CPU_PWR1~2
4 1
1 Ground 5 +12V
2 Ground 6 +12V
3 Ground 7 +12V
4 Ground 8 +12V
1 +3.3V 13 +3.3V
2 +3.3V 14 -12V
3 Ground 15 Ground
12 24 4 +5V 16 PS-ON#
5 Ground 17 Ground
6 +5V 18 Ground
ATX_PWR1
7 Ground 19 Ground
8 PWR OK 20 Res
1 13 9 5VSB 21 +5V
10 +12V 22 +5V
11 +12V 23 +5V
12 +3.3V 24 Ground
1 3 1 +12V 4 Ground
PCIE_PWR1 2 +12V 5 Ground
4 6
3 +12V 6 Ground
⚠⚠Important
Make sure that all the power cables are securely connected to a proper ATX power
supply to ensure stable operation of the motherboard.
Overview of Components 41JSLOW1: Slow Mode Booting Jumper
This jumper is used for LN2 cooling solution, that provides the extreme overclocking
conditions, to boot at a stable processor frequency and to prevent the system from
crashing.
Normal Enabled
(Default) (Please enable this jumper
during BIOS POST.)
JLN1~2: Low Temperature Booting Jumper
This jumper is used for liquid nitrogen cooling system to boot at an extreme low
temperature. Try to set it Enabled to increase the boot success rate.
Normal Enabled
(Default) (Please enable this jumper
during BIOS POST.)
⚠⚠Important
∙∙ Users will try extreme low temperature overclocking at their own risks. The
overclocking results will vary according to the CPU version.
∙∙ Please don’t set to Enabled when power-off or the system will be un-bootable.
42 Overview of ComponentsJOC_FS1: Safe Boot Jumper
This jumper is used for Safe Boot. Once enabled, the system will boot with default
settings and lower PCIe (from CPU) mode.
Normal Enabled
(default) Apply the BIOS default
settings and lower PCIe
Boot with the saved (from CPU) mode for
BIOS settings. Safe Boot
JOC_RT1: OC Retry Button Connector
This connector allows you to connect a button. When you press and hold the button,
the system will keep retrying OC items until it boot up successfully.
JOC_RT1
Normal Retry OC
(default)
JDASH1 : Tuning Controller connector
This connector is used to connect an optional Tuning Controller module.
2 14
1 13
1 No Pin 8 FP_RST#_R
2 X 9 OC_RETRY#
3 MCU_SMB_SCL 10 OC_FS
4 MCU_SMB_SDA 11 BLK+
5 VCC5 12 BLK-
6 Ground 13 RTCRST#
7 PSIN#_R 14 X
Overview of Components 43T_SEN1: Thermal Sensor Connector
This connector allows you to connect the thermistor cable and use it to monitor the
temperature of the detection point.
Thermistor cable
Sense GND
V-Check Points Lite
These voltage checkpoints are used to measure the current system voltages. A
multimeter (not included) will be required to check voltages. To measure voltage,
place test leads on the GND (screw mounting hole) and a specific V-Check Point.
Please refer to the manual of your multimeter for more information.
GND
VCCIO2
VCCIO
VSA
DRAM
VCORE
44 Overview of ComponentsJUSB3: USB 3.2 Gen 1 Connector
These connectors allow you to connect USB 3.2 Gen 1 5Gbps ports on the front panel.
10 11
1 20
1 Power 11 USB2.0+
2 USB3_RX_DN 12 USB2.0-
3 USB3_RX_DP 13 Ground
4 Ground 14 USB3_TX_C_DP
5 USB3_TX_C_DN 15 USB3_TX_C_DN
6 USB3_TX_C_DP 16 Ground
7 Ground 17 USB3_RX_DP
8 USB2.0- 18 USB3_RX_DN
9 USB2.0+ 19 Power
10 Ground 20 No Pin
⚠⚠Important
Note that the Power and Ground pins must be connected correctly to avoid possible
damage.
JUSB4: USB 3.2 Gen 2 Type-C Connector
This connector allows you to connect USB 3.2 Gen 2 Type-C connector on the front
panel. The connector possesses a foolproof design. When you connect the cable, be
sure to connect it with the corresponding orientation.
USB Type-C Cable
JUSB4
USB Type-C port on
the front panel
Overview of Components 45JUSB1~2: USB 2.0 Connectors
These connectors allow you to connect USB 2.0 ports on the front panel.
2 10
1 9
1 VCC 2 VCC
3 USB0- 4 USB1-
5 USB0+ 6 USB1+
7 Ground 8 Ground
9 No Pin 10 NC
⚠⚠Important
∙∙ Note that the VCC and Ground pins must be connected correctly to avoid possible
damage.
∙∙ In order to recharge your iPad, iPhone and iPod through USB ports, please install
MSI Center utility.
JTPM1: TPM Module Connector
This connector is for TPM (Trusted Platform Module). Please refer to the TPM security
platform manual for more details and usages.
2 12
1 11
1 SPI Power 2 SPI Chip Select
3 Master In Slave Out (SPI Data) 4 Master Out Slave In (SPI Data)
5 Reserved 6 SPI Clock
7 Ground 8 SPI Reset
9 Reserved 10 No Pin
11 Reserved 12 Interrupt Request
46 Overview of ComponentsCPU_FAN1, PUMP_FAN1, SYS_FAN1~6: Fan Connectors
Fan connectors can be classified as PWM (Pulse Width Modulation) Mode or DC Mode.
PWM Mode fan connectors provide constant 12V output and adjust fan speed with
speed control signal. DC Mode fan connectors control fan speed by changing voltage.
The auto mode fan connectors can automatically detect PWM and DC mode. However,
you can follow the instruction below to adjust the fan connector to PWM or DC Mode
manually.
SYS_FAN1 CPU_FAN1 PUMP_FAN1
SYS_FAN5
Default fan Max. Max.
Connector
mode current power
CPU_FAN1 Auto mode 2A 24W
PUMP_FAN1 PWM mode 3A 36W
SYS_FAN1~6 DC mode 1A 12W
SYS_FAN6
SYS_FAN2 SYS_FAN3 SYS_FAN4
Switching fan mode and adjusting fan speed
You can switch between PWM mode and DC mode and adjust fan speed in BIOS >
HARDWARE MONITOR.
Select PWM mode or DC mode
There are gradient points of the fan speed that allow you to adjust
fan speed in relation to CPU temperature.
⚠⚠Important
Make sure fans are working properly after switching the PWM/ DC mode.
Pin definition of fan connectors
1 1
PWM Mode pin definition DC Mode pin definition
1 Ground 2 +12V 1 Ground 2 Voltage Control
3 Sense 4 Speed Control Signal 3 Sense 4 NC
Overview of Components 47JCI1: Chassis Intrusion Connector
This connector allows you to connect the chassis intrusion switch cable.
Normal Trigger the chassis
(default) intrusion event
Using chassis intrusion detector
1. Connect the JCI1 connector to the chassis intrusion switch/ sensor on the chassis.
2. Close the chassis cover.
3. Go to BIOS > SETTINGS > Security > Chassis Intrusion Configuration.
4. Set Chassis Intrusion to Enabled.
5. Press F10 to save and exit and then press the Enter key to select Yes.
6. Once the chassis cover is opened again, a warning message will be displayed on
screen when the computer is turned on.
Resetting the chassis intrusion warning
1. Go to BIOS > SETTINGS > Security > Chassis Intrusion Configuration.
2. Set Chassis Intrusion to Reset.
3. Press F10 to save and exit and then press the Enter key to select Yes.
48 Overview of ComponentsBIOS_SW1: Multi-BIOS Switch
This motherboard has two built-in BIOS ROMs. If one is crashed, you can shift to the
other for booting by sliding the switch.
BIOS B BIOS A
(Default)
⚠⚠Important
∙∙ Do not use the Multi-BIOS switch when system is booting up.
∙∙ You can also use the MSI Center or Flash BIOS Button to flash BIOS. Please refer to
BIOS section for details.
Multi-BIOS LED
Multi-BIOS LED indicates which BIOS ROM is in operation.
Multi-BIOS LED
Red White
BIOS_SW1
Overview of Components 49JBAT1: Clear CMOS (Reset BIOS) Jumper
There is CMOS memory onboard that is external powered from a battery located on
the motherboard to save system configuration data. If you want to clear the system
configuration, set the jumpers to clear the CMOS memory.
Keep Data Clear CMOS/
(default) Reset BIOS
Resetting BIOS to default values
1. Power off the computer and unplug the power cord.
2. Use a jumper cap to short JBAT1 for about 5-10 seconds.
3. Remove the jumper cap from JBAT1.
4. Plug the power cord and Power on the computer.
POWER1, RESET1: Power Button, Reset Button
The Power / Reset button allows you to power on / reset the computer.
et
s
Re
Reset button Power button
50 Overview of ComponentsJRGB1: RGB LED connector
The JRGB connector allows you to connect the 5050 RGB LED strips 12V.
1
1 +12V 2 G
3 R 4 B
RGB LED Strip Connection
1
G R B
RGB extension
JRGB cable 5050 RGB LED strips 12V
connector
RGB LED Fan Connection
JRGB connector
1
G R B
1
RGB LED Fan
System Fan connector
⚠⚠Important
∙∙ The JRGB connector supports up to 2 meters continuous 5050 RGB LED strips
(12V/G/R/B) with the maximum power rating of 3A (12V).
∙∙ Always turn off the power supply and unplug the power cord from the power outlet
before installing or removing the RGB LED strip.
∙∙ Please use MSI’s software to control the extended LED strip.
Overview of Components 51JRAINBOW1~2: Addressable RGB LED connectors
The JRAINBOW connectors allow you to connect the WS2812B Individually
Addressable RGB LED strips 5V.
1
JRAINBOW1~2
1 +5V 2 Data
3 No Pin 4 Ground
Addressable RGB LED Strip Connection
1
+5V
D
JRAINBOW Rainbow RGB LED
connector extension cable WS2812B Individually
Addressable RGB LED strips 5V
Addressable RGB LED Fan Connection
JRAINBOW connector
1
1
Addressable RGB LED Fan
System Fan connector
⚠⚠CAUTION
Do not connect the wrong type of LED strips. The JRGB connector and the JRAINBOW
connector provide different voltages, and connecting the 5V LED strip to the JRGB
connector will result in damage to the LED strip.
⚠⚠Important
∙∙ The JRAINBOW connector supports up to 75 LEDs WS2812B Individually
Addressable RGB LED strips (5V/Data/Ground) with the maximum power rating of 3A
(5V). In the case of 20% brightness, the connector supports up to 200 LEDs.
∙∙ Always turn off the power supply and unplug the power cord from the power outlet
before installing or removing the RGB LED strip.
∙∙ Please use MSI’s software to control the extended LED strip.
52 Overview of ComponentsJCORSAIR1: CORSAIR Connector
The JCORSAIR1 connector allows you to connect the CORSAIR Individually
Addressable Lighting PRO RGB LED strips 5V or CORSAIR RGB fans with the CORSAIR
fan hub. Once all items are connected properly, you can control the CORSAIR RGB
LED strips and fans with MSI's software.
1
JCORSAIR1
1 +5V 2 Data
3 Ground
CORSAIR RGB Fan Connection
SATA power
CORSAIR RGB LED fan
SYS_FAN SYS_FAN
4 3
CORSAIR fan hub
5 2
6 1
SYS_FAN SYS_FAN
SYS_FAN SYS_FAN
JCORSAIR1 connector
CORSAIR Lighting Node PRO Connection
⚠⚠Important
JCORSAIR1 connector
∙∙ Fans must start at 1 and continue in series. 1 > 2 > 3 > 4 > 5 > 6. Any fan not
connected in series will break communication and the RGB LED lighting function will
not work.
∙∙ Quantity of RGB LED Fans or RGB LED Lighting PRO strips supported may differ
between models. Please refer to the motherboard specification.
∙∙ CORSAIR RGB LED Fan and CORSAIR Lighting Node PRO can’t be used at the same
time.
Overview of Components 53Onboard LEDs
EZ Debug LED
These LEDs indicate the debug status of the motherboard.
CPU - indicates CPU is not detected or fail.
DRAM - indicates DRAM is not detected or fail.
VGA - indicates GPU is not detected or fail.
BOOT - indicates the booting device is not detected
or fail.
XMP LED
This LED indicates the XMP (Extreme Memory Profile) mode is enabled.
XMP LED
54 Onboard LEDsLED_SW1: EZ LED Control
This switch is used to switch on/ off all the LEDs of motherboard.
LED_OFF LED_ON
(Default)
LED_SW1
JPWRLED1: LED power input
This connector is used by retailers to demonstrate onboard LED lights.
JPWRLED1 - LED power input
Debug Code LED
The Debug Code LED displays progress and error codes during and after POST. Refer
to the Debug Code LED table for details.
Debug Code LED
Onboard LEDs 55Hexadecimal Character Table
Hexadecimal 0 1 2 3 4 5 6 7 8 9 A B C D E F
Debug Code
LED display 0123456789ABCDEF
Boot Phases
Security (SEC) – initial low-level initialization
Pre-EFI Initialization (PEI) – memory initialization
Driver Execution Environment (DXE) – main hardware initialization
Boot Device Selection (BDS) – system setup, pre-OS user interface & selecting a
bootable device (CD/DVD, HDD, USB, Network, Shell, …)
Debug Code LED Table
SEC Progress Codes
01 Power on. Reset type detection (soft/hard)
02 AP initialization before microcode loading
03 System Agent initialization before microcode loading
04 PCH initialization before microcode loading
06 Microcode loading
07 AP initialization after microcode loading
08 System Agent initialization after microcode loading
09 PCH initialization after microcode loading
0B Cache initialization
SEC Error Codes
0C - 0D Reserved for future AMI SEC error codes
0E Microcode not found
0F Microcode not loaded
PEI Progress Codes
10 PEI Core is started
11 Pre-memory CPU initialization is started
12 - 14 Pre-memory CPU initialization (CPU module specific)
15 Pre-memory System Agent initialization is started
16 - 18 Pre-Memory System Agent initialization (System Agent module specific)
19 Pre-memory PCH initialization is started
1A - 1C Pre-memory PCH initialization (PCH module specific)
2B Memory initialization. Serial Presence Detect (SPD) data reading
56 Onboard LEDs2C Memory initialization. Memory presence detection
2D Memory initialization. Programming memory timing information
2E Memory initialization. Configuring memory
2F Memory initialization (other)
31 Memory Installed
32 CPU post-memory initialization is started
33 CPU post-memory initialization. Cache initialization
34 CPU post-memory initialization. Application Processor(s) (AP) initialization
35 CPU post-memory initialization. Boot Strap Processor (BSP) selection
CPU post-memory initialization. System Management Mode (SMM)
36
initialization
37 Post-Memory System Agent initialization is started
38 - 3A Post-Memory System Agent initialization (System Agent module specific)
3B Post-Memory PCH initialization is started
3C - 3E Post-Memory PCH initialization (PCH module specific)
4F DXE IPL is started
PEI Error Codes
Memory initialization error. Invalid memory type or incompatible memory
50
speed
51 Memory initialization error. SPD reading has failed
Memory initialization error. Invalid memory size or memory modules do
52
not match
53 Memory initialization error. No usable memory detected
54 Unspecified memory initialization error
55 Memory not installed
56 Invalid CPU type or Speed
57 CPU mismatch
58 CPU self test failed or possible CPU cache error
59 CPU micro-code is not found or micro-code update is failed
5A Internal CPU error
5B Reset PPI is not available
5C - 5F Reserved for future AMI error codes
DXE Progress Codes
60 DXE Core is started
61 NVRAM initialization
62 Installation of the PCH Runtime Services
63 CPU DXE initialization is started
Onboard LEDs 5764 - 67 CPU DXE initialization (CPU module specific)
68 PCI host bridge initialization
69 System Agent DXE initialization is started
6A System Agent DXE SMM initialization is started
6B - 6F System Agent DXE initialization (System Agent module specific)
70 PCH DXE initialization is started
71 PCH DXE SMM initialization is started
72 PCH devices initialization
73 - 77 PCH DXE Initialization (PCH module specific)
78 ACPI module initialization
79 CSM initialization
7A - 7F Reserved for future AMI DXE codes
90 Boot Device Selection (BDS) phase is started
91 Driver connecting is started
92 PCI Bus initialization is started
93 PCI Bus Hot Plug Controller Initialization
94 PCI Bus Enumeration 32
95 PCI Bus Request Resources
96 PCI Bus Assign Resources
97 Console Output devices connect
98 Console input devices connect
99 Super IO Initialization
9A USB initialization is started
9B USB Reset
9C USB Detect
9D USB Enable
9E -9F Reserved for future AMI codes
A0 IDE initialization is started
A1 IDE Reset
A2 IDE Detect
A3 IDE Enable
A4 SCSI initialization is started
A5 SCSI Reset
A6 SCSI Detect
A7 SCSI Enable
A8 Setup Verifying Password
A9 Start of Setup
58 Onboard LEDsAB Setup Input Wait
AD Ready To Boot event
AE Legacy Boot event
AF Exit Boot Services event
B0 Runtime Set Virtual Address MAP Begin
B1 Runtime Set Virtual Address MAP End
B2 Legacy Option ROM Initialization
B3 System Reset
B4 USB hot plug
B5 PCI bus hot plug
B6 Clean-up of NVRAM
B7 Configuration Reset (reset of NVRAM settings)
B8 - BF Reserved for future AMI codes
DXE Error Codes
D0 CPU initialization error
D1 System Agent initialization error
D2 PCH initialization error
D3 Some of the Architectural Protocols are not available
D4 PCI resource allocation error. Out of Resources
D5 No Space for Legacy Option ROM
D6 No Console Output Devices are found
D7 No Console Input Devices are found
D8 Invalid password
D9 Error loading Boot Option (LoadImage returned error)
DA Boot Option is failed (StartImage returned error)
DB Flash update is failed
DC Reset protocol is not available
S3 Resume Progress Codes
E0 S3 Resume is stared (S3 Resume PPI is called by the DXE IPL)
E1 S3 Boot Script execution
E2 Video repost
E3 OS S3 wake vector call
E4 - E7 Reserved for future AMI progress codes
S3 Resume Error Codes
E8 S3 Resume Failed
Onboard LEDs 59E9 S3 Resume PPI not Found
EA S3 Resume Boot Script Error
EB S3 OS Wake Error
EC - EF Reserved for future AMI error codes
Recovery Progress Codes
F0 Recovery condition triggered by firmware (Auto recovery)
F1 Recovery condition triggered by user (Forced recovery)
F2 Recovery process started
F3 Recovery firmware image is found
F4 Recovery firmware image is loaded
F5 - F7 Reserved for future AMI progress codes
Recovery Error Codes
F8 Recovery PPI is not available
F9 Recovery capsule is not found
FA Invalid recovery capsule
FB - FF Reserved for future AMI error codes
ACPI States Codes
The following codes appear after booting and the operating system into ACPI modes.
01 System is entering S1 sleep state
02 System is entering S2 sleep state
03 System is entering S3 sleep state
04 System is entering S4 sleep state
05 System is entering S5 sleep state
10 System is waking up from the S1 sleep state
20 System is waking up from the S2 sleep state
30 System is waking up from the S3 sleep state
40 System is waking up from the S4 sleep state
System has transitioned into ACPI mode. Interrupt controller is in PIC
AC
mode.
System has transitioned into ACPI mode. Interrupt controller is in APIC
AA
mode.
CPU Temperature
Displays current CPU temperature after the system has fully booted into
00 - 99
the OS.
60 Onboard LEDsInstalling OS, Drivers & MSI Center
Please download and update the latest utilities and drivers at www.msi.com
Installing Windows® 10
1. Power on the computer.
2. Insert the Windows® 10 installation disc/USB into your computer.
3. Press the Restart button on the computer case.
4. Press F11 key during the computer POST (Power-On Self Test) to get into Boot
Menu.
5. Select the Windows® 10 installation disc/USB from the Boot Menu.
6. Press any key when screen shows Press any key to boot from CD or DVD...
message.
7. Follow the instructions on the screen to install Windows® 10.
Installing Drivers
1. Start up your computer in Windows® 10.
2. Insert MSI® USB Drive into the USB port.
3. Click the Select to choose what happens with this disc pop-up notification, then
select Run DVDSetup.exe to open the installer. If you turn off the AutoPlay feature
from the Windows Control Panel, you can still manually execute the DVDSetup.exe
from the root path of the MSI USB Drive.
4. The installer will find and list all necessary drivers in the Drivers/Software tab.
5. Click the Install button in the lower-right corner of the window.
6. The drivers installation will then be in progress, after it has finished it will prompt
you to restart.
7. Click OK button to finish.
8. Restart your computer.
MSI Center
MSI Center is an application that helps you easily optimize game settings and smoothly
use content creation softwares. It also allows you to control and synchronize LED
light effects on PCs and other MSI products. With MSI Center, you can customize ideal
modes, monitor system performance, and adjust fan speed.
MSI Center User Guide
If you would like to know more information about MSI Center, Please
refer to
http://download.msi.com/manual/mb/MSICENTER.pdf
or scan the QR code to access.
⚠⚠Important
Functions may vary depending on the product you have.
Installing OS, Drivers & MSI Center 61Nahimic 3
Nahimic 3 is designed to offer the best audio experience it contains audio effects,
microphone effects and Sound Tracker.
Installation and Update
Nahimic 3 is included in the audio driver. If you need to install it or update it, please
use the Driver Disc with your motherboard or download the driver from MSI’s official
website.
Audio Tab
From this tab, you can access all of Nahimic 3’s audio effects, audio profiles and
settings.
Device display & Volume On/Off Button
Audio
Profiles
Reset Button
Try Button
Audio Effects
∙∙ Device display & Volume - displays the type of audio device currently being used as
output, as well as its current volume.
▪▪Mute - mutes the current audio output device.
∙∙ Audio profiles - allows you to choose between 4 factory audio profiles to fit your
multimedia experience (Music, Gaming, Movie or Communication). All profiles can be
modified as you wish.
∙∙ On/Off Button - allows you to turn all of Nahimic 3’s audio effects in one click.
∙∙ Audio Effects - allows you to separately control any of the 5 audio effects.
▪▪Surround Sound - it is an audio effect mainly dedicated to headphones acoustic
experience.
▫▫Gaming and Movies - virtualizes the multichannel audio stream from the
game engine or the movie soundtrack and downmixes it in order to retrieve a
multichannel listening experience over your stereo headphones or speakers.
▫▫Music - expands the stereo for a wider sound stage.
▪▪Volume Stabilizer - it maintains a constant volume for all elements of the
audio experience (dialogs, soundtrack, explosions, etc.) to make them all sound
softer, balanced or louder. The Quiet On / Off option allows to enter a night mode
by removing some basses. This way, you won’t disturb people around you if you’re
using speakers to play your media.
62 Nahimic 3You can also read