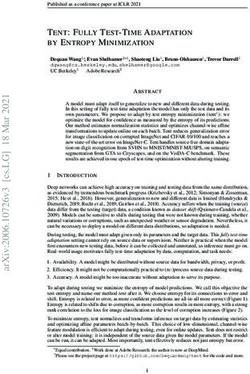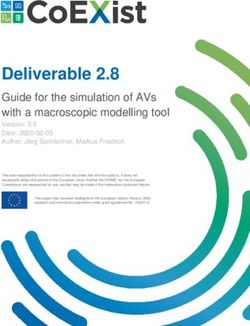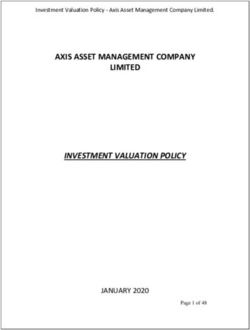Proficy HMI/SCADA - iFIX 2022 - Using Electronic Signatures - General Electric
←
→
Page content transcription
If your browser does not render page correctly, please read the page content below
Proficy HMI/SCADA - iFIX 2022 Using Electronic Signatures GE Digital Proficy Historian and Operations Hub: Data Analysis in Context 1
Proprietary Notice The information contained in this publication is believed to be accurate and reliable. However, General Electric Company assumes no responsibilities for any errors, omissions or inaccuracies. Information contained in the publication is subject to change without notice. No part of this publication may be reproduced in any form, or stored in a database or retrieval system, or transmitted or distributed in any form by any means, electronic, mechanical photocopying, recording or otherwise, without the prior written permission of General Electric Company. Information contained herein is subject to change without notice. © 2022, General Electric Company. All rights reserved. Trademark Notices GE, the GE Monogram, and Predix are either registered trademarks or trademarks of General Electric Company. Microsoft® is a registered trademark of Microsoft Corporation, in the United States and/or other countries. All other trademarks are the property of their respective owners. We want to hear from you. If you have any comments, questions, or suggestions about our documentation, send them to the following email address: doc@ge.com
Table of Contents
Using Electronic Signatures 1
Reference Documents 1
Introduction 2
What are Electronic Signatures? 2
What Determines a Signed Action? 3
Tracking Electronic Signatures 3
Features Included with Electronic Signatures 4
Understanding 21 CFR Part 11 4
Using 21 CFR Part 11 Services from GE 5
Getting Started 5
Overview: Implementing Electronic Signatures 5
To implement the Electronic Signature option, you must: 5
License and Key Checking 6
Configuring Security 6
Using Windows User Accounts 7
Password Expiration Considerations 7
Account Lockout 7
Additional Considerations 7
Disabling the Ability to Change the System Time 7
Enabling Auditing in the Windows Security System 8
Tracking Unsuccessful Attempts to Access iFIX 8
Using the Security Synchronizer 8
Restricting Access from Remote Nodes 8
Understanding How Security Affects Signing 8
Using Multiple Versions of iFIX in a Network 10
Configuring Electronic Signatures 10
Configuring Tags to Use Electronic Signatures 10
Configuring a Tag to Require an Electronic Signature 11
Signature Type 11
© 2022 General Electric Company. All rights reserved. iSignature Options 12
Allow Continuous Use 13
Perform By Comment Required 14
Configuration 14
Run Time 14
Exempt Alarm Acknowledgement 14
Understanding Unsigned Writes 15
Accepting or Rejecting Unsigned Writes 15
Implications of Database Writes With Electronic Signature 15
Tag Configured to Reject Unsigned Writes 16
Tag Configured to Accept and Log Unsigned Writes 16
Tag Configured to Accept Unsigned Writes 16
Configuring Database Manager Spreadsheet Columns 16
Using Operator Limits With AO Tags 17
To define limits directly in the picture using the Data Entry Expert: 17
Disabling Acknowledge All on the Alarm Summary Object 17
Using Comment Tables 17
To create a comment table: 18
To customize the content of a comment table: 18
To rename a comment table to give it a more descriptive name: 19
To delete a comment table: 19
Using Electronic Signatures at Run Time 20
Examining the Electronic Signature Dialog Box 20
How the Electronic Signature Dialog Box Works 24
How Do Data Links and Text Objects Behave at Run Time? 24
How Do Data Entry Objects Behave at Run Time? 24
Electronic Signature Examples 24
Example 1: Perform Only Signature 25
Example 2: Perform and Verify Signature 26
Example 3: Value Changes During Signing 27
Example 4: Selecting and Entering Comments When Signing 28
ii © 2022 General Electric Company. All rights reserved.Example 5: Account is Disabled 29
Using the Alarm Summary Object at Run Time 30
Acknowledging a Single Alarm 30
Acknowledging a Page of Alarms 31
Creating an Electronic Signature Audit Trail 33
Configuring the Alarm ODBC Service 33
Defining the Relational Database Columns 34
Sending Signed Messages to a Relational Database 34
Example 1: Electronic Signature Not Required 35
Example 2: Perform Only Signature Required 35
Example 3: Perform and Verify Signature Required 36
Sending Signed Messages to Other Alarm Destinations 36
Example 1: Electronic Signature Not Required 36
Example 2: Perform Only Signature Required 37
Example 3: Perform and Verify Signature Required 37
Using the Alarm Startup Queue Service 37
Using Electronic Signature in Scripts 37
Using the Electronic Signature Object 38
Using Global Subroutines in Scripts for Electronic Signature 38
Global Subroutines and Methods that Support Electronic Signature 39
Global Subroutines Supported by Electronic Signature 39
Alarm Summary Object Methods That Support Electronic Signature 39
Examples: Using the Electronic Signature Object to Acknowledge Alarms 40
Acknowledging a List of Alarms 40
Acknowledging a Single Alarm 40
Example: Using the Electronic Signature Object to Perform a Recipe Download 41
Testing and Troubleshooting Electronic Signatures 43
Disabling Signature for Testing Purposes 43
Message Sent to Alarm System 43
Using a Local Computer with the Guest Account Enabled 43
Changing Tag Values in the Database Manager Spreadsheet 44
© 2022 General Electric Company. All rights reserved. iiiDetermining if the Node is Enabled for Signing 44
Determining if a Signature is Required 45
Changing the Name of a Node 46
Index 47
iv © 2022 General Electric Company. All rights reserved.Using Electronic Signatures
Using Electronic Signatures is intended for application developers, process control engineers, and iFIX
users who want to incorporate electronic signatures and secure electronic records (security audit trails)
into their operations. This manual provides application developers with suggestions for integrating the
electronic signature feature in iFIX and instructs engineers and operators on how to sign for actions.
This manual also assists users, operators, and supervisors responsible for creating a secure, auditable
environment, especially those working with the 21 CFR Part 11 United States FDA government reg-
ulation.
This manual assumes familiarity with iFIX software.
Reference Documents
For related information about subjects discussed in this manual, refer to the following manuals:
l Setting up the Environment
l Configuring Security Features
l Implementing Alarms and Messages
l Writing Scripts
© 2022 General Electric Company. All rights reserved. 1Introduction
The Electronic Signature option enables you to create a more secure environment by requiring that oper-
ators electronically "sign" for all database process changes resulting from data entry and alarm acknow-
ledgement. Electronic signatures uniquely identify the operator making the change, and can optionally
require the electronic signature of another person to verify the change. Operators no longer need to use
paper and pen to record and sign for their actions, and the possibility of losing or damaging such records
is essentially eliminated.
More detailed permanent records of operator actions are now written to and stored in a relational data-
base. You can query and report on these records, and then use this data to provide a comprehensive
audit trail detailing the history of your process. The electronic signature audit trail provides greater ver-
satility than paper trails. You can query and analyze data quickly and conveniently. Additionally, record
tracking through electronic signatures increases security for process changes and alarm acknow-
ledgements.
You can easily upgrade existing applications to take advantage of this functionality. None of your pictures
need to be modified. A simple change to the tags in the Database Manager allows you to implement the
Electronic Signature option. For more information, refer to Configuring Electronic Signatures.
Electronic signature capability also helps address the needs of iFIX users who must conform to the 21
CFR Part 11 United States FDA government regulation. Using the feature by itself does not ensure com-
pliance; however, applications built using the Electronic Signature option can help provide the necessary
electronic verification needed to satisfy the requirements of this regulation. See Understanding 21 CFR
Part 11 for more information.
What are Electronic Signatures?
Electronic signatures are the computer-generated, legally-binding equivalents of handwritten signatures.
They uniquely identify the person(s) responsible for an action.
An electronic record is generated each time an action is signed for. Electronic records consist of the
name of the person(s) involved in the signing process, and other details, such as the type of action per-
formed. Electronic records are written to a relational database, and retained as a permanent record of a
signed action. Refer to Tracking Electronic Signatures for more information on electronic records.
Depending on the way your tags are configured, a signed action may require a supervisor or another oper-
ator to verify or validate the action performed by the operator. The concept of "performed by" and "veri-
fied by" provides the foundation of understanding how electronic signatures work in iFIX.
An electronic signature is either a Perform Only signature or a Perform and Verify signature:
Perform Only Signature – the operator (the "performer") that initiated the action must electronically
sign for that action.
Perform and Verify Signature – the operator (the "performer") that initiated the action must elec-
tronically sign for that action and another individual (the "verifier") must electronically sign to validate
the action. The action is not initiated until both signatures are entered.
NOTE: The person who performs an action cannot be the same person who verifies that action.
2 © 2022 General Electric Company. All rights reserved.A signature consists of two components that uniquely identify the signer: a user name and a password.
When the operator performs an action or verifies an action, a dialog box appears in which the operator
must enter these two identifiers:
User Name – name of the user performing the action or verifying the action.
Password – password for the user performing the action or verifying the action.
NOTE: If an operator's iFIX user account was established using Windows security, his iFIX user name and password are
the same as his Windows user name and password.
When an operator performs or verifies an action, he can optionally enter a comment related to that
action. The operator can select or change a pre-defined comment, or enter an original one.
For more information on using comments with electronic signatures, refer to Using Comment Tables.
What Determines a Signed Action?
Operators can perform many actions in the iFIX run-time environment. When electronic signing is
enabled in iFIX, operators may be required to electronically sign when they:
l Enter data that causes a change to the process.
l Acknowledge an alarm or a page of alarms.
l Manually delete an alarm or a page of alarms.
The need to sign for an action is determined by the way the associated tag is configured in the process
database. When the application developer creates a tag, he can optionally require an electronic signature
for the tag.
The application developer can configure a tag to be used by the following objects:
l Data links and text objects.
l Data entry forms, such as:
l Slider
l Ramp
l Alarm Summary object.
l Scripts that call global subroutines, such as:
l WriteValue
l ToggleDigitalPoint
l AcknowledgeAnAlarm
When these objects are used at run time to access a tag that requires electronic signature, the operator
is prompted to enter the appropriate electronic signature.
Tracking Electronic Signatures
© 2022 General Electric Company. All rights reserved. 3Each time an operator signs for an action, a detailed electronic record is written to the electronic sig-
nature audit trail. Records written to the electronic signature audit trail:
l Ensure a tamper-resistant, time-stamped, permanent record of operator actions.
l Include the user names and full names of all operators and supervisors involved in signing and veri-
fying actions.
l Include all comments entered by the operators and supervisors involved in signing and verifying
actions.
l Are recorded in a relational database via the Alarm ODBC Service.
Refer to the Creating an Electronic Signature Audit Trail chapter for complete information about con-
figuring audit trail messages for electronic signature and examples of signed messages sent to a rela-
tional database.
Features Included with Electronic Signatures
Using electronic signatures, you realize these benefits in your daily operations, including:
l Requiring electronic signatures for data entry and alarm acknowledgement. Refer to Using Elec-
tronic Signatures at Run Time.
l Allowing operators and supervisors to add optional comments with the signature. Refer to Using
Comment Tables.
l Sending signed operator messages to a relational database to track operator actions. Refer to
Creating an Electronic Signature Audit Trail.
l Improved Windows password management, including the ability to change an expired Windows
password when logging in or signing. Refer to Configuring Security.
Understanding 21 CFR Part 11
21 CFR Part 11 is a United States Government Food and Drug Administration (FDA)-mandated regulation
that requires all electronic records and signatures, paperless records, and reporting procedures related
to the manufacture of a product be captured and stored securely for businesses under its control, such
as the Bio-Pharmaceutical and Food and Beverage industries. This regulation requires the protection,
accuracy, and quick retrieval of all records. Secured, computer-generated, time-stamped audit trails
must be available to independently record the date and time of operator actions that modify the man-
ufacturing process.
Electronic records can be used to identify the ingredients and people involved in the production and dis-
tribution of regulated substances, such as prescription drugs. Additionally, electronic records ensure
accuracy, reliability, and security in data collection and record keeping.
Regulated industries that fail to meet 21 CFR Part 11 compliance risk the chance of Inspectional Obser-
vations (483s), warning letters, or the authorized shut-down of one or more operations.
4 © 2022 General Electric Company. All rights reserved.The Electronic Signature option included with iFIX allows you to design an application that assists you in
the demands of this regulation. The paperless environment that results from using this feature benefits
you with faster information exchange, improved ability to integrate, trend, and search data, a reduction
in errors, and reduced data storage costs.
Using 21 CFR Part 11 Services from GE
GE offers 21 CFR Part 11 consulting services to assist you with your goal of achieving 21 CFR Part 11 com-
pliance. Using these services, you can reduce the time, effort, and expense of developing, implementing,
and maintaining a compliant solution to meet the regulation. These services include:
l Training
l Assessment
l Detailed Detection
l Maintenance
For more information, contact your Technical Support representative.
Getting Started
This chapter presents an overview of the tasks required to implement the Electronic Signature option. It
contains a brief description of how the option is licensed from GE. Most importantly, this chapter con-
tains information and suggested strategies on implementing the security necessary to use the Electronic
Signature option. It includes the following sections:
l Overview: Implementing Electronic Signatures
l License and Key Checking
l Configuring Security
l Using Windows User Accounts
l Understanding How Security Affects Signing
l Using Multiple Versions of iFIX in a Network
Overview: Implementing Electronic Signatures
The steps that follow provide an overview of the steps to implement electronic signatures into your iFIX
application.
To implement the Electronic Signature option, you must:
1. Ensure that both the computer to be used to enter electronic signatures and the computer to be
used as the SCADA node are equipped with hardware keys that have the Electronic Signature
option enabled.
2. Establish the appropriate security configuration, which includes:
© 2022 General Electric Company. All rights reserved. 5a. Enabling security and creating users and groups. This may be done using the iFIX Security
Configurator, or by using the iFIX Security Synchronizer. Refer to Configuring Security and
Using the Security Synchronizer for more information.
b. Assigning the appropriate security areas to those users and groups.
c. Assigning the appropriate application features to those users and groups. The application
features available for electronic signature are:
l Electronic Signature - Perform By – Grants the user the ability to perform and
sign for actions.
l Electronic Signature - Verify By – Grants the user the ability to verify actions
that another user performs.
3. Configure tags to require electronic signature.
4. Configure the Alarm ODBC Service and your relational database. You must perform this step if you
want to provide an audit trail of your process.
License and Key Checking
To use the Electronic Signature option, you must purchase the option from GE and receive hardware keys
with this functionality enabled. You must install the keys on both the SCADA node and on the iClient
node. The application developer typically configures tags on the SCADA node, and operators typically
enter electronic signatures on the iClient node. The keys are checked at run time, when an object whose
tag requires electronic signature is selected. Both the iClient and the SCADA keys must have the Elec-
tronic Signature option enabled to use this functionality.
When the Electronic Signature option is enabled, you may be required to sign for actions you perform dur-
ing run time. When the Electronic Signature option is disabled, you can perform actions without needing
to sign for them.
Refer to Determining if the Node is Enabled for Signing for details on determining the status of the node.
Configuring Security
To use the Electronic Signature option, you must first enable iFIX security. Once security is enabled, you
must assign the appropriate application features to the users who will use this option. You can perform
both of these tasks in the iFIX Security Configuration program. If your application uses security areas on
tags, you will also need to make sure that these same users also have rights to those security areas.
If you want to build an application with the goal of achieving compliance with the 21 CFR Part 11 reg-
ulation, it is strongly encouraged that you use Windows user accounts when using the Electronic Sig-
nature option within iFIX. Windows user accounts allow for password expiration and account lockout,
which ensures a more secure signing environment. When your Windows password expires, you can
change it without leaving iFIX, either when you log in or when you enter an electronic signature.
Refer to the Using iFIX With Windows Security chapter in the Configuring Security Features manual for
more information on using Windows user accounts.
6 © 2022 General Electric Company. All rights reserved.Using Windows User Accounts
It is encouraged that you use Windows user accounts to provide a more robust security environment, as
either part of a strategy for 21 CFR Part 11 or as a means to provide an additional level security within
any operation. By leveraging this functionality, you can add password expiration control and account lock-
out to your overall security environment.
For more information on using Windows security, refer to the Using iFIX With Windows Security chapter
in the Configuring Security Features manual.
Password Expiration Considerations
When a user logs in or enters an electronic signature at run time:
l If the Windows password has expired, the user is notified and prompted to change the password.
l If the Windows password is about to expire, a notification message displays, reminding the user to
change the password.
If you do not want passwords to expire, you can enable the Password Never Expires option in the Win-
dows security configuration. If you do not want operators to change passwords, you can enable the User
Cannot Change Password option in the Windows security configuration.
Account Lockout
The application developer can set an account lockout threshold, which prevents a user from accessing
the account after he enters the incorrect user name or password beyond the number of acceptable
times.
When a user logs in or enters an electronic signature at run time, he receives an error if the account has
been disabled. The application developer can configure the message to display with the error, such as a
telephone number or the name of a contact person; otherwise, a general message displays.
Refer to the Configuring the Account Disabled Message in iFIX and Limiting the Number of Invalid Login
Attempts sections in the Configuring Security Features manual for information on setting the account
lockout threshold and configuring the account disabled message.
Additional Considerations
This section contains some suggested strategies for configuring a 21 CFR Part 11 environment.
Disabling the Ability to Change the System Time
Application developers may want to disable an operator's ability to change the system time by removing
the "Change the system time" user right from the appropriate user accounts in Windows security. By
doing so, you can prevent inaccurate timestamps from entering the audit trail.
© 2022 General Electric Company. All rights reserved. 7Enabling Auditing in the Windows Security System Application developers who want to monitor Windows security events, such as logon and logoff, should enable auditing in the Windows Local Security Policy. You can display these events in the Windows Event Viewer's security log. Tracking Unsuccessful Attempts to Access iFIX Each time an unsuccessful attempt is made to access the iFIX system, a message is sent to the alarm sys- tem. If you have configured the Alarm ODBC Service and your relational database, these messages are also written to your relational database, and can be included in the audit trail of your process. Refer to the Understanding the Security Log File section in the Configuring Security Features manual for more information. Using the Security Synchronizer A new tool, the Security Synchronizer, is available to help synchronize your iFIX user accounts with your Windows user accounts. The Windows-to-iFIX Security Synchronizer provides a single point of con- figuration for management of user accounts. This application assists customers who want to create Win- dows user accounts to produce a more secure environment. The person who administers the Windows security system adds and removes users from specific Win- dows groups. The Security Synchronizer application creates, modifies, and deletes iFIX user accounts based on information retrieved from the Windows security system. This allows you to administer security in Windows and have those changes propagated to iFIX. When you are using the Security Synchronizer, all modifications are made to the iFIX security configuration; the Windows security configuration is not mod- ified. Refer to the Using Security Synchronizer section of the Configuring Security Features manual for com- plete information about configuring and using this tool. Restricting Access from Remote Nodes Application developers can allow certain remote nodes the ability to write to specific SCADA nodes only. This prevents the possibility of access from unknown or unauthorized nodes. This is an important feature to ensure that operators are positioned physically close to the equipment they are manipulating. You may want to incorporate this feature to provide a more secure environment for your SCADA nodes. Refer to the Protecting SCADA Nodes section in the Configuring Security Features manual for more information. Understanding How Security Affects Signing 8 © 2022 General Electric Company. All rights reserved.
The following example illustrates how security is used when a user enters an electronic signature. For
this example, two security areas are created: Line 1 and Line 2. Four user accounts are established:
George, Thomas, Peter, and Laura. Each user has a different job responsibility with access to various
application features and security areas. This example assumes that each user account is connected to a
Windows user account.
The following table shows each user's job responsibility and the iFIX application features and security
areas assigned to each.
Security
User Job Responsibility Application Feature(s)
Area(s)
George Operator for Line 1 Electronic Signature - Perform By Line 1
Thomas Operator for Line 2 Electronic Signature - Perform By Line 2
Peter Senior Operator for Electronic Signature - Perform By Electronic Sig- Line 2
Line 2 nature - Verify By
Laura Supervisor Electronic Signature - Perform By Electronic Sig- Line 1, Line 2
nature - Verify By
The following table shows the tags that represent the set point for each line. Each tag is configured with
a signature type of Perform and Verify and has been assigned the appropriate security area.
Tag Name Security Area
SETPT1 Line 1
SETPT2 Line 2
The following table shows which users can perform and verify for actions on each line.
Security Area Perform Verify
Line 1 George, Laura Laura
Line 2 Thomas, Peter, Laura Peter, Laura
The following table shows a set of operator actions and the result at run time.
Operator Action Result Reason
George enters a new value for Action succeeds; George and Laura have access to the
SETPT1 and signs for it. Laura veri- the value is written Line 1 Security Area; George has
fies this action. to the database. access to the Perform By application
feature; Laura has access to the
Verify By application feature.
Thomas enters a new value for Action succeeds; Thomas and Peter have access to the
SETPT2 and signs for it. Peter veri- the value is written Line 2 Security Area; Thomas has
fies this action. to the database. access to the Perform By application
feature; Peter has access to the Verify
By application feature.
George enters a new value for Action fails. George does not have access to the
SETPT2 and attempts to sign for it. Line 2 Security Area.
Peter enters a new value for Action fails. Thomas does not have access to the
SETPT2 and signs for it. Thomas Verify By Application feature.
attempts to verify it.
© 2022 General Electric Company. All rights reserved. 9Peter enters a new value for Action fails. The same person cannot perform and
SETPT2 and signs for it. Peter also verify an action.
attempts to verify it.
George enters a new value for Action succeeds. George cannot exceed the operator
SETPT1 and signs for it. He enters The new value 90 is limit of 80. Although he signed for 90,
a value of 90. The tag's EGU high written to the tag, the tag accepts only up to 80.
limit is set to 100, and its operator but the tag clamps
high limit is set to 80. the value at 80.
Using Multiple Versions of iFIX in a Network
When using electronic signature, it is always best to use 4.0 SCADA and 4.0 iClient nodes. Nodes running
earlier versions may not respond properly to electronic-signature enabled tags.
If you open a 4.0 database from an older-version node, such as 2.6, you cannot add or modify individual
tags, but you can otherwise modify the database. For example, you can delete and duplicate tags. You
cannot open an older-version node from a 4.0 node.
To enable electronic signature, your SCADA node must be a 4.0 node.
If you use multiple versions, the older version node may produce this type of message:
No message exists for error .
The error number will display as a literal, such as 1798. This message is likely caused by a signature-
related error, but the older version node does not support electronic signature functions. Consequently,
the message does not display properly.
If you use multiple versions of iFIX, you run the risk of acknowledging alarms configured for electronic sig-
nature without capturing a signature for them.
If your intention is to create an application for use in a 21 CFR Part 11 environment, you must use a 4.0
(or greater) SCADA and 4.0 (or greater) iClient node.
IMPORTANT: If you configure a tag to require electronic signature on a 4.0 SCADA node and then acknowledge an
alarm for that tag on a 2.6 or earlier iClient node, the Electronic Signature dialog box will not appear, and the operator
will be able to acknowledge the alarm without entering a signature. It is strongly recommended that you use only 4.0
SCADA and iClient nodes when using electronic signature.
Configuring Electronic Signatures
This chapter introduces the tasks the application developer must complete to enable electronic sig-
natures in iFIX. The topics covered in this chapter include:
l Configuring tags to use the Electronic Signature option.
l Disabling AcknowledgeAll on the Alarm Summary object.
l Creating comment tables.
Configuring Tags to Use Electronic Signatures
10 © 2022 General Electric Company. All rights reserved.You can configure each tag in the process database to require a signature, including built-in block types,
such as Analog Output (AO) and Digital Output (DO), and any other Database Dynamo (also known as a
loadable block) that has been updated to support electronic signature. Signature options and security
areas for each tag are configured by the application developer in the Database Manager for operators to
use.
If you want to use an OPC server, you can pull that data into the iFIX process database using the OPC Cli-
ent Driver, and then access the data through the tag. The tag must be configured to require electronic sig-
nature.
You cannot configure system tag fields, NSD fields, and alarm counters fields for electronic signature. To
help maintain a secure environment, you should avoid using these tags when creating pictures that oper-
ators will use.
CAUTION: Exercise caution when enabling electronic signature in existing databases. Some tags may be written to
from custom programs and scripts. Exporting the database and changing all tags to require electronic signature may
cause custom programs and scripts to function improperly.
Configuring a Tag to Require an Electronic Signature
The Electronic Signature options for each tag are located on the Advanced tab of the tag's configuration
dialog box, and are available when you create or modify a tag. These options are:
l Signature Type
l Signature Option
l Unsigned Writes
The sections that follow describe each option.
Signature Type
The following fields are available for the Signature Type option:
None – Do not require signature for this tag. This option is the default setting.
Perform Only – Require only the signature of the operator performing the action.
Perform and Verify – Require the signature of the operator performing the action and the signature of
another user to verify the action.
For example, tag AO_3 is configured to require a Perform Only signature, as indicated in the following fig-
ure.
© 2022 General Electric Company. All rights reserved. 11Enabling the Electronic Signature Option in a Tag's Dialog Box
Signature Options
The following fields are available for the Signature Option on the Analog Output.
Allow Continuous Use – When enabled, lets you repeatedly sign for successive actions by supplying
only a password. For more information, on this option, refer to the Allow Continuous Use section.
Exempt Alarm Acknowledgment –When enabled, allows you to configure whether Alarm Acknow-
ledgments and Manual Alarm Deletions will require an electronic signature.
Perform By Comment Required - When enabled, requires you to enter a comment to perform in run
mode when the Perform Only (or Perform and Verify) type is enabled. For more information, refer to
the Perform By Comment Required section.
12 © 2022 General Electric Company. All rights reserved.Allow Continuous Use The Allow Continuous Use check box is selected in the Enabling the Electronic Signature Option dialog box figure. By default, continuous use is enabled. This option allows the operator to repeatedly sign for suc- cessive actions by supplying only a password. A continuous use period starts when the operator suc- cessfully signs for an action. The operator's user name is recorded as the continuous user. While the continuous use period is in effect, the operator's user name displays in the Performed By section in each subsequent Electronic Signature dialog box displayed for this tag. This feature saves the operator the time required to repeatedly type the user name. Continuous use applies only to the person performing an action and does not affect the person verifying an action. A continuous use period ends when another user enters his user name in the Perform By section of the Electronic Signature dialog box. The application developer configures the duration of the inactive period and must also enable the Reset Electronic Signature Continuous User option. © 2022 General Electric Company. All rights reserved. 13
When the continuous use period ends, the Performed By user name is cleared in the Electronic Signature
dialog box. When a valid signature is entered, another continuous use period begins.
NOTE: The name of the continuous user changes and the continuous use period restarts each time a different user
enters a valid signature.
Perform By Comment Required
When selected, the Performed By Comment Required option enables Comment enforcement in the Per-
form Comment section. This means that the operator must enter comments in the Performed By Com-
ment box in the Electronic Signature section during run mode. Comments in the Verify Comment section
are optional.
Configuration
In conjunction with the Perform By Comment Required option, you must select the Electronic Signature
type as one of the following for that specific writable tag:
l Perform Only
l Perform and Verified
The Perform by Comments Required check box appears in every block configuration where Electronic Sig-
nature settings are available. By default, this check box is disabled.
You can also configure this option to display an additional column in the Database Manager tag list.
l In Ribbon view, navigate to Settings > Properties. The eSig Comment Required property appears in
the Column >Available Columns section. You can use the Add button to select to display this
information in your Database Manager tag list.
l In Classic view, navigate to View > Properties. Select the eSig column you want to display from the
Available Column listing. Use the Add button to add it to the Display Columns, which makes this
column visible in the Database Manager tag list.
Run Time
During run time, if you enter a setpoint value for a tag, or if you acknowledge alarms, then the electronic
signature dialog appears depending on the option configured for the tag. If a tag is configured with Per-
form By Comment Required enabled, you must enter a comment in the appropriate edit box. The com-
ment must be more than 1 character but less than 168 characters. An error message box appears when
the comment does not meet these specifications.
For more information on the these dialog boxes, refer to the Examining the Electronic Signature Dialog
Box section.
Exempt Alarm Acknowledgement
The Exempt Alarm Acknowledgement check box allows you to configure whether Alarm Acknow-
ledgements and Manual Alarm Deletions will require an electronic signature. By default, once you con-
figure the tag to require signature, these actions require a signature. By selecting this check box, you can
choose not to have these actions require a signature. Therefore, the Electronic Signature dialog box will
not display each time an operator acknowledges or manually deletes an alarm.
14 © 2022 General Electric Company. All rights reserved.Understanding Unsigned Writes
While the most common data entry objects support electronic signature, there are ways to write to a tag
without capturing a signature. This is called an unsigned write. The application developer can specify
whether to allow these writes to update the database (accept) or to block (reject) them on a tag-by-tag
basis. Unsigned writes can originate from:
l Scripts.
l Recipe downloads.
l Use of the Acknowledge All command on the Alarm Summary object or the AcknowledgeAllAlarms
global subroutine.
l Global subroutines called from Scheduler scripts.
l Applications other than the WorkSpace, such as the Scheduler, Database Manager, or externally-
written EDA applications.
l Writes to data sources that use expressions.
l Writes that originate from an iFIX 2.x or FIX32 node.
Accepting or Rejecting Unsigned Writes
You can configure a tag to accept or reject an unsigned write. In a secure signing environment, it is typical
to reject unsigned writes; by default, the Reject Unsigned Writes option is selected.
The following fields are available in the Unsigned Writes section:
Accept – the tag accepts the write from an unsigned source.
Log – sends a message to the alarm system, indicating that the tag accepted an unsigned write. This field
is available only when the Accept option is selected.
Reject – the tag rejects a write from an unsigned source in the same manner a write is rejected for a
security violation. A message is sent to the alarm system to flag the violation. By default, this option is
selected.
If a user changes a field of a tag that requires electronic signature directly in the Database Manager
spreadsheet, that change is considered an unsigned write. Writes from the Database Manager tag con-
figuration dialogs and SAC are always accepted, regardless of how you configure unsigned writes. Refer
to the Changing Tag Values in the Database Manager Spreadsheet section in the Testing and
Troubleshooting Electronic Signature chapter for details.
Values written from signature-disabled nodes to tags that require signature may be rejected. If an applic-
ation has mixed nodes (some with the Electronic Signature option enabled, some with the option dis-
abled), the application developer can restrict access to certain remote nodes to disallow writes from the
disabled nodes, if necessary. For more information about disabled nodes, refer to Restricting Access from
Remote Nodes. For more information about mixed nodes, refer to Using Multiple Versions of iFIX in a Net-
work.
Implications of Database Writes With Electronic Signature
© 2022 General Electric Company. All rights reserved. 15You must understand the implications of database writes in a secure environment when electronic sig-
nature is enabled. Unsigned writes do not prompt for electronic signature. However, you can trace the
results of unsigned writes through the alarm system. This section discusses the behavior of unsigned
writes, based on the tag's configuration. To learn how to configure a tag for unsigned writes, refer to
Understanding Unsigned Writes.
Tag Configured to Reject Unsigned Writes
If the tag is configured to reject unsigned writes, the write is rejected and this type of message is written
to the alarm system:
UNSIGNED WRITE REJECTED: cannot be written without electronic signature by
Tag Configured to Accept and Log Unsigned Writes
If the tag is configured to accept unsigned writes and to log the event, the write is accepted, and this type
of message is written to the alarm system:
UNSIGNED WRITE ACCEPTED: was written without electronic signature by
Tag Configured to Accept Unsigned Writes
If the tag is configured to accept unsigned writes, but not to log the event, the write is accepted, and this
type of message is written to the alarm system:
set to by ::
Configuring Database Manager Spreadsheet Columns
To view electronic signature settings for a tag, you can add these columns to the Database Manager
spreadsheet using the Column tab of the Database Manager's Properties dialog box:
eSig Type – Indicates the signing requirements on this tag. When you add this column, the following val-
ues display:
NONE – The tag is not enabled for electronic signing.
PERFONLY – The tag requires only the signature of the operator performing the action.
PERVERI – The tag requires the signature of the operator performing the action and the signature of
the person verifying the action.
eSig Cont Use – Indicates if allow continuous use is enabled for this tag.
eSig Exempt Ack – Indicates if signing is required for alarm acknowledgement and manual alarm dele-
tion on this tag.
eSig Unsigned Writes – Indicates if unsigned writes are accepted or rejected by this tag. When you add
this column, the following values can display:
ACCEPT – This tag is configured to accept unsigned writes.
LOG – If this tag is configured to accept unsigned writes, a message is sent to the relational database
whenever an unsigned write is accepted.
REJECT – This tag is configured to reject unsigned writes. A message is sent to the relational data-
base whenever an unsigned write is rejected.
16 © 2022 General Electric Company. All rights reserved.For more information on changing database columns, refer to the Locating and Displaying Data chapter
of the Building a SCADA System manual.
Using Operator Limits With AO Tags
You can configure AO blocks to have both engineering unit limits and operator limits. You set these limits,
respectively, in the Basic tab and Advanced tab of the Analog Output dialog box. The value you set for the
engineering unit limit overrides the value you set for the operator limit if the operator limit is outside the
range of the engineering limit. For example, you can set an AO tag to have a high engineering limit of 100,
and you can set the operator limit for this tag to be 80. If an operator changes the value of this tag to 90,
the value written to the tag is 90, but the tag clamps the value at 80, the operator limit.
The message sent to the audit trail reflects the value the operator signed for, in this example, 90. If the
AO tag has Alarming and Event Messaging options enabled, an event message is sent by the AO tag that
reflects the clamped value, in this example, 80.
You can also define limits directly on data entry objects used in pictures.
To define limits directly in the picture using the Data Entry Expert:
1. Click the Data Entry Expert button to open the Data Entry Expert dialog box.
2. In the Data Source field, define your data source.
3. Clear the Fetch Limits from the Data Source check box. If you enable this field, the limits are
derived from the engineering unit limits defined for the data source, and the limits you define here
are overridden.
4. In the Low Limit and High Limit text boxes, enter preferred low and high limits.
NOTE: These limits are checked before the limits on the tag are checked.
Disabling Acknowledge All on the Alarm Summary Object
The Electronic Signature option does not support Acknowledge All alarms capability. It is encouraged that
you disable this function from the Alarm Summary object by clearing the Allow Acknowledge All Alarms
check box on the Operator tab of the Alarm Summary Configuration. This removes the Acknowledge All
option from the right-click menu and prevents an operator from acknowledging all alarms from the Alarm
Summary object.
IMPORTANT: If you do not disable the Allow Acknowledge All Alarms option, you risk the chance of allowing operators
to acknowledge alarms in an unsecured environment. This option is enabled by default in pictures created in iFIX 3.0 and
higher.
Operators cannot sign for alarm acknowledgements when using AcknowledgeAll through the Alarm Sum-
mary object or through a script.
Using Comment Tables
© 2022 General Electric Company. All rights reserved. 17You may want operators to add specific comments to their electronic signature at run time, either when
performing an action or when verifying an action. An operator may enter a comment about the condition
of a machine, such as "Conveyor jammed." and the person who verifies that action may enter a comment
about the resolution, such as "Problem fixed. Realigned station 14."
You can create pre-defined comments for the operator to select from when entering an electronic sig-
nature. To create a pre-defined comment, you must create comment tables. These tables can populate
the Predefined Comment list of the Electronic Signature dialog box with your comments. The operator
can also write a free-form comment in the Comment field.
NOTE: The operator can enter text in the Comment field regardless of whether you configure a comment table and cre-
ate pre-defined comments.
To create a comment table:
1. In the iFIX WorkSpace, in Ribbon view, on the Home tab, in the WorkSpace group, click Settings,
then select User Preferences.
- Or -
In Classic View, on the WorkSpace menu, click User Preferences.
2. Select the General tab.
3. Optionally, rename the table(s) by entering text in the Perform Comments Table Name field and
the Verify Comments Table Name fields, respectively.
4. Click the corresponding button, either the Create Perform Comments Sample Table button or the
Create Verify Comments Sample Table button, as appropriate. A message box appears, con-
firming that the comment table was successfully created. If you do not rename the tables in step
3, these default names are assigned to the tables:
l PerformESigComments
l VerifyESigComments
The comment tables you create are listed in the System Tree of the WorkSpace, in the Glob-
als/User folder, as indicated in this graphic:
5. Click OK in the WorkSpace message box to save the changes in the user.fxg file.
Once you create a comment table, you can fill it with comments you want to use in your application.
To customize the content of a comment table:
1. Right-click the comment table, such as PerformESigComments, in the System Tree, and select Cus-
tom. The Custom Lookup Table dialog box appears.
2. In the Value column, enter a numeric value. This value can be up to seven digits long. Sequence the
numbers in this column in relative, ascending order. This value is used as an index for this com-
ment and is not otherwise associated with the comment.
3. In the String field, enter the comment. The comment can be up to 168 characters long. Keep in
mind that this comment can be combined with a free-text comment in the Electronic Signature
dialog box, so you may want to conserve the length of this comment.
18 © 2022 General Electric Company. All rights reserved.To rename a comment table to give it a more descriptive name:
1. Open the Properties window using a standard method, such as right-clicking a comment table in
the System Tree and selecting the Property Window... option.
2. Access the System Tree.
3. Select the comment table you want to rename in the System Tree.
4. Return to the Properties window, select the Name property, and enter the new table name.
5. Close the Property window.
To delete a comment table:
1. Access the System Tree.
2. Right-click the name of the table you want to delete, and click the Delete option.
© 2022 General Electric Company. All rights reserved. 19Using Electronic Signatures at Run Time
This chapter describes how Electronic Signatures are used in the run-time environment, and describes
the tasks required of an operator when electronic signature is required. It includes the following sections:
l Examining the Electronic Signature Dialog Box
l How the Electronic Signature Dialog Box Works
l Electronic Signature Examples
l Using the Alarm Summary Object at Run Time
l Acknowledging a Single Alarm
l Acknowledging a Page of Alarms
Examining the Electronic Signature Dialog Box
Before using electronic signatures at run time, you should be familiar with the fields used in the Elec-
tronic Signature dialog box.
The Electronic Signature dialog box appears each time an operator performs an action that requires an
electronic signature. If the tag associated with the action requires Perform Only signature, the Electronic
Signature dialog box displays the Performed By section only, as shown in the following figure.
20 © 2022 General Electric Company. All rights reserved.Electronic Signature Dialog Box - Performed By If the tag associated with the action requires Perform and Verify signatures, the Electronic Signature dia- log box displays the Performed By and Verified By sections, as shown in the following figure. When a user signs in the Perform By section, the Verify By section is always dimmed; when a user signs in the Verify By section, the Perform By section is always dimmed. Entering comments in the Verify Comment section is optional. © 2022 General Electric Company. All rights reserved. 21
Electronic Signature Dialog Box - Performed By and Verified By
The following information explains each section of the Electronic Signature dialog box:
Description Area – describes the action to be signed for. This area is located at the top of the dialog box.
If the action is a data entry, the description area includes:
l Fully-qualified name of the tag being changed.
l Tag's descriptor.
l Action performed; for data entry the description is "Change Value."
l Previous value.
l New value.
When a digital value changes, such as the current value of a digital tag or the auto/manual status
of a tag, the appropriate labels, such as OPEN or CLOSE, display for the previous and new values.
If the action is a single alarm acknowledgement, the description area includes the node and name
of the tag being acknowledged, and the tag's descriptor.
22 © 2022 General Electric Company. All rights reserved.If the action is multiple alarm acknowledgement, the description area includes the nodes and
names of all the tags being acknowledged, and each tag's descriptor.
Performed By – section of the Electronic Signature dialog box that displays when the tag is configured
for electronic signature. If the tag is configured for Perform By signature, only this section of the Elec-
tronic Signature dialog box displays. If the tag is configured for Perform By and Verify By, both the Per-
formed By and the Verified By sections of the Electronic Signature dialog box display.
If the tag is configured for Perform By signature only, once the operator enters his user name and
password, and then clicks OK, the signature is validated, the value is written to the database, and
the Electronic Signature dialog box closes.
If the tag is configured for Perform and Verify signature, once the operator enters his user name
and password, and then clicks OK, the Performed By section of the Electronic Signature dialog box
dims and the Verified By section activates.
User Name - name of the user performing the action or verifying the action. The name you supply here is
your iFIX user name.
If the tag associated with the action allows continuous use, the user name of the continuous user
automatically displays in this field in the Performed By section. The name of the continuous user is
recorded from the last valid signature. You can enter a different name in this field. Refer to the
Allow Continuous Use section for more information.
Password - password for the user performing the action or verifying the action. The password you supply
here is the password assigned to your Windows or iFIX user account.
Verified By – optional section of the Electronic Signature dialog box that displays when the tag is con-
figured with a signature type of Perform and Verify. After the Performed By signature is validated, the
Verified By section activates and the Performed By section dims. Once the person who verifies the sig-
nature enters his user name and password in the Verified By section and then clicks OK, the signature
is validated, the value is written to the database, and the Electronic Signature dialog box closes.
Comment – field available in both the Performed By and Verified By sections in which the operator or
the person verifying the action enters comments. When the Perform By Comment Required option is
enabled, text must be entered in the Comments field.
You can select or change a pre-defined comment from the drop-down list, or enter an original one
in the text box. When the operator selects a pre-defined comment, it displays in the Comment
field.
When entering text in the Comment field, you must enter less than 168 characters. However,
when Perform By Comment Required is enabled in that block, you must enter more than 1 char-
acter but less than 168 characters.
In addition to entering text in the Comment field, you can also change the text of the predefined
comment as it displays in the Comment field. Your changes do not alter the text of the predefined
comment stored in the comment table.
If a comment table cannot be read for any reason, or if the application developer did not configure
a comment table, the Predefined Comments drop-down list is dimmed.
For more information, refer to Using Comment Tables.
© 2022 General Electric Company. All rights reserved. 23How the Electronic Signature Dialog Box Works
When the Electronic Signature dialog box appears:
1. The operator enters his:
l User name
l Password
l Comment, optionally
2. The operator clicks OK.
3. If necessary, the person verifying the action performs steps 1 and 2.
4. The signature(s) are then validated and accepted or rejected.
5. If the signature(s) are accepted, the new value is written to the tag.
How Do Data Links and Text Objects Behave at Run Time?
The behavior of data links and text objects configured for in-place data entry changes in run-time mode
when the associated tag requires electronic signature. When the operator enters a value and presses
Enter, the Electronic Signature dialog box appears.
How Do Data Entry Objects Behave at Run Time?
The following list shows the data entry methods you can choose from the Data Entry Expert and how
each method behaves when the associated tag requires electronic signature:
Numeric/Alphabetic Entry – When the operator enters a new value and clicks OK, the Electronic Sig-
nature dialog box appears.
Slider Entry – When the operator moves the slider bar and clicks OK or enters a value in the edit box
and clicks OK, the Electronic Signature dialog box appears.
NOTE: When using the slider bar with electronic signature, you cannot also use the Write Continuously option.
When the application developer chooses the Slider Entry option, he should clear the Write Continuously check
box in the Data Entry Expert dialog box. If the Write Continuously option is left enabled, electronic signature is
ignored at run time.
PushButton Entry – When the operator clicks a toggle button in the PushButton Entry dialog box, the
Electronic Signature dialog box appears.
Ramp Entry – Each time the operator clicks one of the four ramp buttons, the Electronic Signature dia-
log box appears.
Electronic Signature Examples
24 © 2022 General Electric Company. All rights reserved.The following examples illustrate how the Electronic Signature feature works at run time. Each example
assumes that George Clark is an operator with Perform By privileges and Thomas White is a supervisor
with Verify By privileges. The examples used in this section examine these scenarios:
l Operator George Clark performs an action that he must sign for, but the action does not require
verification. Refer to Example 1: Perform Only Signature.
l Operator George Clark performs an action that he must sign for, and his supervisor, Thomas
White, verifies that action. Refer to Example 2: Perform and Verify Signature.
l Operator George Clark performs an action that requires a signature, but the value changes before
he completes the signature. Refer to Example 3: Value Changes During Signing.
l Operator George Clark performs an action and his supervisor, Thomas White, verifies that action.
Each signer selects a predefined comment and enters an additional comment. Refer to Example 4:
Selecting and Entering Comments When Signing.
l Operator George Clark performs an action that requires a signature, but when he tries to sign for
his action, he enters his password incorrectly too many times, and his account becomes disabled.
Refer to Example 5: Account is Disabled.
Example 1: Perform Only Signature
George Clark changes the value of a data link that uses the IFIX1_PHARM_HSM1_TEMP_SP tag as the
data source. He changes the value from 10 to 20. This tag has been configured to require the signature of
the performer only. When George changes the value and then presses Enter, the Electronic Signature dia-
log box appears, with the Performed By section displayed, as shown in the following figure.
© 2022 General Electric Company. All rights reserved. 25Perform Only Signature George signs for this action by entering his user name and password, and then clicks OK. Because the tag George signed for does not require a user to verify the action, his signature is validated, the value is writ- ten to the tag, the Electronic Signature dialog box closes, and the updated value displays in the data link. A message is written to the audit trail that details George's action. Example 2: Perform and Verify Signature George Clark changes the value of a data link that uses the IFIX1_PHARM_HSM1_START_BUTTON tag as the data source. He changes the value from 0 to 1. This tag has been configured to require Perform and Verify signatures. When George changes the value and then presses the Enter key, the Electronic Sig- nature dialog box appears, with the Performed By and Verified By sections displayed. The Verified By section of the dialog box remains dimmed until George successfully enters his user name and password. When George clicks OK, his signature is validated, the Performed By section dims, and the Verified By section activates. George's supervisor, Thomas White, enters his user name and password, as shown in the following figure. When Thomas clicks OK, his signature is validated, the value is written to the tag, the Electronic Sig- nature dialog box closes, and the updated value displays in the data link. A message is written to the audit trail that details this action, including both George's and Thomas' signatures. 26 © 2022 General Electric Company. All rights reserved.
You can also read