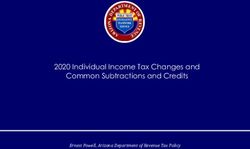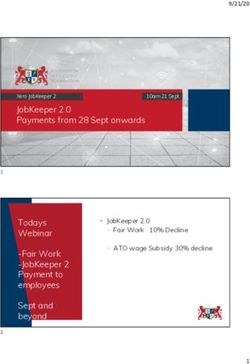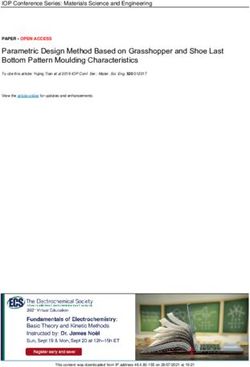Payroll Setup Guide 2022 Icon Systems, Inc - IconCMO
←
→
Page content transcription
If your browser does not render page correctly, please read the page content below
Page 2 Payroll Setup Guide © 2021 Icon Systems, Inc. All rights reserved. No parts of this work may be reproduced in any form or by any means – graphic, electronic, or mechanical, including photocopying, recording, taping, or information storage and retrieval systems – without the written permission of the publisher. Products that are referred to in this document may be either trademarks and/or registered trademarks of the respective owners. The publisher and the author make no claim to these trademarks. While every precaution has been taken in the preparation of this document, the publisher and the author assume no responsibility for errors or omissions, or for damages resulting from the use of information contained in this document or from the use of programs and source code that may accompany it. In no event shall the publisher and the author be liable for any loss of profit or any other commercial damage caused or alleged to have been caused directly or indirectly by this document. Published: January 2022 Publisher Icon Systems, INC. 1100 32nd Avenue South Suite G Moorhead, MN 56560 https://www.iconcmo.com Sales Phone: 1-800-596-4266 Email: sales@IconCMO.com Support Phone: 1-218-236-1899 Email: support@IconCMO.com Payroll Setup Guide © 2022 Icon Systems, Inc.
Page 3 Table of Contents PR Setup > PR Preferences 4 Paid Time Off Adjustments 4 Employee Status Codes 4 Payroll Expense Accounts 5 Payroll Liability Accounts 6 PR Setup > Employees 7 Employee Information 7 Maintain Common Accounts and Employee Withholding 8 Rate Card Maintenance 11 Payroll Setup Guide © 2022 Icon Systems, Inc.
Page 4
PR Setup > PR Preferences
Note: Sec on 1 of this manual goes over one screen on the system called 'PR Preferences' found using the following
menu selec on – Payroll → PR Setup → PR Preferences. The following subsec ons ('Paid Time Off', 'Employee Status
Codes', 'Payroll Expense Accounts', & 'Payroll Liability Accounts') are all entered on this one screen.
Paid Time Off Adjustments
∙ 'Paid Time Off Adjustments' Screen Sec on
∙ The default adjustments listed are 'Sick Leave' and 'Vaca on'. To add a new paid me off adjustment, make
sure the text field is empty by clicking 'Clear Fields'. Then, type the name of the adjustment (such as
'Maternity Leave') in the field, and click 'Add Paid Time Off'. The new adjustment will appear on the le .
∙ To change the name of an exis ng adjustment, click the adjustment in the list on the le . It will appear in the
text box on the right. Edit it, and click 'Modify Paid Time Off' to save the change. The system will ask if you
want historical records to be changed to the new value. Alterna vely, you can delete the adjustment en rely
by clicking 'Delete'.
Employee Status Codes
∙ 'Employee Status Codes' Screen Sec on
∙ The default status codes listed are 'Ac ve' and 'Archived'. These two status codes cannot be modified or
deleted. To add a new employee status code, make sure the text field is empty by clicking 'Clear'. Then, type
the name of the status code (such as 'transfer') in the field, and click 'Add Code'. The new status code will
appear on the le .
Payroll Setup Guide © 2022 Icon Systems, Inc.Page 5
∙ Organiza ons with more than ten employees may find it helpful to group employees by crea ng addi onal
status codes. For example, if salaried employees are paid semimonthly and hourly employees are paid
biweekly, the pay dates will differ so grouping the employees would be helpful.
∙ To change the name of an exis ng status code, click the status code in the list on the le . It will appear in the
text box on the right. Edit it, and click 'Modify Code' to save the change. The system will ask you to confirm
the change where you can click 'Ok' or 'Cancel'. Alterna vely, you can delete the adjustment en rely by
clicking 'Delete' and it will ask you to confirm the dele on.
Payroll Expense Accounts
∙ 'Payroll Expense Accounts' Screen Sec on
∙ Account names can be edited here to appear on payroll reports the way you like to see them. To edit the
name, select the account, make changes in the box and click 'Save'. If you need to add or delete accounts,
please go to the Chart of Accounts screen found under the General Ledger. To learn how to add or delete
accounts, refer to the 'Add a New Account' sec on of the Fund Accoun ng Setup Guide.
∙ Select which accounts you would like to use in payroll by checking the box in the 'Ac ve' column. These
accounts will be used later when se ng up Rate Cards. Selec ng the heading account is not necessary. In
the example below, 'Staff Salaries' does not need to be checked since it is serving as heading for the
sub-accounts like 'Administra on Salaries'.
Payroll Setup Guide © 2022 Icon Systems, Inc.Page 6
Payroll Liability Accounts
∙ 'Payroll Liability Accounts' Screen Sec on
∙ Account names can be edited here, but not added or deleted. To edit the name, select the account, make
changes in the box and click 'Save'.
∙ Similar to the Payroll Expense Accounts, check the box in the 'Ac ve' column for the liability accounts you
would like to use. If an account is serving as a heading for sub-accounts, simply uncheck the box so it will no
longer appear under 'Available Deduc ons' when se ng up the withholdings. Accounts that are not needed
may be deleted. For example, if you do not need to deduct federal or state unemployment tax for any
employees, you can delete the accounts en rely under 'General Ledger'. If you need to add or delete
accounts, please go to the 'Chart of Accounts' screen found under the 'General Ledger'. To learn how to add
or delete accounts, refer to the 'Add a New Account' sec on of the Fund Accoun ng Setup Guide.
∙ Also, make sure the correct choice for
Employer/Employee is displayed under the
'Liability' column. Accounts marked as an
Employer Liability will have an addi onal
dropdown list to determine which 'Employer
Expense Account' will be used for
withholdings. This later determines where the
tax is paid from – by the employer or from the
employee's gross pay.
∙ If a deduc on is to be taken out before or a er
taxes, select the appropriate choice from the
dropdown list under the 'Tax' column. You can
then click on 'configure' blue link to select
which taxes will be taken out before or a er
the deduc on. For example, to deduct health
insurance before income tax and social
security choose 'Before' then click 'configure'
and highlight the appropriate deduc ons, as
seen here.
Payroll Setup Guide © 2022 Icon Systems, Inc.Page 7
Employees
Note: Sec on 2 of this manual goes over one screen on the system called 'Employees' found using the following
menu selec on – Payroll → PR Setup → Employees. The following subsec ons ('Employee Informa on', 'Maintain
Common Accounts and Employee Withholding', and 'Rate Cards' ) are all entered on this one screen.
Employee Information
∙ 'Employee ’s List' Screen Sec on
∙ To add employees, make sure to click the 'Clear & Add New' bu on, then enter the employee informa on in
the box on the right star ng with the last name then first name in the name field, separated by a comma.
Choose which status list is displayed or select ‘Everyone’ under 'Status to View'. If the list is long, you can also
search for employees using the 'Find' box located below the list.
∙ The list on the le populates when employees are added to the system on the right. The screen allows you to
choose the tax filing status of the employee, the Federal exemp ons (for W-2s prior to 2020), or step 3
calcula ons (for W-2s 2020 or later), what expense account and fund to use when paying employees along
with other demographic informa on.
∙ This screen is where the employer sets up the withholding for each employee (Withholding View / Setup
bu on) and employee's rate cards (Rate Card Maintenance bu on). Addi onally, the 'Maintain Common
Accounts' bu on is located at the bo om of the screen and these accounts should be set up first (refer to the
Maintain Common Accounts sec on).
Payroll Setup Guide © 2022 Icon Systems, Inc.Page 8
Maintain Common Accounts and Employee Withholding
∙ 'Maintain Common Accounts' and 'Employee Withholding' Screen Sec on
∙ The 'Maintain Common Accounts' and the Employee 'Withholding View/ Setup' Screen are very similar in the
way they func on. Both screens will show two methods for calcula ng taxes – the 'Calculate with Tax Tables'
and the 'Formula' method. To save me on setup, we suggest se ng up accounts that are similar in their
withholdings across the majority of the employees using the maintain common accounts screen. To further
facilitate ease of set up we also suggest using the 'Calculate with Tax Tables' method. You can access the
'Maintain Common Accounts' screen by clicking the bu on on the 'Employee Informa on' screen named
'Maintain Common Accounts' shown below.
∙ Fig. 2 below, appears a er clicking the 'Maintain Common Accounts' bu on. This screen should be used for tax
liabili es that are the same across all employees (eg. FICA, SS). Addi onally, the screen has three main
components noted by the gray numbers 1), 2), and 3) (outlined in red), which we will reference below. Select a
deduc on from the 'Deduc on' dropdown list in step '1)' shown below. The accounts that appear in the
'Deduc on' drop-down list are the ones checked under 'Payroll Liability Accounts' in 'PR Preferences'. Please
correct any missing deduc ons in that screen before con nuing.
Payroll Setup Guide © 2022 Icon Systems, Inc.Page 9
∙ Important – The taxes for both the employer and employee must be completed for each employee – either in
the 'Maintain Common Accounts' screen or the individual employee 'Withholding View / Setup' screen. For
example, the employee pays into Medicare 1.45%, however the employer also pays into Medicare a matching
1.45%. Both should be listed – one for the employer and one for the employee, ed to different liability
accounts in the deduc on drop down list (step 1). This is illustrated in the above image where there are two
lines with Medicare, noted by 'Medicare Tax Payable – Employer' and 'Medicare Tax Payable – Employee'.
∙ Let's describe the 'Calculate with Tax Table' method first, then apply these common taxes to the employees
using a mass update bu on called 'Update All Employees'. The 'Federal Withholding Tax Payable' is selected
for the 'Deduc on' drop down list. Next, in step '2)', choose either the 'Formula' or 'Calculate with tax tables'
method. The 'Calculate with Tax Tables for' is selected by clicking the circle to the le , which we will review
first.
∙ 'Calculate with Tax Tables' Method – Select the deduc on from the 'Deduc on' drop down list in step '1)' that
you want to set up for all employees. Then, select the op on in step '2)' called 'Calculate with Tax Tables'. The
drop down list to the right of the 'Calculate with tax tables' op on populates with the suggested taxes towards
the top of the drop down list. Other taxes can be chosen when appropriate by scrolling through the drop down
list based on the taxing jurisdic on. Note: the deduc on chosen in step '1)' should correspond to the tax table
chosen in step '2)', which is illustrated by the red arrow. Depending on the selec on made in the drop down
list, the system may ask for addi onal informa on which will appear below the drop down list. The Federal
Income Tax is asking if you want it to be set up as a resident or nonresident alien. This method will work for
the Federal Income Tax provided they are all one type of resident, FICA, Medicare, or other taxes that are the
same for all employees. Note: There are two Federal Income Tax lines that will be found in the dropdown list.
One is the Federal Income Tax (FIT) which is meant for employees with a W-2 prior to 2020. The other is
Federal Income Tax- which is meant for employees with 2020 or later W-2s. The addi onal informa on needed
for each is different, so it is important that you choose the appropriate op on to calculate taxes properly. Once
you have added the common accounts in, then click on the 'Update All Employees' bu on, which applies these
taxes to all employees. We will discuss how to change these, if needed, under each employee or remove it all
together using the Employee 'Withholding View / Setup' screen.
∙ The Employee 'Withholding View / Setup' screen is best used to set up taxes that are different between employees,
like state income taxes. It is accessed by choosing an employee, then clicking the 'Withholding View / Setup'
bu on. When you open the screen for the employee you should see the ini al taxes that were set up by the
'Maintain Common Accounts' screen, listed in the bo om window. This screen will have a similar look as the
'Maintain Common Accounts' screen, however the big difference is that you are only working on one employee at a
me. The other difference is there's a bu on called 'Copy Common Accounts to this Employee', which is used
when you add new employees a er the ini al set up. Just like the 'Maintain Common Account' screen, this screen
allows you to add specific taxes using either the 'Calculate with Tax Tables' method or the 'Formula' method. When
working with the system we recommend the 'Calculate with Tax Tables' method where possible. As we just went
over the 'Calculate with Tax Tables' method above, we will move onto the 'Formula' method. If you need help using
the 'Calculate with Tax Tables' method, please review the above paragraph as both screens work the same way.
∙ 'Formula' Method – When using the 'Formula' method, enter the informa on using the fields ('Fixed Amount',
'Percent', 'Over', 'Annual Maximum', and 'Withholding Allowance') to create a customized withholding
formula. The formula can use one field or any combina on of fields to withhold monies from a paycheck. The
formula closely resembles the 'Percentage Calcula on' from the Publica on 15 for Federal Income Tax but can
also use the 'Wage Bracket Calcula on'; or other state taxing publica ons. Many taxing publica ons include
examples to reference if you are unsure how to calculate the withholding.
o To illustrate, let's use the following scenario for a MN resident paying MN state income taxes – a person's
gross pay is $600.00 weekly ($31,200/annually), and they file as a married jointly. For illustra on purposes,
Payroll Setup Guide © 2022 Icon Systems, Inc.Page 10
we will break these down into two sub categories – the Percentage Calcula on and Wage Bracket
Calcula on using the MN Income Tax tables.
▪ Percentage Calcula on (Simple Formula Method) – According to the 2019 MN state website, this person
falls into the 5.35% tax bracket. Select the state's deduc on from the 'Deduc on' drop down list in step
'1)' that you want to set up for this employee. Then, select the op on in step '2)' called 'Formula'. Note:
the deduc on chosen in step '1)' should correspond to the formula you are inpu ng in step '2)'. In the
'Formula' line you would simply input 5.35 into the percent field and click 'Add to Withholdings'. This tax is
now going to show up on the employee's rate card and be placed in the list at the bo om of this screen as
an available deduc on. This works well with hourly employees as they tend to fluctuate a li le more than
salary employees.
▪ Wage Bracket Calcula on (Simple Formula Method) – In this method we would use the fixed amount field
instead of the percentage. If you know they are going to make $31,200 annually and are paid twice a
month for 24 pay periods. You can take 31,200 * .0535 for a total annual tax liability of $1,669.20 which is
divided by 24, resul ng in a tax per pay period of $69.55. Input this amount into the fixed amount field
and click the 'Add to Withholdings' bu on. This tax is now going to show up for the employee's rate card.
This works well for salary employees as you know how much they are going to get paid.
o Let's illustrate a more complicated tax scenario using the Federal tax tables instead of MN state tax tables.
Let's use the following scenario – a person's gross pay is $600.00 weekly, is single and claiming 2 allowances
worth $76.00, each. For illustra on purposes we will break these down into two sub categories just like the
last example – the Percentage Calcula on and Wage Bracket Calcula on.
▪ Percentage Calcula on (Complicated Tax Scenario) – According to the example, the employee is claiming
2 allowances equaling $152.00. As seen below, the following should be entered – the fixed amount is
18.70, 12% for the percent field, 260.00 for the over field, leave annual maximum field alone, and 152.00
for the withholding allowance. The formula will calculate it in the following manner: $600.00 - $152.00 =
$448.00, then apply the 12% to any pay that is over $260.00, which equals $22.56, then adds this amount
to the 18.70 fixed amount, for a total tax liability of $41.26. Fig. 3 below shows an example of a
percentage withholding table with a picture inset showing how to use the numbers in IconCMO.
▪ Wage Bracket Calcula on (Complicated Tax Scenario) – Using this method you would simply find the
dollar figure on the appropriate tax table for the amount of gross pay and the number of allowances. The
tax table, in this case 'Single Persons – Weekly Payroll Period', gives you a dollar figure to withhold. You
Payroll Setup Guide © 2022 Icon Systems, Inc.Page 11
would input that amount as a fixed amount for the employee. For example, the 2 allowances and 600.00
gross pay, the fixed amount would be 40.00.
∙ A er inpu ng the figures into the formula, step '3)' allows you to add the withholding by clicking the bu on
'Add to Withholding', and the deduc on shows up at the bo om of the screen. Once all withholdings are
entered for the employee and employer in the list, you can close the screen and con nue onto the 'Rate Card
Maintenance' screen for this employee.
∙ Note: Withholdings for non-minister church employees are the same as for-profit employees.
The only difference is that church employees may not need to pay state and/or federal
unemployment tax. Ministers are typically considered self-employed; please consult your
accountant regarding calcula ng deduc ons on minister salaries and housing allowances.
Rate Card Maintenance
∙ 'Rate Card Maintenance'
∙ A rate card defines how much a person makes, the deduc ons applied to the rate card and the accoun ng
fund to charge. One employee can have mul ple rate cards and various deduc ons or none at all, as is the
case with pastor's housing most of the me. For example, an employee might spend half their me working
for one department and the other half working for another. In this case they would have two rate cards.
Another example is when a salaried person is paid twice a month and the deduc ons are different between
the two pay periods. Select an employee from the employee list, then click the 'Rate Card Maintenance'
bu on.
Payroll Setup Guide © 2022 Icon Systems, Inc.Page 12
∙ To create a new rate card, next to the 'Rate Card Name' field type the rate card name (For example, Jimmy
Weekly). Choose whether the rate is hourly or salary. If hourly, enter the regular and over me rates. Next,
select an account from the dropdown list next to 'Salary Expense' (this list was created by the check boxes
under 'Payroll Expense Accounts' in PR Preferences.). If you do not see the expense account please go back to
PR Preferences and check mark the missing expense. Select the fund that will pay this rate card and click save.
The rate card will now appear in the 'Available Rate Card' drop down list. If you don't see a withholding, then
please go back to the employee's withholding set up found in the 'Employee Informa on'.
∙ At the bo om of the rate card screen is the available withholdings on the le side and on the right side are the
withholding that are currently applied to the selected rate card. To apply a withholding click on it on the right
side and it moves to the le side of the screen. The withholding will now be applied to this rate card during
batch processing. As an example below, the rate card called 'Jimmy Weekly' has the FICA (employer and
employee) withholding but not State or Federal withholdings applied yet. You would want to click on the 'State
Withholding Tax Payable' highlighted with the arrow which will then move it to the right window. Addi onally,
the rate card needs to have both employer and employee taxes applied where appropriate, like you see for
FICA as this is a tax for the employee and employer. Remember to click the 'Save' bu on once you’ve made
your changes.
Payroll Setup Guide © 2022 Icon Systems, Inc.You can also read