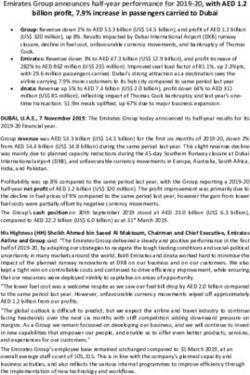Pax One-Piece S800 Paymark EFTPOS (PTS 2016) - Smartpay NZ
←
→
Page content transcription
If your browser does not render page correctly, please read the page content below
CONTENTS
TERMINAL HARDWARE 3
S800 Countertop EFTPOS 3
Paper Rolls 4
Other Accessories 4
SETTING UP YOUR EFTPOS EQUIMENT 5
S800 Countertop EFTPOS 5
TRANSACTIONS OVERVIEW 6
Contactless Transactions 6
Electronic Offline Vouchers 6
Manual (standalone) EFTPOS 7
Transaction Types 7
Purchase 8
Purchase with Signature 8
Cash Out 8
Purchase + Cash Out 9
MOTO Purchase 9
Refund 10
MOTO Refund 10
ADMINISTRATIVE FUNCTIONS 11
ALPHA Menu 11
Payment Application Menu 11
Common Admin Functions 12
Manual Logon 12
Manual Settlement 12
Print (Shift) Totals 12
Stored Totals 12
Settlement Inquiry 12
Reprint Last Receipt 12
Send Offline Transactions 12
MERCHANT and COMMUNICATION SETTINGS 13
Print Current Configuration 13
Configuration Update 13
Network Comms Check 13
Connection Icons 13
App Manager 14
Changing Comms Settings 14
System Settings 15
TMS 15
Smartpay User Guide Pax One-Piece S800 2CONTACT
For EFTPOS terminal related enquiries and support, or to report an issue with your EFTPOS terminal, contact Smartpay
Technical Helpdesk on 0800 476 278 or email customer.service@smartpay.co.nz
TERMINAL HARDWARE
S800 Countertop EFTPOS
Smartpay Pax S800 EFTPOS provides a simple, secure and robust countertop payment terminal that connects to mains
power. The S800 connects to the Internet to process transactions via your Broadband/Fibre or Dial-up connection.
Which Plugs Go Where?
On the back of your S800 EFTPOS terminals there are ports available for plugging in the required cables. These plugs
are labelled but can be difficult to read. For ease of use we have included diagrams and descriptions below.
LAN/ An Ethernet cable should be plugged in here to connect the terminal to a Broadband/Fibre Internet
connection.
LINE If you use a dial-up Internet connection the phone cable should be plugged in here.
POWER The power cable supplied with your terminal plugs in here. Plug the other end into your wall socket or a
power strip.
RS232A If you are using a Keylink interface to your ECR/POS system connect the Keylink cable or accessory
supplied here.
PINPAD Plug the S300 PINpad in here for two-piece EFTPOS setup.
1. Printer cover release
2. Paper cutter
3. Contactless LEDs
1 4. Card swipe reader
2
5. Colour display screen
3 6. Page up/down arrows
7. Menu key
4
5 8. Cancel/Power On/Off key
9. Clear/Back/No key
6 10. ALPHA Menu key
7
11. Enter/Accept/OK key
12. Chip card slot
8
9 10
11
12
Smartpay User Guide Pax One-Piece S800 3TERMINAL HARDWARE Paper Rolls S800 terminals use standard 57mm (w) x 47mm (dia) thermal paper rolls Replacing printer paper: 1. Engage printer cover release flap to open printer bay 2. Remove existing roll core and place new roll in printer well, the tongue of paper should be feeding up from underneath and out towards the top of the terminal 3. Pull out tongue of paper so it is coming out of feeder and close the printer cover. Other Accessories • Swivel counter stand • Wetcovers • Cleaning cards To order paper rolls or other accessories please contact Smartpay on 0800 476 278 or visit our website smartpay.co.nz/store Smartpay User Guide Pax One-Piece S800 4
SETTING UP YOUR EFTPOS EQUIPMENT Please read the Getting Started Letter that is provided with your Smartpay EFTPOS equipment. Our technical helpdesk team (THD) can be contacted if you would like any assistance and to release the security key and perform your initial Logon. S800 STEP ONE: Plug in You might find it easiest to have base unit face down on the counter to do these steps 1. Put the round end of the power cable into the POWER socket on the terminal. 2. If you’re using a broadband or fibre internet connection, plug your ethernet cable into the LAN/ port If you use a dial-up internet connection or dial-backup, plug the phone cable into the LINE port 3. Tuck the cables into the recessed cable tidy guides on the bottom of the base unit 4. If you’re using a separate PIN pad (S300), plug this into the PIN pad port. STEP TWO: Switch on 1. Plug in the power supply to the electrical power socket. 2. Turn on the power at the wall, then push and briefly hold the button on the terminal. The terminal will go through a start up sequence. STEP THREE: Connect to the Paymark network Your terminal arrived with a printed receipt still attached: 1. If the receipt is a short receipt with your business name on it, you are now all ready to go. 2. If not, you’ll need to call us before you can connect. Call Smartpay Technical Support Team on 0800 476 278. We will release the security key and perform your initial logon. Smartpay User Guide Pax One-Piece S800 5
TRANSACTIONS OVERVIEW
For a consistent contactless card experience, there is no longer a swipe/insert card quick start option. To follow best
security practice for payment card handling - wherever possible - the customer should present their own card (swipe/
insert/tap) to the terminal after the transaction amount is entered.
Contactless Transactions
Smartpay EFTPOS terminals can accept contactless payment cards and smart devices. Merchants can choose to have
contactless acceptance enabled or disabled through their Merchant bank.
CREDIT CARD is the default account for contactless transactions. Account selection is not required. For transactions
over the industry prescribed limit (NZD$80) the customer will be prompted to enter their PIN to complete the transaction.
If contactless NFC is enabled the Paywave/Paypass/tap-and-go PRESENT card option
will be offered automatically for valid transaction types. The contactless symbol will be
displayed on the PRESENT CARD screen and coloured LED boxes flash along the top
of the screen Merchants should offer the terminal to their customer to complete the
transaction; instructing them (if required) to present their card over the screen where
the blue light is flashing.
Electronic Offline Vouchers
Electronic Offline Vouchers (EOV) enable your business to process EFTPOS transactions if your terminal has gone offline.
EOV allows for emergency processing capability when unforeseen situations such as a loss of network or connectivity
occur. EOV is not designed to function as a secondary connectivity option. Most customers will automatically be
enabled for offline mode but it can be enabled or disabled by your merchant bank.
To find out more about EOV, contact the Paymark Customer Care Centre on 0800 729 627.
How does it work?
If the EFTPOS terminal encounters an issue connecting to the Paymark network, it will automatically revert to offline
mode after two failed transactions. While offline you will be prompted before each transaction to confirm processing in
EOV mode.
Your terminal can store up to 99 EOV transactions (to the maximum allowed value). Once a successful connection has
been made with Paymark, the terminal will send stored offline transactions through for processing.
All EOV transactions require the customer signature on the Merchant EFTPOS receipts. Merchants must keep all signed
Merchant Receipts to verify EOV transactions. Refund and Cash Out transaction types are not supported in EOV mode.
Smartpay User Guide Pax One-Piece S800 6TRANSACTIONS OVERVIEW
Manual (standalone) EFTPOS
• EFTPOS terminal is not connected to POS
• The idle screen displays transaction options
• To start a transaction the operator selects required transaction type and enters an amount
IDLE SCREEN S800
dd/mm/yy time • To start any of the main 4 transaction types – select corresponding number
• To access secondary transaction types – press up/down ARROW keys
1. PURCHASE
2. CASH • To tab between the transaction type screens press up/down ARROW keys
3. PUR / CASH
4. REFUND • Press MENU key to access EFTPOS MAIN MENU
PGUP PGDWN
• Press CANCEL key to access APPLICATIONS (LIST) MENU (if more than one terminal
application is loaded)
• Press CANCEL > MENU (or FUNC) key to access APP MANAGER
Transaction Types
PURCHASE Standard Purchase/Sale transaction using an EFTPOS/CREDIT/DEBIT card
CASH Cash Out transaction using an EFTPOS/CREDIT/DEBIT card
PUR/CASH Combined Purchase/Sale and Cash Out transaction using an EFTPOS/CREDIT/DEBIT card
Refund transaction using an EFTPOS/CREDIT/DEBIT card
REFUND Merchants requiring refund functionality will need to have this enabled through their Merchant bank. The Merchant bank will issue
your Merchant Refund Card.
Hospitality transaction type to request pre-authorisation of funds on CREDIT card (usually for room or
AUTH vehicle hire).
All hospitality functionality must be approved by Merchant bank before it can be enabled on terminal.
Hospitality transaction type to complete (Finalise) transaction from a previous a pre-authorisation on
FINALISE
CREDIT card (usually for room or vehicle hire).
Hospitality transaction type to initiate a Purchase transaction type with Signature Receipt Tipping
PUR/TIP enabled. (only some cards will support this option - if the card does not support Signature then then the
transaction will cancel and operator will need to restart as Purchase with/without instant tip-on-terminal)
Hospitality transaction type to add tip amount to a stored PUR/TIP transaction. All PUR/TIP Signature
ADD TIP Receipt Tip transactions MUST be uploaded to Paymark manually at the end of day. See Tipping User
Guide for further information.
Smartpay User Guide Pax One-Piece S800 7TRANSACTIONS OVERVIEW Purchase 1. Operator selects PURCHASE and types in purchase amount 2. Press ENTER and terminal prompts customer to PRESENT / INSERT or SWIPE CARD 3. Operator presents EFTPOS terminal to customer 4. Customer taps, inserts or swipes card a. Insert or swipe - customer follows screen prompts to select account and enter PIN b. Tap - customer follows screen prompts if required 5. EFTPOS terminal displays ACCEPTED or DECLINED result 6. EFTPOS Receipt will be offered (depending on receipt print/prompt settings) 7. EFTPOS terminal returns to idle screen ready for next transaction Purchase with Signature In some cases, the customer may be able to select ENTER instead of using their PIN. If this happens the Merchant Receipt will print with a space for the customer to sign in. The terminal will require the operator to verify the customer signature to complete the transaction. Your merchant agreement states you should keep a copy of your signed Merchant Receipts. These can be used to verify the transaction should it be disputed at a later date. Cash Out (Contactless not available with cash out transaction type) 1. Operator selects CASH and types in cash-out amount 2. Press ENTER and terminal prompts customer to INSERT or SWIPE CARD 3. Operator presents EFTPOS terminal to customer 4. Customer inserts or swipes card 5. Customer follows screen prompts to select account and enter PIN 6. EFTPOS terminal displays ACCEPTED or DECLINED result 7. EFTPOS Receipt will be offered (depending on receipt print/prompt settings) 8. EFTPOS terminal returns to idle screen ready for next transaction Smartpay User Guide Pax One-Piece S800 8
TRANSACTIONS OVERVIEW
Purchase + Cash Out
(Contactless not available with cash out transaction type)
1. Operator selects PUR/CASH
2. Operator types in purchase amount - Press ENTER
3. Operator types in cash-out amount - Press ENTER
4. EFTPOS terminal will prompt customer to INSERT or SWIPE CARD
5. Operator presents EFTPOS terminal to customer
6. Customer inserts or swipes card
7. Customer follows screen prompts to select account and enter PIN
8. EFTPOS terminal displays ACCEPTED or DECLINED result
9. EFTPOS Receipt will be offered (depending on receipt print/prompt settings)
10. EFTPOS terminal returns to idle screen ready for next transaction
MOTO Purchase
Manual card entry or MOTO functionality can be enabled for merchants who process telephone or mail order sales.
MOTO should only be used in situations where cardholder authorisation is given for the transaction and the physical
credit card is not present to be used at the terminal.
1. Operator selects PURCHASE and types in purchase amount
2. Press ENTER and terminal prompts user to PRESENT / INSERT or SWIPE CARD
3. Operator should press ENTER
4. Operator types in 16-digit card number - Press ENTER
5. Operator types in card expiry date [mm/yy] - Press ENTER
6. Operator is prompted to enter card CSC - Select YES or NO and follow screen prompts
7. Operator selects appropriate MOTO TYPE option
8. Operator selects CRD account type
9. EFTPOS terminal displays ACCEPTED or DECLINED result
10. EFTPOS Receipt will be offered (depending on receipt print/prompt settings) - you should always print a copy of
MOTO receipts
11. EFTPOS terminal returns to idle screen ready for next transaction
Smartpay User Guide Pax One-Piece S800 9TRANSACTIONS OVERVIEW Refund Merchants are enabled for refund transactions and provided a Merchant Refund Card by their merchant bank. Merchants should contact their bank to request this service and the card. 1. Operator selects REFUND types in refund amount 2. Press ENTER and terminal prompts for MERCHANT REFUND CARD 3. Operator swipes MERCHANT REFUND CARD and enters REFUND PIN 4. PINpad will display refund amount and prompt customer to PRESENT / INSERT or SWIPE CARD 5. Operator presents EFTPOS terminal to customer 6. Customer taps, inserts or swipes card a. Insert or swipe - customer follows screen prompts to select account and enter PIN b. Tap - customer follows screen prompts if required 7. EFTPOS terminal displays ACCEPTED or DECLINED result 8. EFTPOS Receipt will be offered (depending on receipt print/prompt settings) 9. EFTPOS terminal returns to idle screen ready for next transaction MOTO Refund MOTO Refunds can be performed in the same way as MOTO purchase. Merchant should select Refund transaction type and use their Merchant Refund Card. The amount being refunded should be credited back to the card used for the original purchase. Merchants should contact their bank to request this service and the card. Smartpay User Guide Pax One-Piece S800 10
ADMINISTRATIVE FUNCTIONS
ALPHA Menu
You can quickly perform common functions by pressing the ALPHA key + required number key
The ALPHA menu provides a simple a two-key press process to perform up to five common tasks. If you have a
multi-merchant terminal the ALPHA menu always relates to Merchant 1 only.
The default menu setting is:
1. ALPHA > 1 LOGON
2. ALPHA > 2 REPRINT RECEIPT
3. ALPHA > 3 SETTLE INQUIRY
4. ALPHA > 4 SETTLE CUTOVER
5. ALPHA > 5 PRINT CONFIG
Payment Application Menu
Press MENU
MAIN MENU
1. To tab between the menu pages press up/down ARROW keys
1. MERCHANT
2. TERMINAL 2. Press CLEAR or CANCEL to go back
3. CONFIG
3. Press number to select option
4. CSE
5. DIAGNOSTICS You can quickly perform common functions by pressing the MENU key +
PGDN required number keys.
MAIN MENU
1. SECURITY
PGUP
Smartpay User Guide Pax One-Piece S800 11ADMINISTRATIVE FUNCTIONS
Common Admin Functions
• Press ALPHA > 1
Manual Logon OR
• Press MENU > MERCHANT > ADMIN > LOGON
• Press ALPHA > 4
OR
• Press MENU > MERCHANT > ADMIN > SETTLE CUTOVER
Manual Settlement
Note: This can only be performed during your regular settlement window. Terminal will automatically perform
Paymark settlement once per day. For further information about auto settlement window contact Paymark helpdesk.
• Press MENU > MERCHANT > ADMIN > PRINT TOTALS
- Press NO to print without clearing totals
Print (Shift) Totals
OR
- Press YES to print totals and clear them for next shift
Stored Totals • Press MENU > MERCHANT > ADMIN > STORED TOTALS
• Press ALPHA > 3
OR
Settlement Inquiry
• Press MENU > MERCHANT > ADMIN > SETTLE INQUIRY
• Enter required date [dd/mm/yyyy] and press ENTER
• Press ALPHA > 2
Reprint Last Receipt OR
• Press MENU > MERCHANT > REPRINT
• Press MENU > MERCHANT > ADMIN > SEND OFFLINE
Send Offline
Transactions Note: Terminal will automatically send stored offline transactions when the terminal regains connection to the
Paymark network.
Smartpay User Guide Pax One-Piece S800 12MERCHANT & COMMUNICATION SETTINGS EFTPOS requires an active Internet connection to process payments. When using the S800 a Broadband/Fibre connection is recommended over Dial-up as it will be faster and more reliable. Print Current Configuration • Press ALPHA > 5 OR • Press MENU > CONFIG > password > PRINT CONFIG Terminal will print out configuration receipt with current network and other host and merchant settings. Configuration Updates Smartpay offers a range of value-add services like Smartcharge automatic credit card surcharging, Receipt Tipping and Tipping on terminal, Multi merchant, Currency Select EFTPOS and Pre-Authorisation. From time to time Smartpay THD may need to perform a CONFIG UPDATE on the terminal to apply functionality changes. To do this: • Press MENU > CONFIG > password > UPDATE CONFIG Contact our sales team or THD to discuss activating/deactivating the value-added services on your EFTPOS terminal. Network Comms Check This check can be performed to verify the terminal has a working network connection. • Press MENU > DIAGNOSTICS > COMMS TEST Terminal screen will display COMMS TEST: OK (and CONNECTION: OK if using IP) for a working connection or PROCESSING NOW > DECLINED PLEASE TRY AGAIN if the connection is not working. Connection Icons Connection icons can be viewed on the status bar at the top of the screen. 20/05/17 10:00 Not Connected - No comms connection detected. Check cables etc. 20/05/17 10:00 Connecting/Disconnecting - Displayed when connection is active. 20/05/17 10:00 Connected - Boxes are together when connection is made. 20/05/17 10:00 Sending - Back box is filled green when sending info. 20/05/17 10:00 Receiving - Front box is filled green when receiving info. Smartpay User Guide Pax One-Piece S800 13
MERCHANT & COMMUNICATION SETTINGS
App Manager
Smartpay THD may require you to access App Manager to change comms type or update your terminal software.
Making unauthorised changes in these settings may stop your terminal from working correctly. Please contact
Smartpay THD for assistance before you attempt to use this menu.
Press CANCEL > FUNC (or MENU) to exit idle screen and access APP
MAIN MENU
MANAGER MENU
1. CONFIG
• Press CLEAR or CANCEL to go back
2. TMS
3. SYSTEM
4. MISCELLANEOUS
5. RESTART
PGDN
MAIN MENU
1. APPS
2. EXIT TO PROLIN
PGUP
Changing Comms Settings
Changes to comms being used by your EFTPOS terminal are made in the APP MANAGER menu. Please contact
Smartpay THD for assistance before you attempt to use this menu.
• S800 can be configured for IP (Ethernet), Dial-up or IP with dial-up back-up
• Press CANCEL > FUNC (or MENU) > CONFIG > COMMS
The terminal requires a reboot after any comms changes. If this does not happen automatically, please perform
a manual reboot by powering terminal off and back on.
Smartpay User Guide Pax One-Piece S800 14MERCHANT & COMMUNICATION SETTINGS
System Settings
App Manager controls some system settings that can be applied over the whole terminal. Terminal needs to be
rebooted to apply changes.
Brightness
Default setting is at 80% - to update the display screen brightness:
• Press CANCEL > FUNC (or MENU) > SYSTEM > DISPLAY > BRIGHTNESS
DISPLAY
Colours
Default setting is black text on white background - to change the display screen
background colour between white and black
• Press CANCEL > FUNC (or MENU) > SYSTEM > DISPLAY > COLOURS
Screensaver
Default setting is when enabled is 30 seconds – to enable/disable screensaver and set
timeout period (set between 30 seconds and 180 seconds).
POWER OPTIONS
• Press CANCEL > FUNC (or MENU) > SYSTEM > POWER OPTIONS > SCREENSAVER
Do not enable screensaver if your terminal is being used with POS or ECR in integrated/
interfaced mode.
Enable or Disable key press noise.
KEY BEEPS
• Press CANCEL > FUNC (or MENU) > SYSTEM > KEY BEEPS
TMS
Smartpay Terminal Management System provides remote access software updates and configuration changes
for your terminal.
We use this from time to time to ensure our customers have the most up-to-date, secure and bug free software
on their units. To perform a TMS start:
• Press CANCEL > FUNC (or MENU) > TMS > START
Smartpay User Guide Pax One-Piece S800 15SP176214017-0118
You can also read