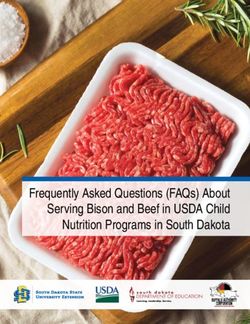Minnesota State University, Mankato Purchasing Card Program - University ...
←
→
Page content transcription
If your browser does not render page correctly, please read the page content below
Minnesota State University, Mankato Purchasing Card Program Commercial Card Expense Reporting (CCER) with Wells Fargo- Mastercard (Updated) 04/01/2021 Commercial Electronic Office Portal with Wells Fargo Bank Purchasing Cards for Cardholder/Reconciler/Approvers MSU Campus P-Card Administrator Business Services
Additional info:
Upon completion of this training, you will need to
complete a memorandum of agreement that can
be found at:
https://admin.mnsu.edu/purchasingcard
Once received arrangements will be made so you
receive the following:
Sign on Id and temporary password to sign onto portal
Actual purchasing card and activation information
Refer to MSU Purchasing card website for reconciling quick
guides and more INFO….
https://admin.mnsu.edu/purchasingcardWells Fargo Purchasing Card
Program Highlights:
There are two kinds of cards issued:
Department program cards or Individual cards
Provides flexibility while adhering to university purchasing policies and
procedures
Provides accountability for auditing purposes via the use of:
Cardholders, Reconcilers, Approvers
The program provides
Online access (biweekly reconciling)
One card for multiple cost centers and object codes
Customized spending limits to each card (Individual/Dept cards)
On-line transaction history for the cardholder to view
Customized MasterCard Credit card design and MSU logo
MSU Mankato Sales Tax Exemption number shown on card
(Sales Tax Exemption for Materials and supplies ONLY)
Opportunity for Revenue Sharing Program
3Current Options for Purchasing Goods & Services
1) Marketplace Electronic Purchase Order
2) Field Purchase Order (CAO35 Form)
3) Request for Check Writing (CS1400 Form) for prepayment
of fees, registrations, subscriptions, etc.
4) Purchase item with personal funds and seek
reimbursement on an Expense Reimbursement Form
5) Request Travel Advance (CS1404 or CA036 Forms)
6) Purchasing Card / Group Travel Credit Card
A Goal of the purchasing card program is
to minimize/reduce the use of 1-5
above.Possible Object Codes - Basic Template 1110 Advertising 1260 Maintenance contracts 1280 Minor repairs, sent off campus only- (if on-campus repair need certificate of liability and purchase order processing) 1460 Printing Other (only if on-campus Printing Services cannot provide) 1730 Software license/purchase/maintenance 1755 On-Line Subscriptions/System Access Fee 1870 Purchased Services- other Ex: dry cleaning 2870 Memberships 2891 Fixed Fees, licenses, permits 3000 Supplies, Materials, Subscriptions ( NO computers)
Additional Object Codes to utilize with
Department Approval
And the following additional object codes
2222 State Emp/Registration fee- out of state
2230 State Emp/Hotel / Lodging Tax & Room Charge – Out State
2520 State Emp/Intl travel expenses Airfare/Car rental/Taxi
2522 State Emp/Intl travel Registration fee
2530 State Emp/ntl travel Hotel/Lodging Tax& Room Charges
Catering of large events- always requires special expense prior approval
1850 Catering of large events - special expense approval
Student travel
2710 Student Activities
2720 Student Travel (Team or group)Full List of Object code expenditures on p card
Types of Purchases By Object Code
3000 - Supplies and Subscriptions
1110 - Advertising
1260 - Maintenance Contracts
1280 - Repairs Minor (sent off campus)
1460 - Printing-Other (when MSU Printing Services can’t provide)
1730 - Software License / Purchase / Maintenance
1755 - On-line Subscriptions / System Access Fee
1850 - Catering of Large Events (Must have special exp prior
approval)
1870 - Purchased Services – Other (Ex: Dry cleaning)
2120 - State Emp/Car Rental / Taxi – In State
2122 - State Emp/Registration Fee – In State
2130 - State Emp/Hotel / Lodging Tax & Room Chg – In State
2220 - State Emp/Airfare / Car Rental / Taxi – Out of State
2222 - State Emp/Registration Fee – Out of State
2230 - State Emp/Hotel / Lodging Tax & Room Chg – Out State
25XX- Related coding for Intl travel
2710 - Student Activity Expenses
2720 - Student Travel Expenses
2870 - Memberships
2891 - License Fees, Permits, and Fixed Fees
3210 - Library Books
3211 - Library A/V Materials
3212 - Library SubscriptionsThree On-line Roles
Cardholder – Biweekly reviews their statement, reclassifies expenses (assigns Dept.
Id's, Account Codes), provides a business description and completes the review
function. Prints and scans reconciliation with detailed receipts along with any prior
approval and/ or special expense forms and forwards to approver via email.
Cardholders have an allotted number of days to finalize their statement before the
billing cycle closes, but can review and edit p-card statements daily if desired.
Reconciler (optional role) - Performs the same function as a cardholder in completing
statements. This is a role you can assign to staff in order to oversee a certain
cardholder or a group of cardholders’ p-card expenses. This is an optional role that
departments may choose to use if needed.
Approver –This role is generally performed by the Department Head/Supervisor.
Reviews, edits, and approves p-card statements for cardholders assigned to them. This
is done after the cardholder has reconciled and before data is uploaded for financial
reporting. The approver approves online and forwards the scanned reconciliation with
receipts for audit to: pcardreconciliations@mnsu.edu
8Importance of Approver’s Role
The Approver is responsible for:
Reviewing, editing, and approving online allocations by required
due date.
In most areas, the Approver is the department head, and is
responsible for:
Reviewing department p-card purchases to ensure compliance
with University purchasing policy and procedure.
Notifying cardholder, department head, and p-card
administrator of unresolved non-compliancy issues.
Ensuring the maintenance of p-card documentation (including
receipts).
Approval of all account maintenance including requesting new
accounts and closure of existing accounts.
Approving limit changes and blocks/unblocks of MCC’s
(Merchant Category Codes).
Reconciliation Cycle (Cardholder to Approver)
Approver Period/Deadline
An email will be sent to the Approver once the cardholder has finished 9Cardholder and Approver sample automated emails
E-Mail Notification - Cardholder
If you are on vacation or do not have access to a computer, contact your
program administrator so a reconciler can be assigned.
Cardholder Statement Ready for Review
Statement Review for 11/6/20XX
Dear Cardholder:
Your most recent statement is ready for review by accessing the Wells Fargo
Commercial Card Expense Reporting system for the following card(s):
xxxx-xxxx-xxxx-1234
Please complete your review in a timely manner and forward your receipts as
appropriate.
This is an automated email. Please do not reply to this message.E-Mail Notification Sample for Approver
Cardholder Review of Statement is
Complete
Cardholder Statement Review Complete
Dear Approver:
The most recent statement has been reviewed for the following
cardholder:
Lastname, Firstname
xxxx-xxxx-xxxx-1234
xxxx-xxxx-xxxx-5678
The statement(s) are ready for your review by accessing the
Wells Fargo Commercial Card Expense Reporting system
Please complete your review in a timely manner.
This is an automated email. Please do not reply to this message.
13E-Mail Notification Sample for Approver
Approver Mail (after grace period end date)
Cardholder Statement Review overdue for mm/dd/yyyy
Dear Approver:
The following cardholder(s) have not reviewed their most recent statement:
Lastname, Firstname xxxx-xxxx-xxxx-1234
Lastname, Firstname xxxx-xxxx-xxxx-5678
Notifications have been sent to each cardholder but they have still failed to
review their statement. If you choose, you may review the statement on the
cardholder’s behalf by accessing the Wells Fargo Commercial Card Expense
Reporting system.
This is an automated email. Please do not reply to this message.
14WellsOne Commercial Card
Minnesota State University, Mankato
On-Line access
How to sign on
www.wellsfargo.com
Click on “commerical tab”
Click “sign on” to Commerical Electronic
Office Portal
Company ID: MIM630
Complete User ID and Password
“sign on”
15Logging In Go to www.wellsfargo.com. Click on the “Commercial” tab
Logging In Click on “Sign On”
Commercial Electronic Office Sign On
Simply enter your:
Company ID
CO ID
User ID
Unique to user
Password
Unique to user
Remember to bookmark this page for future accessYour First Sign-On Change your temporary password Answer two “Secret Questions” Accept the CEO Terms of Use Agreement Create a User Profile: Name, Title Telephone Number Email Address
Change Password
Change Password After selecting a new password, you will see a message box indicating the successful change of the password along with the date when the password will expire.
Answer Two Secret Questions
Reset your own password in CCER
Select a question from the drop down list
Provide an answer
Repeat the process with a different question
Remember the answers!Next Steps
This screen lets you know what you have left to
accomplish:
Step 1: Accept the CEO Terms of Use
Step 2: Create a User ProfileEdit the Profile so we can offer more personalized support
CEO Home Page
Select Commercial Card Expense Reporting
from the “My Services” menuManage Statements Review Open Statements (default)
•This is similar to the screen that will pop up. •The name of the user/card will be in the upper left corner. •The time period will be in the upper right corner. •The transactions will be shown below. •If you ever need to reprint a reconciliation you will need to hit the red “Print Version” button in the upper right hand corner, as this is the only way to see cost centers on a print out.
Available functionality includes: Reclassify - reallocate an entire transaction Add Descriptions - provide transaction details Split and Reclassify – divide a transaction multiple ways Dispute- do not use, it is fraud or direct vendor resolution
Reclassify Screen
•When you need to add a description or reclassify an object code or cost center you will need to click on the transaction you need to make changes to and then click on “Reclassify”. •If you need to change all of the transactions you may click on “Select All” and
•To change an object code, cost center or department click on the piece of
paper with the magnifying glass next to the field you would like to change.
•To change a description, write inside the Description box. Characters that are
not allowed include: - < > % ; ( ) & + \ # ? { } I ^ ~ [ ] “ ‘•When you click on the magnifying glass over the piece of paper a list will show up with options. Always use this list, as these are the valid codes to use. NEVER type in a cost center, object code or department code. ALWAYS choose from the list provided. •If you need a code that is not listed, see the MSU Validation table. •After you choose the appropriate code, by clicking on it, the list will close on
•After the list closes out you will need to save your changes. •Click on “Save”
Split and Reclassify Screen Divide and reallocate a transaction into multiple entries Split by Amount or by Percentage Select Add to create a new row and begin the split process
Complete your Review Select Statement Reviewed and a message box appears indicating that an email will be sent to your approver Print out reconciliation by clicking “Print Version” at the top right corner, attach receipts, prior approvals, and label with signature. Retain originals. Scan and
•You will know if your changes have been saved by looking near the top of the screen. •If your changes have saved appropriately a green circle with an “OK” in it will show up.
•When you hit “Print Version” a second screen will pop up. •Hit the red underline “Print” on this screen to bring up the print screen and then hit “OK” or “Print” to actually print off the screen.
•Again, if you need to reprint the reconciliation front page/summary you will need to hit “Print Version”
Approver Experience © 2009 Wells Fargo Bank, N.A. All rights reserved. Confidential.
Manage Statements Statement Approval Queue (If the cycle is ready for review) Notify Program Administrator if a Secondary Approver is needed
Statement Approval Review transaction details and descriptions, and make sure all are in compliance with company policy . Approve the card expenses by clicking “Approve Statement”
View Declines View declined transactions to determine the reason for the decline Declines usually appear within 48 hours
P-card Security
Lost or Stolen P-card: Cardholders should immediately report
lost, misplaced, or stolen cards directly to:
Wells Fargo P-card Account Services
1/800-932-0036
Safety online – Wells Fargo does not request or send sensitive
information – such as account numbers or passwords – in an
unsecured email, or by directing you to an unsecured website.
You can forward suspect emails to reportphish@wellsfargo.com
Questions, concerns?
University P-card Administrator: Business Services, WA236,
Check the online P-card site for forms, references and
information http://
44Record Keeping
Business Services maintains p-card documentation a
minimum of 7 years. Be sure your documentation
provides a complete business purpose for each p-card
expense. The following documentation is required for
auditing purposes.
Cardholder Statement (including business purpose) with original
detailed receipt-
Back up documentation
P-card special expense, Prior approvals
Published meeting agenda
List of attendees
Signature form (signed by Manager)
Signed “Statement Approval Queue”
Be sure to keep a copy of your reconciliation and receipts in
case something gets lost.
45Contact Information
Wells Fargo - 1-800-932-0036
Call immediately if your card is lost, stolen or suspected
missing, then contact the Program Adminstrator at MSU.
For immediate decline information
To access the automated Voice Response System for the
following information:
Current balance
Available credit
Contact a Program Administrator if:
You have questions about your card
Need to increase your credit limit
Change jobs
Need to order cards for other employees
Need Assistance with dispute
Program Administrator
Business Services WA236Innovative Office is our contracted vendor for
office supplies.
Innovative Office Solutions is a contracted vendor for
office supplies
You will need to contact Innovative solutions to get
an account set up for placing orders thru their portal.
The telephone number for Innovative Office
Solutions is 1-866-574-5389. You may be able to set
this one up yourself by selecting the green “Register”
button on the right side of the web page.
This is the link to Innovative Office Solutions:
http://www.innovativeos.com/Thank You!
And
NOW…..
©Additional info:
Upon completion of this training, complete a
memorandum of agreement that can be found at:
https://admin.mnsu.edu/purchasingcard
Once received arrangements will be made so you
receive the following:
Sign on ID and temporary password to sign onto portal
Actual purchasing card and activation information. Also note when ordering online, the bill to
address to use is always 236 Wigley Admin . Shipping can be to your desired location.
Refer to MSU Purchasing card website for reconciling quick
guides and more INFO….
https://admin.mnsu.edu/purchasingcardYou can also read