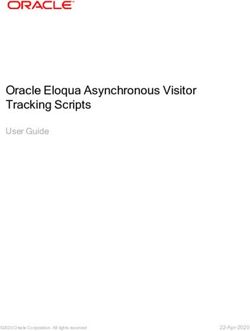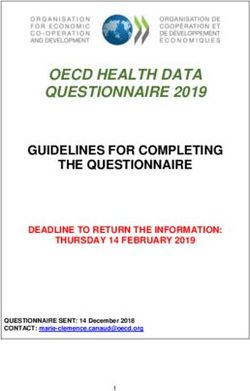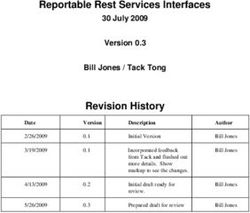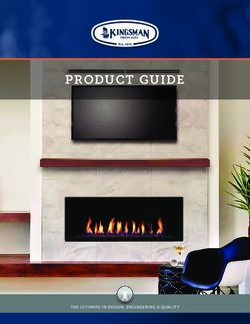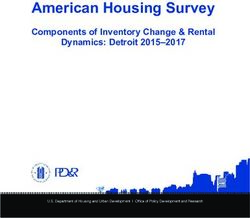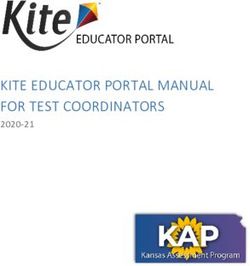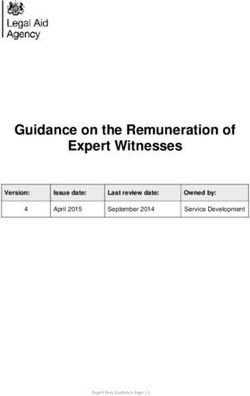Patient Characteristics Survey (PCS) Manual 2022 3/16/2022
←
→
Page content transcription
If your browser does not render page correctly, please read the page content below
Table of Contents
What is the Patient Characteristics Survey (PCS)? ............................................................... 4
Why do we need PCS? ............................................................................................................ 4
Important Definitions ............................................................................................................... 4
Facility Survey ...................................................................................................................... 4
Patient Characteristics Survey ............................................................................................ 4
PCS Coordinator................................................................................................................... 5
Security Manager.................................................................................................................. 5
Facility/Unit/Site (FUS) ......................................................................................................... 5
PCS Roles................................................................................................................................. 5
Submitter .......................................................................................................................... 5
Supervisor .......................................................................................................................... 6
PCS Access .............................................................................................................................. 6
System Requirements .......................................................................................................... 6
Disabling Pop-up Blockers in Chrome................................................................................ 7
Disabling Pop-up Blockers in Microsoft Edge ................................................................... 8
Getting Access to PCS ............................................................................................................ 9
PCS Log-in Instructions .......................................................................................................... 9
Logging in Using a Password ................................................................................................12
Logging in Using a Token ......................................................................................................13
Hard Token .........................................................................................................................13
Soft Token .........................................................................................................................14
The PCS Home Page ...............................................................................................................15
The PCS Application’s Main Functions .............................................................................17
Create a New Submission ......................................................................................................19
Field Definitions/Descriptions ............................................................................................20
Create New Submission when a Program’s data is imported from CAIRS or MHARS ...24
List of Submissions ................................................................................................................27
Editing a Submission ..........................................................................................................29
Deleting a Submission ........................................................................................................30
Copying a Submission from one Unit/Site to Another ......................................................31
Print Range of Surveys .......................................................................................................32
2Supervisor Functions .............................................................................................................32
Supervisor Page ..................................................................................................................32
Locking a Unit Site ..............................................................................................................33
Unlocking a locked Submission .........................................................................................35
Reason for No Data .............................................................................................................36
Download Facility Data .......................................................................................................39
Uploading Data ....................................................................................................................40
Quality Assurance Reports ....................................................................................................42
Report #1 Prevalence of Valid Submissions by Unit/Site .............................................42
Report #2 Percent of Unknown Responses by Unit/Site ..............................................42
Report #3 Percent of Unknown Responses by Item......................................................42
Report #4 Number/Percent of Responses by Item for Uploaded Data .........................43
Help Menu................................................................................................................................43
User Satisfaction Survey ........................................................................................................44
Logout .....................................................................................................................................44
3What is the Patient Characteristics Survey (PCS)?
The Patient Characteristics Survey (PCS) is the largest source of mental health consumer data
in the State of New York. In it, OMH gathers data on all clients served in mental health
programs during a one-week period. This year, the survey week is March 21st through March
27th. All facilities in New York that receive OMH funding or have OMH licensed programs and
provide direct services to clients are required to participate in the PCS.
Each client who receives a service will need to be reported in each program that serves them.
Almost 200,000 individuals are served during the survey week.
Why do we need PCS?
The data that OMH collects is used for a variety of purposes such as deciding how funding is
spent, creating new programs, and supporting existing ones. The Office of Mental Health uses
the data to apply for federal funding through the Community Mental Health Block Grant, which in
turn, funds local facilities throughout the state. In 2021, the Block Grant brought approximately
$38 million into the NYS Mental Health system!
Statewide data collected during the PCS is made available to providers through the public PCS
Tableau Data Visualizations - https://omh.ny.gov/omhweb/tableau/pcs.html
Important Definitions
Facility Survey
The Facility Survey collects data about the providers of public mental health services in New
York. The Facility Survey is conducted in the Spring every other year using the Mental Health
Provider Data Exchange (MHPD). MHPD is the on-line database maintained by OMH where
providers record information about their OMH-funded facilities, programs, and sites. The Facility
Survey asks providers to update contact information for the facility, PCS Coordinator, Executive
Director, and programs/sites.
Patient Characteristics Survey
The Patient Characteristics Survey (PCS) collects data on the Consumers of public mental
health services. Data provided by facilities on their clients completes the picture of the NYS
public mental health system.
4PCS Coordinator
The PCS Coordinator is the person at your facility who is the liaison between your facility and
OMH. Check with your PCS Coordinator, if you have questions as to how to proceed in PCS, or
if you run into problems using the application. Your PCS Coordinator will contact OMH to
resolve issues for you, and we will contact the PCS Coordinator, if we need to get information to
or from you.
Security Manager
Your Security Manager is the person at your facility who grants users access to OMH
applications, edits users’ access, and removes access when a user leaves an agency. Contact
your Security Manager if you change your phone number, email address, name, or job title, so
that your Security Manager can update that information in our system. If you should happen to
lose your password, your Security Manager can reset it.
Facility/Unit/Site (FUS)
A facility, for our purposes, is your organization. You may have only one location and only one
program, or you may have several locations and have programs that cross many counties, but
all of that is your “facility.” Each facility has one or more programs, and we refer to those as
“units.” Sometimes units are further subdivided into sites. For example, your facility, Acme
Hospital, might have two units, a clinic, and an advocacy program. The clinic might have several
locations, the Main Street Clinic, and the Downtown Clinic. So, your facility would be Acme
Hospital; the units would be the advocacy program and the clinic program, and the different
sites of the clinic unit would be the Main Street Clinic and the Downtown Clinic.
PCS Roles
Submitter
Your Security Manager may assign users at your facility one of two security roles. The first is
Submitter. A Submitter is a user who is charged with entering data for one or more
Facility/Unit/Sites (FUS). The Security Manager may grant a Submitter access to ALL the
units/sites or only one or two, depending on the needs of your facility. A Submitter is assigned
access only to the specific units or sites the Submitter needs to access and cannot view or edit
data for other unit/sites. A Submitter can also view and print quality reports in PCS for those
same units/sites, but no others.
5Supervisor
A Supervisor has all the rights that a Submitter has but for the entire facility. The Supervisor can
enter and edit data for any unit/site and view and print reports for all units/sites. A Supervisor
can also download the entire facility’s data at any point to review and correct it or save the data
at the end of the survey for the facility’s records. The Supervisor certifies that a unit/site has
completed data entry by locking that site when finished reviewing the data. The Supervisor is
required to enter the reason for no data for any units/sites that do not submit data. Supervisors
can also upload data from files extracted from the facility’s own electronic data storage, if
applicable. Each facility is required to have, at minimum, one Supervisor, as that person can
(and in smaller facilities often does) complete the entire process of data reporting, review, and
locking.
PCS Access
Questions or problems with the Patient Characteristics Survey (PCS) web-entry application
should be directed to your PCS Coordinator. Problems with access, User IDs, or passwords
should also be directed to your Security Manager.
System Requirements
The PCS web-entry application is designed to work using new Microsoft Edge or Google
Chrome on a PC. At this time, PCS is not supported on a Legacy Edge or Internet Explorer (IE)
or Mac or in Firefox browser.
6Disabling Pop-up Blockers in Chrome
1) Click the “Customized and control Google Chrome” menu (the three dots in the upper right
corner)
2) Select “Settings”
3) Click “Advanced settings” … at the bottom.
4) Under “Privacy and security,” click the “Content Settings” button
75) Select Pop-ups. To disable the pop-up blocker, check “Do not allow any site to show
pop-ups (recommended)” box.
Disabling Pop-up Blockers in Microsoft Edge
8Getting Access to PCS
The Security Manager grants access to PCS in the Security Management System (SMS). If the
user does not have an OMH User ID or password, the Security Manager can generate one for
them. Make sure that the Security Manager has the correct name, title, telephone number, and
email address. After being registered, users will receive two emails, one with a User ID and the
other with a password.
If the user already has an OMH User ID, make sure the Security Manager is informed of this.
The Security Manager can grant PCS access using the same User ID. A token may be used to
log into PCS, but is not required, rather the PCS can be accessed using a password.
NOTE: Users need to wait one hour after receiving the 2 emails before accessing PCS so that
the databases may update.
PCS Log-in Instructions
Go to: https://www.omh.ny.gov/. This will bring you to the Office of Mental Health website. The
OMH website has a link to Behavioral Health Providers.
Click on the Behavioral Health Providers link.
9The resources on this page are listed alphabetically.
Scroll down to the “PCS Data Collection” link. Clicking on the “PCS Data Collection” link will
bring up the 2022 Patient Characteristics Survey (PCS) Home Page.
10There are many useful links found on this page. To sign into the PCS application, click on the
“2022 PCS Application” under “The Data Entry Web Application” header.
• 2022 PCS Application (User identification and Password Required)
Available: March 21st – May 11th, 2022
11Logging in Using a Password
In the User ID box, type your User ID assigned by OMH. Enter your password in the “Password
or Passcode” box. The password will be displayed as a series of dots (●). Click the “Continue”
button or press Enter on the keyboard to continue.
12Logging in Using a Token
Hard Token
In the User ID box, type the User ID assigned by OMH. In the Password or Passcode box, enter
the 8-digit personal PIN followed by the 6 to 8-digit number from the SecureID Token.
NOTE: The 6 to 8-digit number in the SecureID token will change every minute. A timer on the
left side of the token counts down the seconds until the next number will appear. Before the
token number changes, be sure to enter the displayed number and Login. Otherwise, it will be
out of synchronization with the server and an error message will occur.
13Soft Token
For a soft token, type your 8-digit pin in the box, and a number is displayed. Copy and paste this
number into the password or passcode box shown below.
The numbers will be displayed as a series of dots (●) for both the PIN and Token number. Click
the Login button or press Enter on the keyboard to continue.
Upon successful authentication, the user enters directly into the PCS Application and sees the
PCS Home Page.
14The PCS Home Page
The PCS Home Page is user-friendly and informative. It charts your facility’s progress in PCS. A
count-down calendar displays the number of days you must complete and lock the PCS.
15In the screenshot below, the facility’s data entry progress is displayed. Both bar graphs give
information that is helpful. Each bar graph shows the current status for PCS 2022. The top bar
graph depicts 5% of submissions have been entered thus far. The second bar graph shows
22% of the Unit/Sites are both approved and locked. When the “Percent of Unit/Sites that are
Locked” bar for a facility reaches 100%, that facility has completed the PCS.
The links with contact information for PCS Coordinator, Security Managers, and PCS Users can
be found under the Help Tab.
On the Home Page, submitters can find the name and contact information for the PCS
Coordinator at their facility. Contacting the PCS Coordinator with questions may be the quickest
way to solve problems for submitters. Also, any issues with access or password resets can be
handled by your Security Manager. Security Manager information is shown in the drop-down
listing as well.
On the PCS Home Page, there is a table with all the programs the facility is required to report
on in PCS. This table lists basic information and is available to all PCS users. Submitters can
view this general information but can only access submissions and reports for Unit/Sites for
which they have access. If a Submitter only wants to view units/sites for which the Submitter
has access, a filter at the top of the chart allows users to “Show Unit/Site(s) I Have Access to” or
“Show All Unit/Site(s).”
16Another feature that Submitters may find helpful is the column labeled “Number of Users.”
Clicking on this column will bring up a list of all Submitters and Supervisors with access to
entering data for that program. If a Submitter does not have access to a program, they must call
the Security Manager at their facility to gain access to that program.
The PCS Application’s Main Functions
Patient Characteristics Survey 2022 Returns the user to
the PCS Home Page
Home Page – Click from wherever you are in the application to go back to the PCS homepage
Submission – Contains three options:
Create New Submission: starts a new submission
List of Submissions takes user directly to a list of all submissions for the facility
Unlock Submission: only available to Supervisors, to unlock a submission inadvertently
locked by another user
Supervisor – Contains two options available to Supervisors:
Supervisor Page: for supervisors to lock a Unit/Site after data entry is completed,
explain any units having no data to submit, and download the facility data once data
entry is complete
Upload Data: where electronic submitters can upload files directly into PCS
17QA Reports – Used to monitor completion and accuracy of all surveys entered
QA Report 1: Percent of Valid Submissions by Unit/Site. Allows users to see how
many submissions require corrections to make them valid.
QA Report 2: Percent of Unknown Responses by Unit/Site. Compares your facility’s
percent of unknown responses to those of all other sites of the same type in the State
QA Report 3: Percent of Unknown Responses by Item. Allows Facilities to track
what information they are not collecting in general
QA Report 4: Number/Percent of Responses by Item for Uploaded Data. Is
designed to facilitate the review of the upload of a data file to identify unexpected values
Help – Users can access information also found on our PCS Homepage
Logout – Used to log-off from the PCS Application. Also shows
Username, User Role, User Facility, and Logout tab.
18Create a New Submission
Select “Create New Submission” from the Submission menu.
This will bring up a blank “Enter/Edit Submission” screen so a new submission can be started.
On this screen, first select the Unit Name, then, if necessary, the Site Name.
If the Unit only has one Site, the Site Name will auto populate. Required fields are noted with
an “*”. Then, enter the Client’s First Name, Last Name, Date of Birth, and Assigned Sex at Birth.
The use of full names in PCS is required. This will assist us in coordinating data between PCS
and other OMH reporting systems, as well as helping to eliminate duplicate submissions. All
personal data is HIPAA protected and is stripped before any composite data leaves OMH.
19TIP: Use Tab Key or Mouse to move from field-to-field. Fields written with asterisk “*” in the PCS
application are to be completed by the user. For example, the user must select Unit Name since
it appears with an asterisk “*”, but items 1. Unit Code and 2. Site Code do not have an asterisk
“*” because they auto-populate from the information entered in Unit Name and Site Name.
Field Definitions/Descriptions
Facility Code – A read-only field indicating the Facility Code of the Facility to which the PCS
user has access. This field is automatically populated after login.
Facility Name – A read-only field indicating the name of the Facility that corresponds to the
Facility Code. This field is automatically populated.
1. Unit Code – This field is automatically populated based on Unit/Site selected in Unit
Name
2. Site Code – This field is automatically populated based on Unit/Site selected in
Site Name
Unit Name – From the drop-down list, the user selects a Unit Name
Site Name – From the drop-down list, the user selects a Site Name. If the Unit has only one
Site, Site Name auto-populates with that information
Program Code –This field is automatically populated based on Unit/Site selected in Unit and
Site Names
Program Name –This field is automatically populated based on Unit/Site selected in Unit and
Site Names
NOTE: This document describes how to use the PCS application. Guidance for answering each
question on the survey is given in Guidelines for Completing the 2022 Patient Characteristics
Survey found in the Help menu. Make sure to check the guidance document as you complete
the survey.
Next Button – Proceeds to the next page of data entry for this survey
PCS Home Button – Returns to the PCS Homepage
20When the user clicks on the “Next” Button, the system will alert the user if any field has not been
properly completed. Once the fields have been populated, the user clicks the “Next” button to
proceed to the next page of data entry fields for this current survey.
OMH refers to each combination of name, date-of-birth, and sex as a client. When the user
selects “Create New Submission,” the client identifying data will be checked to make sure that
the client has not already been entered for this Facility/Unit/Site (FUS). If a survey does already
exist with this client-identifying combination for this FUS, then the PCS application will display
the message: “There are survey records with the same name, DOB, gender. Is this the same
person?” Please interpret this as “same name, DOB, and sex.” The user may need to scroll
down the page to see this. The existing sheet number/s with the same client identifiers will be
displayed (functioning as a search feature). If this may be the same person, select a sheet
number to view and edit the existing survey. If it is certain that this survey is not a duplicate,
then the user can press the “Create New Submission” button to continue entering the rest of the
survey information for this new client.
After the user clicks, “Create New Submission” and there are no duplicates, the rest of the
survey questions become available.
TIP: Questions with round checkboxes are “select one” answer. Questions with square check
boxes are “select all that apply.”
21When the user clicks the “Save Submission” button at the bottom of the survey, not only will the
information be saved in the PCS application, but it will be evaluated for quality.
Questionable data will be flagged and divided into two groups displayed in a pop-up message
for the user to review. Issues in red font are invalid responses, and issues in yellow background
are unusual responses. Click “OK” to close message and fix issues or move to next section.
An invalid or problematic item is one that must be corrected for your survey to be valid. If a
submission says that a client is 22 years-old and has an IEP, that would be problematic as IEP
should be Not Applicable.
22If the survey contains any invalid responses, then the survey status will be “Invalid”; otherwise,
the survey status will be “Valid.” Any survey whose status is “Invalid” must be edited either
immediately or later to remedy the issues listed in red font. After saving, the survey form will
remain displayed in View mode. Data cannot be changed in View mode; the survey can only be
read.
Unusual items are answers that may be correct but fall outside of normal ranges. For instance,
a 93-year-old client has a Kindergarten education. These set of facts are indeed unusual;
however, they are not impossible. Therefore, the system asks that you go back and review your
answer, correcting it, if necessary
To correct issues immediately, select “Edit” to enter the Edit mode where corrections can be
made. In Edit mode, each item having an issue will be noted with a red asterisk (*). Correct any
issues, and then scroll to the bottom of the screen and select “Save.”
Alternatively, the user can choose not to correct issues immediately, and may continue entering
data for other clients by pressing “Create New Submission” or can return to the PCS home page
by pressing PCS Home. The survey with issues will still be saved, and can be viewed later
(again, with issues listed) and necessary edits can be made at that time.
23Create New Submission when a Program’s data is imported from CAIRS or
MHARS
The CAIRS (Child and Adult Integrated Reporting System) and MHARS (Mental Health
Automated Record System) systems contain much of the information collected in the Patient
Characteristics Survey. Programs required to report in CAIRS or MHARS will have their data
imported into the PCS application.
When the PCS user creates a new submission and selects a Unit/Site name that currently
reports data to either system, click the drop-down arrow that contains the respective client
roster.
Acme Facility
Acme unit name
Acme site name
The client roster will list all persons entered the CAIRS or MHARS system who were not
discharged prior to the PCS Survey week. As new clients are added to the CAIRS or MHARS
system, they will automatically appear in the PCS roster of clients.
If the client you are looking for is not on the list, it may indicate that the client is not listed in
CAIRS or MHARS. If the client should be, you should go back to those systems and report on
those clients. When you re-open the PCS application, the clients name will be displayed. What
you can do, however, is add the client directly into PCS at this time without returning to CAIRS
or MHARS. Above the list of clients is a button which will give you the option to enter data for a
different client. After selecting this option, continue entering the client’s information as you did
when completing a new survey manually.
24NOTE: This information will NOT transfer back to CAIRS or MHARS; you must go back as soon
as you can and add the client there.
*Fictional Data
Using the drop-down window, the user selects the name of the client from the Selection List.
The roster displays the client’s Name, Date of Birth, and Gender, followed by the CAIRS or
MHARS ID.” If a PCS form has already been started (or completed) for the client, the PCS
Sheet Number will also be displayed. When a client from this roster is selected, the PCS fields
for Client’s Name, Date-of-Birth, and Gender will automatically populate and the user simply
clicks “Next” to continue to the remainder of the PCS form. A sheet number indicates that a PCS
submission already exists for this client in PCS. Choosing this client again and clicking “Next”
will bring up the duplicate submission dialog.
25NOTE: Use this filter box, enter the unit, and then, if necessary, the site you are looking for.
Click “Apply Filter.”
The user is asked to review all CAIRS or MHARS imported items and provide current values if
they are out-of-date. For example, if a person was unemployed when admitted to a program
three months ago, but is now competitively employed, the user must change the employment
item in PCS accordingly. Changes made to the PCS record will not be reflected in CAIRS or
MHARS.
For data integrity, there are some items extracted from CAIRS or MHARS that the user will not
be allowed to edit in the PCS. For these items, the PCS user must return to CAIRS or MHARS
to edit them, if necessary.
The items are:
Client’s First and Last Name
Date of birth
Gender
Additionally, when importing from CAIRS, the following items may only be edited in CAIRS:
Hispanic Ethnicity
Race
Admission Date, Current Episode
If one of these items needs editing, the user must:
(a) close out of this form,
(b) log into the CAIRS (MHARS) System and retrieve the respective record,
(c) make the necessary edits while in that system,
(d) re-open this data-entry page in PCS to see your edited responses. Other populated
items from CAIRS (MHARS) may be edited directly in the web application.
26From the client roster, the CAIRS or MHARS ID can be used to locate the client in CAIRS or
MHARS, if changes are needed to any CAIRS or MHARS information.
Data for State-operated Unit/Sites reporting in MHARS are imported to the PCS application
unless the Unit/Site was already included in the CAIRS import. If a State-operated program
wishes to change the data source for the import, for example, to import from MHARS instead of
CAIRS, please contact the PCS Unit (pcs@omh.ny.gov).
List of Submissions
The List of Submissions can be accessed from the menu under Submission, or from the PCS
Home Page, or from various reports. If accessed from a report or from the Home Page, the list
will be filtered for the Unit/Site selected. If accessed from the Submissions menu, users will
have the option of viewing all submissions for the entire facility or filtering the list for a Unit/Site.
With larger facilities, it is recommended that users make use of this filter as lengthier lists take
longer to sort and may result in the program timing out.
27To View, Edit, Delete, or Copy a submission, select from the appropriate column in the row of
the selected sheet.
View opens the submission in read mode for review, but no editing.
Edit allows the user to make changes to the submission. Click “Save” to submit those changes.
Delete allows a user to completely remove a submission.
Copy allows the user to copy a submission into a second Facility/Unit/Site (FUS) without
removing it from the first.
NOTE: If the Edit and Delete tabs are missing, the Unit/Site has been locked on the Supervisor
page and is unavailable for editing. Submissions in a locked Facility/Unit/Site (FUS) can be
viewed or copied, but not changed. Contact a PCS Supervisor to unlock the FUS, if edits are
required.
28Editing a Submission
Once the desired survey is selected in the List of Submissions, clicking “Edit” takes the user to
the “Edit” screen for that submission.
*Fictional Data
Clicking the “Back to List of Submissions” link will take the user back to the sorted list from
which this survey was selected.
29Deleting a Submission
Select “Delete” in the row of a sheet to delete a submission.
Selecting “Delete” will bring up a “Delete Confirmation” box.
If it is certain that the sheet should be deleted, click “Delete” to delete, otherwise click “Cancel,”
and return to the List of Submissions to select a different sheet.
NOTE: A deleted sheet cannot be retrieved.
30Copying a Submission from one Unit/Site to Another
The “Copy Submission” box appears directly under the “List of Submissions.” When a user
clicks “Copy,” the name of the client and Unit/Site appears, as well as the sheet number of the
original submission. The user selects a Unit and Site from the drop-down menus to copy the
submission to, and then clicks “Copy Submission.”
NOTE: If the Unit/Site required does not appear in the drop-down, then either the user is a
Submitter without access to that Facility/Unit/Site (FUS), or the Unit/Site has been locked on the
Supervisor page and is unavailable for editing. Contact a Security Manager to get access to
different Unit/Sites, or a PCS Supervisor to unlock the FUS, if edits are required.
If a client with the same Client Identifiers (Name, Date of Birth, and Gender) already exists in
the new FUS, a duplicate submission dialogue appears, asking if the user wishes to view the
duplicate record or continue with the copy. If the user is certain that this is not a duplicate, click
“Continue with Copy” to create the new submission in the new Facility/Unit/Site (FUS). The
user will be returned to the “List of Submissions,” and a green message will appear at the
bottom of the “List of Submissions” informing the user of the Sheet Number for the newly
created submission.
31Some items, such as Dates of Service and Diagnosis, do not copy. When the submission is
copied to the new Facility/Unit/Site (FUS), those items are stripped, as they are specific to each
program. The user must go to the new submission and edit it to make it valid. Copying a
submission does not remove it from the old FUS. To do so, the user must locate the old
submission on the “List of Submissions” and delete it.
Print Range of Surveys
To print one or more surveys, enter the sheet number or range of numbers in the boxes at the
bottom of the “List of Submission” page. Click “Print” to print out those sheets.
NOTE: When printing submissions, fields will be expanded to show the full response set, not
just the selected response.
Supervisor Functions
Supervisor Page
The purpose of the Supervisor Page is to monitor completion of the PCS. It maintains a list of all
Unit/Sites that are required to enter survey data and allows the Supervisor to lock each
individual Unit/Site as data entry is completed. The page also has a Progress Bar, the same as
on the PCS Home Page, that tracks percent of Unit/Sites that have been locked. The bar below
notes 22% complete.
Once all Unit/Sites are locked, the Progress Bar will read 100%, and the PCS is complete.
32Locking a Unit Site
The “Supervisor Page” is a list of Unit/Sites, the number and validity of submissions for each
Site, and its status. If any submissions in a Facility/Unit/Site (FUS) are invalid, the number and
the cell in the “Submissions 2022” column will appear in red font. Hovering over that number will
display a pop-up that tells how many surveys are still invalid for that Unit/Site.
NOTE: A Unit/Site with invalid submissions cannot be locked.
33If data entry is completed for a Unit/Site and the submissions contain no invalid data, the
Supervisor should lock the Unit/Site. Select a row with all its submissions valid, such as the
Mobile Integration Team program below.
NOTE: The box for “Submissions 2022” is shaded in red if the program has invalid
submissions. See the FCH program “Submissions 2022” in the example below.
This brings up a message box that allows the Supervisor to choose “Yes, Lock” that Unit/Site.
Once a Unit/Site is locked, no further data entry or editing can be done. If further editing is
required, the Supervisor can reverse the process by selecting the row of that Unit/Site, and in
the message box clicking the “Yes, Unlock” button to unlock the Unit/Site and allow editing.
When finished, the Supervisor must be sure to lock the Facility/Unit/Site (FUS) again.
34Unlocking a locked Submission
To properly save a submission after editing, a user should use the “Log Off” menu item. To log
off, the user should also use the “Log Off” menu item. If the user does not save the submission
properly or forgets to log off properly, it will create a problem. The submission locks and others
will be unable to edit the submission. To correct this problem, the Supervisor may unlock the
record by selecting “Unlock Submission” from the Submission menu.
To unlock a submission, the Supervisor simply selects the locked submission from the list to
unlock it, at which point any user with access to that record can edit it.
To prevent locking records, users should press the “Save” button whenever exiting a record
after editing, and “Log Off” using the menu option whenever leaving PCS.
35Reason for No Data
When a Unit/Site submits no data, a Supervisor must provide a reason why this is so. On the
Supervisor page, selecting a row for a Unit/Site that has not submitted any data brings up a
different dialogue box, “Reason for No Data.”
There are three reasons available for not supplying data in PCS.
36Unit/Site is closed:
This reason indicates that the Unit/Site was closed prior to 03/21/2022. If this answer is selected,
the facility must also submit a change request in the Mental Health Provider Data Exchange
(MHPD) to close the program. Contact mhpd@omh.ny.gov for more information.
Unit/Site served no clients during the survey week
This reason may be used if no clients were seen by the Unit/Site during the week of 03/21/22
through 03/27/22. This selection is not appropriate for clients in certain programs (residential
and inpatient programs) where the client is in residence, even if the client was not actually seen
during the week. For residential and inpatient programs, a client is served every day of the week
so long as they have been admitted and not discharged.
Once one of these two answers have been selected, clicking “Save” will lock the Unit/Site, and
submit that answer to OMH.
Other Reason for No Data – Requested:
Choosing this reason does not automatically Lock the Unit/Site as did the first two reasons. A
Supervisor with another reason for not submitting data must submit a request to OMH for
exemption. To submit the request, select “Other Reason for No Data – Requested”. A Comment
Box pops up with instructions to provide a specific description of the service(s) provided by the
Unit/Site, information that is collected from clients, and the reason that data cannot be submitted
for the PCS. After filling out the Comment Box and pressing “Save,” the request will be sent to
OMH for processing.
OMH will review the request in a timely fashion, and, if accepted, “Other Reason for No Data –
Approved” will appear in the “Reason for No Data” column, and “Unit/Site Locked?” column will
read “Yes.” At this point, the facility’s responsibility for data reporting for that Unit is done.
37If the reason provided is insufficient, the facility may be contacted for more information, and
OMH may deny the reason. In which case, “Other Reason for No Data – Denied” will appear in
the “Reason for No Data” column, the Facility/Unit/Site (FUS) will be unlocked permitting data
entry, and the facility will be responsible for entering data into that Unit/Site. In either case, an
email will be sent to the Supervisor who requested the RFND informing them of OMH’s
decision.
If the Other Reason has been entered inadvertently, clicking “Remove Reason” clears out the
given reason for no data, including “Other Reason – Denied,” and returns the Unit/Site to the
unlocked condition, to allow data entry.
NOTE: Users will be able to access the feedback survey from the Supervisor’s page.
38Download Facility Data
At any point after data entry has begun, Supervisors will have the option of downloading the
entire facility’s data into a single Excel spread sheet. A box will appear at the bottom of the
Supervisor Page with the option to download data.
If the facility has any invalid submissions in its data, a note will indicate it. The last column of
data in the spreadsheet will indicate whether the row (submission) is valid or invalid.
Supervisors may find this useful for tracking down and correcting invalid submissions. Note that
the default file name shows the date and time of the data download.
39Uploading Data
Larger facilities that store their own records electronically may find that it saves them time to
extract data from those records and upload it into PCS. The facility must be able to manipulate
its data to conform to OMH standards, a process that may take some time and programming
ability. Uploading is not recommended for smaller facilities with only a few records but may be
quite useful for facilities with hundreds of records to enter.
A Supervisor can upload data by choosing Upload Data from the Supervisor menu. When the
Data Upload screen appears, the Supervisor chooses one or more Unit/Sites to upload to by
clicking the boxes in the far-right column. A grayed-out box means that the Unit/Site is locked
and must be unlocked on the Supervisor Page before any data can be uploaded.
Clicking “Next” brings up a box where the Supervisor selects the file to be uploaded.
40NOTE: Uploads must be text files, with a .txt extension.
The Supervisor uses the Browse button to select the text file from their own computer, and then
clicks “Upload Now” to upload the file. If there are errors in Client Name, Date of Birth or
Gender, if the file length is not correct, or if the wrong Unit/Sites have been selected, the file will
be rejected. Otherwise, all uploads will be accepted; but out of range answers will be eliminated,
leaving those answers as Missing. A user must go into the uploaded submissions and correct
any mistakes or missing data. See the PCS Homepage for further documentation on the upload
process.
If data has already been uploaded, any subsequent upload will delete previously uploaded data.
In this instance, a warning box will appear after the user clicks “Next.” Select “Yes” to continue,
“No” to abort.
NOTE: Uploading data a second time to a Unit/Site will wipe out any data previously uploaded
to that Site, even if the uploaded data has been edited in PCS. Data directly entered that same
Site will not be affected. It will not delete submissions imported from CAIRS. However, it is not
possible to upload a submission for a given client, and then to import from CAIRS specific fields
for that client.
41Quality Assurance Reports
There are four Quality Assurance Reports to help monitor completion and accuracy of reported
data. These can be accessed through the QA Report menu.
Report #1 Prevalence of Valid Submissions by Unit/Site
The Prevalence of Valid Submissions report lists all the Unit/Sites required to report PCS data
from the facility. For each Facility/Unit/Site (FUS), it tallies the number of submissions overall,
and then separates this total into two groups: Invalid submissions and Valid submissions. An
Invalid submission is any submission that has either a “missing item” or a “problematic item”.
These missing/problematic items must be remedied by the end of the survey submission period.
A Valid submission is one with no missing/problematic items. This report should be used
principally to monitor survey completion, since all submissions must be made valid by the end of
the survey submission period.
Report #2 Percent of Unknown Responses by Unit/Site
This report tallies the number of unknown items, by Facility/Unit/Site (FUS). Rather than monitor
completion (like report #1), this report shows the quantity of usable data each FUS has provided
to OMH. Any responses left as “unknown” fails to provide any usable data. To provide data that
is usable, the FUS should have a low percentage of items answered as unknown. This report
rates each FUS using a scale of 1 (worst) to 5 (best) in its usage of unknown/missing. This is
accomplished by comparing the percent of unknown responses for each FUS at this facility to all
other FUS of similar program type in the state. For those who are mathematically curious, the 5
ratings issued by OMH are the 5 quintiles of unusable data provided for each program type,
based on previous (year 2019) PCS submissions.
Report #3 Percent of Unknown Responses by Item
Like Report #2 this report tallies the amount of unusable data, but it does so by item number
rather than by Facility/Unit/Site (FUS). It is used to show areas where an entire facility has
excelled or lagged in responding to individual items.
42Report #4 Number/Percent of Responses by Item for Uploaded Data
This report checks the Number/Percent of Responses by Item for Uploaded Data. You may find
this facility-level report useful for different purposes, but it is designed primarily to facilitate the
review of the upload of a data file to identify unexpected values. For example, 100% of persons
served are older than 100 years.
Help Menu
The Help menu provides useful guides to help you complete the survey, along with the “Contact
Us” link. Included in the Help menu tab are the: “Using the Application” link, which is the PCS
Reference Manual (the document you are currently reading). Also found on the Help Menu is
the “Guidelines for Completing the Survey”. Consult the “Using the Application” document or the
“Guidelines for Completing the Survey” document if you have questions. Forward any questions
you have directly to OMH by clicking on the “Contact Us” option. Click the “Data Collection Web
Page” link to go back to the PCS Homepage. For easier access, we have moved the “PCS
Coordinator,” “List of Security Managers,” and “List of PCS Users” to the “Help” tab.
43User Satisfaction Survey
After your Facility data is 100% locked, you will find a link to the User Satisfaction Survey both
on the Supervisor page and on the PCS Application Web page. Please fill out the survey to let
us know how things worked for you. We take this information into account each time we
conduct the PCS: so that the application is more efficient, and the data entry process is easier
for you. Please ask all PCS users at your facility to complete the User Satisfaction Survey. You
can either click on the link and forward that Web address to them or, ask your staff to go back
into the PCS Survey and click the link on the home page for themselves. Either way, your
comments can only help to make improvements! Note that the User Satisfaction Survey will not
be available during the practice platform but will be available when we reach the Survey week.
Logout
This menu item allows for a safe, orderly exit from the PCS Web Application. Click on the Logoff
button on the User’s Name tab. Once logged off, the user should close the browser window.
After a period of inactivity, the system may time out, bringing the user back to the log in screen.
If so, the best course of action is to close the browser, reopen it, and log back in.
44You can also read