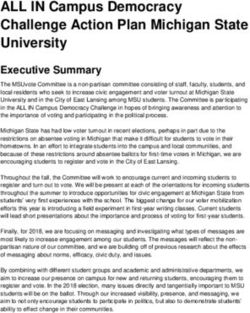PAnext Supplement for Colorado
←
→
Page content transcription
If your browser does not render page correctly, please read the page content below
Appendix H: PAnext
Appendix H
PAnext Supplement
for Colorado
• PAnext User Roles and Permissions
• Quick Reference Guide to Assigning Testing Format, Accommodations
and Accessibility Features
• Quick Reference Guide to Additional Orders (DACs Only)
• Quick Reference Guide to Support Documents
• PAnext Resources
139 | CMAS and CoAlt Procedures Manual Spring 2022PAnext User Roles and Permissions
The table on the following page shows standard base and add on roles that may be assigned to PAnext users. Role-
associated functions that may be performed by each user type are indicated. Individuals can be assigned more than one
role to fulfill the need for additional permissions (e.g., a School Assessment Coordinator who will create test sessions
and manage student registration data (PII*) will require the School Test Coordinator and Sensitive Data roles). For the
complete PAnext User Roles and Permissions guidelines, refer to the full User Role Matrix available at
http://coassessments.com > Manuals and Training.
The official DAC for each district is assigned the LEA/District Test Coordinator base role and appropriate add on roles
displayed in the following table. The DAC may confer roles to other PAnext users in their district as appropriate. Note:
Some add on roles are only available at certain times before, during, or after the administration window.
*Personally Identifiable Information (PII) can be viewed/updated by users with the Sensitive Data and Student Test
Update roles. Districts should only assign these user roles to individuals who may access PII.
CMAS and CoAlt Procedures Manual Spring 2022 | 140Quick Reference Guide to Ordering and Assigning Test Format,
Accessibility Features and Accommodations
The default test format for CMAS assessments is online (O) for computer-based testing (CBT). If districts provide paper-
based testing (PBT) information to CDE by December 15, 2021, CDE will change the test format to paper (P) for students
taking the indicated grade level and content area tests at the appropriate organizations. If notification is not provided to
CDE regarding test format, or if individual students require PBT forms and/or accommodations, it is the district’s
responsibility to update the test format to paper (P) and add the accommodations in PAnext for the appropriate
students from January 10 to 28, 2022.
Online Forms with Accessibility Features or Accommodations
• Auditory Presentation: Text-to-Speech – Text is read aloud to the student by means of the embedded text-
to-speech software.
o Accessibility feature for math and science
o Available in English and Spanish
• Auditory/Signed Presentation: Script (reader/signer) – Form used with scripts
for translation into languages other than English or Spanish for computer-based
testing (CBT), including with the signer accommodation. To assign the
appropriate form, place the student’s test in a test session with the Proctor
Reads Aloud checkbox selected, and session Form Group Type set to
Auditory/Signed Presentation.
o Auditory/signed presentation script is an accommodation for online
math and science tests
• Math and ELA only:
o Assistive Technology – Form is for use with outside assistive technology
devices.
Prior to testing, schools should try the device in a secure practice environment to determine
if it is compatible with TestNav. This is done through the PearsonAccessnext Training Site.
If the device is not compatible with TestNav, the student may need two devices for testing,
and transcription of responses into the student’s test is required.
• Accessibility features that can be set in advance but are not form-specific:
o Enlarged Pointer – Enlarges the size of the pointer used by the student to interact with the online
test. This accessibility feature must be indicated in the PNP in advance if needed by a student.
o Color Contrast – Can be set to a specific background and font color so a student does not have to
make their own adjustments during testing, but any student can access this accessibility feature at
any time, regardless of setting in advance.
o Zoom Percentage – Can be set to a specific enlargement so a student does not have to make their
own adjustments during testing, but any student can access this accessibility feature at any time,
regardless of setting in advance.
For students not requiring a special form, additional indications are not required in PAnext as the students are
automatically assigned to a form once their online test session is “prepared”. Unless indicated otherwise, all students are
defaulted to a “main” form of the assessment. All assessment tools are accessible to students on the “main” form, but
online accommodations and the text-to-speech accessibility feature are not accessible unless assigned prior to testing. If
students are not correctly assigned to special forms before “preparing” the test session, remove the students from the test
sessions in order to correct the special forms assignment.
CMAS and CoAlt Procedures Manual Spring 2022 | 142Paper Test Forms
• Paper Test Book – sent as kits with associated materials as follows:
o High school science includes periodic table
o Math includes math reference sheets and rulers/protractors as appropriate by test
• Large Print Kit – large print tests are spiral-bound and measure 14 inches by 18 inches. Kit includes the necessary
standard print materials for transcription.
o A visual descriptions document used by the student is included in the large print kits when needed.
• Spanish Paper Test Kits
o Bilingual presentation of test content in Spanish and English
Grade 5 science
o Test content presented in Spanish
Grades 8 and 11 science
Grades 3-8 math
CSLA (grades 3 and 4)
• Braille Kits – braille test materials produced in UEB code. Math and science kits printed in UEB with Nemeth and
UEB Technical. Kit includes the necessary standard print materials for transcription.
Auditory/Signed Presentation Scripts – Used to provide an auditory presentation (oral reading) or signed presentation
of the test form by a district/school employee to a student who cannot decode text. As indicated, some auditory/signer
scripts require documentation on the student’s IEP, 504, or EL plan. The CBT and PBT auditory/signer scripts are not
interchangeable.
• PBT English Oral Script
• PBT Spanish Oral Script –for EL students (NEP/LEP only)
• PBT Auditory/Signed Presentation Script for Translation* - accommodation for students with disabilities or EL
students (NEP/LEP only)
• CBT Auditory/Signed Presentation Script for Translation* - accommodation for students with disabilities or EL
students (NEP/LEP only)
* Scripts for Translation are used for presentation in languages other than English or Spanish, including sign
language.
For students requiring a special form, follow the appropriate steps, depending on whether the student:
• Requires an accommodation (below),
• Is not yet assigned to a test session, or
• Was already placed in a test session.
Prior to Assigning Accommodations
Before assigning accommodations to students, indicate the existence of an IEP, 504, or EL plan on each student’s
registration in PAnext. Only PAnext users with the Sensitive Data role have the necessary permissions to access this
screen to indicate the appropriate student status/plan information. This is required for accommodations only and does
not apply to accessibility features.
1. Go to Setup > Students.
143 | CMAS and CoAlt Procedures Manual Spring 20222. Locate the student needing the student status/education plan indication by entering search criteria.
3. Select the checkbox next to the student’s name.
4. Select the Tasks drop-down and the checkbox next to Register Students; select Start.
5. For students requiring IEP/504-dependent accommodations (e.g., script for translation/signer, any
accommodated paper-based forms), select the appropriate indication from the Student with Disabilities drop-
down menu under Student Status:
a. If IEP is indicated, the Primary Disability Type field is required:
CMAS and CoAlt Procedures Manual Spring 2022 | 1446. For students requiring EL Plan-dependent accommodations (e.g., Spanish text-to-speech), select the
appropriate indication from the Language Proficiency drop-down menu under Student Status:
a. When a Language Proficiency is indicated, the Language Instruction Program field is required:
7. Whether students require IEP, 504, or EL plan-dependent accommodations, select the appropriate indication
from the Accommodation Type drop-down menu:
Enter the appropriate accommodation information on the Manage Student Tests screen. Use the steps on the following
pages, depending on whether students are already assigned to test sessions.
Assigning Online Forms with Accessibility Features or Accommodations
Assign form-dependent accessibility features and accommodations en masse through a Student Registration/Personal
Needs Profile (SR/PNP) file import or student-by-student through the PAnext User Interface (UI). Registration
information entered into PAnext from January 10 to 28, 2022 populates material counts (e.g., auditory/signer scripts,
test books) used to fulfill initial orders.
145 | CMAS and CoAlt Procedures Manual Spring 2022Online forms with accessibility features or accommodations assigned en masse through the
SR/PNP import process:
To submit through the SR/PNP, include the relevant data in the file (see SR/PNP file layout and definitions document
available at http://coassessments.com > Data Resources). Many of these fields include cross validation with other fields.
• Verify Test Format in SR/PNP file
o O = Online/Computer-based Testing (CBT)
• Indicate PAnext SR/PNP accessibility features and accommodations that must be identified before
testing.
o Accessibility Features Identified in Advance
• Color Contrast
• Enlarged Pointer
• Auditory Presentation: Text-to-Speech (for math and science)
• Zoom Percentage
o Presentation Accommodations Identified in Advance
• Spanish Transadaptation of the Assessment (math and science)
• Auditory/Signed Presentation: Script for Translation
o Translation into language other than English or Spanish (math and science), including
sign language
• Assistive Technology (math and ELA only)
Online forms with accessibility features or accommodations assigned student-by-student
through the PAnext UI:
When a CBT session is prepared, a test form is assigned to each student in the session based on the accessibility features
or accommodations indicated on the SR/PNP for the student. If the SR/PNP is updated for a student after they are
assigned to a test session, the user is alerted if the special form cannot be assigned indicating that additional steps are
required. See the “For students previously assigned to test sessions” section that follows for guidance.
Note: If a form cannot be assigned due to cross validation with fields that the SAC does not have access to update, the
SAC must contact the DAC.
Students NOT assigned to test sessions:
1. Go to Setup > Students.
2. Locate the student needing the special online form assignment by entering search criteria.
CMAS and CoAlt Procedures Manual Spring 2022 | 1463. Select the checkbox next to the student’s name.
4. Select the Tasks drop-down and the checkbox next to Manage Student Tests; select Start.
5. Select the test name that appears under the student name on the left side of the screen.
6. On the Test Details screen, make sure Online is selected from the Test Format drop-down.
7. Select appropriate information and accessibility features and/or accommodations on the Test Details screen.
8. Select Save
9. If a green “Success Changes saved” message appears, the student will be assigned to the appropriate online
accessibility features and/or accommodations when they are added into a test session.
147 | CMAS and CoAlt Procedures Manual Spring 2022When the student is assigned to a test session after the appropriate online accessibility features and/or
accommodations are indicated, the appropriate special online form marker appears next to the student’s SASID
on the Students in Session screen (there is no marker for the color contrast accessibility feature).
Special Form Marker/Indicator Accommodation/Accessibility Feature
Text-to-Speech Form
Spanish Form
Spanish Text-to-Speech Form
Assistive Technology Form (math and ELA only)
Students previously assigned to test sessions:
1. Go to Testing > Sessions.
2. Search for the name of the test session in which the student is assigned.
3. Select the checkbox next to the session name.
4. Select Go to Students in Sessions.
5. If a list of students does not appear on the Students in Sessions screen, select the name of the session in the
Session List.
CMAS and CoAlt Procedures Manual Spring 2022 | 1486. Select the checkbox next to the student’s name.
7. Select the Tasks drop-down and the checkbox next to Remove Students from Sessions; select Start.
8. Select Remove.
9. Complete Steps 1-9 from the directions For students NOT assigned to test sessions.
10. Add the student back into the test session. At this point, the appropriate online accessibility features and/or
accommodations are indicated on the student’s record so the special online form marker appears next to the
student’s SASID on the Students in Session screen (there is no marker for the color contrast accessibility feature).
Assigning and Ordering Materials for Paper-based Testing within PAnext
For initial orders, paper test books are ordered by indicating the paper format for the student in PAnext either via
SR/PNP or student-by-student through the User Interface. The registration information entered into PAnext from
January 10 to 28, 2022 populates paper-based participation counts used to fulfill initial orders.
Ordering Test Books via SR/PNP
To submit through the SR/PNP, include the relevant data in the file (see SR/PNP file layout and definitions document
available at http://coassessments.com > Data Resources).
• Test Format = P and appropriate accommodation fields must be populated.
Ordering Test Books Student-by-Student within the PAnext UI
Use the steps outlined below to set paper-based test selections for individual students in PAnext. Automatic orders are
triggered if the paper test format (and any associated accommodations) is indicated from January 10 to 28, 2022. Any
indication of paper testing after January 28, 2022 requires the DAC to place an additional order prior to testing (refer to
Spring 2022 CMAS and CoAlt Critical Dates for additional order dates).
• Select the Setup tab.
• Select the Students action.
• Find the student.
• Place a checkmark in the box to the left of the student’s name.
• From the Tasks drop-down, select Manage Student Tests.
• Select the Start button.
• The Test Details screen appears.
149 | CMAS and CoAlt Procedures Manual Spring 2022• If the student is not already assigned to a test, select the student name from the Student drop-down, select
the appropriate test from the Test drop-down, and select the appropriate organization from the
Organization drop-down.
• From the Test Format drop-down, select Paper.
• If an accommodated paper form is needed, select the accommodations for each student.
• Select Save.
• After the green confirmation message appears, select Exit Tasks to continue.
Assigning and Ordering Auditory/Signed Presentation Materials within PAnext
For initial orders, scripts used for PBT or CBT auditory/signed presentation are ordered by indicating the testing format
and the appropriate auditory/signed presentation information for the student in PAnext either via SR/PNP or student-
by-student through the User Interface. The registrations information entered into PAnext from January 10 to 28, 2022
are used to fulfill initial orders for auditory/signed presentation scripts.
Note: Only auditory/signed presentation provided to a student by a district/school employee reading from a word-for-
word script document requires materials to be ordered. For CBT, Auditory Presentation: Text-to-Speech (English or
Spanish) is provided by embedded software and does not require the ordering of any physical materials.
Ordering Auditory/Signed Presentation Materials via SR/PNP
To submit through the SR/PNP, include the relevant data in the file (see SR/PNP file layout and definitions document
available at http://coassessments.com > Data Resources).
Ordering Auditory/Signed Presentation Materials Student-by-Student within the PAnext UI
To assign auditory/signed presentation to individual students through PAnext, use the steps outlined below.
• Select the Setup menu.
• Select the Students action.
• Find the student.
• Place a checkmark in the box to the left of the student’s name.
• From the Tasks drop-down, select Manage Student Tests.
• Select the Start button.
• The Test Details screen appears.
• If the student is not already assigned a test, select the student name from the Student drop-down, select
the appropriate test from the Test drop-down, and select the appropriate organization from the
Organization drop-down.
• Ensure that the appropriate Test Format is selected (either Paper or Online).
• Select the appropriate Auditory/Signed Presentation: Script information.
• Select Save.
• If a red error message appears, cross-validations may require population of additional fields (e.g., Students
with Disabilities for CBT auditory/signer script, Language Proficiency for CBT auditory/signer script,
Accommodation Type for CBT auditory/signer script). Follow on-screen directions to correct.
• After the green confirmation message appears, select Exit Tasks to continue.
CMAS and CoAlt Procedures Manual Spring 2022 | 150Quick Reference Guide to Additional Orders (DACs only)
Following the close of the initial orders window on January 28, 2022, DACs may submit additional order requests to
Pearson. Only the official DAC registered with CDE may place additional orders. The Additional Orders window for secure
materials opens one day after the district receives the initial materials shipment through April 26, 2022.
1. Log in to PAnext and select the Setup menu.
2. Select the Orders & Shipment Tracking action.
3. From the Tasks drop-down, select Create/Edit Orders.
4. Select the Start button.
5. Select Create Additional Order and fill in the required contact information and details about the organization.
6. Click Edit to set the number of items in the materials order.
7. Enter the required quantity for each material type. After adjusting, select Save, then review the list of materials
on the order screen to confirm the order counts.
8. Select Create.
9. Orders are reviewed and approved by CDE. *
10. Track shipments within PAnext:
• From the Orders & Shipment Tracking screen, search for the order using filter fields.
• Select the icon next to the order number to view Order Details.
• Select the Shipments tab to view tracking information.
• Track each box in the shipment separately by selecting the hyperlinked Tracking Number (opens
tracking information through http://www.UPS.com).
*Orders are not approved unless they are matched to existing student registrations. If the need for material is newly
identified, the update corresponding student PNPs before placing the additional order.
151 | CMAS and CoAlt Procedures Manual Spring 2022Quick Reference Guide to Support Documents
All assessment resources are posted on http://coassessments.com.
• PearsonAccessnext
o Links to the Live and Training Site
• Technology Setup
o Technology Guidelines
• Manuals and Training
o CMAS and CoAlt Procedures Manual
o CMAS Test Administrator Manuals
Computer-based Testing
Paper-based Testing
o CMAS Spanish SAY Directions
o CoAlt Test Administrator Manual
o PearsonAccessnext User Guide
o PearsonAccessnext Training Videos
o Training Slide Decks
CMAS Assessment Coordinator Training
CMAS Test Administrator Trainings
• Computer-based Testing
• Paper-based Testing
Technology Coordinator Training
CoAlt Test Administrator Training
Accommodations Trainings
• State Accommodations Crosswalk
• Spanish Assessments Eligibility Guidance
• Practice Resources
o TestNav 8 Tutorials
o Computer-based Testing CPR
o Paper-based Testing CPR
o Scoring Guides and Rubrics
• Data Resources
o File Layouts
o Reporting Resources
Interpretive Guide
Spanish Report Shells and Performance Level Descriptors
• Educator Involvement
o Register for educator committee development meetings
CMAS and CoAlt Procedures Manual Spring 2022 | 152You can also read