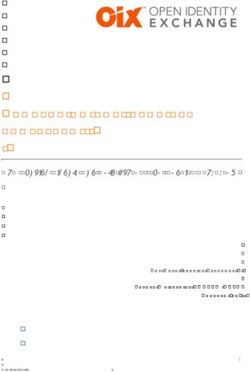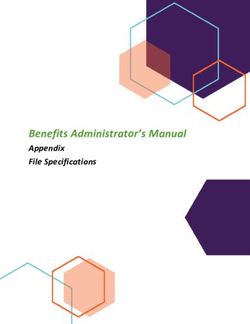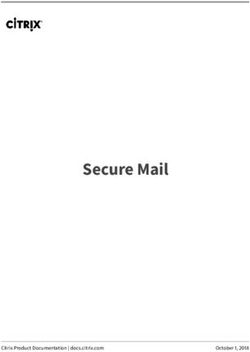ONBASE GUIDE - MAILBOX IMPORTER CONFIGURATION - GOAL: TO CONFIGURE MAILBOX IMPORTER COMPLEXITY LEVEL: DEPARTMENTAL ADMINISTRATIVE USERS
←
→
Page content transcription
If your browser does not render page correctly, please read the page content below
OnBase Guide - Mailbox Importer
Configuration
Goal: To configure Mailbox Importer
Complexity Level: Departmental Administrative Users
7/21/2021Table of Contents
Background ............................................................................................................... 3
Account Requirements ........................................................................................... 3
Unidentified Items .................................................................................................. 3
Indexing ................................................................................................................. 3
Prerequisites.............................................................................................................. 4
Configuring a Mailbox Importer Account .................................................................... 4
Configuring Mailbox Importer Rules .......................................................................... 7
Final Note Regarding Creating/Modifying Accounts/Rules ...................................... 12
2Background
Mailbox Importer lets you configure OnBase to automatically import new messages
from an email account you specify. Email messages become documents and the
document type used is determined through the definition of conditions and rules for
the account.
When Mailbox Importer is running, email messages that arrive in your inbox are
entered into OnBase without user intervention. Attachments are captured in the
same way. Email messages and their attachments can be sent directly to a scan
queue for further indexing. Additionally, image attachments can be automatically run
through an OCR process upon import.
When you set up a mailbox importer pointing at an email account, EVERY email
sent to that account is imported into OnBase.
Mailbox Importer will mark emails it processes as read.
• They are not deleted or moved to a different folder.
• This is how items that have already been processed are identified so that they
are not processed again.
• If any items are marked as read by a user with access to the inbox, they will
not be identified by Mailbox Importer.
• If any items are marked as unread by a user with access to the inbox, they
may be imported again.
Account Requirements
The mail account being used needs to be exempted from multifactor authentication.
Unidentified Items
If the email does not match a rule you have configured, the email is indexed into the
“SYS Unidentified E-mails” or “SYS Unidentified E-mail Attachments” document
types. Items in these document types are automatically purged from the system after
2 weeks. When they are purged, they are unrecoverable, even from Document
Maintenance.
Indexing
Mailbox Importer does not index items to an individual’s record in OnBase using
Employee ID/Student ID. It can populate the following keywords:
• MAIL From • MAIL To Address
• MAIL From Address • MAIL Cc
• MAIL To • MAIL Cc Address
3• MAIL Bcc • MAIL Attachment Count
• MAIL Date • MAIL Attachment Name
• MAIL Date Time • MAIL MessageID
• MAIL Subject
You may need to perform additional indexing on the item to attach it to a
student/staff record, such as in Workflow or using a Scan Queue.
Prerequisites
You will use the Configuration client to set up this process, so ensure it is installed.
Refer to the OnBase Client Guides for instructions on installation.
Before configuring Mailbox Importer, complete the hands-on lab. Hyland Training
includes some other courses on Mailbox Importer as well.
Additional information is available in the Mailbox Importer MRG.
Contact UIS_DM_Support@cu.edu for assistance.
Configuring a Mailbox Importer Account
1. Open the Configuration client and navigate to Import > Mailbox Importer >
Accounts.
2. Type the name of your account and click Create.
3. Before populating the Address field, change the Type field to “EWS.”
44. The value of the Address field will depend on what campus you are on.
Please follow the conventions below. For this example, a CUSYS account will
be used.
Campus Value
CUBLD https://outlook.office365.com/EWS/Exchange.asmx
CUDEN https://outlook.office365.com/EWS/Exchange.asmx
CUSPG https://outlook.office365.com/EWS/Exchange.asmx
CUSYS https://outlook.office365.com/EWS/Exchange.asmx
5. Change the Polling Period to the desired value. By default, Mailbox Importer
will check for new messages to import every 15 minutes but this can be
updated to be more or less frequent. The value must be between 1 minute
and 1440 minutes (24 hours).
6. Then click Modify Mail Account… to enter the credentials for the email
account you want to import from.
NOTE: This will need to be done after each refresh in the non-production
environments!
57. The Username field will also vary depending on the campus you are
configuring for. Please follow the conventions below. For this example, a
CUSYS account will be used.
Campus Value
CUBLD Follow the username with “@colorado.edu”
CUDEN Follow the username with “@ucdenver.edu”
CUSPG Follow the username with “@uccs.edu”
CUSYS Follow the username with “@cu.edu”
8. Type the account’s Password in the appropriate fields.
9. Select the Workstation that ends in “…PROC01.” (This should be the only
option in the list. If not, scroll through the list to find the appropriate
workstation.)
610. Click OK, then Save.
Configuring Mailbox Importer Rules
1. On the Accounts screen (Import > Mailbox Importer > Accounts), select the
account you want to add rules to and click the Rules button.
2. If a rule that you want to use does not exist in the left-hand column, click the
Manage Rules button on the right.
73. Type a name for your rule and click Create.
4. The Actions screen will appear. You will need to select an Email Document
Type to store the emails and an Attachment Default Document Type to
store the attachments to the emails. You may need to create new document
types for these.
8NOTE: You CAN leave the Document Type fields unconfigured, but that will
send all emails and attachments to the “SYS Unidentified E-mails” and “SYS
Unidentified E-mail Attachments” document types, respectively.
You can also configure the items to be added to a Scan Queue for further
indexing/processing, as described in the Prerequisites and Considerations
section.
5. Once you’ve made the appropriate modifications, click Apply.
6. Back at the rules screen, click the Conditions button.
97. The first drop-box menu will list the properties of the email that you can use to
create conditions for whether emails are processed according to the rule.
Select the desired property.
10NOTE: “Cc,” “From,” and “To” are differentiated from the properties ending in
“…Address” (ex. From Address) in that the former properties represent the
display name, as opposed to the actual email address.
8. The second drop-box menu will show the operators you can use to evaluate
the property selected in the first list. These will vary based on the property
you select in the first menu. Select the desired value. The total list of
conditions is as follows:
• Equal To • Ends With
• Not Equal To • Less Than
• Contains • Greater Than
• Begins With
9. Type the desired value for the evaluation in the box on the right.
NOTE: When using the “Contains,” “Begins With,” or “Ends With” operators,
you do NOT need to include wildcards in your string. Additionally, the Value is
NOT case sensitive.
10. Click Create.
11. Once you have one condition, the Required Conditions field is
automatically set to “Any Condition Satisfied.” You can create additional
conditions and change this value to “All Conditions Satisfied,” however that
means the rule will not fire unless every condition you define is met.
12. Once you have finished creating conditions, click Close. Click Close once
more.
1113. The rule you created will appear in the left column. Select it, and click the
Add >> button to move it from the Available Rules column to the Selected
Rules column.
14. Click Close.
Final Note Regarding Creating/Modifying Accounts/Rules
When creating a new Mailbox Importer account/rule, or modifying existing accounts
and rules, the changes will not take effect until the following day after the
MailboxImporter service resets (early AM). If the addition/change is crucial and must
take effect immediately, a manual reset can be performed. Please contact UIS
(uis_dm_support@cu.edu) to perform a reset.
12You can also read