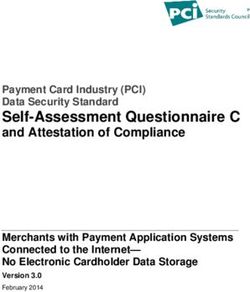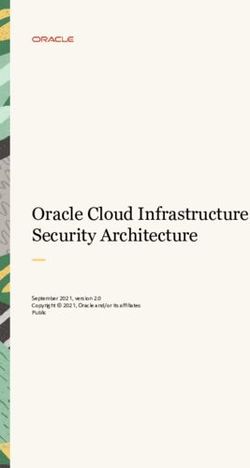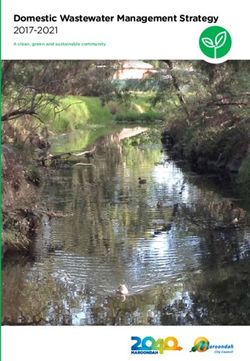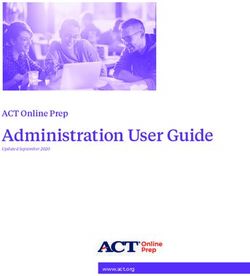VMware Cloud on AWS Networking and Security - 15 June 2020 VMware Cloud on AWS - VMware Docs
←
→
Page content transcription
If your browser does not render page correctly, please read the page content below
VMware Cloud on AWS Networking and Security 15 June 2020 VMware Cloud on AWS
VMware Cloud on AWS Networking and Security
You can find the most up-to-date technical documentation on the VMware website at:
https://docs.vmware.com/
If you have comments about this documentation, submit your feedback to
docfeedback@vmware.com
VMware, Inc.
3401 Hillview Ave.
Palo Alto, CA 94304
www.vmware.com
©
Copyright 2017-2020 VMware, Inc. All rights reserved. Copyright and trademark information.
VMware, Inc. 2Contents
About VMware Cloud on AWS Networking and Security 5
1 NSX-T Networking Concepts 6
Features Supported with NSX-T 10
2 Configuring VMware Cloud on AWS Networking and Security Using NSX-T 12
Assign NSX Service Roles to Organization Members 13
Configure VMware Cloud on AWS to use AWS Direct Connect 14
Set Up an AWS Direct Connect Connection 15
Create a Private Virtual Interface for SDDC Management and Compute Network Traffic 16
Create a Public Virtual Interface for Access to AWS Services 18
Configure vMotion Interfaces for Use with Direct Connect 18
Configure a VPN Connection Between Your SDDC and On-Premises Data Center 19
Create a Route-Based VPN 20
Create a Policy-Based VPN 23
View VPN Tunnel Status and Statistics 25
IPsec VPN Settings Reference 26
Configure Management Gateway Networking and Security 27
Set vCenter Server FQDN Resolution Address 27
Set HCX FQDN Resolution Address 28
Add or Modify Management Gateway Firewall Rules 28
Configure Compute Gateway Networking and Security 31
Create or Modify a Network Segment 32
Configure a Layer 2 VPN and Extended Network Segment 34
Add or Modify Compute Gateway Firewall Rules 37
Add or Modify Distributed Firewall Rules 39
Configure DNS Services 43
Configure Compute Gateway DHCP Relay 45
Working With Inventory Groups 46
Add a Management Group 46
Add or Modify a Compute Group 47
Add a Custom Service 48
View Virtual Machine Inventory 49
Managing Workload Connections 49
Attach a VM to or Detach a Workload VM from a Compute Network Segment 50
Request or Release a Public IP Address 50
Create or Modify NAT Rules 51
Creating Firewall Rules to Manage Traffic Between the Compute and Management Networks 52
VMware, Inc. 3VMware Cloud on AWS Networking and Security
3 Configure Monitoring and Troubleshooting Features 54
Configure IPFIX 54
Configure Port Mirroring 55
View Connected VPC Information 56
VMware, Inc. 4About VMware Cloud on AWS Networking and Security The VMware Cloud on AWS Networking and Security guide provides information about configuring NSX- T networking and security for VMware Cloud on AWS. Intended Audience This information is intended for anyone who wants to use VMware Cloud on AWS to create an SDDC that has the networking and security infrastructure necessary to migrate workloads off premises and run them securely in the cloud. It was written for readers who have used vSphere in an on-premises environment and are familiar with the fundamentals of IP networking using NSX-T or another networking solution. In- depth knowledge of vSphere or Amazon Web Services is not required. For a detailed discussion of how VMware Cloud on AWS uses NSX-T networking, see the VMware Press eBook VMware Cloud on AWS: NSX Networking and Security. VMware, Inc. 5
1
NSX-T Networking Concepts
VMware Cloud on AWS uses NSX-T to create and manage internal SDDC networks and provide
endpoints for VPN connections from your on-premises network infrastructure.
Connecting to your SDDC
To connect your on-premises data center to your VMware Cloud on AWS SDDC, you can create a VPN
that uses the public Internet, a VPN that uses AWS Direct Connect, or just use AWS Direct Connect
alone.
Figure 1-1. SDDC Connections to your On-Premises Data Center
L3 VPN
172.16.10.0/24 172.16.20.0/24 L3 VPN / BGP
10.10.10.0/24 L2 VPN 10.10.10.0/24
192.168.10.0/24 HCX 192.168.10.0/24
Public Internet
NSX L2 VPN
AWS Direct Connect
BGP (L3 VPN optional)
172.16.10.0/24 172.16.20.0/24
10.10.10.0/24 L2 VPN 10.10.10.0/24
192.168.10.0/24 HCX 192.168.10.0/24 HCX
Data Center Interconnection VMware Cloud on AWS
Layer 3 (L3) VPN
A layer 3 VPN provides a management network that connects your on-premises data center to your
SDDC. These IPsec VPNs can be either route-based or policy-based. You can create up to sixteen
VPNs of each type, using any on-premises router that supports the settings listed in the IPsec VPN
Settings Reference. An L3 VPN can connect your on-premises data center to the SDDC over the
public Internet or over AWS Direct Connect.
Layer 2 (L2) VPN
VMware, Inc. 6VMware Cloud on AWS Networking and Security
A layer 2 VPN provides an extended, or stretched, network with a single IP address space that spans
your on-premises data center and your SDDC and enables hot or cold migration of on-premises
workloads to the SDDC. You can create only a single L2VPN tunnel in any SDDC. The on-premises
end of the tunnel requires NSX. If you are not already using NSX in your on-premises data center,
you can download a standalone NSX Edge appliance to provide the required functionality. An L2 VPN
can connect your on-premises data center to the SDDC over the public Internet or over AWS Direct
Connect.
AWS Direct Connect (DX)
AWS Direct Connect is a service provided by AWS that allows you to create a high-speed, low
latency connection between your on-premises data center and AWS services. When you configure
AWS Direct Connect, VPNs can use it instead of routing traffic over the public Internet. Because
Direct Connect implements Border Gateway Protocol (BGP) routing, use of an L3VPN for the
management network is optional when you configure Direct Connect. Traffic over Direct Connect is
not encrypted. If you want to encrypt that traffic, configure your L3 VPN to use Direct Connect.
VMware HCX
VMware HCX, a multi-cloud app mobility solution, is provided free to all SDDCs and facilitates
migration of workload VMs to and from your on-premises data center to your SDDC. For more
information about installing, configuring, and using HCX, see the Hybrid Migration with HCX
Checklist.
SDDC Network Topology
When you create an SDDC, it includes a Management Network and a Compute Network. The
Management Network CIDR block must be specified when you created the SDDC and cannot be
changed. The Management Network has two subnets:
Appliance Subnet
A subnet of the CIDR range you specified for the Management Subnet when you created the SDDC.
This subnet is used by the vCenter, NSX, and HCX appliances in the SDDC. When you add
appliance-based services such as SRM to the SDDC, they also connect to this subnet.
Infrastructure Subnet
A subnet of the CIDR range you specified for the Management Subnet when you created the SDDC.
This subnet is used by the ESXi hosts in the SDDC.
The Compute Network includes an arbitrary number of logical segments for your workload VMs. In a
Single Host SDDC starter configuration, we create a compute network with a single routed segment. In
SDDC configurations that have more hosts, you'll have to create compute network segments to meet your
needs. See Configuration Maximums for VMware Cloud on AWS for applicable limits.
An SDDC network has two notional tiers:
n Tier 0 is served an by an NSX Edge appliance.
VMware, Inc. 7VMware Cloud on AWS Networking and Security
n Tier 1 is served by two NSX Edge firewalls (the Management Gateway and the Compute Gateway) .
Figure 1-2. SDDC Network Topology
BGP AWS
Direct Linked Customer VPC
Connect
(DX) Main
SDDC Subnet
Customer Route
Premises Table
BGP
xENI
Internet IGW
VGW
VPN Tunnel Interface
Direct Connect
BGP
Interface
NSX NSX Controller Internet VPC
Tier 0
Manager Interface Interface
MGW CGW
(Tier 1) (Tier 1)
vCenter
DFW
Edge0/1 Routed Compute
Distributed Network Segment
Router Default
Appliance Gateway Routed Compute
Infrastructure Subnet Subnet Network Segment
DFW DFW
ESXi
Hosts
HCX SRM/vSR
Mgr/IX/L2C
NSX Edge Appliance
All traffic between your on-premises networks and your SDDC networks passes through this
appliance. Compute Gateway firewall rules, which control access to workload VMs, are applied on its
uplink interfaces.
Management Gateway (MGW)
The MGW is an NSX Edge firewall that provides north-south network connectivity for the vCenter
Server and other management appliances running in the SDDC. The Internet-facing IP address of the
MGW is automatically assigned from the pool of AWS public IP addresses when the SDDC is
VMware, Inc. 8VMware Cloud on AWS Networking and Security
created. See Deploy an SDDC from the VMC Console for more about specifying this address range.
If you don't specify a range when you create the SDDC, the system uses a default of 10.2.0.0/16.
Compute Gateway (CGW)
The CGW is an NSX Edge firewall that provides north-south network connectivity for virtual machines
running in the SDDC. In a single-node SDDC, VMware Cloud on AWS creates a default logical
network segment (CIDR block 192.168.1.0/24) to provide networking for these VMs. You can create
additional logical networks on the Networking & Security tab.
Routing Between Your SDDC and the Connected VPC
Important All SDDC subnets and any VPC subnets on which AWS services or instances communicate
with the SDDC must be associated with the main route table of the connected VPC. Use of a custom
route table or replacement of the main route table is not supported.
When you create an SDDC, we connect the ENI of the VPC owned by the AWS account you specify to
the NSX Edge Appliance in the SDDC. That VPC becomes the Connected VPC, and the connection
supports network traffic between SDDC VMs and AWS instances and native services in the Connected
VPC. The main route table of the connected VPC includes all the subnets in the VPC as well as all SDDC
(NSX-T network segment) subnets. When you create or delete routed network segments on the workload
network, the main route table is automatically updated. When the NSX Edge Appliance in your SDDC is
moved to another host, either to recover from a failure or during SDDC maintenance, the main route table
is updated to reflect the ENI used by the new NSX Edge host. If you have replaced the main route table
or are using a custom route table, that update fails and network traffic can no longer be routed between
SDDC networks and the Connected VPC.
For more information, see View Connected VPC Information.
Reserved Network Addresses
The entire address range 100.64.0.0/10 (reserved for carrier-grade NAT per RFC 6598) is reserved by
VMware Cloud on AWS for internal use. You cannot access any remote (on-premises) networks in that
address range from workloads in the SDDC, and you cannot you use any addresses in that range within
the SDDC.
Multicast Support in SDDC Networks
In SDDC networks, layer 2 multicast traffic is treated as broadcast traffic on the network segment where
the traffic originates. It is not routed beyond that segment. Layer 2 multicast traffic optimization features
such as IGMP snooping are not supported. Layer 3 multicast (such as Protocol Independent Multicast) is
not supported in VMware Cloud on AWS.
This chapter includes the following topics:
n Features Supported with NSX-T
VMware, Inc. 9VMware Cloud on AWS Networking and Security
Features Supported with NSX-T
SDDCs backed by NSX-T support a wide range of networking and security solutions.
NSX-T was designed specifically to support diverse data center environments at scale and provide robust
capabilities for containers and the cloud.
Note NSX-T Configuration Maximums are now included in Configuration Maximums for VMware Cloud
on AWS.
Networking and Connectivity Features
NSX-T provides all the networking capabilities required by workloads running in the SDDC. These
capabilities allow you to:
n Deploy networks (L2, L3, and isolated) and define subnets and gateways for the workloads that will
reside there.
n L2VPNs extend your on-premises L2 domains to the SDDC, enabling workload migration without
IP address changes.
n Route-based IPSEC VPNs can connect to on-premises networks, VPCs, or other SDDCs. Route-
based VPNs use BGP to learn new routes as networks become available.
n Policy-based IPSEC VPNs can also be used to connect to on-premises networks, VPCs, or other
SDDCs.
n Isolated networks have no uplinks, and provide access only to those VMs connected to them.
n Use AWS Direct Connect (DX) to carry traffic between on-premises and SDDC networks over high
bandwidth, low latency connectivity. You can optionally use a route-based VPN as backup for DX
traffic.
n Enable native DHCP selectively for network segments or use DHCP relay to link with an on-premises
IPAM solution.
n Create multiple DNS zones, allowing use of different DNS servers for network subdomains.
n Take advantage of distributed routing, managed by an NSX kernel module running on the host where
the workload resides, so workloads can efficiently communicate with each other.
Security Features
NSX-T security features include network address translation (NAT) and advanced firewall capabilities.
n Source NAT (SNAT) is automatically applied to all workloads in the SDDC to enable Internet access.
To provide a secure environment, Internet access is blocked at edge firewalls, but firewall policy can
be changed to allow managed access. You can also request a public IP for workloads and create
custom NAT policies for them.
n Edge firewalls run on the management and compute gateways. These stateful firewalls examine all
traffic into and out of the SDDC.
VMware, Inc. 10VMware Cloud on AWS Networking and Security
n Distributed Firewall (DFW) is a stateful firewall that runs on all SDDC hosts. It provides protection for
traffic within the SDDC and enables micro-segmentation to allow fine-grained control over traffic
between workloads.
Network Operations Tools
NSX-T also provides several popular network operations management tools.
n Port mirroring can send mirrored traffic from a source to a destination appliance in the SDDC or your
on-premises network.
n IPFIX supports segment-specific network traffic analysis by sending traffic flows to an IPFIX collector.
VMware, Inc. 112
Configuring VMware Cloud on
AWS Networking and Security
Using NSX-T
Follow this workflow to configure NSX-T networking and security in your SDDC.
Procedure
1 Assign NSX Service Roles to Organization Members
Grant users in your organization the NSX Admin service role to allow them to view and configure
features on the Networking & Security tab.
2 Configure VMware Cloud on AWS to use AWS Direct Connect
Use of AWS Direct Connect is optional. If traffic between your on-premises network and your SDDC
workloads requires higher speeds and lower latency than you can achieve with a connection over
the public Internet, configure VMware Cloud on AWS to use AWS Direct Connect.
3 Configure a VPN Connection Between Your SDDC and On-Premises Data Center
Configure a VPN to provide a secure connection to your SDDC over the public Internet or AWS
Direct Connect. Route-based and policy-based VPNs are supported. Either type of VPN can connect
to the SDDC over the Internet. A route-based VPN can also connect to the SDDC over AWS Direct
Connect.
4 Configure Management Gateway Networking and Security
The management network and Management Gateway are largely preconfigured in your SDDC, but
you'll still need to configure access to management network services like vCenter and HCX and
create management gateway firewall rules to allow traffic between the management network and
other networks, including your on-premises networks and other SDDC networks.
5 Configure Compute Gateway Networking and Security
Compute Gateway networking includes a compute network with one or more segments and the
DNS, DHCP, and security (gateway firewall and distributed firewall) configurations that manage
network traffic for workload VMs. It can also include a layer 2 VPN and extended network that
provides a single broadcast domain that spans your on-premises network and your SDDC workload
network.
6 Working With Inventory Groups
Use VMware Cloud on AWS Networking & Security inventory to create groups of VMs and network
services that you can use when you create firewall rules.
VMware, Inc. 12VMware Cloud on AWS Networking and Security
7 Managing Workload Connections
Workload VMs connect to the Internet by default. NAT rules and distributed firewall rules give you
fine-grained control over these connections.
Assign NSX Service Roles to Organization Members
Grant users in your organization the NSX Admin service role to allow them to view and configure features
on the Networking & Security tab.
Organization roles specify the privileges that an organization member has over organization assets.
Service roles specify the privileges that an organization member has when accessing VMware Cloud
Services that the organization uses. All service roles can be assigned and changed by a user with
organization owner privileges, so restrictive roles such as Administrator (Delete Restricted) or NSX Cloud
Auditor should be assigned along with the role of organization member to prevent modification.
A user must log out and then log back in for a new service role to take effect.
Prerequisites
You must be an Organization Owner to assign a role to an organization member.
Procedure
1 Log in to the VMC Console at https://vmc.vmware.com.
2 Click the services icon and select Identity & Access Management.
3 Select a user and click Edit Roles.
4 Select a role name from the Assign Organization Roles drop-down control.
The following roles are available:
Organization Owner
This role has full rights to manage organization members and assets.
Organization Member
This role has rights to access organization assets.
5 Select the VMware Cloud on AWS service name under Assign Service Roles.
6 Select an NSX service role to assign.
The following NSX sservice roles are available:
NSX Cloud Auditor
This role can view NSX service settings and events but cannot make any changes to the service.
NSX Cloud Admin
VMware, Inc. 13VMware Cloud on AWS Networking and Security
This role can perform all tasks related to deployment and administration of the NSX service.
Note When multiple service roles are assigned to an organization user, permissions are granted for
the most permissive role. For example, an organization member who has both the NSX Cloud Admin
and NSX Cloud Auditor roles is granted all the NSX Cloud Admin permissions, which include those
granted to the NSX Cloud Auditor role.
7 Click SAVE to save your changes.
What to do next
Ensure that any users whose roles were changed log out and log back in for the changes to take effect.
Configure VMware Cloud on AWS to use AWS Direct
Connect
Use of AWS Direct Connect is optional. If traffic between your on-premises network and your SDDC
workloads requires higher speeds and lower latency than you can achieve with a connection over the
public Internet, configure VMware Cloud on AWS to use AWS Direct Connect.
AWS Direct Connect (DX) provides a dedicated network connection between your on-premises network
infrastructure and a virtual interface (VIF) in your AWS VPC. DX supports two kinds of virtual interfaces:
n A private VIF enables access to your AWS Virtual Private Cloud (VPC).
n A public VIF enables access to services such as Amazon EC2 and S3.
Configure DX over a private VIF to carry workload and management traffic, including VPN and vMotion,
between your on-premises data center and your connected VPC. Configure DX over a public VIF if you
need to connect to AWS public endpoints such as EC2 and S3. You can route VPN traffic over either kind
of VIF to provide additional data security.
Private and Public VIFs
A DX connection over a private VIF can be used for all traffic between your on-premises data center and
your SDDC. It terminates in your connected Amazon VPC, provides a private IP address space, and uses
BGP to advertise routes in your SDDC and learn routes in your on-premise data center.
A DX connection over a public VIF is typically used only for traffic between your on-premises data center
and public AWS services, which you cannot access over a private VIF. It terminates at the AWS region
level in the region occupied by your connected Amazon VPC, and uses BGP to advertise AWS global
routes.
VMware, Inc. 14VMware Cloud on AWS Networking and Security
Specifying a Larger Maximum Transmissible Unit (MTU)
The default MTU for all SDDC networks is 1500 bytes. You can enable DX over a private or pubic VIF to
use a larger MTU when you create the VIF. If you do this, you'll also need to open the Global
Configuration page of the Networking & Security tab and set a higher Intranet MTU Value. The value
you set must be less than or equal to the smallest MTU value for all your DX virtual interfaces. In practice
this means that you should set all your VIFs to the same MTU value (the default, at 1500 or Jumbo, at
9001), since having any VIF that does not support a Jumbo MTU effectively limits all DX connections to
an MTU of 1500.
Note To leave room for Geneve (Generic Network Virtualization Encapsulation) headers, the SDDC
intranet MTU is capped at 8900 bytes to avoid packet fragmentation at the VIF.
The Jumbo MTU applies only to DX connections. Any VPN, whether or not it connects over DX, uses an
MTU of 1500, regardless of other settings. You should also verify that the interface MTU of workload VMs
that use the DX connection is set to a value that matches the Intranet MTU Value. Otherwise, workload
VMs won't be able to take advantage of the larger MTU.
Set Up an AWS Direct Connect Connection
To set up an AWS Direct Connect connection, place an order through the AWS console to create a Direct
Connect connection in a region where VMware Cloud on AWS is available.
Connection Types
AWS offers three types of Direct Connect connections:
Dedicated Connection
A Dedicated Connection provides a physical Ethernet ports dedicated to a single customer. To create
a dedicated connection, work with a partner in the AWS Direct Connect Partner Program to create
one or more networks that connect your on-premises data center and an AWS Direct Connect
location.
Hosted Connection
A Hosted Connection is shared by multiple customers and provisioned by an AWS Direct Connect
Partner. To create a hosted connection, work with a partner in the AWS Direct Connect Partner
Program to create one or more networks that connect your on-premises data center and an AWS
Direct Connect location.
Hosted VIF
Note Direct connect through a hosted VIF is not supported by VMware Cloud on AWS.
A hosted VIF is similar to a hosted connection but uses shared capacity on an AWS VIF assigned to
an account owned by the AWS Direct Connect Partner. The partner provisions the underlying network
connection, and is responsible for managing traffic over that connection.
VMware, Inc. 15VMware Cloud on AWS Networking and Security
See AWS Direct Connect Partners and Getting Started with AWS Direct Connect for more information
about connection types and how to set them up.
Create a Private Virtual Interface for SDDC Management and
Compute Network Traffic
Your DX connection requires a private virtual interface to enable vMotion, ESXi Management,
Management Appliance, and workload traffic to use it.
Create one virtual interface for each Direct Connect link you want to make to your SDDC. For example, if
you want to create two Direct Connect links for redundancy, create two virtual interfaces. See VMware
Configuration Maximums for limits on the number of segments supported by each private VIF.
Important When you connect a private virtual interface to an SDDC, all outbound traffic from ESXi hosts
(including includes vMotion and vSphere replication traffic) is routed over the DX interface, regardless of
other routing configurations in the SDDC. You must ensure that inbound traffic to ESXi hosts is also
routed over the DX interface so that the inbound and outbound traffic paths are symmetrical.
Prerequisites
n Ensure that you meet the prerequisites for virtual interfaces as described in Prerequisites for Virtual
Interfaces.
Procedure
1 Log in to the AWS Console and complete the Creating a Hosted Private Virtual Interface procedure
under Create a Hosted Virtual Interface.
If you are using a hosted connection, work with your AWS partner to create the VIF in an AWS
account you own, then skip to Step 2 of this procedure. If you are using a dedicated connection or
hosted VIF, take these steps first.
a For the Interface Owner field, use the account shown in the AWS Account ID field of the Direct
Connect page of the Networking & Security tab.
b Select Auto-generate peer IPs and Auto-generate BGP key.
c (Optional) Enable Jumbo MTU.
The default MTU for all SDDC networks is 1500 bytes. To enable DX traffic to this private VIF to
use a larger MTU, select Enable under Jumbo MTU (MTU size 9001). After the VIF has been
created, you'll also need to open the Global Configuration page of the Networking & Security
tab and set a higher MTU value under Intranet Uplink.
When the interface has been created, the AWS console reports that it is ready for acceptance.
2 In the VMC Console, select Networking & Security > Direct Connect and accept the virtual
interface by clicking ATTACH.
Before it has been accepted, a new VIF is visible in all SDDCs in your organization. After you accept
the VIF, it is no longer visible in any other SDDC.
VMware, Inc. 16VMware Cloud on AWS Networking and Security
It can take up to 10 minutes for the BGP session to become active. When the connection is ready, the
State shows as Attached and the BGP Status as Up.
3 (Optional) Configure a route-based VPN as backup to Direct Connect
In the default configuration, traffic on any route advertised over BGP by both DX and a route-based
VPN uses the VPN by default. To have a route advertised by both DX and VPN use DX by default
and failover to the VPN when DX is unavailable, select Networking & Security > Direct Connect
and set the Use VPN as backup to Direct Connect switch to Enabled.
Note This configuration requires a route-based VPN. You cannot use a policy-based VPN as a
backup to Direct Connect.
The system requires a minute or so to update your routing preference. When the operation
completes, routes advertised by both DX and VPN default to the DX connection, using the VPN only
when DX is unavailable.
Results
A list of Advertised BGP Routes and Learned BGP Routes is displayed as the routes are learned and
advertised. Click the refresh icon to refresh these lists. All routed subnets in the SDDC are
advertised as BGP routes, along with this subset of management network subnets:
n Subnet 1 includes routes used by ESXi host vmks and router interfaces.
n Subnet 2 includes routes used for Multi-AZ support and AWS integration.
n Subnet 3 includes management VMs.
Disconnected and extended networks are not advertised.
The actual CIDR blocks advertised depend on your management subnet CIDR block. The following table
shows the CIDR blocks for these routes in an SDDC that uses the default management network CIDR of
10.2.0.0 in block sizes /16, /20, and /22.
Table 2-1. Advertised Routes for 10.2.0.0 Default MGW CIDR
MGW CIDR Subnet 1 Subnet 2 Subnet 3
10.2.0.0/23 10.2.0.0/24 10.2.1.0/26 10.2.1.128/25
10.2.0.0/20 10.2.0.0/21 10.2.8.0/23 10.2.12.0/22
10.2.0.0/16 10.2.0.0/17 10.2.128.0/19 10.2.192.0/18
What to do next
Ensure the vMotion interfaces are configured to use Direct Connect. See Configure vMotion Interfaces for
Use with Direct Connect.
VMware, Inc. 17VMware Cloud on AWS Networking and Security
Create a Public Virtual Interface for Access to AWS Services
If your workload VMs need access to AWS EC2 instances and services such as S3 over a DX
connection, configure a public virtual interface for that traffic in your VPC.
In typical configurations, traffic between your on-premises data center and your SDDC flows over a
private VIF. When you need to access AWS services from your SDDC, use direct connect with a public
VIF. You can configure AWS security groups to manage traffic between AWS services and VMs in your
SDDC.
Prerequisites
n Ensure that you meet the prerequisites for virtual interfaces as described in Prerequisites for Virtual
Interfaces.
Procedure
1 Log in to the AWS Console. and complete the steps for creating a hosted public virtual interface
under Create a Hosted Virtual Interface.
a In the Interface Owner field, select My AWS Account.
b Specify Your router peer IP and Amazon router peer IP.
c Select Auto-generate BGP key and list any on-premises routes that you want advertised on the
AWS backbone in Prefixes you want to advertise.
When the interface has been created, the AWS console reports that it is ready for acceptance.
2 In the VMC Console, select Networking & Security > Direct Connect and accept the virtual
interface by clicking ATTACH.
Configure vMotion Interfaces for Use with Direct Connect
If you are using a Direct Connect connection between your on-premises data center and your cloud
SDDC, you must configure the vMotion interfaces for your on-premises hosts to route vMotion traffic over
the Direct Connect connection.
Prerequisites
Configure Direct Connect and create a private virtual interface.
VMware, Inc. 18VMware Cloud on AWS Networking and Security
Procedure
1 Select one of the following methods to configure the vMotion interface on each host in your on-
premises environment.
Option Description
Override the default gateway (works For each host, edit the VMkernel adapter used for vMotion traffic, and select the
for vSphere 7.0 hosts only) option to override the default gateway. Enter an IP address in your on-premises
vMotion subnet that is capable of routing traffic to the on-premises side of the
Direct Connect connection. See Edit a VMkernel Adapter Configuration.
Configure the vMotion TCP/IP stack For each host:
a Remove any existing vMotion VMkernel adapters.
b Create a new VMkernel adapter and select the vMotion TCP/IP stack. See
Place vMotion Traffic on the vMotion TCP/IP Stack of an ESXi Host.
c Edit the host vMotion TCP/IP stack to change the routing to use an IP address
in your on-premises vMotion subnet that is capable of routing traffic to the on-
premises side of the Direct Connect connection. See Change the Configuration
of a TCP/IP Stack on a Host.
2 (Optional) Test connectivity between an on-premises host and a cloud SDDC host using vmkping.
See https://kb.vmware.com/s/article/1003728 for more information.
Configure a VPN Connection Between Your SDDC and
On-Premises Data Center
Configure a VPN to provide a secure connection to your SDDC over the public Internet or AWS Direct
Connect. Route-based and policy-based VPNs are supported. Either type of VPN can connect to the
SDDC over the Internet. A route-based VPN can also connect to the SDDC over AWS Direct Connect.
n Create a Route-Based VPN
A route-based VPN creates an IPsec tunnel interface and routes traffic through it as dictated by the
SDDC routing table. A route-based VPN provides resilient, secure access to multiple subnets. When
you use a route-based VPN, new routes are added automatically when new networks are created.
n Create a Policy-Based VPN
A policy-based VPN creates an IPsec tunnel and a policy that specifies how traffic uses it. When you
use a policy-based VPN, you must update the routing tables on both ends of the network when new
routes are added.
n View VPN Tunnel Status and Statistics
The VMC Console provides status and statistics for IPSec VPNs and L2VPN segments.
n IPsec VPN Settings Reference
The on-premises end of any IPsec VPN must be configured to match the settings you specified for
the SDDC end of that VPN.
VMware, Inc. 19VMware Cloud on AWS Networking and Security
Create a Route-Based VPN
A route-based VPN creates an IPsec tunnel interface and routes traffic through it as dictated by the
SDDC routing table. A route-based VPN provides resilient, secure access to multiple subnets. When you
use a route-based VPN, new routes are added automatically when new networks are created.
VMware Cloud on AWS uses the same public IP for all VPN connections, so only a single VPN
connection (Route-based, Policy-based, or L2VPN) can be created to a given remote public IP.
Route based VPNs in your VMware Cloud on AWS SDDC use an IPsec protocol to secure traffic and the
Border Gateway Protocol (BGP) to discover and propagate routes as new networks are created. To
create a route-based VPN, you configure BGP information for the local (SDDC) and remote (on-premises)
endpoints, then specify tunnel security parameters for the SDDC end of the tunnel.
Procedure
1 Log in to the VMC Console at https://vmc.vmware.com.
2 Click Networking & Security > VPN > Route Based.
3 (Optional) Change the default local Autonomous System Number (ASN).
All route-based VPNs in the SDDC default to ASN 65000. If the remote ASN for any configured VPN
connection also has this value, click EDIT LOCAL ASN, enter a new value in the range 64521 to
65535, and click APPLY.
4 Click ADD VPN and give the new VPN a Name.
5 Select a Local IP Address from the drop-down menu.
n If you have configured AWS Direct Connect for this SDDC and want the VPN to use it, select the
private IP address. See Create a Private Virtual Interface for SDDC Management and Compute
Network Traffic. Note that VPN traffic over Direct Connect is limited to the default MTU of 1500
bytes even if the link supports a higher MTU.
n Select a public IP address if you want the VPN to connect over the Internet.
6 For Remote Public IP, enter the address of your on-premises VPN endpoint.
This is the address of the device that initiates or responds to IPsec requests for this VPN. This
address must meet the following requirements:
n It must not already be in use for another VPN. VMware Cloud on AWS uses the same public IP
for all VPN connections, so only a single VPN connection (Route-based, Policy-based, or L2VPN)
can be created to a given remote public IP.
n It must be reachable over the Internet if you specified a public IP in Step 5.
n It must be reachable over Direct Connect to a private VIF if you specified a private IP in Step 5.
Default gateway firewall rules allow inbound and outbound traffic over the VPN connection, but you
must create firewall rules to manage traffic over the VPN tunnel.
VMware, Inc. 20VMware Cloud on AWS Networking and Security
7 For BGP Local IP/Prefix Length, enter the IP address, in CIDR format, of the local VPN tunnel.
Choose a network of size of /30 from the 169.254.0.0/16 subnet. The second and third IP addresses
in this range are configured as the remote and local VTI (VPN Tunnel interfaces). For example, in the
CIDR block 169.254.111.0/30 (address range 169.254.111.0-169.254.111.3), the local (SDDC)
interface is 169.254.111.2/30 and the remote (on-premises) interface 169.254.111.1/30.
Note The following networks are reserved for internal use. The network you specify for BGP Local
IP/Prefix Length must not overlap any of them.
n 169.254.0.2/28
n 169.254.10.1/24
n 169.254.11.1/24
n 169.254.12.1/24
n 169.254.13.1/24
n 169.254.101.253/30
n 100.64.0.0/10 (Reserved for carrier-grade NAT per RFC 6598.)
If you can't use a network from the 169.254.0.0/16 subnet (due to a conflict with an existing network),
you must create a firewall rule that allows traffic from the BGP service to the subnet you choose here.
See Add or Modify Compute Gateway Firewall Rules.
8 For BGP Remote IP, enter the BGP interface address of your on-premises VPN gateway.
This address must be a valid host IP on the subnet defined by the IP and Prefix Length you supplied
in Step 7, and must not be the same as the BGP Local IP.
9 For BGP Remote ASN, enter the ASN of your on-premises VPN gateway.
10 Configure Advanced Tunnel Parameters.
Option Description
Tunnel Encryption Select a Phase 2 security association (SA) cipher that is supported by your on-
premises VPN gateway.
Tunnel Digest Algorithm Select a Phase 2 digest algorithm that is supported by your on-premises VPN
gateway.
Note If you specify a GCM-based cipher for Tunnel Encryption, set Tunnel
Digest Algorithm to None. The digest function is integral to the GCM cipher.
Perfect Forward Secrecy Enable or Disable to match the setting of your on-premises VPN gateway. Enabling
Perfect Forward Secrecy prevents recorded (past) sessions from being decrypted if
the private key is ever compromised.
Preshared Key Enter the preshared key string.
The maximum key length is 128 characters. This key must be identical for both
ends of the VPN tunnel.
VMware, Inc. 21VMware Cloud on AWS Networking and Security
Option Description
Remote Private IP Leave this blank to use the Remote Public IP as the remote ID for IKE negotiation.
If your on-premises VPN gateway is behind a NAT device and/or uses a different IP
for its local ID, you need to enter that IP here.
IKE Encryption Select a Phase 1 (IKE) cipher that is supported by your on-premises VPN gateway.
IKE Digest Algorithm Select a Phase 1 digest algorithm that is supported by your on-premises VPN
gateway. The best practice is to use the same algorithm for both the IKE Digest
Algorithm and the Tunnel Digest Algorithm.
Note If you specify a GCM-based cipher for IKE Encryption, set IKE Digest
Algorithm to None. The digest function is integral to the GCM cipher. You must
use IKE V2 if you use a GCM-based cipher .
IKE Type n Specify IKE V1 to initiate and accept the IKEv1 protocol.
n Specify IKE V2 to initiate and accept the IKEv2 protocol. You must use IKEv2 if
you have specified a GCM-based IKE Digest Algorithm.
n Specify IKE FLEX to accept either IKEv1 or IKEv2 and then initiate using
IKEv2. If IKEv2 initiation fails, IKE FLEX will not fall back to IKEv1.
Diffie Hellman Select a Diffie Hellman group that is supported by your on-premises VPN gateway.
This value must be identical for both ends of the VPN tunnel. Higher group
numbers offer better protection. The best practice is to select group 14 or higher.
11 (Optional) Under Advanced BGP Parameters, enter a BGP Secret that matches the one used by
the on-premises gateway.
12 (Optional) Tag the VPN.
See Add Tags to an Object for more information about tagging NSX-T objects.
13 Click SAVE.
Results
The VPN creation process might take a few minutes. When the route-based VPN becomes available, the
tunnel status and BGP session state are displayed. The following actions are available to help you with
troubleshooting and configuring the on-premises end of the VPN:
n Click DOWNLOAD CONFIG to download a file that contains VPN configuration details. You can use
these details to configure the on-premises end of this VPN.
n Click VIEW STATISTICS to view packet traffic statistics for this VPN. See View VPN Tunnel Status
and Statistics.
n Click VIEW ROUTES to open a display of routes advertised and learned by this VPN.
n Click DOWNLOAD ROUTES to download a list of Advertised Routes or Learned Routes in CSV
format.
What to do next
Create or update firewall rules as needed. To allow traffic through the route-based VPN, specify VPN
Tunnel Interface in the Applied to field. The All Uplinks option does not include the routed VPN tunnel.
VMware, Inc. 22VMware Cloud on AWS Networking and Security
Create a Policy-Based VPN
A policy-based VPN creates an IPsec tunnel and a policy that specifies how traffic uses it. When you use
a policy-based VPN, you must update the routing tables on both ends of the network when new routes
are added.
Policy-based VPNs in your VMware Cloud on AWS SDDC use an IPsec protocol to secure traffic. To
create a policy-based VPN, you configure the local (SDDC) endpoint, then configure a matching remote
(on-premises) endpoint. Because each policy-based VPN must create a new IPsec security association
for each network, an administrator must update routing information on premises and in the SDDC
whenever a new policy-based VPN is created. A policy-based VPN can be an appropriate choice when
you have only a few networks on either end of the VPN, or if your on-premises network hardware does
not support BGP (which is required for route-based VPNs).
Procedure
1 Log in to the VMC Console at https://vmc.vmware.com.
2 Select Networking & Security > VPN > Policy Based.
3 Click ADD VPN and give the new VPN a Name.
4 Select a Local IP Address from the drop-down menu.
n If you have configured AWS Direct Connect for this SDDC and want the VPN to use it, select the
private IP address. See Create a Private Virtual Interface for SDDC Management and Compute
Network Traffic. Note that VPN traffic over Direct Connect is limited to the default MTU of 1500
bytes even if the link supports a higher MTU.
n Select a public IP address if you want the VPN to connect over the Internet.
5 Enter the Remote Public IP address of your on-premises gateway.
The address must not already be in use for another VPN. VMware Cloud on AWS uses the same
public IP for all VPN connections, so only a single VPN connection (Route-based, Policy-based, or
L2VPN) can be created to a given remote public IP. This address must be reachable over the Internet
if you specified a public IP in Step 4. If you specified a private IP, it must be reachable over Direct
Connect to a private VIF. Default gateway firewall rules allow inbound and outbound traffic over the
VPN connection, but you must create firewall rules to manage traffic over the VPN tunnel.
6 (Optional) If your on-premises gateway is behind a NAT device, enter the gateway address as the
Remote Private IP.
This IP address must match the local identity (IKE ID) sent by the on-premises VPN gateway. If this
field is empty, the Remote Public IP field is used to match the local identity of the on-premises VPN
gateway.
7 Specify the Remote Networks that this VPN can connect to.
This list must include all networks defined as local by the on-premises VPN gateway. Enter each
network in CIDR format, separating multiple CIDR blocks with commas.
VMware, Inc. 23VMware Cloud on AWS Networking and Security
8 Specify the Local Networks that this VPN can connect to.
This list includes all routed compute networks in the SDDC, as well as the entire Management
network and the appliance subnet (a subset of the Management network that includes vCenter and
other management appliances, but not the ESXi hosts). It also includes the CGW DNS Network, a
single IP address used to source requests forwarded by the CGW DNS service.
9 Configure Advanced Tunnel Parameters.
Option Description
Tunnel Encryption Select a Phase 2 security association (SA) cipher that is supported by your on-
premises VPN gateway.
Tunnel Digest Algorithm Select a Phase 2 digest algorithm that is supported by your on-premises VPN
gateway.
Note If you specify a GCM-based cipher for Tunnel Encryption, set Tunnel
Digest Algorithm to None. The digest function is integral to the GCM cipher.
Perfect Forward Secrecy Enable or Disable to match the setting of your on-premises VPN gateway. Enabling
Perfect Forward Secrecy prevents recorded (past) sessions from being decrypted if
the private key is ever compromised.
IKE Encryption Select a Phase 1 (IKE) cipher that is supported by your on-premises VPN gateway.
IKE Digest Algorithm Select a Phase 1 digest algorithm that is supported by your on-premises VPN
gateway. The best practice is to use the same algorithm for both the IKE Digest
Algorithm and the Tunnel Digest Algorithm.
Note If you specify a GCM-based cipher for IKE Encryption, set IKE Digest
Algorithm to None. The digest function is integral to the GCM cipher. You must
use IKE V2 if you use a GCM-based cipher .
IKE Type n Specify IKE V1 to initiate and accept the IKEv1 protocol.
n Specify IKE V2 to initiate and accept the IKEv2 protocol. You must use IKEv2 if
you have specified a GCM-based IKE Digest Algorithm.
n Specify IKE FLEX to accept either IKEv1 or IKEv2 and then initiate using
IKEv2. If IKEv2 initiation fails, IKE FLEX will not fall back to IKEv1.
Diffie Hellman Select a Diffie Hellman group that is supported by your on-premises VPN gateway.
This value must be identical for both ends of the VPN tunnel. Higher group
numbers offer better protection. The best practice is to select group 14 or higher.
Preshared Key Enter a preshared key used by both ends of the tunnel to authenticate with each
other.
The string has a maximum length of 128 characters.
10 (Optional) Tag the VPN.
See Add Tags to an Object for more information about tagging NSX-T objects.
11 Click SAVE.
VMware, Inc. 24VMware Cloud on AWS Networking and Security
Results
The VPN creation process might take a few minutes. When the policy-based VPN becomes available, the
following actions are available to help you with troubleshooting and configuring the on-premises end of
the VPN:
n Click DOWNLOAD CONFIG to download a file that contains VPN configuration details. You can use
these details to configure the on-premises end of this VPN.
n Click VIEW STATISTICS to view packet traffic statistics for this VPN. See View VPN Tunnel Status
and Statistics.
What to do next
Create or update firewall rules as needed. To allow traffic through the policy-based VPN, specify Internet
Interface in the Applied to field.
View VPN Tunnel Status and Statistics
The VMC Console provides status and statistics for IPSec VPNs and L2VPN segments.
Procedure
1 Log in to the VMC Console at https://vmc.vmware.com.
2 Click Networking & Security > VPN.
3 Click ROUTE BASED VPN, POLICY BASED VPN, or LAYER 2 VPN to list VPNs of the selected
type.
Take one of the following actions:
n Click the Information icon to display a status message that provides more information
about channel (IKE Phase 1 negotiation) and tunnel status.
n Expand a VPN row to show VPN details, then click VIEW STATISTICS to display traffic statistics.
You can retrieve aggregated status and statistics for all tunnels or for the tunnel used by the
selected VPN (0.0.0.0/0). When viewing aggregated statistics, you can click View More in the
Stats column to see a list of error statistics.
n Click the Refresh icon to refresh tunnel statistics. All VPN statistics are reset to 0 when the
tunnel is disabled or re-enabled.
What to do next
For more information about troubleshooting VPN connection issues, see Troubleshooting Virtual Private
Networks (VPN) in the NSX Data Center for vSphere documentation and also the NSX-T Data Center
Troubleshooting Guide.
VMware, Inc. 25VMware Cloud on AWS Networking and Security
IPsec VPN Settings Reference
The on-premises end of any IPsec VPN must be configured to match the settings you specified for the
SDDC end of that VPN.
Information in the following tables summarizes the available SDDC IPsec VPN settings. Some of the
settings can be configured. Some are static. Use this information to verify that your on-premises VPN
solution can be configured to match the one in your SDDC. Choose an on-premises VPN solution that
supports all the static settings and any of the configurable settings listed in these tables.
Phase 1 Internet Key Exchange (IKE) Settings
Table 2-2. Configurable IKE Phase 1 Settings
Attribute Allowed Values Recommended Value
Protocol IKEv1, IKEv2, IKE FLEX IKEv2
Encryption Algorithm AES (128, 256), AES-GCM (128, AES GCM
192, 256)
Tunnel/IKE Digest Algorithm SHA-1, SHA-2 SHA-2
Diffie Hellman DH Groups 2, 5, 14-16 DH Group 14-16
Table 2-3. Static IKE Phase 1 Settings
Attribute Value
ISAKMP mode Main mode (Disable aggressive mode)
ISAKMP/IKE SA lifetime 86400 seconds (24 hours)
IPsec Mode Tunnel
IKE Authentication Pre-Shared Key
Phase 2 IKE Settings
Table 2-4. Configurable IKE Phase 2 Settings
Attribute Allowed Values Recommended Value
Encryption Algorithm AES-256, AES-GCM, AES AES-GCM
Perfect forward secrecy (PFS) Enabled, Disabled Enabled
Diffie Hellman DH Groups 2, 5, 14-16 DH Group 14-16
Table 2-5. Static IKE Phase 2 Settings
Attribute Value
Hashing Algorithm SHA-1
Tunnel Mode Encapsulating Security Payload (ESP)
SA lifetime 3600 seconds (one hour)
VMware, Inc. 26VMware Cloud on AWS Networking and Security
On-Premises IPsec VPN Configuration
Click DOWNLOAD CONFIG on the status page of any VPN to download a file that contains VPN
configuration details. You can use these details to configure the on-premises end of the VPN.
Note Do not configure the on-premises side of a VPN to have an idle timeout (for example, the NSX
Session idle timeout setting). On-premises idle timeouts can cause the VPN to become periodically
disconnected.
Sample configuration files for several popular endpoint devices are available on VMware {code}.
n Palo Alto Networks Firewall
Configure Management Gateway Networking and Security
The management network and Management Gateway are largely preconfigured in your SDDC, but you'll
still need to configure access to management network services like vCenter and HCX and create
management gateway firewall rules to allow traffic between the management network and other networks,
including your on-premises networks and other SDDC networks.
Procedure
1 Set vCenter Server FQDN Resolution Address
You can connect to the SDDC vCenter Server at either a public or private IP address. A private IP
address can be resolved from an SDDC VPN. A public IP address can be resolved from the Internet.
2 Set HCX FQDN Resolution Address
You can connect to HCX at either a public or private IP address. A private IP address can be
resolved from an SDDC VPN. A public IP address can be resolved from the internet.
3 Add or Modify Management Gateway Firewall Rules
By default, the management gateway blocks traffic to all destinations from all sources. Add
Management Gateway firewall rules to allow traffic as needed.
Set vCenter Server FQDN Resolution Address
You can connect to the SDDC vCenter Server at either a public or private IP address. A private IP
address can be resolved from an SDDC VPN. A public IP address can be resolved from the Internet.
Prerequisites
Before you can access the SDDC vCenter Server at a private IP address, you'll need to set up a VPN
connecting your SDDC to your on-premises datacenter. See Create a Route-Based VPN or Create a
Policy-Based VPN.
Procedure
1 Log in to the VMC Console at https://vmc.vmware.com.
2 Navigate to the Settings tab of your SDDC.
VMware, Inc. 27VMware Cloud on AWS Networking and Security
3 Expand vCenter FQDN, and click Edit.
4 Under Resolution Address Select either the Public IP address or the Private IP address and click
SAVE.
Set HCX FQDN Resolution Address
You can connect to HCX at either a public or private IP address. A private IP address can be resolved
from an SDDC VPN. A public IP address can be resolved from the internet.
Prerequisites
Before you can access HCX at a private IP address, you'll need to set up a VPN connecting your SDDC
to your on-premises datacenter. See Create a Route-Based VPN or Create a Policy-Based VPN.
Procedure
1 Log in to the VMC Console at https://vmc.vmware.com.
2 Navigate to the Settings tab of your SDDC.
3 Expand HCX FQDN, and click Edit.
4 Under Resolution Address select either the Public IP address or the Private IP address and click
SAVE.
Add or Modify Management Gateway Firewall Rules
By default, the management gateway blocks traffic to all destinations from all sources. Add Management
Gateway firewall rules to allow traffic as needed.
Management Gateway firewall rules specify actions to take on network traffic from a specified source to a
specified destination. Sources and destinations can be defined as Any or as members of a system-
defined or user-defined inventory group. See Add a Management Group for information about viewing or
modifying inventory groups.
Procedure
1 Log in to the VMC Console at https://vmc.vmware.com.
2 On the Networking & Security tab, click Gateway Firewall.
3 On the Gateway Firewall card, click Management Gateway, then click ADD RULE and give the new
rule a Name.
VMware, Inc. 28VMware Cloud on AWS Networking and Security
4 Enter the parameters for the new rule.
Parameters are initialized to their default values (for example, All for Sources and Destinations). To
edit a parameter, move the mouse cursor over the parameter value and click the pencil icon ( )
to open a parameter-specific editor.
Option Description
Sources Select Any to allow traffic from any source address or address range.
Select System Defined Groups and select one of the following source options:
n ESXi to allow traffic from your SDDC's ESXi hosts.
n NSX Manager to allow traffic from your SDDC's NSX-T manager appliance.
n vCenter to allow traffic from your SDDC's vCenter Server.
Select User Defined Groups to use a management group that you have defined.
See Add a Management Group.
Destinations Select Any to allow traffic to any destination address or address range.
Select System Defined Groups and select one of the following destination
options:
n ESXi to allow traffic to your SDDC's ESXi management.
n NSX Manager to allow traffic to your SDDC's NSX-T.
n vCenter to allow traffic to your SDDC's vCenter Server.
Services Select the service types that the rule applies to. The list of service types depends
on your choices for Sources and Destinations.
Action The only action available for a new management gateway firewall rule is Allow.
The new rule is enabled by default. Slide the toggle to the left to disable it.
5 Click PUBLISH to create the rule.
Firewall rules are applied in order from top to bottom. Because there is a default Drop rule at the
bottom and the rules above are always Allow rules, management gateway firewall rule order has no
impact on traffic flow.
Example: Create a Management Gateway Firewall Rule
To create a management gateway firewall rule that enables vMotion traffic from the on-premises ESXi
hosts to the ESXi hosts in the SDDC:
1 Create a management inventory group that contains the on-premises ESXi hosts that you want to
enable for vMotion to the SDDC.
2 Create a management gateway rule with source ESXi and destination on-premises ESXi hosts.
3 Create another management gateway rule with source on-premises ESXi hosts group and destination
ESXi with a vMotion service.
VMware, Inc. 29VMware Cloud on AWS Networking and Security
What to do next
You can take any or all of these optional actions with an existing firewall rule.
n Click the gear icon to view or modify rule logging settings. Log entries are sent to the
VMwarevRealize Log Insight Cloud Service. See Using vRealize Log Insight Cloud in the VMware
Cloud on AWS Operations Guide.
n Click the graph icon to view statistics for the rule, including:
Popularity Index
Number of times the rule was triggered in the past 24 hours.
Hit Count
Number of times the rule was triggered since it was created.
Statistics start accumulating as soon as the rule is enabled.
Example Management Gateway Firewall Rules
Some common firewall rule configurations include opening access to the vSphere Client from the internet,
allowing access to vCenter Server through the management VPN tunnel, and allowing remote console
access.
Commonly Used Firewall Rules
The following table shows the Service, Source, and Destination settings for commonly-used firewall rules.
Table 2-6. Commonly-Used Firewall Rules
Use Cases Service Source Destination
Provide access to vCenter HTTPS public IP address vCenter
Server from the internet.
Use for general vSphere Client
access as well as for
monitoring vCenter Server
Provide access to vCenter HTTPS IP address or CIDR block vCenter
Server over VPN tunnel. from on-premises data center
Required for Management
Gateway VPN, Hybrid Linked
Mode, Content Library.
Provide access from cloud Any vCenter IP address or CIDR block from
vCenter Server to on-premises on-premises data center.
services such as Active
Directory, Platform Services
Controller, and Content Library.
VMware, Inc. 30VMware Cloud on AWS Networking and Security
Table 2-6. Commonly-Used Firewall Rules (continued)
Use Cases Service Source Destination
Provisioning operations Provisioning IP address or CIDR block, ESXi Management
involving network file copy either public or from an on-
traffic, such as cold migration, premises data center
cloning from on-premises VMs, connected by a VPN tunnel
snapshot migration, replication,
and so on.
VMRC remote console access Remote Console IP address or CIDR block, ESXi Management
Required for vRealize either public or from an on-
Automation premises data center
connected by a VPN tunnel
vMotion traffic over VPN Any ESXi Management IP address or CIDR block from
on-premises data center
Configure Compute Gateway Networking and Security
Compute Gateway networking includes a compute network with one or more segments and the DNS,
DHCP, and security (gateway firewall and distributed firewall) configurations that manage network traffic
for workload VMs. It can also include a layer 2 VPN and extended network that provides a single
broadcast domain that spans your on-premises network and your SDDC workload network.
Procedure
1 Create or Modify a Network Segment
Network segments are logical networks for use by workload VMs in the SDDC compute network.
2 Configure a Layer 2 VPN and Extended Network Segment
You can use a VMware Cloud on AWS layer 2 Virtual Private Network (L2VPN) to extend your on-
premises network to one or more VLAN-based networks in your SDDC. This extended network is a
single subnet with a single broadcast domain. You can us it to migrate VMs to and from your cloud
SDDC without having to change their IP addresses.
3 Add or Modify Compute Gateway Firewall Rules
By default, the Compute Gateway blocks traffic to all uplinks. Add Compute Gateway firewall rules to
allow traffic as needed.
4 Add or Modify Distributed Firewall Rules
Distributed firewall rules apply at the VM level and control East-West traffic within the SDDC.
5 Configure DNS Services
VMware Cloud on AWS DNS forwarding services run in DNS zones, and enable VMs to resolve
fully-qualified domain names to IP addresses by forwarding their queries to a DNS server.
VMware, Inc. 31You can also read