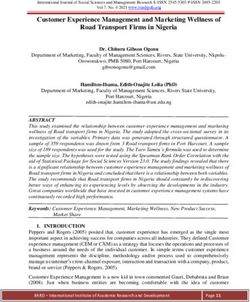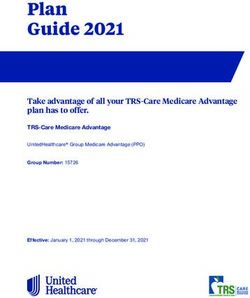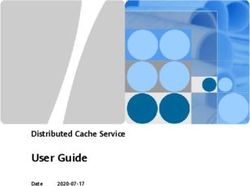Dell EMC Networking OS10 Enterprise Edition Quick Start and Interoperability Guide
←
→
Page content transcription
If your browser does not render page correctly, please read the page content below
Dell EMC Networking OS10 Enterprise Edition Quick
Start and Interoperability Guide
An Introduction Guide to OS10 Enterprise Edition
Abstract
Quick start and interoperability guide to assist with the installation,
upgrade, and set up of in-band and out-of-band management,
authentication, and interoperability between Dell-Dell and Dell-OEM
devices.
July 2018
Dell EMC Technical White PaperRevisions
Revisions
Date Description
July 2018 Initial release
Acknowledgements
This paper was produced by the following members of the Dell EMC Networking Solutions Engineering team:
Author: Victor Teeter
The information in this publication is provided “as is.” Dell Inc. makes no representations or warranties of any kind with respect to the information in this
publication, and specifically disclaims implied warranties of merchantability or fitness for a particular purpose.
Use, copying, and distribution of any software described in this publication requires an applicable software license.
© July, 2018 Dell Inc. or its subsidiaries. All Rights Reserved. Dell, EMC, Dell EMC and other trademarks are trademarks of Dell Inc. or its subsidiaries.
Other trademarks may be trademarks of their respective owners.
Dell believes the information in this document is accurate as of its publication date. The information is subject to change without notice.
2 Dell EMC Networking OS10 Enterprise Edition Quick Start and Interoperability GuideAcknowledgements
Table of contents
Revisions............................................................................................................................................................................. 2
Acknowledgements ............................................................................................................................................................. 2
Introduction ......................................................................................................................................................................... 5
1 Dell EMC Networking OS10EE switches used in this guide ........................................................................................ 6
1.1 Initial switch settings ........................................................................................................................................... 6
1.2 Cisco Nexus switches ......................................................................................................................................... 7
2 OS10EE installation and upgrades .............................................................................................................................. 8
2.1 Preparation ......................................................................................................................................................... 8
2.1.1 Acquire operating system image ........................................................................................................................ 8
2.1.2 Connect to the switch ......................................................................................................................................... 9
2.2 Upgrade from current (non-OS10) OS to OS10EE using ONIE ......................................................................... 9
2.2.1 Configure USB drive for OS10EE installation ..................................................................................................11
2.2.2 Manual install using USB ..................................................................................................................................11
2.3 Upgrade OS10EE to a current version using OS10EE commands .................................................................12
2.3.1 Install directly from the TFTP server .................................................................................................................14
2.4 Zero-touch deployment .....................................................................................................................................15
2.5 Troubleshooting OS10EE installations .............................................................................................................15
3 Management network .................................................................................................................................................17
3.1 OOB management network configuration ........................................................................................................17
3.1.1 Configure management IP addresses ..............................................................................................................19
3.2 In-band management configuration ..................................................................................................................20
3.3 Serial port management ...................................................................................................................................21
4 Security basics ...........................................................................................................................................................22
4.1 VTY ACLs .........................................................................................................................................................22
4.2 RADIUS, TACACS+, and local authentication .................................................................................................22
4.2.1 Configure authentication methods ....................................................................................................................23
4.3 Management VRF.............................................................................................................................................25
5 Connecting Dell EMC switches ..................................................................................................................................28
5.1 Port Channels ...................................................................................................................................................28
5.2 VLANs ...............................................................................................................................................................29
5.2.1 Changing the native VLAN ...............................................................................................................................31
5.3 Spanning Tree ..................................................................................................................................................31
5.3.1 STP edge ports .................................................................................................................................................33
5.4 VLT ...................................................................................................................................................................33
6 Connect Dell EMC to third party switches ..................................................................................................................36
3 Dell EMC Networking OS10 Enterprise Edition Quick Start and Interoperability GuideAcknowledgements
6.1 Port channels ....................................................................................................................................................36
6.2 VLANs ...............................................................................................................................................................38
6.2.1 Changing the native VLAN ...............................................................................................................................40
6.3 Spanning tree protocol .....................................................................................................................................40
6.3.1 STP edge ports .................................................................................................................................................42
A Technical support and resources ...............................................................................................................................43
B Hardware and software versions used in this document ...........................................................................................44
C Contact technical support ...........................................................................................................................................45
4 Dell EMC Networking OS10 Enterprise Edition Quick Start and Interoperability GuideIntroduction
Introduction
The Dell EMC Networking OS10EE Enterprise Edition, or OS10EE, is a network operating system (NOS) that
supports multiple architectures and environments. Networking is moving from a monolithic networking model,
where the NOS is embedded with the switch, to a customizable solution. The OS10EE design allows for
multilayered disaggregation of the network functionality. The contributions to Open Source provides users the
freedom and flexibility in selecting networking, monitoring, management, and orchestration applications to
meet their needs. OS10EE bundles an industry-hardened networking stack that features standard L2 and L3
protocols over a standard, and well accepted, CLI interface.
This introduction guide provides examples for the installation of OS10EE and the deployment of the most
used features of this operating system, such as setting up VLT, port channels, and VLANs. This guide also
demonstrates the integration of Dell EMC switches into existing brownfield environments. For more detailed
instructions regarding the features and protocols within this guide, readers are directed to the OS10
Enterprise Edition User Guide Release 10.4.0E (R3).
The steps in this document were validated using specified networking switches and operating system(s)
which can be leveraged for other Dell EMC Networking switch models using the same networking OS version,
or later.
Quick Start Guide expectations
This guide is This guide is not/does not
Supplemental to the OS10 Enterprise Edition User A complete guide for OS10EE
Guide Release 10.4.0E(R3)
An introduction for new OS10EE users An OEM switch configuration guide
A reference for the most used features of OS10EE A guide for all features of OS10EE
A secondary reference to the Release Notes Take precedence over Release Notes
Note: Each new version of OS10EE has unique release notes that should be considered the latest information for the
release. The information provided takes precedence over any related information in this or other documentation.
5 Dell EMC Networking OS10 Enterprise Edition Quick Start and Interoperability GuideDell EMC Networking OS10EE switches used in this guide
1 Dell EMC Networking OS10EE switches used in this guide
The Dell EMC Networking S4148F-ON in Figure 1 is used for most of the OS10EE command examples in this
guide. The OS10EE commands are similar to those of other Dell EMC switches that support OS10EE. The
port count and naming conventions may be different depending on your particular switch model.
Dell EMC Networking S4148F-ON front view
Dell EMC Networking S4148F-ON rear view
The Dell EMC Networking S3048-ON is used in the out-of-band (OOB) examples in this guide. The OS10EE
commands are similar to those of other Dell EMC switches that support OS10EE. Port count and naming
conventions may be different.
Dell EMC Networking S3048-ON front view
1.1 Initial switch settings
The configuration commands for the examples in this guide assume that the switches start at their factory
default settings, with the default login ID (admin) and password (admin). The commands below are used to
reset the Dell EMC Networking switches in this guide to factory defaults.
Note: For switches such as the S4148F-ON that support port profiles, resetting to factory defaults also resets the
switch to the default port profile. For more information about port profiles, see the OS10 Enterprise Edition User Guide
Release 10.4.0E (R3).
To reset OS10EE switches back to the factory default configuration, perform the following steps:
1. Delete the startup-configuration file and reload the switch using the following commands:
OS10#delete startup-configuration
Proceed to delete startup-configuration [yes/no(default)]:yes
OS10#reload
System configuration has been modified. Save? [yes/no]:no
Proceed to reboot the system? [confirm yes/no]:yes
The switch reboots with default configuration settings.
2. To configure the switches, log in using the default username (admin) and password (admin).
6 Dell EMC Networking OS10 Enterprise Edition Quick Start and Interoperability GuideDell EMC Networking OS10EE switches used in this guide
1.2 Cisco Nexus switches
Examples provided in this guide show how Cisco Nexus 5600 series, 7000 series, and similar switches,
interoperate with Dell EMC switches. The Cisco Nexus N5K-C5672UP switch was used to validate the
example commands and common features in this guide.
Use the write erase command to reset the Cisco switch to the factory default configuration. Once the reset
is complete, the reload command is used to restart the switch. After reload, "Power on Auto Provisioning"
was not used, the admin password was configured and the Nexus “basic configuration dialog” was not used.
Note: See the Cisco Nexus system documentation for more information.
7 Dell EMC Networking OS10 Enterprise Edition Quick Start and Interoperability GuideOS10EE installation and upgrades
2 OS10EE installation and upgrades
There are several options for the installation and upgrading of OS10EE. It may be installed manually using
the onie-nos-install command while in ONIE, and can be upgraded from the OS10# command
prompt using the image install and boot system commands. Several protocols are supported for the
transfer of OS10EE files over the network to the switch. These protocols include TFTP, FTP, HTTP, SCP, and
SFTP. You can also copy and install the OS from a local file using a USB device, or the IMAGE directory on
the switch.
This chapter provides two examples detailing the steps required to:
• Update from any installed (non-OS10EE) OS to OS10EE using ONIE and a USB device
• Update from one version of OS10EE to another using OS10EE commands and a TFTP server
If installed, enter the show version command from the OS10# command prompt to view the current
version of OS10EE on the switch. In the example below, the current OS version is 10.4.0E(R3).
OS10# show version
Dell EMC Networking OS10 Enterprise
Copyright (c) 1999-2018 by Dell Inc. All Rights Reserved.
OS Version: 10.4.0E(R3)
Build Version: 10.4.0E(R3.233)
Build Time: 2018-03-30T18:05:41-0700
System Type: S4148F-ON
Architecture: x86_64
Up Time: 22:02:22
For details regarding OS10EE installation and updates not covered in this Quick Start Guide, refer to the
Getting Started chapter of the OS10 Enterprise Edition User Guide Release 10.4.0E (R3). Information on
updating or installing using a Zero Touch Deployment through ONIE can be found in the ONIE User Guide.
2.1 Preparation
To begin the installation or upgrade process, ensure that the OS10EE image to be installed is acquired and
that a proper connection to the switch is present. Network services such as DHCP, TFTP, and FTP, or a USB
device, must be ready to accommodate the process as required. This document provides specific steps for
each of the examples given, and shows how to use required services for these particular instances.
Note: For installations or upgrades using protocols and services not included in this document, see the OS10
Enterprise Edition User Guide Release 10.4.0E (R3).
2.1.1 Acquire operating system image
The latest OS10EE operating system can be downloaded from either the OS10EE download site (for a trial
license), or the Dell Digital Locker (DDL) for a perpetual license beyond the trial period.
1. Sign in to the DDL using your account credentials.
2. Locate the entry for your entitlement ID and order number, then select the product name.
3. From the Product page, click the Available Downloads tab.
4. Select the OS10EE image to download, then click Download.
8 Dell EMC Networking OS10 Enterprise Edition Quick Start and Interoperability GuideOS10EE installation and upgrades
5. Review the Dell End User License Agreement (EULA), and if you agree to the terms provided, click
Yes, I agree.
6. Select the desired download method for the software files, then click Download Now.
Note: Compare checksum values of each downloaded file to ensure integrity.
The new downloaded OS10EE file will be in a .tar (archived) format and will need to be unarchived and the
contents copied to an accessible location (e.g. USB, IMAGE, TFTP server, etc.) before installing/upgrading.
Unarchiving a file may be accomplished using the Linux tar -xvf file.tar command or with archiving
tools available for Microsoft operating systems such as WinRAR. The file may be transferred to one of the
switch’s accessible locations using a transport protocol (e.g. TFTP, FTP, etc.). See the OS10EE Release
Notes for more information on supported protocols for installation.
2.1.2 Connect to the switch
Use one of the following methods to verify that the system is properly connected before starting installation:
• Connect a serial cable and terminal emulator to the console serial port on the switch. The serial
port settings can be found in the Installation Guide for your particular switch model. For example,
the S4100-ON serial port settings are 115200, 8 data bits, and no parity.
• Connect the management port to the network if you prefer downloading the image over the
network. Use the Installation Guide for your particular switch model for more information on
setting up the management port.
Note: Keep regular backups of switch configurations somewhere off of the switch, and before performing OS updates
or changes.
2.2 Upgrade from current (non-OS10) OS to OS10EE using ONIE
This method may be used for upgrading your switch to OS10EE if:
a. The switch is currently running Dell EMC Networking OS9 and the desire is to update to OS10EE
b. The switch is currently running a non-Dell OS, and the desire is to update to OS10EE
This is not the recommended method for updating a switch from one version of OS10EE to another version of
OS10EE since it will erase any existing configuration. See the next section for steps in upgrading OS10EE
with new versions of OS10EE.
Perform the following steps to uninstall the current OS, then upgrade to OS10EE.
Note: Uninstalling the current OS is recommended, but not required.
1. Reload the switch (if OS9 is currently loaded, use the reload command), and press the ESC key
before the counter reaches zero.
Grub 1.99~rc1 (Dell EMC)
Built by root at gbbdev-maa-01 on Sat_Nov_25_12:54:44_UTC_2017
S4000 Boot Flash Label 3.21.2.9 NetBoot Label 3.21.2.9
Press Esc to stop autoboot ... 3..2..1..
Grub 1.99~rc1 (Dell EMC)
Built by root at gbbdev-maa-01 on Sat_Nov_25_12:54:44_UTC_2017
9 Dell EMC Networking OS10 Enterprise Edition Quick Start and Interoperability GuideOS10EE installation and upgrades
S4000 Boot Flash Label 3.21.2.9 NetBoot Label 3.21.2.9
+ +
|Dell EMC Networking |
|Dell EMC Networking OS-Boot Line Interface |
|DELL EMC DIAG |
|ONIE |
| |
| |
+ +
3. Use the down arrow key to highlight ONIE then press the Enter key.
4. An ONIE-enabled device boots up with pre-loaded diagnostics and ONIE software, and displays the
following menu:
+ +
|*ONIE: Install OS |
| ONIE: Rescue |
| ONIE: Uninstall OS |
| ONIE: Update ONIE |
| ONIE: Embed ONIE |
| ONIE: Diag ONIE |
+ +
Only the ONIE: Uninstall OS and the ONIE: Install OS selections are used in this upgrade example.
Table 2 describes the actions for each menu option.
GRUB bootloader commands and actions
GNU GRUB menu selection Actions performed
ONIE: Install OS • Use for downloading and installing an OS from an URL
• Boots to the ONIE prompt
• Installs an OS10EE image using the automatic discovery process
• Deletes previously installed image and configuration
• Starts ONIE with ONIE Discovery Service (factory default boot)
ONIE: Rescue • Boots to the ONIE prompt
• Allows for manual installation of an OS10EE image
• Allows for updating ONIE
• Useful for running diagnostics manually
ONIE: Uninstall OS • Does not delete ONIE or diagnostics
• Deletes configuration
• Erases any installed OS
• Restores to factory defaults
ONIE: Update ONIE • Updates to a new ONIE version
• Used for downloading and updating ONIE from an URL
• Used for updating ONIE image using the automatic discovery process
ONIE: Embed ONIE • Formats an empty disk and installs ONIE
• Erases any installed OS
ONIE: Diag ONIE • Runs system diagnostics
10 Dell EMC Networking OS10 Enterprise Edition Quick Start and Interoperability GuideOS10EE installation and upgrades
5. Select ONIE: Uninstall OS to uninstall the operating system currently installed. The
uninstallation process takes a few minutes. Once completed, the system automatically reloads and
goes into auto-discovery install mode.
Note: During an automatic or manual OS10EE installation, if an error condition occurs that results in an unsuccessful
installation, select Uninstall OS first to clear the partitions if there is an existing OS on the device. If the problem
persists, contact Dell EMC Technical Support.
2.2.1 Configure USB drive for OS10EE installation
Perform the steps in this section to prepare and mount the USB drive on the switch. This process is required
for both automatic and manual installations using USB.
1. Extract the .tar file and copy the contents to a FAT32 formatted USB flash drive.
2. Plug the USB flash drive into the USB port on the switch.
3. From the ONIE:/ # command prompt, enter the following commands:
Note: To get to the ONIE:/# command prompt from the ONIE menu, select ONIE: Install OS, then press the Ctrl-
C key sequence to abort.
ONIE:/ # onie-discovery-stop (this optional command stops the scrolling)
ONIE:/ # mkdir /mnt/usb
ONIE:/ # cd /mnt
ONIE:/mnt # fdisk –l (this command shows the device USB is using)
4. All of the switches storage devices and partitions are displayed. Use the device or partition that is
formatted FAT32 (example: /dev/sdb1) in the next command.
ONIE:/mnt # mount –t vfat /dev/sdb1 /mnt/usb
ONIE:/mnt # mount –a
The USB is now available for installing OS10EE onto the switch.
2.2.2 Manual install using USB
A USB device may be used to manually install or upgrade OS10EE. Run the following commands to complete
this installation:
Note: The USB must be prepared and mounted using the instructions in section 2.2.1 above before performing the
steps in this section. To get to the ONIE:/# command prompt from the ONIE menu, select ONIE: Install OS, then
press the Ctrl-C key sequence to abort.
1. For convenience, use the output of the following command to copy/paste the .bin filename into the
install command below.
ONIE:/ # ls /mnt/usb
2. Change to the usb directory.
ONIE:/ # cd /mnt/usb
3. Manually install using the onie-nos-install command. If installing version 10.4.0E(R3), the
command is:
ONIE:/mnt/usb # onie-nos-install PKGS_OS10-Enterprise-10.4.0E.R3.233-installer-x86_64.bin
11 Dell EMC Networking OS10 Enterprise Edition Quick Start and Interoperability GuideOS10EE installation and upgrades
The OS10EE update takes approximately 10 minutes to complete and boots to the OS10 login: prompt
when done. Several messages display during the installation process.
4. After the installation is complete, log in to OS10EE and run the show version command to verify
that the update was successful.
OS10# show version
Dell EMC Networking OS10 Enterprise
Copyright (c) 1999-2018 by Dell Inc. All Rights Reserved.
OS Version: 10.4.0E(R3)
Build Version: 10.4.0E(R3.233)
Build Time: 2018-03-30T18:05:41-0700
System Type: S4148F-ON
Architecture: x86_64
Up Time: 00:02:14
2.3 Upgrade OS10EE to a current version using OS10EE commands
Using OS10EE commands is the recommended way to upgrade from one OS10EE version to another
OS10EE version. New versions of OS10EE can contain important updates, fixes or new features. In the
example below, OS10EE version 10.4.0E (R3) is upgraded to version 10.4.0E (R3P1).
Perform the steps below to upgrade from one version of OS10EE to another.
Note: It is a best practice to keep regular backups of the switch configuration, and to back it up before making changes
or updating the operating system
1. Run the show boot command to see the OS10EE versions installed in the Active and Standby
partitions.
OS10# show boot
Current system image information:
===================================
Type Boot Type Active Standby Next-Boot
Node-id 1 Flash Boot [A] 10.4.0E(R3) [B] 10.4.0E(R3) [A] active
The remaining steps transfer a new OS to the switch, install to (overwrite) the Standby partition with the
new OS, then activated it.
2. Place the new OS10EE .bin file on an accessible TFTP server (e.g. 100.67.2.76) on the network.
3. Use the image download command to download the image to the switch from the TFTP server.
OS10# image download tftp://100.67.2.76/PKGS_OS10-Enterprise-
10.4.0E.R3P1.237-installer-x86_64.bin
Note: If the file does not appear to be transferring to the switch, check the TFTP server log. This issue is commonly
caused by an incorrect management gateway on the switch, or firewall settings on the network or locally on the server.
4. While the file is transferring, view the download status using the show image status command.
The file has completed transferring to the switch when “Completed: No error” is seen in the
State Detail field.
OS10# show image status
12 Dell EMC Networking OS10 Enterprise Edition Quick Start and Interoperability GuideOS10EE installation and upgrades
Image Upgrade State: idle
==================================================
File Transfer State: idle
State Detail: Completed: No error
Task Start: 2018-05-30T22:55:00Z
Task End: 2018-05-30T23:06:38Z
Transfer Progress: 100 %
Transfer Bytes: 453762947 bytes
File Size: 453762947 bytes
Transfer Rate: 650 kbps
Installation State: idle
State Detail: No install information available
Task Start: 0000-00-00T00:00:00Z
Task End: 0000-00-00T00:00:00Z
5. Use the dir image command to see the file on the switch.
OS10# dir image
Directory contents for folder: image
Date (modified) Size Name
2018-05-30T23:06 453762947 PKGS_OS10-Enterprise-10.4.0E.R3P1.237-installer-
x86_64.bin
6. Install the 10.4.0E(R3P1) software image to the standby partition using the image install
command.
OS10# image install image://PKGS_OS10-Enterprise-10.4.0E.R3P1.237-
installer-x86_64.bin
7. Enter the show image status command to view the status of the current software installation.
OS10# show image status
Image Upgrade State: idle
==================================================
File Transfer State: idle
State Detail: Completed: No error
Task Start: 2018-05-30T22:55:00Z
Task End: 2018-05-30T23:06:38Z
Transfer Progress: 100 %
Transfer Bytes: 453762947 bytes
File Size: 453762947 bytes
Transfer Rate: 650 kbps
Installation State: idle
State Detail: Completed: Success
Task Start: 2018-05-30T23:29:08Z
13 Dell EMC Networking OS10 Enterprise Edition Quick Start and Interoperability GuideOS10EE installation and upgrades
Task End: 2018-05-30T23:38:09Z
8. Enter the show boot command again to verify that the new OS (R3P1) has been installed in the
Standby partition.
Note: Notice that the Standby [B] partition is still not active.
OS10# show boot
Current system image information:
===================================
Type Boot Type Active Standby Next-Boot
Node-id 1 Flash Boot [A] 10.4.0E(R3) [B] 10.4.0E(R3P1) [A] active
9. Use the boot system standby command to change the next boot partition to the Standby
partition.
OS10# boot system standby
10. Run the show boot command again to verify that the Next-Boot is in the [B] standby partition.
OS10# show boot
Current system image information:
===================================
Type Boot Type Active Standby Next-Boot
Node-id 1 Flash Boot [A] 10.4.0E(R3) [B] 10.4.0E(R3P1) [B] standby
11. Run the reload command to reboot the switch to the new OS.
OS10# reload
12. Use the show version command to verify that the new version has been installed.
OS10# show version
Dell EMC Networking OS10 Enterprise
Copyright (c) 1999-2018 by Dell Inc. All Rights Reserved.
OS Version: 10.4.0E(R3P1)
Build Version: 10.4.0E(R3P1.237)
Build Time: 2018-04-26T10:19:35-0700
System Type: S4148F-ON
Architecture: x86_64
Up Time: 00:02:34
2.3.1 Install directly from the TFTP server
An alternative installation method to the one above is available that allows for fewer steps but does not
provide verfication during file transfer. Replace steps 3 through 6 above with the one command below to
install the OS driectly from the TFTP server.
OS10# image install tftp://100.67.2.76/PKGS_OS10-Enterprise-10.4.0E.R3P1
.237-installer-x86_64.bin
Return to step 7 in the previous section to continue the process.
14 Dell EMC Networking OS10 Enterprise Edition Quick Start and Interoperability GuideOS10EE installation and upgrades
2.4 Zero-touch deployment
Automatic (zero-touch) installs of OS10EE images are supported on Dell ONIE-enabled devices. This is a
good way to install OS10EE to many new switches at once. After a device successfully boots to ONIE:
Install OS, auto-discovery obtains the hostname, domain name, Management interface IP address, as
well as the IP address of the DNS name server(s) on your network from the DHCP server and DHCP options.
The ONIE auto-discovery process locates the stored software image, starts installation, and then reboots the
device with the new software image.
Note: If multiple OS’s are to be installed at a site, it is recommended to do all of one OS then move to the next, since
there can only be one software image available for a zero-touch installation at any given time.
If a USB drive is inserted during this time (using the process in section 2.2.1 above), auto-discovery searches
the USB storage supporting FAT32 or EXT2 file systems. It also searches for SCP, FTP, or TFTP servers
using the default DNS name, onie-server, for the server. DHCP options are not used to provide the IP
address of any of these file servers. The auto discovery method repeats until a successful software image
installation occurs and reboots the switch.
Steps for an HTTP zero touch installation are as follows:
13. Install a Linux web server (e.g. Apache) that a switch can access once it has obtained its IP address
from a DHCP server.
14. Copy the OS10EE .bin installer file to the path shared by the web server (e.g. /var/www/html), and
rename it “onie-installer” (or other qualified filename as described in the ONIE User Guide).
15. Create a DNS entry to resolve “onie-server” to the Linux web server address.
16. Test web access to the OS10EE installer file by entering http://onie-server/onie-installer into the
web browser’s URL field on a system in the same IP subnet. The directory will open showing the
installer file. Click on the file to download a local copy. The test passes when the file successfully
downloads.
17. Perform the following with each switch to be installed with OS10EE:
a. With ONIE installed on the switch (no OS), connect the OOB port to the network containing the
web server.
b. Power up the switch. The switch automatically starts the auto-discovery and zero-touch
installation.
c. Once the switch installs OS10EE, it reboots to the OS10 login: prompt. Installation is
complete.
For more information on using ONIE for Zero Touch installations, including installations on large networks and
those requiring additional network security, see the OS10 Enterprise Edition User Guide Release 10.4.0E
(R3). Zero Touch deployment examples may be found in the ONIE User Guide.
2.5 Troubleshooting OS10EE installations
The following table shows problems and possible solutions to issues that may be experienced during
OS10EE installations.
OS10EE installation troubleshooting recommendations
Problem Solutions
Errors seen during “image The OS10EE install .bin file is corrupted when extracted from its
download,” though the tar file .tar file when WinZip is used with its default settings.
15 Dell EMC Networking OS10 Enterprise Edition Quick Start and Interoperability GuideOS10EE installation and upgrades
appears to have extracted without Issue is resolved by disabling the “TAR file smart CR/LF
error conversion” feature enabled by default in WinZip:
Or, the md5 or sha256 checksums For newer WinZip versions go to:
do not match after extracting the .bin
files from the tar file 1. Settings > WinZip Options > Advanced.
2. Uncheck TAR file smart CR/LF conversion
3. Click OK. Close and reopen WinZip.
For other versions go to:
1. Options > Configuration > Miscellaneous.
2. Uncheck TAR file smart CR/LF conversion
3. Click OK. Close and reopen WinZip.
Alternatively, you may use a different unzip utility such as Linux
tar or WinRAR.
After installing OS10EE, the GRUB Even after installing OS10EE or DIAG-OS, if you boot into ONIE
ONIE boot menu (containing “ONIE: Install mode, ONIE will assume ownership of the switch. ONIE
Install OS”) continues to reload upon stays in Install mode until OS10EE or the DIAG-OS is successfully
each reboot of the switch installed again. If you want to boot into ONIE for any reason other
than installation, use Rescue mode or Update mode.
To gain temporary access to the OS10EE that is installed, you
may enter “c” at the grub menu, then type “exit” from the grub
command line. This will load the grub OS menu where you can
select OS10-A or OS10-B to boot the OS. Upon entering the
“reload” command in OS10, or power cycling the switch, the ONIE
Install mode will resume.
File does not download from web By default, certain files (including those without extensions), are
server not accessible when using some web servers. Check the web
server MIME (Multipurpose Internet Mail Extensions) settings and
enable downloading of all files, including those without extensions.
Check to make sure your filename has been changed to “onie-
installer” and not “onie-updater” or other name. Also make sure it
has no filename extension. The ONIE itself may also be updated
using zero-touch and uses the name “onie-updater” which will not
work for updating the NOS.
16 Dell EMC Networking OS10 Enterprise Edition Quick Start and Interoperability GuideManagement network
3 Management network
A management network allows administrators to remotely access all switches on the network for configuring,
managing, and analyzing traffic. This prevents having to be physically present at each switch in order to
manage it. There are two prevalent approaches for network management: in-band and out-of-band (OOB).
An introduction to both are covered in this chapter.
OOB In-band
S3048-ON S3048-ON Dell EMC
Mgmt Switch Mgmt Switch switch
Dell EMC Dell EMC Dell EMC
switch switch switch
Dell EMC Dell EMC OEM switch
switch switch
(daisy chain)
OEM switch OEM switch
(tier) (tier)
In-band and OOB network management topologies
The method used for management should be carefully considered when designing a network. Switches that
use in-band management may become inaccessible if parts of the network are down, but can take advantage
of security features such as those provided by access control lists, or ACLs.
A management switch is not required for in-band in order for a management station to achieve one-to-many
access of the switches. Administrators can create a tier or daisy-chain network using the management VLAN
(requiring two management ports on middle switches).
Note: When a connection is lost, a daisy-chained management network typically blocks administrator access to more
switches that on a tiered network.
On any in-band management network, in-band management is lost when a switch goes offline due to
misconfigurations, power-cycling, or cable disconnections. In these cases, the administrator can no longer
reach affected devices to determine or resolve issues over the network. Until resolved, the switch’s serial port
must then be used to recover the switch. Extended downtime is often required to access the serial port to
restore the switch. SNMP traps, external logging, and other alerts/notifications may also be missed when a
switch suddenly goes offline causing further delays in recognition and recovery.
While OOB management typically requires dedicated switching and cabling, it provides an alternate path to
circumvent the problems of in-band management. When a switch goes offline due to misconfiguration or a
cable disconnect, the OOB management connection remains up. Network administrators are notified
immediately through SNMP traps and alerts, and may begin troubleshooting and recovery efforts.
3.1 OOB management network configuration
The OOB management network is a separate network for management traffic only. It is used by
administrators to configure, manage, and monitor devices such as switches and servers. Payload traffic
17 Dell EMC Networking OS10 Enterprise Edition Quick Start and Interoperability GuideManagement network
initiated by the network end-users does not traverse the OOB management network. Switches used for
management are generally 1GbE. The greatest benefit of using OOB is that you can still access a switch
even if part of the network between you and the switch goes down. Figure 5 shows how the Dell EMC
Networking S3048-ON switch may be used for this purpose:
OOB
Management
Network
Rack 1 Rack 2 Rack 3 Rack 4
S3048-ON S3048-ON S3048-ON S3048-ON
Spine switch Leaf switch Stacked switch Switch
VLTi Stacked
Spine switch Leaf switch Stacked switch Switch
Server Server Server
Server Server Server
Storage Storage Storage
OOB management network example for multiple racks
The figure shows an OOB management network for multiple racks. Each S3048-ON may be used to manage
up to 48 devices on the network, typically enough for a single rack of equipment. The switch may then be
connected to other adjacent management switches, or upstream to a management core. In Figure 5, the red
lines indicate cables connecting all OOB traffic. Note that each device (servers, switches, storage) has a
single cable connection attached to the management network. Although a stack of switches is seen as one
single switch by other devices on the network, and only one cable connection is required for the entire stack,
a second cable is used as a backup in case the stack primary fails.
Note: Figure 5 shows cables used in the management network. In a complete topology picture, each device in the
figure would also have in-band cable connections for regular network traffic.
Figure 6 demonstrates how OOB management might look in a single rack. There is one cable from the
management switch to each device on the network to be managed. Cables running to Dell EMC switches are
connected to the OOB management ports of the switches. Cables running to Dell EMC PowerEdge servers
are connected to the iDRAC ports of the servers.
18 Dell EMC Networking OS10 Enterprise Edition Quick Start and Interoperability GuideManagement network
Out of Band Management Network: 1GbE
S3048-ON (management)
1 2 3 4 5 6 7 8 9 10 11 12 13 14 15 16 17 18 19 20 21 22 23 24 25 26 27 28 29 30 31 32 33 34 35 36 37 38 39 40 41 42 43 44 45 46 47 48 49 50 51 52
Dell EMC switch
49 51 53
to switch OOB
management
St a ck
-ID
LNK
1 2 3 4 5 6 7 8 9 10 11 12 13 14 15 16
17 18 19 20 21 22 23 24 25 26 27 28 29 30 31 32
33 34 35 36 37 38 39 40 41 42 43 44 45 46 47 48
A CT 50 52 54
ports
Dell EMC switch VLTi
49 51 53
St a ck
-ID
50 52 54
LNK 17 18 19 20 21 22 23 24 25 26 27 28 29 30 31 32 A CT
1 2 3 4 5 6 7 8 9 10 11 12 13 14 15 16 33 34 35 36 37 38 39 40 41 42 43 44 45 46 47 48
Dell EMC switch
49 51 53
St a ck- ID
LNK A CT
1 2 3 4 5 6 7 8 9 10 11 12 13 14 15 16 17 18 19 20 21 22 23 24 25 26 27 28 29 30 31 32 33 34 35 36 37 38 39 40 41 42 43 44 45 46 47 48 50 52 54
Dell EMC switch Stack
49 51 53
St a ck
50 -ID
52 54
LNK 1 2 3 4 5 6 7 8 9 10 11 12 13 14 15 16 17 18 19 20 21 22 23 24 25 26 27 28 29 30 31 32 33 34 35 36 37 38 39 40 41 42 43 44 45 46 47 48 AC T
Dell EMC switch Stand-alone
49 51 53
St a ck- ID
LNK ACT
1 2 3 4 5 6 7 8 9 10 11 12 13 14 15 16 17 18 19 20 21 22 23 24 25 26 27 28 29 30 31 32 33 34 35 36 37 38 39 40 41 42 43 44 45 46 47 48 50 52 54
Dell EMC PowerEdge Server
1
1
2 3 750W 750W
iD R AC
To server Dell EMC PowerEdge Server
iDRAC ports
1
1 3 750W 750W
:
2
iD R AC
:
OOB management network for a single rack
3.1.1 Configure management IP addresses
Each switch managed through OOB requires an IP address on its OOB port. The exact command for setting
the OOB management port depends on the switch hardware and operating system.
The commands below show how to configure an OOB port in OS10EE. Use the show interface mgmt
command to find the exact management port assignment for your particular switch. The OOB port for the Dell
EMC Networking S4148-ON is mgmt 1/1/1.
OS10#show interface mgmt
Management 1/1/1 is up, line protocol is up…
Note: Replace the 192.168.1.10/24 IP address below with an available IP address for your network. Replace the
192.168.0.0/16 IP address and subnet mask to include only IP addresses in your management domain. Substitute the
example default gateway (next hop) address of 192.168.1.1 with the one for your network.
OS10#configure terminal
OS10(conf)#interface mgmt 1/1/1
OS10(conf-if-ma-1/1/1)#no ip address dhcp
OS10(conf-if-ma-1/1/1)#ip address 192.168.1.10/24
OS10(conf-if-ma-1/1/1)#no shutdown
OS10(conf-if-ma-1/1/1)#exit
OS10(config)#management route 192.168.0.0/16 192.168.1.1
Note: Dell EMC recommends that you assign static IP addresses to managed switches and on management stations
such as OpenManage Network Manager (OMNM).
Cable the OOB port to connect to the management network. Use the ping command from a remote switch or
management station to test connectivity to the switch. To quickly verify management access, SSH or telnet
into the switch from a remote device. SSH is enabled by default on OS10EE. Telnet is disabled by default.
19 Dell EMC Networking OS10 Enterprise Edition Quick Start and Interoperability GuideManagement network
To use telnet, it must first be enabled using the ip telnet server enable command from a global
configuration prompt.
3.2 In-band management configuration
Similar to OOB, in-band may be used for administrative management (SSH, Telnet, TFTP, etc.) as well as
SNMP management, monitoring, and system logging. In-band management can also take advantage of
security provided by ACLs. One or more ports on a switch may be enabled for in-band management. A
minimum of one port is necessary for the switch itself to be managed through the in-band network.
Optionally, additional ports on the switch may also be configured to attach other devices to be managed. For
configuring a single port, setting up the in-band management is as simple as providing an IP address to a port
on the switch. The IP address should be in a dedicated management subnet. The example below enables
port 1/1/12 for in-band management.
OS10(config)# interface ethernet 1/1/12
OS10(conf-if-eth1/1/12)# no switchport
OS10(conf-if-eth1/1/12)# ip address 10.1.1.1/24
Use the ping command from a remote switch or management station to test connectivity to the switch’s in-
band management port. To quickly verify management access, SSH or telnet into the switch from a remote
device. SSH is enabled by default on OS10EE. Telnet is disabled by default. To use telnet it must first be
enabled using the ip telnet server enable command from a global configuration prompt.
In-band management may also be configured using a VLAN dedicated for management. An IP address is
assigned to the VLAN on each switch in order to access the switch. The management VLAN cannot be the
default VLAN (i.e. VLAN 1) since an IP address cannot be assigned to it.
OS10(config)# interface vlan 11
OS10(conf-if-vl-11)# description management
OS10(conf-if-vl-11)# ip address 10.1.1.1/24
Add one or more ports to the VLAN that will participate in in-band management. A minimum of one port is
necessary for the switch itself to be managed through the in-band network. Additional ports can be used to
attach and manage downstream devices.
OS10(conf)# interface range eth 1/1/3-1/1/4
OS10(conf-range-eth1/1/1-1/1/2# switchport access vlan 11
OS10(conf-range-eth1/1/1-1/1/2)# no shutdown
OS10(conf-range-eth1/1/1-1/1/2)# exit
If two ports are added to the management VLAN, cable either port to connect to the management VLAN
upstream (toward the management station), or directly into the management station. If only one port is
configured, cable that port to the management VLAN upstream. Figure 7 shows how the administrator may
use SSH or Telnet to access either switch in the figure.
20 Dell EMC Networking OS10 Enterprise Edition Quick Start and Interoperability GuideManagement network
Eth 1/1/1 Eth 1/1/2 Eth 1/1/1 Eth 1/1/2
VLAN 11 VLAN 11
Dell EMC switch Dell EMC switch
Using a VLAN for In-band management
Use the ping command from a remote switch or management station to test connectivity to the switch. You
may ping the switch from a remote switch or management station. To verify in-band access, SSH or telnet
into the switch from a remote device. SSH is enabled by default on OS10EE. Telnet is disabled by default.
To use telnet it must first be enabled using the ip telnet server enable command from a global
configuration prompt.
If desired, attach another port on the management VLAN to another device downstream that has been
configured to use the same management VLAN.
3.3 Serial port management
Using the serial console port is a third method to managing switches on the network. There are a few
benefits to using the switch’s serial port. It allows administrators to gain access to the switch on the network
while the switch is booting, and allows them to view the boot process. It allows access to switches that have
not yet been configured and allows administrators to configure them. It also allows access to the command
line for continued configuring, alongside the in-band and OOB management. All CLI commands are available
through the serial port session. Limitations are that it requires a serial switch on the network in order to
achieve one-to-many management access. The serial port is not an Ethernet port and therefore cannot be
configured with an IP address or accept SSH, telnet, or SNMP traffic. It also has very limited network security
and monitoring capabilities. Once an administrator uses the serial port to initially configure a switch, the serial
port is generally considered only as a secondary backup for management purposes.
Note: Serial ports may be used alongside OOB or in-band management.
21 Dell EMC Networking OS10 Enterprise Edition Quick Start and Interoperability GuideSecurity basics
4 Security basics
To help ensure the security and integrity of data, it is important to control access to switches on the network.
Several tools are available to assist network administrators in this area. RADIUS, TACACS+, local
authentication, and VTY ACLs are used to authenticate users and control various levels of access to devices.
When accessing the CLI over the in-band or OOB management interfaces, it is a security best practice to use
SSH and to leave Telnet disabled. Information (including passwords) is encrypted when sent over SSH, and
in plain text when sent over telnet. SSH therefore provides greater data security and integrity over unsecured
networks.
4.1 VTY ACLs
Accessing a command line interface (CLI) using telnet or SSH is known as a virtual terminal line (VTY)
session. A VTY ACL is used to control what Telnet and SSH users are able to access on the switch. The
following steps provide you with control of the Telnet or SSH connections to the switch by applying ACLs on
VTY lines:
1. Create IP or IPv6 access lists with permit or deny filters.
2. Enter the VTY mode by using the line vty command.
3. Apply the access lists to the VTY line with the access-class command.
For example, an ACL may be created and named deny50, then assigned to the VTY to disallow the IP
address 10.1.1.5 any IP traffic into the switch. Since ACLs have an implicit deny statement as the last rule, it
is important to also add a permit statement to allow all other IP traffic.
OS10(config)# ip access-list deny50
OS10(config-ipv4-acl)# deny ip 10.1.1.5 255.255.255.255 any
OS10(config-ipv4-acl)# permit ip 10.1.1.0 255.255.255.0 any
OS10(config-ipv4-acl)# exit
Enter the VTY mode by using the line vty command while in configuration mode.
OS10(config)# line vty
OS10(config-line-vty)# ip access-class deny50
View the VTY ACL configuration from within the line vty configuration mode.
OS10(config-line-vty)# show configuration
!
line vty
ip access-class deny50
To verify the VTY ACL works, SSH or Telnet into the switch using the 10.1.1.5 IP address. The connection
will fail. Changing the IP address to 10.1.1.6 or other address on the subnet will regain connectivity. Use other
supported ACLs in the OS10EE User Guide to customize the security on your network.
4.2 RADIUS, TACACS+, and local authentication
Accounting, Authentication, and Authorization (AAA) services secure networks against unauthorized access.
In addition to local authentication, OS10EE supports Remote Authentication Dial-In Service (RADIUS) and
22 Dell EMC Networking OS10 Enterprise Edition Quick Start and Interoperability GuideSecurity basics
Terminal Access Controller Access Control System+ (TACACS+) client/server authentication systems. For
RADIUS and TACACS+, an OS10EE switch acts as a client and sends authentication requests to a server
that contains all user authentication and network service access information.
A RADIUS or TACACS+ server provides accounting, authentication (user credentials verification), and
authorization (user privilege-level) services. You can configure the security protocol used for different login
methods and users. The server uses a list of authentication methods to define the types of authentication and
the sequence in which they apply.
Authentication
RADIUS TACACS
(10.1.1.5) (10.1.1.6)
S4148F-ON
(10.1.1.1)
(10.1.1.50)
Local
RADIUS, TACACS+, and local authentication methods
4.2.1 Configure authentication methods
The basic rules for user authentication on a Dell EMC network are as follows:
• By default, only Local authentication method is used.
• Local authentication uses the username and password database defined in the local configuration.
• Radius authentication is optional and uses the RADIUS servers configured with the radius-server
host command as the primary authentication method.
• TACACS+ authentication is optional and uses the TACACS+ servers configured with the tacacs-
server host command as the primary authentication method.
• The authentication methods in the method list are executed in the order in which they are configured.
• Re-enter the methods as needed to change the order.
• Local authentication must always be in the aaa authentication list.
• When a console user logs in with RADIUS or TACACS+ authentication, the privilege-level configured
for the user on the RADIUS or TACACS+ server is applied.
Note: You must configure the group name (level) on the RADIUS server using the vendor-specific attribute or the
authentication fails.
The OS10 Enterprise Edition User Guide Release 10.4.0E (R3) provides good explanations and examples for
setting up Radius, TACACS+, and local authentication. The examples below provides steps for setting up
RADIUS or TACACS+.
4.2.1.1 RADIUS example
The aaa authentication command is used to set the desired authentication. The optional aaa re-
authenticate command is entered to instantly log out all users whenever authentication requirements
change, forcing them to login again using the updated authentication.
OS10(config)# aaa authentication radius local
OS10(config)# aaa re-authenticate enable
23 Dell EMC Networking OS10 Enterprise Edition Quick Start and Interoperability GuideSecurity basics
To configure a RADIUS server for authentication, enter the server's IP address or hostname. Provide the key
used to authenticate the OS10EE switch on the server. The UDP port number for the server may also be
entered if required. The default UDP port (1812) is used in this example.
OS10(config)# radius-server host 10.1.1.5 key secretkey
OS10(config)# radius-server retransmit 10
OS10(config)# radius-server timeout 10
Use the show running-configuration | grep radius command to view the RADIUS configuration.
OS10# show running-configuration | grep radius
aaa authentication radius local
radius-server host 10.1.1.5 key secretkey
radius-server retransmit 10
radius-server timeout 10
A RADIUS Server is installed on the network and configured using the steps below. There are a number of
RADIUS server options out there to choose from such as Windows Network Policy and Access Services,
FreeRADIUS, TekRADIUS, and many others. To validate this example, the Windows Network Policy and
Access Services was used.
4.2.1.2 Install the RADIUS server
The following steps are performed from a Windows Server 2012 R2 system,
1. Go to the Add Roles and Features wizard, and add Network Policy and Access Services.
2. Click Next until you see the Select server roles screen.
3. Place a check in the Network Policy and Access Services box.
4. From the pop up box, check Add Features then click Next.
5. Click Next until you see the Confirm installation selections option then click Install.
6. Hover the cursor over the progress bar until 100% is displayed.
7. Click Close.
8. Launch a Run session and enter nps.msc in the Open field, then click Open.
9. The Network Policy Server opens. The RADIUS server is ready to be configured.
4.2.1.3 Configure the RADIUS server
The steps below are used to quickly validate the RADIUS feature is working on the switch. A RADIUS client
is created and a policy assigned.
1. Expand RADIUS Clients and Servers on the left of the screen.
2. Right-click RADIUS Clients then select New.
3. Enter testswitch in the Friendly Name field and 10.1.1.1 in the IP address field.
4. Enter secretkey in both Shared Secret fields at the bottom, then click OK.
5. Expand the Policies section on the left of the screen.
6. Right-click Network Policies and select New.
7. Enter denyIP in the Policy Name field then click Next.
8. On the Specify Conditions page, click Add. Notice the various conditions that may be applied,
including group memberships, date and time restrictions, and others.
9. Scroll down and select Access Client IP4 Address then click Add.
10. Enter an IP address to be restricted from logging into the network. For example, enter 10.1.1.50, then
click Next.
11. On the Specify Access Permission page, select Access denied, then click Next.
12. From the Configure Authentication Methods page, click Next.
24 Dell EMC Networking OS10 Enterprise Edition Quick Start and Interoperability GuideSecurity basics
13. Click Next on the Configure Constraints page, and again on the Configure Settings page.
The RADIUS server is now configured to not allow network access to IP address 10.1.1.50.
4.2.1.4 Configure TACACS+
Most commands in OS10EE used for configuring RADIUS are also used for configuring TACACS+. The aaa
authentication command is used to set the desired authentication. The optional aaa re-
authenticate command is entered to instantly log out all users whenever authentication requirements
change, forcing them to login again using the updated authentication.
OS10(config)# aaa authentication tacacs local
OS10(config)# aaa re-authenticate enable
To configure a TACACS+ server for authentication, enter the server's IP address or host name. You can
change the UDP port number on the server and the key used to authenticate the OS10EE switch on the
server.
OS10(config)# tacacs-server host 10.1.1.6 key secretkey
OS10(config)# tacacs-server timeout 10
Use the show running-configuration | grep radius command to view the TACACS+
configuration.
OS10# show running-configuration | grep tacacs
aaa authentication tacacs local
tacacs-server host 10.1.1.6 key secretkey
tacacs-server timeout 10
Note: See the documentation that came with your TACACS+ server for setting up TACACS+ clients.
4.3 Management VRF
Virtual routing and forwarding (VRF) enables partitioning of a physical router into multiple virtual routers. The
control and data plane are isolated in each virtual router (VR) so that traffic does not flow across VRs. VRF
allows multiple instances of routing tables to co-exist within the same router at the same time. OS10EE
supports a management VRF instance and a default VRF instance.
All front panel ports and logical interfaces are part of the default VRF instance. Management ports may be
added to the management VRF instance.
Note: Before assigning a management port to the management VRF instance, remove all configured settings on the
management port, including the IP address. Removing the IP address disconnects all existing SSH and Telnet
sessions on the switch.
Use the serial console port to perform the steps in the example below. These instructions will remove the IP
address, configure the management VRF, and then add the IP address back to the management interface.
OS10(config)# interface mgmt 1/1/1
OS10(conf-if-ma-1/1/1)# show configuration
!
25 Dell EMC Networking OS10 Enterprise Edition Quick Start and Interoperability GuideYou can also read