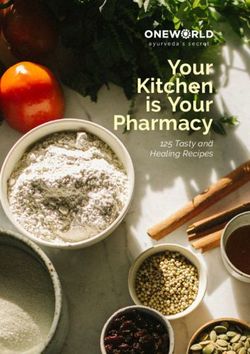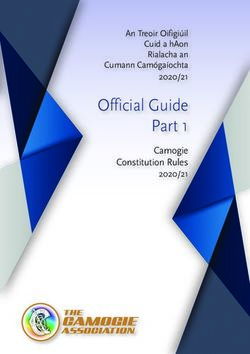NET Game Programming with DirectX 9.0
←
→
Page content transcription
If your browser does not render page correctly, please read the page content below
*0511_ch00_FINAL 2/18/03 4:58 PM Page i
.NET Game Programming
with DirectX 9.0
ALEXANDRE SANTOS LOBÃO
AND
ELLEN HATTON*0511_ch00_FINAL 2/18/03 4:58 PM Page ii
.NET Game Programming with DirectX 9.0
Copyright ©2003 by Alexandre Santos Lobão and Ellen Hatton
All rights reserved. No part of this work may be reproduced or transmitted in any form or by any
means, electronic or mechanical, including photocopying, recording, or by any information
storage or retrieval system, without the prior written permission of the copyright owner and the
publisher.
ISBN (pbk): 1-59059-051-1
Printed and bound in the United States of America 12345678910
Trademarked names may appear in this book. Rather than use a trademark symbol with every
occurrence of a trademarked name, we use the names only in an editorial fashion and to the
benefit of the trademark owner, with no intention of infringement of the trademark.
Technical Reviewer: David Jung
Editorial Directors: Dan Appleman, Gary Cornell, Simon Hayes, Karen Watterson, John Zukowski
Managing Editor: Grace Wong
Project Manager: Sofia Marchant
Copy Editor: Ami Knox
Production Manager: Kari Brooks
Compositor: Diana Van Winkle, Van Winkle Design Group
Artist and Cover Designer: Kurt Krames
Indexer: Lynn Armstrong
Manufacturing Manager: Tom Debolski
Distributed to the book trade in the United States by Springer-Verlag New York, Inc., 175 Fifth
Avenue, New York, NY, 10010 and outside the United States by Springer-Verlag GmbH & Co. KG,
Tiergartenstr. 17, 69112 Heidelberg, Germany.
In the United States, phone 1-800-SPRINGER, email orders@springer-ny.com, or visit
http://www.springer-ny.com.
Outside the United States, fax +49 6221 345229, email orders@springer.de, or visit
http://www.springer.de.
For information on translations, please contact Apress directly at 2560 9th Street, Suite 219,
Berkeley, CA 94710.
Phone 510-549-5930, fax: 510-549-5939, email info@apress.com, or visit
http://www.apress.com.
The information in this book is distributed on an “as is” basis, without warranty. Although every
precaution has been taken in the preparation of this work, neither the author nor Apress shall
have any liability to any person or entity with respect to any loss or damage caused or alleged to
be caused directly or indirectly by the information contained in this work.*0511_ch04_FINAL 2/18/03 7:47 PM Page 211
C HAPTER 4
River Pla.Net:
Tiled Game Fields,
Scrolling, and
DirectAudio
IN THIS CHAPTER we’ll apply the
concepts learned in the pre-
vious chapter about Direct3D
to implement DirectX gaming
classes (such as GameEngine
and Sprite), so we’ll easily be
able to create high-speed
graphics games. We’ll also
introduce basic DirectAudio
concepts that will allow us to
include sound effects and
background music in our
games.
We’ll also examine the
concept of tiled game fields
and scrolling in games, and Figure 4-1. River Pla.Net, a River Raid clone, is this chapter’s
start implementing a clone of sample game
Activision’s River Raid game, a
popular title for Atari 2600 and VCS. Our sample game, shown in Figure 4-1, will be
finished in the next chapter, where we’ll introduce DirectInput and the use of
force-feedback joysticks.
Scrolling games and tile-based games have been around since earlier video
game consoles and home computers hit the shelves, and we often see games that
use both techniques. We’ll discuss some interesting points about each in the next
sections.
211*0511_ch04_FINAL 2/18/03 7:47 PM Page 212
Chapter 4
Scrolling Games
Although the basic concept of scrolling games is very simple, there are many inter-
esting variations we must consider when we start creating a new game. We can
define scrolling games as the games in which the background moves in a con-
tinuous way. It’s a very loose definition, but it’ll suffice for our goals here.
Some of the typical choices we must make when coding scrolling games are
discussed next.
Scrolling Direction
All scrolling games are either vertical scrollers, horizontal scrollers, or full scrollers,
meaning that the background on these games scroll in a vertical direction, in a
horizontal direction, or in any direction. We’ll discuss some variations of these
movements in this section.
The most common choice is to implement vertical “up-down” scrollers (as
does the sample game for this chapter), where the background moves from the top
to the bottom of the screen, and horizontal “right-left” scrollers, where the back-
ground moves from right to left. We don’t see many scrolling games using the
opposite direction schemes because using these directions makes our games seem
more natural to players.
Full scrollers are harder to implement and to play, but when made correctly,
they can lead to very interesting gameplay. Just imagine a game in which players
can move their character in any direction: This might be an interesting feature, but
the player could become disorientated, and the game objective would be less clear.
Parallax Scrolling
Parallax scrolling is an ingenious trick that gives players the feeling of being in a
3-D environment, even with flat images.
The basic idea is to create different layers of background objects, each one
moving at different speeds. For example, if we are controlling a monkey in a
jungle, we can create some bushes and trees that scroll at the same speed as the
terrain, trees a little farther off that move a little slower, distant mountains that
move very slowly, and maybe a fixed moon in the sky.
212*0511_ch04_FINAL 2/18/03 7:47 PM Page 213
River Pla.Net: Tiled Game Fields, Scrolling, and DirectAudio
This approach creates a more lifelike game, but must be used with care
because it can lead to visual clutter and confusion for the player. A good tip is to
make distant objects with less vivid colors. This adds to the ambience without
distracting the player.
Player or Engine-Controlled Scrolling
When coding the scrolling for our game, we need to decide whether the back-
ground will always be moving (except, perhaps, when facing some end-of-level
bosses), if it will move depending solely on the player’s input, or if the movement
will be a combination of both.
In some scrolling games, the player is always in the same position on the
screen (usually the middle), and the background rolls according to the player’s
movement: When a player moves the joystick to the right, his or her character
walks to the right (moving in a fixed position), while the background moves to the
left. Many race games use this approach.
Some games use a similar solution: A player walks freely in a restricted area,
and when he or she gets near any border, the background starts to move until the
player starts walking back toward the center of the screen.
Some other games use a combination of automatic scrolling with player-
controlled scrolling; the player controls scrolling right or left, but is always
moving from the top to the bottom of the screen.
One last group of games comprises the auto-scrolling ones, such as the
sample we’ll code in this chapter: The background simply goes on scrolling
without player intervention, creating a nonstop action game.
Choosing the Scrolling Type
Even a topic as simple as choosing the scroll type we should use in our game may
lead to extensive discussion. Of course there’s a lot more we can do when coding
scrolling games; don’t be reluctant to try new ideas. For example, we can split the
screen and make two areas with different scrolling behaviors, such as in the old
arcade game Olympics, where the computer controls a character running in the
upper middle of the screen and the player runs in the lower middle; each half-
screen scrolls with its own speed.
The most appropriate type of scrolling will vary from game to game, and it will
be up to us to make the final choice between code complexity and game playability.
213*0511_ch04_FINAL 2/18/03 7:47 PM Page 214
Chapter 4
Technical Tips for Scrolling Implementation
Since there are many ways to implement scrolling—from a “camera” moving over
a big image through to the opposite extreme, scrolling based on tiles—there’s no
universal solution. However, keep in mind the following rules of thumb as design
goals:
• Avoid loading images from disk exactly when they are needed. Although it
may not be practical to load all images at the start of the game, try to load
the images before they’re needed; never depend on disk response time, or
the game will probably lack smoothness.
• On the other hand, loading every image and creating every vertex buffer
for the game when it starts is only practical in small game fields. In bigger
games memory can run out in a short time; so balance memory use against
the loading speed of the images. A simple technique to avoid memory
shortage is dividing the game into levels, and loading the images only for
the current level. While the user is distracted with a screen with the current
score or a short message, the next level can be loaded.
Tile-Based Games
A tile is just a small piece of a graphic with a certain property that reveals its status
for the game (a background, an enemy, an obstacle, a ladder, etc.). Creating a tiled
game field is simply a matter of putting the tiles together in a logical fashion. We
can do this by creating a level-map file with a level designer or even with a text
editor; our game, when running, translates the tile codes in the file to graphical
tiles on screen.
When coding tile-based games, the first question to ask is, Will our tiles be
clearly visible, or will we try to hide the repetitive patterns?
There’s no correct answer—it just depends on the game.
If we’re working with a game that deals with visible blocks or bricks, there’s no
special trick to use when creating the tiles: We can simply list the tiles we’ll use and
draw them. Drawing some extra tiles can help the game to look more interesting to
the user.
However, using seamless tiles is another matter. The following sections offer
some practical tips for when we need seamless tiles.
214*0511_ch04_FINAL 2/18/03 7:47 PM Page 215
River Pla.Net: Tiled Game Fields, Scrolling, and DirectAudio
Draw the Basic Tile Sets
When creating a new tile set, we first draw the basic tiles for each type of terrain:
for example, one tile for water, one tile for grass, one tile for sand, etc. An example
of a basic set is show in Figure 4-2.
Figure 4-2. A basic set of tiles, comprising two terrain types
With the tiles presented in Figure 4-2 and in other figures in this chapter, we
include suggested filenames. Using a logical filenaming scheme for your tiles can
help you easily find specific tiles when you need them.
Keeping an eye on our “budget” of memory (how much memory we can use
for textures), let’s create some simple variations, such as adding different patterns
to a sand tile, or some little bushes or small stones to a grass tile.
We should review our basic set, using the game project as a guide, to be sure
that we create a tile for every terrain or object we need. Once we are satisfied with
our basic set, we can go on to the next step: creating border tiles.
Create Border Tiles
To create border tiles, we must separate the tiles into groups that will have con-
nections with each other, and then create the borders for the tiles in each group.
We must do this because usually some tiles won’t need to have borders with some
of the others—for example, the tiles that will create internal parts of a building
don’t need to have any special border with the outside tiles.
Within every group, create the border tiles between each type of terrain. There
are basically three types of borders we can create, as shown in Figure 4-3:
• Border tiles: With this kind of tile, one terrain type occupies almost all of the
area of each tile, leaving just few pixels for the transition to the next terrain.
• 3/4-to-1/4 tiles: One terrain occupies 3/4 of the tile and another terrain
occupies the rest for this tile type. (Think about this texture as cutting a tile
in four equal-sized squares and filling three of them with one type of terrain,
and one with another.)
215*0511_ch04_FINAL 2/18/03 7:47 PM Page 216
Chapter 4
• Half-to-half tiles: With this kind of tile, each type of terrain occupies half of
the tile; the transition between terrain types can be on the vertical, hori-
zontal, or diagonal axis.
Figure 4-3. Example of border tiles
These basic border tiles will suffice to create a continuous-looking terrain, but
if we have many of these transition tiles presented to the player on every screen,
the set still won’t suffice to create an illusion of a nontiled terrain. That’s why we
need to create extra borders between the most-used terrain types.
Include Extra Transition Tiles
For those transitions that will be presented most of the time to the player, include
some different tiles for each transition and for the basic set, which will be used
sparingly to break down the feeling of patterns of repetition. For example, when
creating tiles between water and land, include some rocks, a bay, or a larger beach,
so you can use them eventually to give more variation to the game visual.
Examples of simple variations are shown in Figure 4-4.
Figure 4-4. Simple variations of border tiles
216*0511_ch04_FINAL 2/18/03 7:47 PM Page 217
River Pla.Net: Tiled Game Fields, Scrolling, and DirectAudio
To create a better set of tiles, test if the transitions for each tile are seamless in
every direction (when we rotate the tiles). An improved game engine can use the
same tiles with various rotations to achieve better results. An easy way to do this is
to create some tiles with only borders (and a flat color at the middle), and use
them as “masks” over other tiles, employing any graphical editor to hide the tran-
sitions between the base tiles and the masks. Ensuring that the border pixels are
always the same will allow smooth transitions.
In Figure 4-5 we see part of a screen from Sid Meyer’s Civilization. Although
the terrain looks random at first glance, if we pay a little more attention we can see
the same tiles used in different compositions, with great results.
© 2002 Infogrames Interactive, Inc.
All Rights Reserved.
Used With Permission.
Figure 4-5. Civilization: a successful example of a tile-based game
Creating New Game Classes
Looking at the similarities amongst the test programs we did in Chapter 3, we can
choose some parts of the code to create DirectX versions for the two basic game
classes we created in Chapter 2: a GameEngine class, which will be responsible for
initializing, terminating, and managing the device operations, and a Sprite class,
which will create some vertices and load the images as textures (transparent or
otherwise) from image files.
217*0511_ch04_FINAL 2/18/03 7:47 PM Page 218
Chapter 4
NOTE We’ll try to maintain the class interfaces used in Chapter 2, but since
using Direct3D is very different from using GDI+, don’t be surprised if we
find new ways to do the same things.
We’ll also extend our game class library by creating a GameMusic class according
to the basic concepts we’ll examine when studying the DirectAudio interface.
The GameEngine Class
To create the new GameEngine class, we’ll use the lessons learned in Chapters 1 and 2
about game engines, plus the Direct3D concepts discussed in Chapter 3. The fol-
lowing sections present the concepts involved in the creation of this class.
The Class Interface
To include all we learned from the previous chapter, the GameEngine class must
have some objects that will store references to Direct3D objects and a reference to
the DirectAudio object (which controls the game music and sound effects, as we’ll
see). Another common theme we can see in the samples of the previous chapter is
the use of flexible vertex formats to define figure vertices when creating a device,
as well as the use of a background color when clearing the device.
Looking to the game engines from the samples of Chapters 1 and 2, we can
again see some common properties, such as the window handle used for drawing,
the width and height of the game field, and some flags to control whether the
game is over or paused.
Looking again at the samples in Chapter 3, we can see a repetitive pattern in
every Direct3D application. This gives us some clues about possible methods to
include in our new GameEngine class:
1. Initialize the various Direct3D objects.
2. Enter a loop that will call the Render procedure between BeginScene and
EndScene methods.
3. Dispose all Direct3D objects created.
With these ideas in mind, we can imagine three methods that can be called
sequentially in a game, as shown in the pseudo-code here:
218*0511_ch04_FINAL 2/18/03 7:47 PM Page 219
River Pla.Net: Tiled Game Fields, Scrolling, and DirectAudio
Dim MyGameEngine as clsGameEngine
...
' Initialize Direct3D and DirectAudio objects
MyGameEngine.Initialize
' Start the game loop, the procedure will only return when the game is over
MyGameEngine.Run
' Dispose the Direct3D and DirectAudio objects
MyGameEngine.Finalize
We’ll need a fourth method: an empty Render method that will be called from
within a loop on the Run method. Each game will create a new class, derived from
the generic GameEngine class, that will implement the Render procedure and add
any extra features to the Initialize and Finalize methods.
NOTE For more information on flexible vertices and the objects and the
methods mentioned in the preceding text, see Chapter 3.
The suggested interface for the GameEngine class is shown in Figure 4-6; when
creating new games, we can improve the class as needed.
Figure 4-6. The GameEngine class interface
219*0511_ch04_FINAL 2/18/03 7:47 PM Page 220
Chapter 4
The description of the interface members of the GameEngine class are shown in
Table 4-1.
Table 4-1. Interface Members of the DirectX GameEngine Class
TYPE NAME DESCRIPTION
Property ObjDirect3DDevice The Device object, used by all graphical operations.
Property BackgroundColor The color used when clearing the device.
Property Width The width of the game field.
Property Height The height of the game field.
Property ScreenWinHandle The window handle used by all drawing functions.
Property GameOver If true, the game is over.
Property Paused If true, the game is paused. This flag and the
preceding one store the current game status. Each
game uses these flags to end or pause the game.
Constant FVF_CustomVertex The constant that will define which flexible vertex
format we’ll be using when creating the device and
the vertices of the sprites.
Constants IMAGE_PATH and The relative paths where the images and the sound
SOUND_PATH files are stored.
Method Initialize The procedure that will initialize Direct3D.
Method Render The rendering procedure. This procedure will be an
empty overrideable function that must be
implemented in the derived classes.
Method Finalize This method will dispose any objects created in the
initialize procedure.
Method Run This method will simply have a BeginScene-EndScene
block inside a loop, allowing the game programmer
to start the game by calling the Run method.
220*0511_ch04_FINAL 2/18/03 7:47 PM Page 221
River Pla.Net: Tiled Game Fields, Scrolling, and DirectAudio
The next code listing shows the definition of the GameEngine class, including
the proposed properties, methods, and constants:
Imports Microsoft.DirectX.Direct3D
Imports Microsoft.DirectX
Public Class clsGameEngine
Protected Shared objDirect3DDevice As Device = Nothing
' Simple textured vertices constant and structure
Public Const FVF_CUSTOMVERTEX As VertexFormat = VertexFormat.Tex1 Or _
VertexFormat.Xyz
' defines the default background color as black
Public BackgroundColor As Color = Color.FromArgb(255, 0, 0, 0)
' Images path, to be used by the child classes
Protected Const IMAGE_PATH As String = "Images"
Public Structure CUSTOMVERTEX
Public X As Single
Public Y As Single
Public Z As Single
Public tu As Single
Public tv As Single
End Structure
Public Width As Integer = 25
Public Height As Integer = 25
Private ScreenWinHandle As System.IntPtr
' Controls the game end
Public Shared GameOver As Boolean
Public Shared Paused As Boolean
Sub Run()
Public Overrideable Sub Render()
Public Function Initialize(Owner As windows.forms.control) As Boolean
Protected Overrides Sub Finalize()
End Class
221*0511_ch04_FINAL 2/18/03 7:47 PM Page 222
Chapter 4
The Imports clause used in the beginning of the class is a new feature of
Visual Basic .NET, and it allows us to use any of the objects of the imported
namespace directly, without needing to inform the full object hierarchy. For
example, instead of creating a Microsoft.DirectX. Direct3.D .Device object,
we can simply use Device in our variable declarations.
Before writing the code for the class methods, let’s ensure that we understand
the scope modifiers used in the GameEngine class, as explained in the next section.
Understanding the Scope Modifiers
Now is a good time to look at the scope keywords used before variable and method
declarations, and used extensively in the GameEngine class:
• Private: Visible only inside the class
• Protected: Visible only to the class and its derived classes
• Public: Visible to any code outside and inside the class
Other keywords used in this context are
• Shared: Any member declared with this keyword is shared with all the
objects created for the class, and can be accessed directly by the class name
(we don’t need to create objects). Constants are shared by default, even
when we don’t use the shared keyword.
• Overrideable: This keyword indicates that a class member can be overridden
by derived classes. In the preceding sample code, the Render procedure must
be an overrideable function, since the code for it will be supplied by the
derived classes, although it will be called by the Run method in the base
class.
• Overrides: This keyword indicates that the class member is overriding a cor-
responding member of the base class. For example, to code a working
Finalize event for any Visual Basic .NET class, we need to override the base
class event Finalize.
222*0511_ch04_FINAL 2/18/03 7:47 PM Page 223
River Pla.Net: Tiled Game Fields, Scrolling, and DirectAudio
• Shadows: When we want to redefine a function in a derived class, we can use
this keyword. In this case, we aren’t overriding a member from the base
class, so when the method is called from the derived class, the method of
this class will be called, and when a call is made from the base class, the
method of the base class is called.
In the next section we’ll examine the code for each method of the GameEngine
class.
Coding the Class Methods
There are no new concepts in these methods, so we can simply copy the code
from one of the samples in the previous chapter and organize it as methods of the
GameEngine class. As previously explained, we have an Initialize method to do the
initialization (as we saw in Chapter 3) for a full-screen application using an
orthogonal view. The Finalize method disposes of the objects created, and the Run
method has the rendering loop, used in all programs in Chapter 3, that calls the
empty Render method for each loop interaction. The Render method will be coded
in the derived class, which will include specific features for each game.
Sub Run()
Do While Not GameOver
If (objDirect3DDevice Is Nothing) Then
GameOver = True
Exit Sub
End If
objDirect3DDevice.Clear(ClearFlags.Target, BackgroundColor, 1.0F, 0)
objDirect3DDevice.BeginScene()
' Calls the Render sub, which must be implemented on the derived classes
Render()
objDirect3DDevice.EndScene()
Try
objDirect3DDevice.Present()
Catch
' Some error ocurred, possibly in the Render procedure
End Try
Application.DoEvents()
Loop
End Sub
223*0511_ch04_FINAL 2/18/03 7:47 PM Page 224
Chapter 4
Public Overrideable Sub Render()
' This sub is specific for each game,
' and must be provided by the game engine derived class
End Sub
Public Function Initialize(Owner as Windows.Forms.Control) As Boolean
Dim WinHandle As IntPtr = Owner.handle
Dim objDirect3Dpp As PresentParameters
Initialize = True
Try
DispMode = Manager.Adapters(_
Manager.Adapters.Default.Adapter).CurrentDisplayMode
DispMode.Width = 640
DispMode.Height = 480
' Define the presentation parameters
objDirect3Dpp = New PresentParameters()
objDirect3Dpp.BackBufferFormat = DispMode.Format
objDirect3Dpp.BackBufferWidth = DispMode.Width
objDirect3Dpp.BackBufferHeight = DispMode.Height
objDirect3Dpp.SwapEffect = SwapEffect.Discard
objDirect3Dpp.Windowed = True 'False
' Create the device
objDirect3DDevice = New Device(_
Manager.Adapters.Default.Adapter, _
DeviceType.Reference, WinHandle, _
CreateFlags.SoftwareVertexProcessing, objDirect3Dpp)
' Tells the device which is the format of our custom vertices
objDirect3DDevice.VertexFormat = FVF_CUSTOMVERTEX
' Turn off culling => front and back of the triangles are visible
objDirect3DDevice.RenderState.CullMode = Cull.None
' Turn off lighting
objDirect3DDevice.RenderState.Lighting = False
' Turn on alpha blending, for transparent colors in sprites
objDirect3DDevice.RenderState.SourceBlend = Blend.SourceAlpha
objDirect3DDevice.RenderState.DestinationBlend = Blend.InvSourceAlpha
' The sprite objects must turn on alpha blending only if needed,
' using the following line:
' objDirect3DDevice.RenderState.AlphaBlendEnable = True
224*0511_ch04_FINAL 2/18/03 7:47 PM Page 225
River Pla.Net: Tiled Game Fields, Scrolling, and DirectAudio
' Set the Projection Matrix to use a orthogonal view
objDirect3DDevice.Transform.Projection = Matrix.OrthoOffCenterLH(0,_
DispMode.Width, 0, DispMode.Height, 0.0F, 0.0F)
Catch de As DirectXException
MessageBox.Show("Could not initialize Direct3D. Error: " & _
de.ErrorString, "3D Initialization.", MessageBoxButtons.OK, _
MessageBoxIcon.Error)
Initialize = False
End Try
' Dispose the used objects
DispMode = Nothing
objDirect3Dpp = Nothing
End Function
Protected Overrides Sub Finalize()
On Error Resume Next ' We are leaving, ignore any errors
If Not (objDirect3DDevice Is Nothing) Then objDirect3DDevice.Dispose()
objDirect3DDevice = Nothing
GC.Collect()
MyBase.Finalize()
End Sub
In the initialize procedure, we used a set of common parameters for the device
creation; we can change it as needed for each application.
In the next section we’ll see the upgraded code for the second game class of
our library: the Sprite class.
The Sprite Class
Here we’ll attempt to create a generic Sprite class, which can be improved upon as
needed, and can be used to create derived classes that can hold specific properties
and methods according to the game being created.
225*0511_ch04_FINAL 2/18/03 7:47 PM Page 226
Chapter 4
We can use the basic interface for sprites defined in Chapter 2, with the New,
Draw, and Load methods, and some simple properties. Looking back at Chapter 3,
we can list some suggestions for other interface elements: values for the trans-
lation, scaling, and rotation operations in the x and the y axis, and a speed value
for both axes (speed is just the counter to be used for the translation in every new
frame drawn).
Because a sprite is drawn over a polygon, we’ll need a property to store the
vertex buffer and a helper function to create the flexible vertices. Because a sprite
is a 2-D image, there’s no need to store z values for the transformations.
TIP An important point of this new Sprite class is that we’ll never need to
change the vertex coordinates of the sprite to perform any translations or
rotations; we can use the matrix transformations as seen in Chapter 3 to
do it faster.
NOTE For more information about flexible vertices, vertex buffers, and
matrices, refer to Chapter 3.
226*0511_ch04_FINAL 2/18/03 7:47 PM Page 227
River Pla.Net: Tiled Game Fields, Scrolling, and DirectAudio
The complete interface for a Direct3D sprite is shown in Figure 4-7.
Figure 4-7. The Sprite class interface
227*0511_ch04_FINAL 2/18/03 7:47 PM Page 228
Chapter 4
The Sprite class members are described in Table 4-2.
Table 4-2. Interface Members for the DirectX Sprite Class
TYPE NAME DESCRIPTION
Properties X and Y The upper-left position of the sprite.
Properties SizeX and SizeY The size of the sprite, in the x and y axes.
Property IsTransparent If true, the Draw function will draw a transparent
sprite, loaded in the Load function. We don’t need to
store a color key property to say which color will be
transparent; such a color is used only when loading
the textures.
Property Direction The current direction the sprite is moving in. This
property can be used to choose which image must
be drawn.
Constant IMAGE_SIZE The default size for a square sprite.
Property ScaleFactor Same as the GDI+ Sprite class, it holds a constant
used when creating the sprite, indicating whether
the x and y values are pixel values or based on
IMAGE_SIZE. Useful for creating tiled game fields.
Properties SpeedX and SpeedY The speed (translation increment per frame) of the
sprite on the x and y axes.
Properties TranslationX and The current translation value in each axis, from the
TranslationY initial x,y position.
Properties ScaleX and ScaleY The scale to be applied to the sprite in each axis.
Properties RotationX and
RotationY The rotation in each axis.
Property SpriteImage The sprite texture, loaded from an image file.
Property VertBuffer The vertex buffer with the vertices of the sprite.
Method New Method for creating a new sprite.
Method Load Method for loading the image file from disk; it
creates the vertices used to draw the image on the
screen.
Method Draw Method that draws the sprite.
Method Dispose Method that disposes of the texture and the vertex
buffer used by the sprite.
Method CreateFlexVertex Helper method used when creating the sprite vertex
buffer.
228*0511_ch04_FINAL 2/18/03 7:47 PM Page 229
River Pla.Net: Tiled Game Fields, Scrolling, and DirectAudio
The interface code for the Sprite class is shown here:
Imports Microsoft.DirectX.Direct3D
Public Class clsSprite
Inherits clsGameEngine
Public IsTransparent As Boolean = False
Public Direction As enDirection
Public X As Single
Public Y As Single
Public SizeX As Single = IMAGE_SIZE
Public SizeY As Single = IMAGE_SIZE
Public Const IMAGE_SIZE As Integer = 32
Public ScaleFactor As enScaleFactor = enScaleFactor.enScaleSprite
' speed used in translation
Public SpeedX As Single = 0
Public SpeedY As Single = 0
' Values used for the operations
Public TranslationX As Single = 0
Public TranslationY As Single = 0
Public ScaleX As Single = 1
Public ScaleY As Single = 1
Public RotationX As Single = 0
Public RotationY As Single = 0
Protected SpriteImage As Texture
Protected VertBuffer As VertexBuffer
Public Enum enScaleFactor
enScalePixel = 1
enScaleSprite = IMAGE_SIZE
End Enum
Public Enum enDirection
North = 1
NorthEast = 2
East = 3
SouthEast = 4
South = 5
SouthWest = 6
West = 7
NorthWest = 8
End Enum
229*0511_ch04_FINAL 2/18/03 7:47 PM Page 230
Chapter 4
Sub New(...)
Function Load(...) As Boolean
Private Function CreateFlexVertex(...) As CUSTOMVERTEX
Sub Draw()
Public Sub Dispose()
End Class
We must highlight two points in the preceding code: the use of default values for
the properties (always use the most common ones), and the use of the inherits
clause. The Sprite class will be closely related to the game engine, and it’ll need to
use some of the game engine properties to work properly, so we must create it as a
GameEngine-derived class.
Let’s see the code for the methods, starting with the New method. We’ll create
two overrides for the function: one for creating opaque sprites, and another for
creating transparent sprites. The following code sample depicts the difference
between these two overrides:
Sub New(strImageName As String, startPoint As POINT, _
Optional Scale As enScaleFactor = enScaleFactor.enScaleSprite, _
Optional width As Integer = IMAGE_SIZE, _
Optional height As Integer = IMAGE_SIZE)
X = startPoint.x
Y = startPoint.y
SizeX = width
SizeY = height
ScaleFactor = Scale
If Not Load(strImageName) Then _
Err.Raise(vbObjectError + 1, "clsSprite", _
"Could not create the sprite textures")
End Sub
Sub New( strImageName As String, colorKey As Integer, startPoint As POINT, _
Optional Scale As enScaleFactor = enScaleFactor.enScaleSprite, _
Optional width As Integer = IMAGE_SIZE, _
Optional height As Integer = IMAGE_SIZE)
' When calling the New procedure with a colorKey,
' we want to create a transparent sprite
IsTransparent = True
X = startPoint.x
Y = startPoint.y
SizeX = width
SizeY = height
ScaleFactor = Scale
230*0511_ch04_FINAL 2/18/03 7:47 PM Page 231
River Pla.Net: Tiled Game Fields, Scrolling, and DirectAudio
If Not Load(strImageName, colorKey) Then _
Err.Raise(vbObjectError + 1, "clsSprite", _
"Could not create the sprite textures")
End Sub
The Load procedure will receive an optional colorKey parameter that will be
used to load a transparent texture if the IsTransparent property is set to true.
Besides loading the texture from an image file, the Load procedure must create
the vertex buffer used to show the sprite in the draw procedure, using the
CreateFlexVertex helper procedure.
' Default colorKey is magenta
Function Load(strImageName As String, _
Optional colorKey As Integer = &HFFFF00FF) As Boolean
Dim vertices As CustomVertex()
Dim i As Integer
Try
If IsTransparent Then
'Load the transparent texture
SpriteImage = TextureLoader.FromFile(objDirect3DDevice, _
Application.StartupPath & "\" & IMAGE_PATH & "\" & strImageName, _
64, 64, D3DX.Default, 0, Format.Unknown, Pool.Managed, _
Filter.Point, Filter.Point, colorKey)
Else
SpriteImage = TextureLoader.FromFile(objDirect3DDevice, _
Application.StartupPath & "\" & IMAGE_PATH & "\" & strImageName)
End If
VertBuffer = New VertexBuffer(GetType(CustomVertex), 4, _
objDirect3DDevice, Usage.WriteOnly, FVF_CUSTOMVERTEX, Pool.Default)
vertices = VertBuffer.Lock(0, 0)
' CreateFlags a square, composed of 2 triangles in a triangle strip
vertices(0) = CreateFlexVertex(X * ScaleFactor, Y * ScaleFactor, 1, 0, 1)
vertices(1) = CreateFlexVertex(X * ScaleFactor + SizeX, _
Y * ScaleFactor, 1, 1, 1)
vertices(2) = CreateFlexVertex(X * ScaleFactor, _
Y * ScaleFactor + SizeY, 1, 0, 0)
vertices(3) = CreateFlexVertex(X * ScaleFactor + SizeX, _
Y * ScaleFactor + SizeY, 1, 1, 0)
' Release the vertex buffer and commits our vertex data
VertBuffer.Unlock()
Return True
231*0511_ch04_FINAL 2/18/03 7:47 PM Page 232
Chapter 4
Catch de As DirectXException
MessageBox.Show("Could not load image file " & strImageName & _
". Error: " & de.ErrorString, "3D Initialization.", _
MessageBoxButtons.OK, MessageBoxIcon.Error)
Return False
End Try
End Function
Function CreateFlexVertex( X As Single, Y As Single, Z As Single, _
tu As Single, tv As Single) As CUSTOMVERTEX
CreateFlexVertex.X = X
CreateFlexVertex.Y = Y
CreateFlexVertex.Z = Z
CreateFlexVertex.tu = tu
CreateFlexVertex.tv = tv
End Function
The Draw method is very straightforward: It simply sets the texture and draws
the rectangle defined by the vertex buffer created in the Load procedure, using the
concepts shown in the previous chapter.
Sub Draw()
' Turn on alpha blending only if the sprite has transparent colors
If IsTransparent Then
objDirect3DDevice.RenderState.AlphaBlendEnable = True
End If
Try
objDirect3DDevice.SetTexture(0, SpriteImage)
objDirect3DDevice.SetStreamSource(0, VertBuffer, 0)
objDirect3DDevice.DrawPrimitives(PrimitiveType.TriangleStrip, 0, 2)
Catch de As DirectXException
MessageBox.Show("Could not draw sprite. Error: " & de.ErrorString, _
"3D Initialization.", MessageBoxButtons.OK, MessageBoxIcon.Error)
End Try
' Turn off alpha blending if the sprite has transparent colors
If IsTransparent Then
objDirect3DDevice.RenderState.AlphaBlendEnable = False
End If
End Sub
232*0511_ch04_FINAL 2/18/03 7:47 PM Page 233
River Pla.Net: Tiled Game Fields, Scrolling, and DirectAudio
The last method, Dispose, will only dispose of the texture and the vertex buffer
created in the Load procedure. Calling the Collect method of the garbage collector
will ensure a faster disposal of memory; and calling the SupressFinalize method of
this class will prevent errors that can arise if the default finalizer is called before
the objects are freed from memory. The Dispose method is shown in the next code
sample:
Public Sub Dispose()
On Error Resume Next ' We are leaving, ignore any errors
SpriteImage.Dispose()
VertBuffer.Dispose()
GC.Collect()
GC.SuppressFinalize(Me)
End Sub
DirectAudio Classes
There are two different sets of components for audio input and output: Direct-
Music, for background music playback, and DirectSound, for sound effects. These
two sets together are sometimes called DirectAudio, although they are separate
things. DirectMusic doesn’t have a managed version, but we can access its features
through COM interoperability.
.NET is kind of an evolution from COM architecture; but we still can
use COM objects from .NET programs, and more: The .NET programs
generate COM wrappers, so COM-based languages (such as the previous
version of Visual Basic) can access .NET components too. To use non-
managed DirectX features, we must include in our projects a reference
to the VBDX8.DLL.
Besides the components for audio playback, DirectAudio includes Direct-
Music Producer, which can be used to create new music based on chord maps,
styles, and segments. We’ll not enter into any details about DirectMusic Producer
here, but if you want to exercise your composing skills, you’ll find a lot of relevant
material in DirectX SDK.
233*0511_ch04_FINAL 2/18/03 7:47 PM Page 234
Chapter 4
The main distinction between background music and sound effects is related
to the file types used by each one. Sound effect files are MIDI or WAV files that
store a single piece of sound that is usually played when a specific action occurs in
a game (such as a player getting a bonus or dying). Background music can be pro-
duced using a MIDI file playing in a loop, but it’s best done with segment (SGT)
files. SGT files have a main piece of music and one or more motifs (or waves) that
can be played any time, as the program commands, so the music can change
subtly from time to time.
NOTE A special music generation program is included with DirectX SDK,
and it allows professional musicians to create segment files by connecting
the computer to a music device (like a keyboard), or composing the music
directly on the computer using instruments from the predefined libraries
or even creating new ones. It’s beyond the scope of this book to enter into
details about the creation of segment files, but those who want to get a
deeper knowledge of this subject will find many samples in the DirectMusic
help feature on the DirectX SDK.
A lot of theory and technical details are connected to DirectAudio, but we’ll
stick here to the simplest ways of generating sound for our application.
There aren’t many steps we must follow to play sound, but we’ll enclose these
steps in two classes so every application doesn’t need to include these initial-
ization details. To play sounds using managed DirectSound, we need to perform
the following four steps:
1. Create the DirectSound device object.
2. Create the DirectSound buffer object.
3. Load the WAV sound file into the buffer.
4. Play the sound using the buffer.
As we can see, only two objects are involved in playing sound through
DirectSound:
• Device: Responsible for any generic operation regarding the sound device
• Buffer: Loads the sound files, sets specific properties, and plays the sounds
234*0511_ch04_FINAL 2/18/03 7:47 PM Page 235
River Pla.Net: Tiled Game Fields, Scrolling, and DirectAudio
When playing files through DirectMusic, we’ll have to implement some extra
steps and different objects, due to the different nature of the sound files con-
trolled. The steps to play any MIDI or SGT file using DirectMusic are as follows:
1. Create the Performance and Loader objects.
2. Initialize the Performance object.
3. Set the search directory from which the Loader object will load the sound
files.
4. Load the file with the sound information of a Segment object.
5. If the file is an SGT file, download band and wave information for the file
to the Performance object.
6. Play the sound from the segment object, choosing the audio path to play
it in (primary or secondary).
7. If the file is an SGT file, play any included motifs as needed.
From these steps, we can see that there are three main objects we’ll need to
handle when playing sounds though DirectMusic: Performance, Loader, and
Segment. These objects are described in more detail in the following list:
• Performance: Responsible for the management of all music playback. This
object controls a set of instruments, with their special characteristics, and
maps them to specific audio paths. It controls the music tempo, handles
messages and events, and sets the music parameters. The performance
mixes all sounds from primary and secondary audio paths seamlessly.
• Loader: Loads sound files, including instrument data, styles, bands, and col-
lections. When we load a sound file, every related file is loaded too.
• Segment: Stores and plays each music piece as it is loaded from the sound
file.
With these concepts in mind, we are ready to define the basic audio classes’
interface, as shown in Figure 4-8.
235*0511_ch04_FINAL 2/18/03 7:47 PM Page 236
Chapter 4
Figure 4-8. The audio classes
We can add new properties and methods as needed when implementing
audio management for our games.
In the next sections, we discuss the details for each game audio class.
The GameSound Class
As we can see in our class definition, to play a sound through managed Direct-
Sound, we must load the buffer with the sound file and then play the sound. This
way of working gives us two choices for playing multiple sounds in our games:
• Create one single GameSound object and call Load and Play methods for every
sound to be played.
• Create a GameSound object for each sound to be played, load each sound
once, and call the Play method for the specific object that holds the sound
to be played.
For sounds that are constantly playing throughout the game, the second
approach is better, because it won’t waste time reloading the sounds.
The interface for the class will be as follows:
Imports Microsoft.DirectX.DirectSound
Public Class ClsGameSound
Protected Const SOUND_PATH As String = "Sounds"
Dim DSoundBuffer As SecondaryBuffer = Nothing
236*0511_ch04_FINAL 2/18/03 7:47 PM Page 237
River Pla.Net: Tiled Game Fields, Scrolling, and DirectAudio
Public Looping As Boolean = False
Private Shared SoundDevice As Device = Nothing
Sub New(WinHandle As Windows.Forms.Control)
Function Load(strFileName As String) As Boolean) As Boolean
Sub StopPlaying()
Sub Play()
End class
In the next sections, we’ll look at the code and details for each class method.
The New Method
On the New method we must initialize the sound device. Since we only need one
device initialization for all the sounds we want to play, we must define the device
object as shared (as we already did in the class definition), and include code in the
New method to initialize the device only if it’s not already initialized. The code for
this method is presented in the following listing:
Sub New(WinHandle As System.Windows.Forms.Control)
If SoundDevice Is Nothing Then
SoundDevice = New Device()
SoundDevice.SetCooperativeLevel(WinHandle, CooperativeLevel.Normal)
End If
End Sub
Besides creating the device, we can see a specific initialization to inform the
device of the appropriate cooperative level—in other words, how the sound device
object will interact with other applications that may be using the device. The pos-
sible values for the SetCoopLevel enumeration follow:
• Normal: Specifies the device be used in a way that allows the smoothest mul-
tithreading and multitasking (multiple application) operation. Using this
setting will force us to only use the default buffer and output formats, but
this will suffice for our samples.
• Priority: Sets a priority level on the device, so we can change buffer and
output formats. This member doesn’t behave well with other applications
trying to share the device, so we must use it only if we don’t expect concur-
rency from other applications.
237*0511_ch04_FINAL 2/18/03 7:47 PM Page 238
Chapter 4
• Write Only: Specifies that the application plays only on primary buffers. This
enumeration member will work only on real hardware devices; if Direct-
Sound is emulating the device, the call to SetCooperativeLevel will fail.
Once we’ve created the device, we can load the sounds into a sound buffer, as
described in the next section.
The Load Method
The Load method will be mainly based on the CreateSoundBufferFromFile function,
which requires the following parameters:
.CreateSoundBufferFromFile(FilePath, BufferDescription)
The first parameter is the path from which we want to load the sound file.
The second is a description of specific properties we’ll need for the buffer, from the
capabilities we’ll have (control volume, frequency, etc.) to how the device must act
when playing this buffer, when another application gets the focus. In our sample,
we’ll only set one flag, GlobalFocus, which tells the device to continue playing the
buffer even if other DirectSound applications have the focus.
The full code of the Load function is shown in the following sample:
Function Load(strFileName As String) As Boolean
Try
Dim Desc As BufferDesc = New BufferDesc()
Desc.Flags = New BufferCapsFlags() = BufferCapsFlags.GlobalFocus Or _
BufferCapsFlags.LocSoftware
DSoundBuffer = _
SoundDevice.CreateSoundBufferFromFile(Application.StartupPath & _
"\" & SOUND_PATH & "\" & strFileName, Desc)
Catch de As Exception
MessageBox.Show("Could not load the sound file. Error: " & de.Message, _
"Music Initialization", MessageBoxButtons.OK, MessageBoxIcon.Error)
End Try
Load = True
End Function
In the next section we’ll discuss the last two methods of the GameSound class,
Play and StopPlaying.
238*0511_ch04_FINAL 2/18/03 7:47 PM Page 239
River Pla.Net: Tiled Game Fields, Scrolling, and DirectAudio
The Play and StopPlaying Methods
The Play and StopPlaying methods will use the Play and Stop methods
belonging to the Buffer object, as shown in the next code listing. Similarly to the
CreateSoundBufferFromFile function, the Play method will receive a structure with
the playing flags; in our sample we’ll use the default settings, and include an extra
setting for looping the sound if the Looping property of the class is set.
Sub Play()
Dim PlayFlags As BufferPlayFlags = BufferPlayFlags.Default
If Looping Then PlayFlags = BufferPlayFlags.Looping
If Not (DSoundBuffer Is Nothing) Then
Try
DSoundBuffer.Play(0, PlayFlags)
Catch de As Exception
MessageBox.Show("Error playing sound file. Error: " & de.Message, _
MessageBoxButtons.OK, MessageBoxIcon.Error)
End Try
End If
End Sub
Sub StopPlaying()
If Not (DSoundBuffer Is Nothing) Then
DSoundBuffer.Stop()
DSoundBuffer.SetCurrentPosition(0)
End If
End Sub
In the next section we’ll discuss the second DirectAudio class, GameMusic.
The GameMusic Class
The basic class interface to access DirectMusic features is shown in the next code
listing. The first line imports the library created by Visual Basic as a wrapper to
the VBDX8.DLL file, used for COM access to all DirectX features, including
DirectMusic.
239*0511_ch04_FINAL 2/18/03 7:47 PM Page 240
Chapter 4
Imports DxVBLibA
Public Class clsGameMusic
Private Shared DMusicPerf As DirectMusicPerformance8 = Nothing
Private Shared DMusicLoad As DirectMusicLoader8 = Nothing
Private DMusicSegment As DirectMusicSegment8 = Nothing
' Background music is looped by default
Public looping As Boolean = True
' Default sound files path
Private Const SOUND_PATH As String = "Sounds"
Sub SetVolume(intVolume As Integer)
Function Initialize(WinHandle As IntPtr) As Boolean
Function Load(strFileName As String, bolLooping As Boolean = True) As Boolean
Sub Play()
Function PlayMotif(strMotifName As String) As Boolean
Sub StopPlaying()
Protected Overrides Sub Finalize()
End Class
In this code sample, we can see that DirectMusic defined the Performance and
Loader objects as private so they’ll only be accessible to the class. This will prevent
us from having to know internal details of the class when playing music from our
games.
The Initialize Method
In the Initialize function, we need to create and initialize the class objects with
the most commonly used values. The next code sample shows a possible imple-
mentation for this method:
Function Initialize(WinHandle As IntPtr) As Boolean
' CreateFlags our default objects
Dim AudioParams As DMUS_AUDIOPARAMS
DMusicPerf = DX8.DirectMusicPerformanceCreate()
DMusicLoad = DX8.DirectMusicLoaderCreate()
240*0511_ch04_FINAL 2/18/03 7:47 PM Page 241
River Pla.Net: Tiled Game Fields, Scrolling, and DirectAudio
Try
' Initialize our performance object to use reverb
DMusicPerf.InitAudio(WinHandle.ToInt32, _
CONST_DMUS_AUDIO.DMUS_AUDIOF_ALL, AudioParams, , _
CONST_DMUSIC_STANDARD_AUDIO_PATH.
DMUS_APATH_SHARED_STEREOPLUSREVERB, 128)
' Turn on all auto download
DMusicPerf.SetMasterAutoDownload(True)
' Set our search folder
DMusicLoad.SetSearchDirectory(Application.StartupPath & "\" & SOUND_PATH)
Initialize = True
Catch de As Exception
MessageBox.Show("Could not initialize DirectMusic. Error: " & de.Message, _
"Music Initialization.", MessageBoxButtons.OK, MessageBoxIcon.Error)
Initialize = False
End Try
End Function
Some of the key functions used in the Initialize method deserve a better
explanation. Let’s start by taking a closer look at the InitAudio method and its pos-
sible values:
.InitAudio(hWnd, Flags, AudioParams, DirectSound, _
DefaultPathType, ChannelCount)
The first parameter, HWnd, receives the window handle. This will usually be the
same window used for Direct3D device object creation. If we specify a window
handle, we don’t need to specify the DirectSound object, so DirectMusic creates a
private one for its personal use, making our code simpler.
The second parameter, Flags, specifies a member of the CONST_DMUS_AUDIO enu-
meration that will state the requested features for the performance. Although you
can specify different values, such as BUFFERS to fully support audio path buffers,
or 3D for supporting 3-D sounds, using ALL, as in the sample code, will prepare
Performance to handle any kind of loaded sounds.
The third parameter, AudioParams, allow us to specify the desired control
parameters for the sound synthesizer, and to be notified of which requests were
granted. We can specify details such as the frequency of the sample and the
number of voices used; but since we are using only the simplest features from
DirectMusic, we’ll let all flags remain set to their default values.
The DirectSound object is used when we are employing DirectMusic features
to support DirectSound with playing WAV files; since we are dealing with separate
classes for each one, we can simply omit this parameter.
241*0511_ch04_FINAL 2/18/03 7:47 PM Page 242
Chapter 4
The next parameter, DefaultPathType, receives a member of the DMUS_APATH
enumeration, which specifies the default audio path type, as described in the fol-
lowing list:
• DYNAMIC_3D: Indicates the audio path will play to a 3-D buffer (the sounds are
distributed on the speakers in order to create the illusion of a 3-D envi-
ronment). For more information on 3-D sounds, refer to the DirectX SDK.
• DYNAMIC_MONO: Used for creating an audio path with mono buffering (all
music sounds are of equal volume in each speaker).
• DYNAMIC_STEREO: Specifies the sounds be played in a stereo environment
(the sounds are distributed on the speakers according to how they were
recorded—for example, if the percussion instruments were more to the left,
the left speaker will have a louder percussion sound).
• SHARED_STEREOPLUSREVERB: Indicates the buffer created for the audio path has
all the features of the stereo buffer, plus an environmental reverb (echo in
music).
The ChannelCount parameter specifies the number of performance channels
allocated to the audio path. In the code sample, we have 128 performance
channels, which means that we can play up to 128 different sounds within the
same Performance object.
A second function in the preceding sample that deserves a more detailed
explanation is SetMasterAutoDownload:
. SetMasterAutoDownload(value)
This method is one of many used to set global parameters for the performance
object, passing a single value as a parameter. The following lists a few more of the
methods in this category:
• SetMasterVolume: Sets the volume, measured in hundreds of decibels,
ranging from +20 (amplification) to –200 (attenuation). Values below –100 or
above +10 will result in no audible difference, so the useful values are up to
10 times the default volume to 1/100 of it.
• SetMasterAutoDownload: Turns on and off automatic loading of instruments
when loading the segment files that use them. We’ll always want this
parameter set to on.
242*0511_ch04_FINAL 2/18/03 7:47 PM Page 243
River Pla.Net: Tiled Game Fields, Scrolling, and DirectAudio
• SetMasterTempo: Represents the “scale factor” for the tempo of the music. The
default value is 1, so you can set this to 0.5 and have music playing at half the
normal speed, or set this to 2 and double the speed (if you want to hear, say,
Lou Reed singing like Madonna). Valid values range from 0.01 to 100.
There are other methods of this type, but these are the ones we’ll most com-
monly want to set. We can create new methods for the GameMusic class to set these
parameters, such as a SetVolume method to set the current volume for the per-
formance object, as in the following code sample:
Sub SetVolume(intVolume As Integer)
If Not (DMusicPerf Is Nothing) Then
Try
DMusicPerf.SetMasterVolume(intVolume)
Catch de As Exception
MessageBox.Show("Could not set the master volume. Error: " & _
de.Message, MessageBoxButtons.OK, MessageBoxIcon.Error)
End Try
End If
End Sub
NOTE As you can imagine, there are complementary methods with the
GetMaster prefix that are used to retrieve the value of a specific configu-
ration parameter from the Performance object. It’s beyond the scope of
this book to explain every one of them; refer to DirectX SDK help for a
comprehensive list.
The last new function we saw in the sample, SetSearchDirectory, simply
informs the Loader object of the directory from which the sound files will be
loaded, so we won’t need to give the path for every sound loaded.
The Load Method
The Load method will be mainly based on the LoadSegment function, which receives
the file and path from which we want to load the sound file (MIDI or SGT). Since
we already gave the search path for the Loader object, we can pass only the
filename to the function.
243*0511_ch04_FINAL 2/18/03 7:47 PM Page 244
Chapter 4
The full code for a first version of the Load function is shown in the following
sample:
Function Load(strFileName As String, Optional bolLooping As Boolean = True)_
As Boolean
' Backgound music loops by default
looping = bolLooping
' Load the music file
Try
DMusicSegment = DMusicLoad.LoadSegment(strFileName)
' If it's a segment file, we have some special treatment
If strFileName.EndsWith(".sgt") Then
If Not (DMusicSegment Is Nothing) Then '// Download the segment
DMusicSegment.Download(DMusicPerf.GetDefaultAudioPath)
End If
Else
If strFileName.EndsWith(".mid") Or strFileName.EndsWith(".rmi") Then
DMusicSegment.SetStandardMidiFile()
End If
End If
Catch de As Exception
DMusicSegment = Nothing
MessageBox.Show("Could not load the sound file. Error: " & de.Message, _
"Music Initialization", MessageBoxButtons.OK, MessageBoxIcon.Error)
Load = False
Exit Function
End Try
Load = True
End Function
In VB .NET, every data type corresponds to a class definition, with its own
set of properties and methods, so we can use these methods and properties
as we would do with any kind of objects. In the preceding sample code,
EndsWith() is a method of the string data type, corresponding to the Right
method in previous versions of Visual Basic, with the only difference being
that we don’t need to pass the number of characters to check.
244You can also read